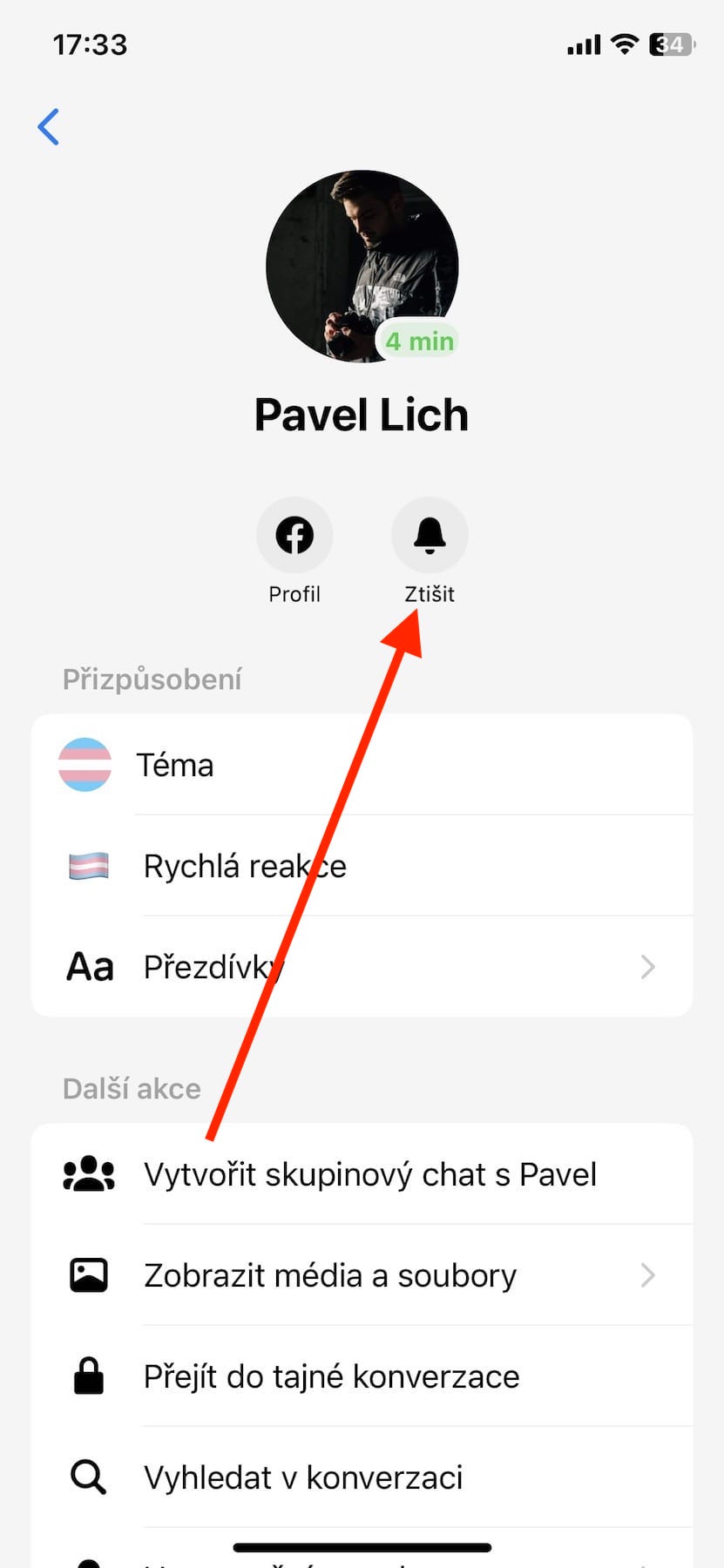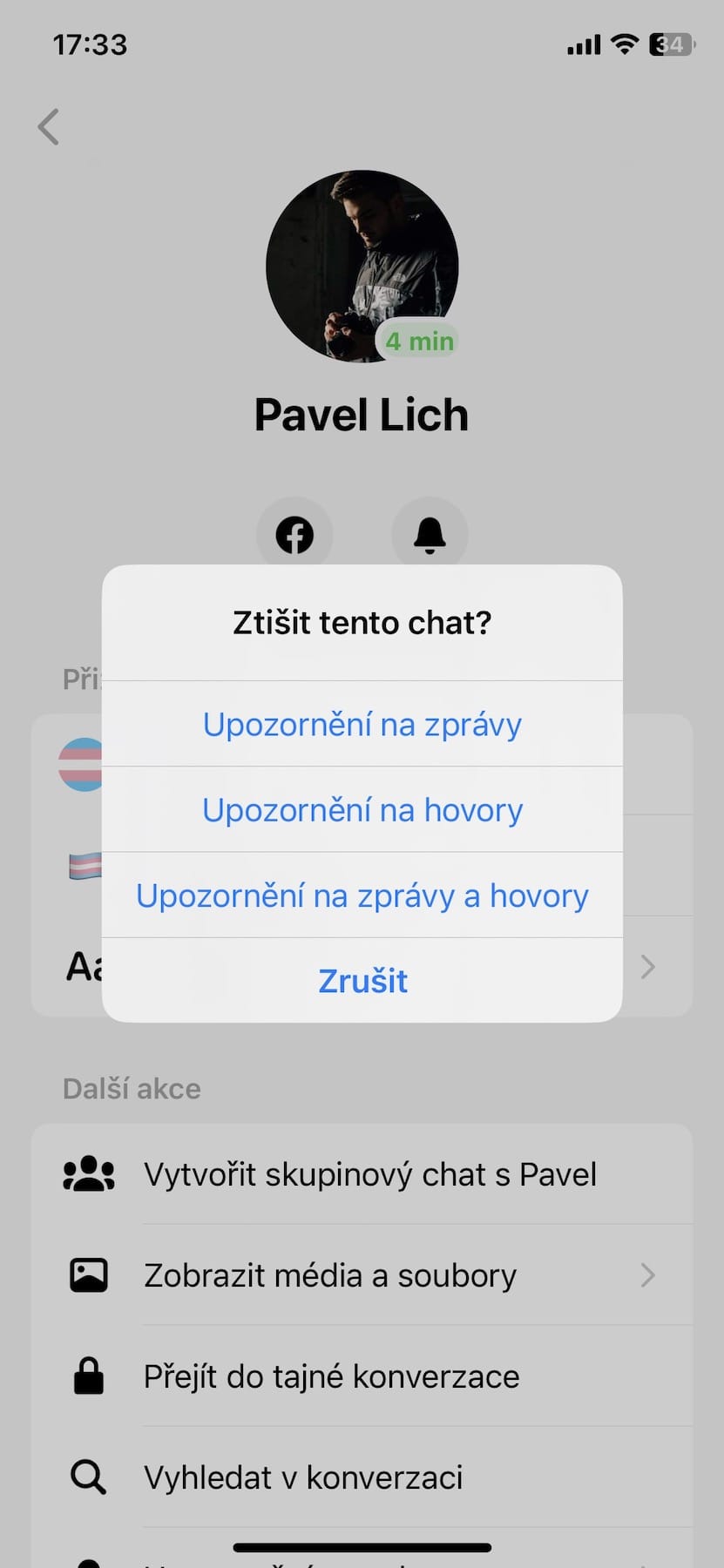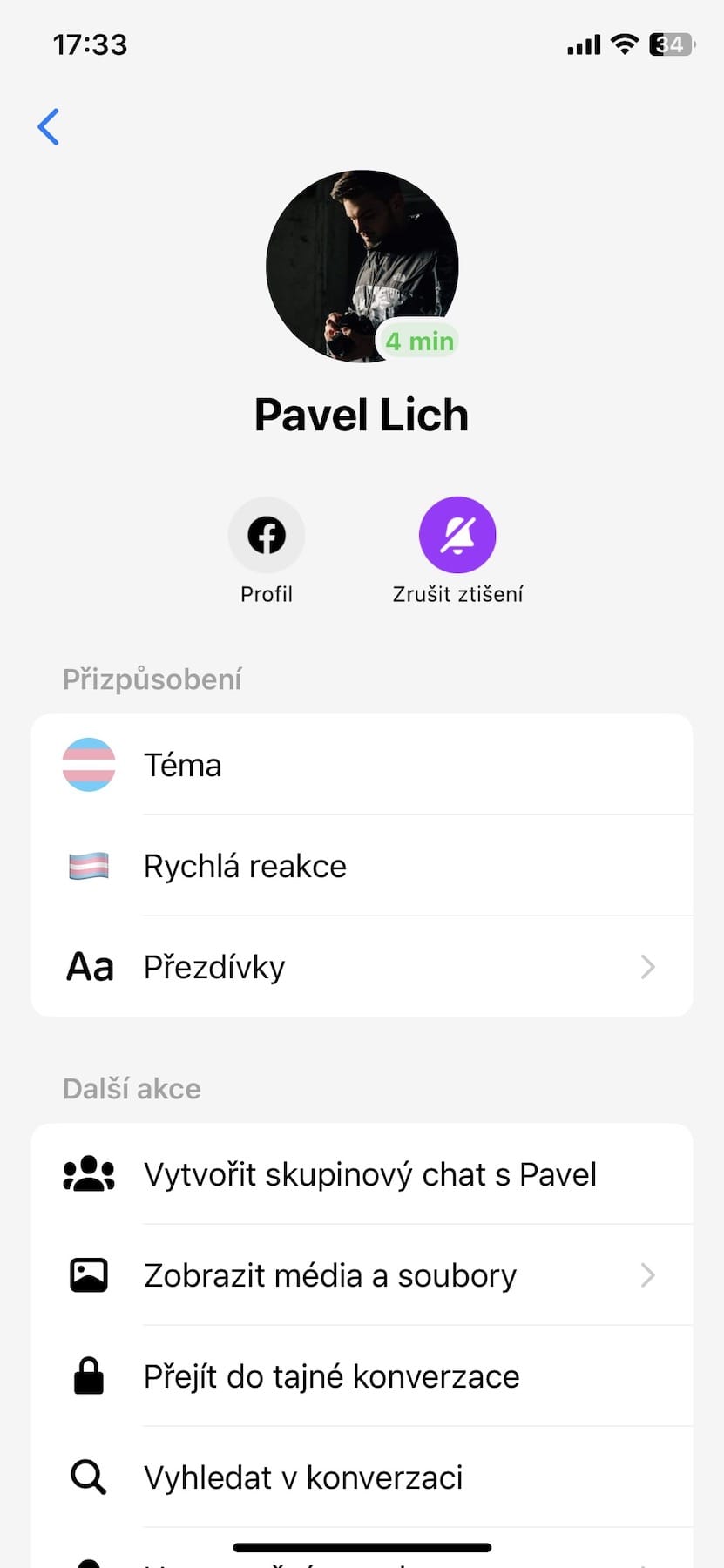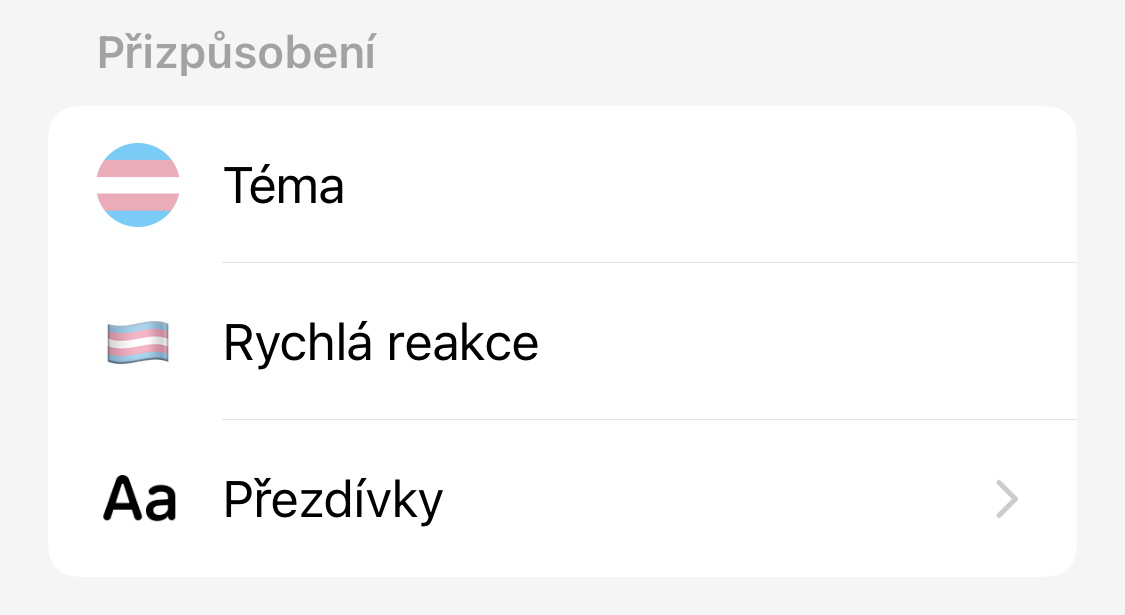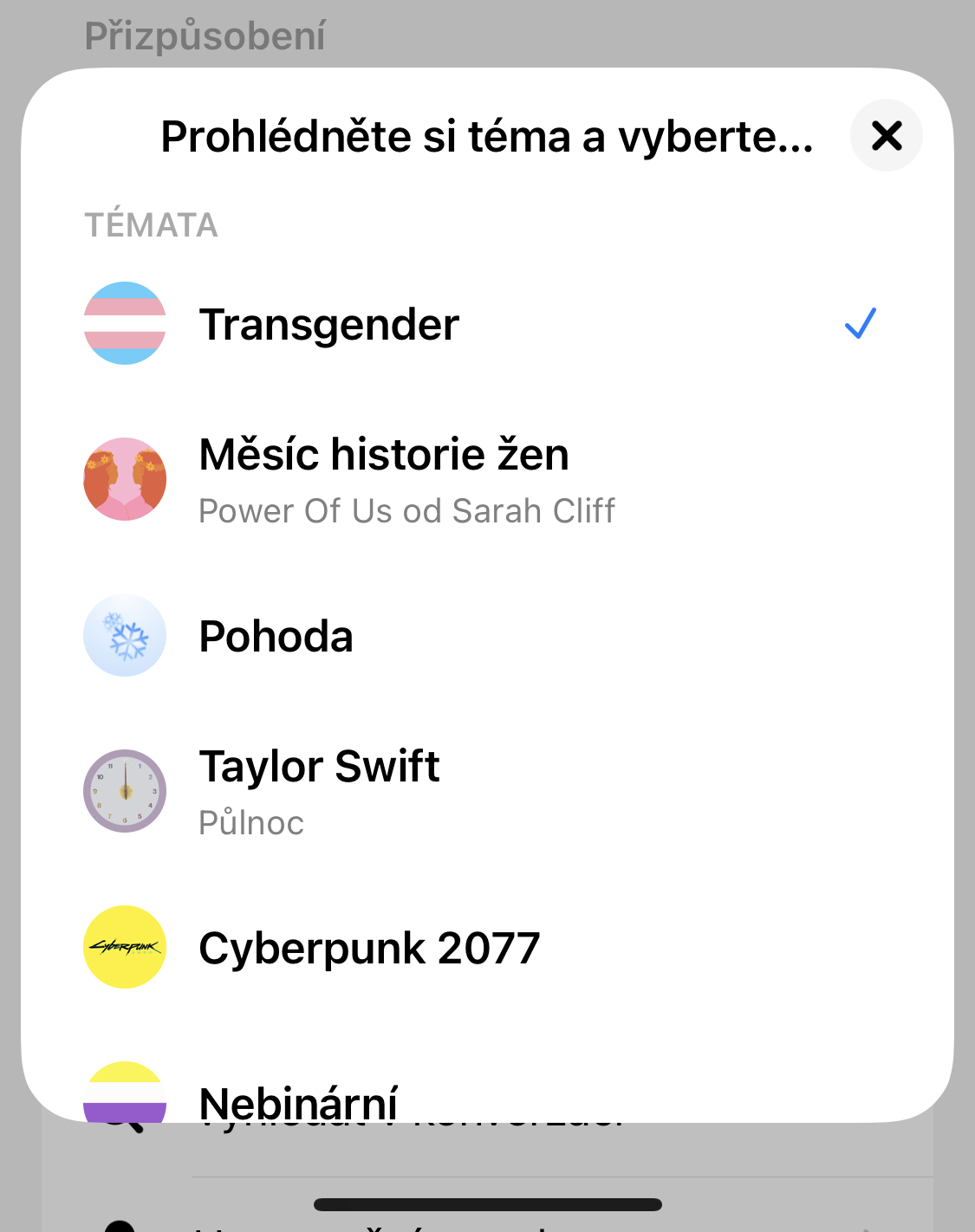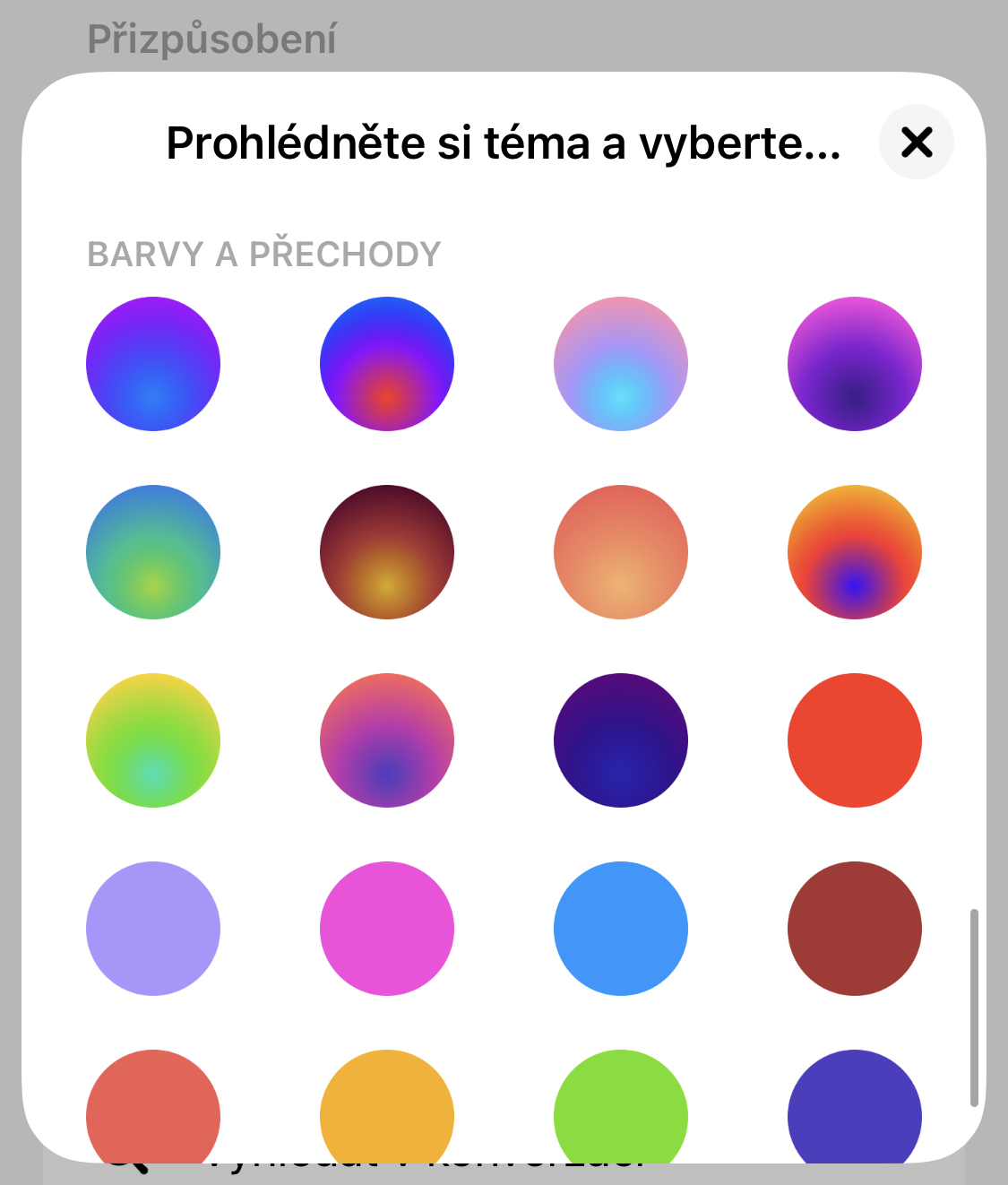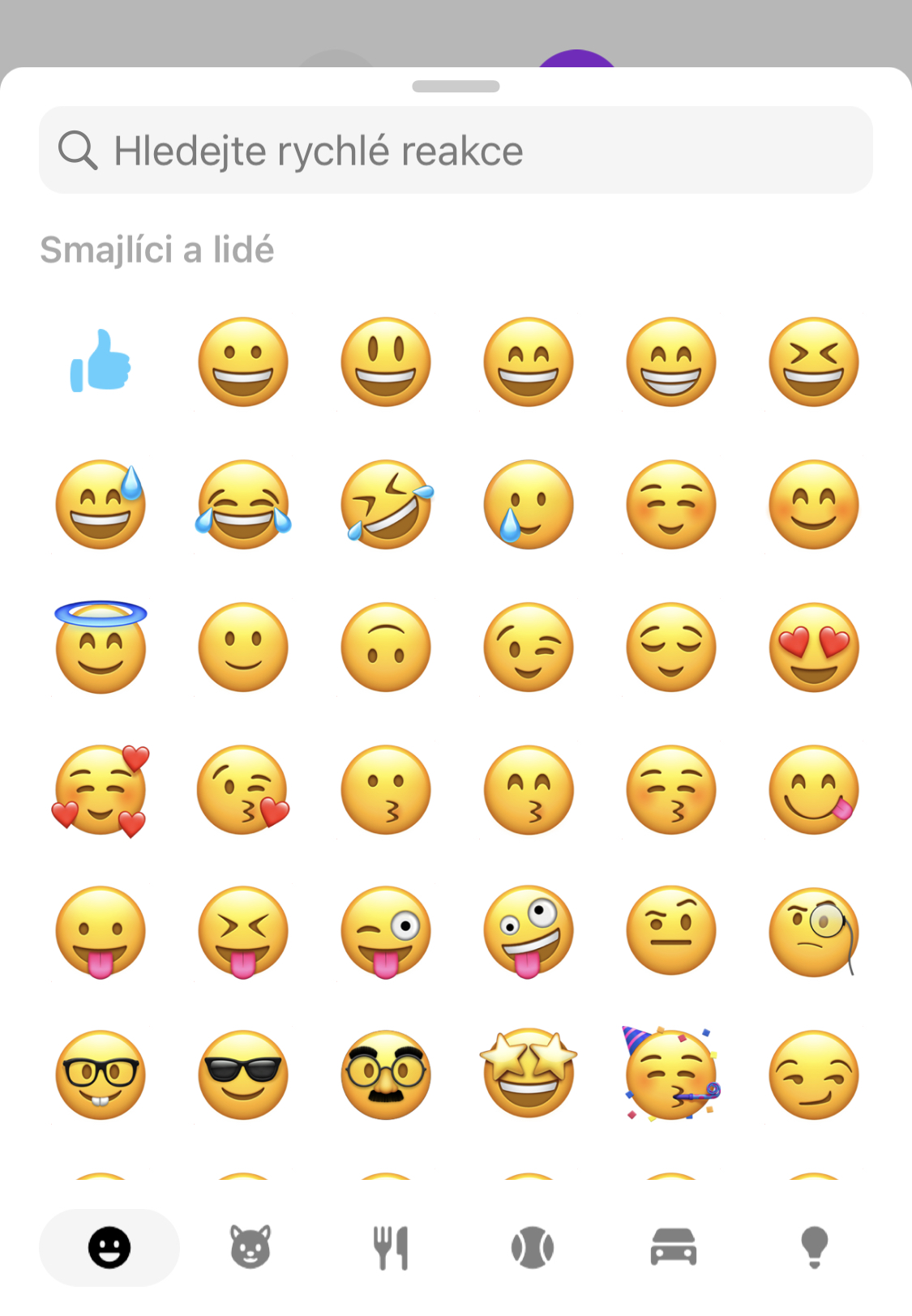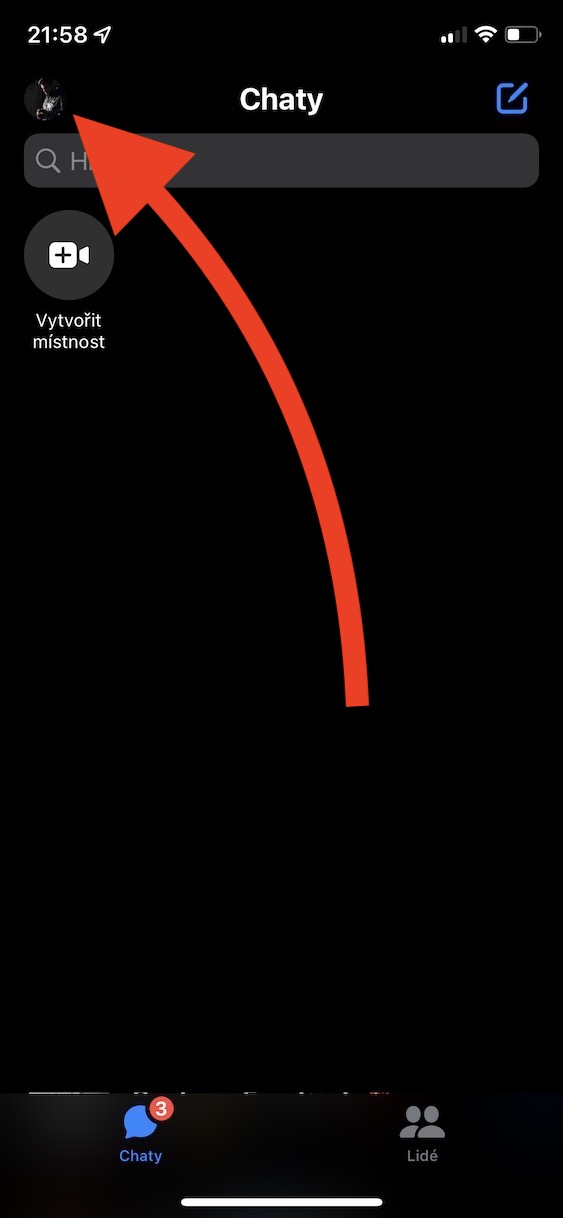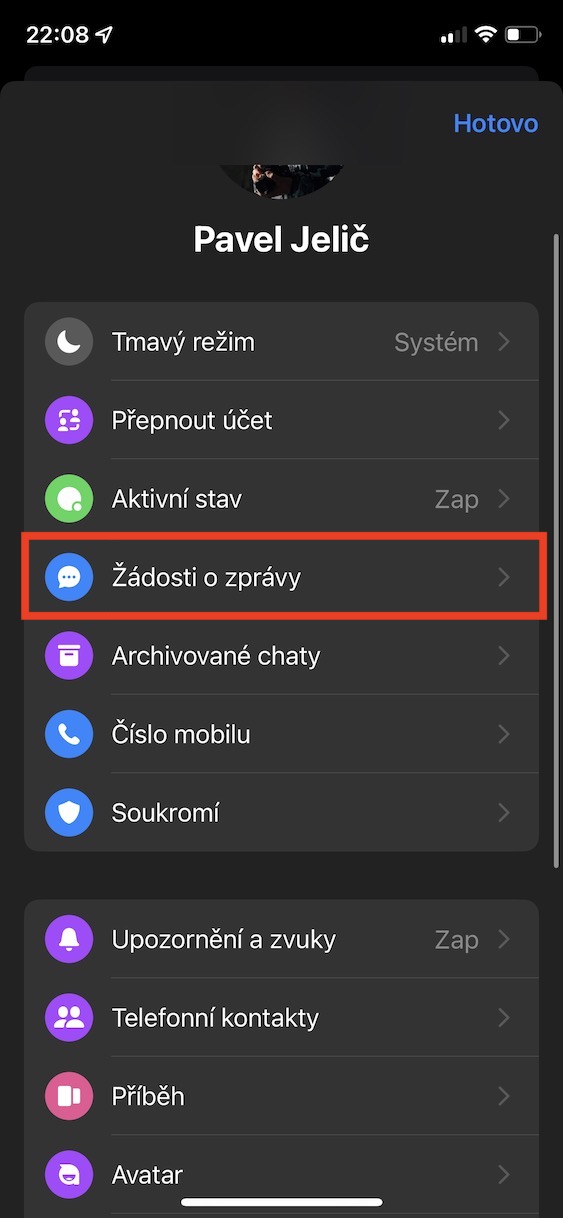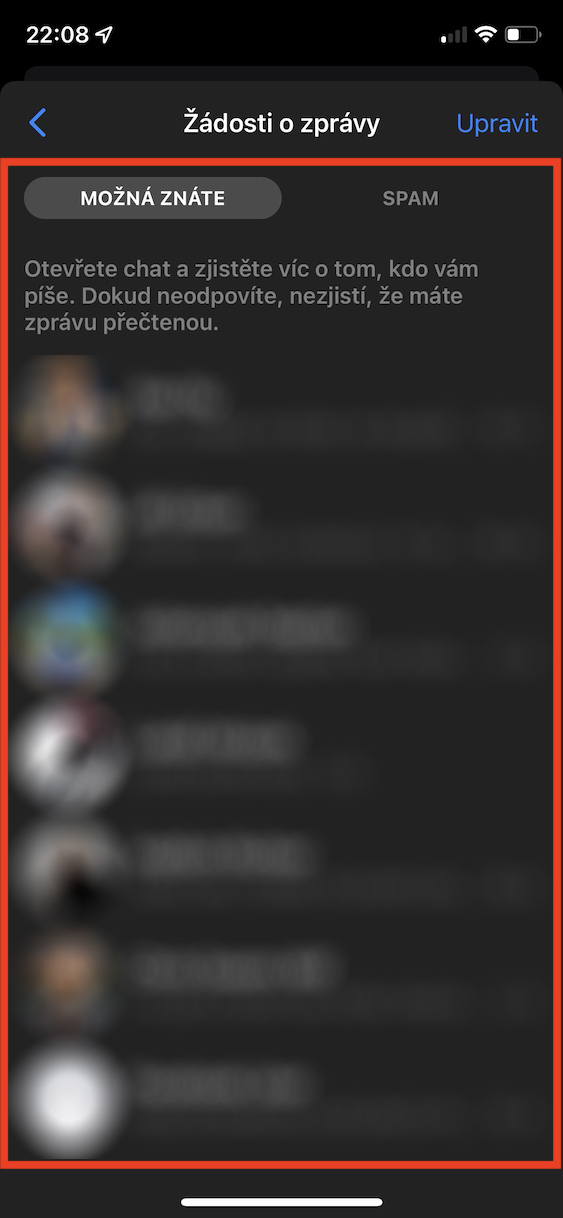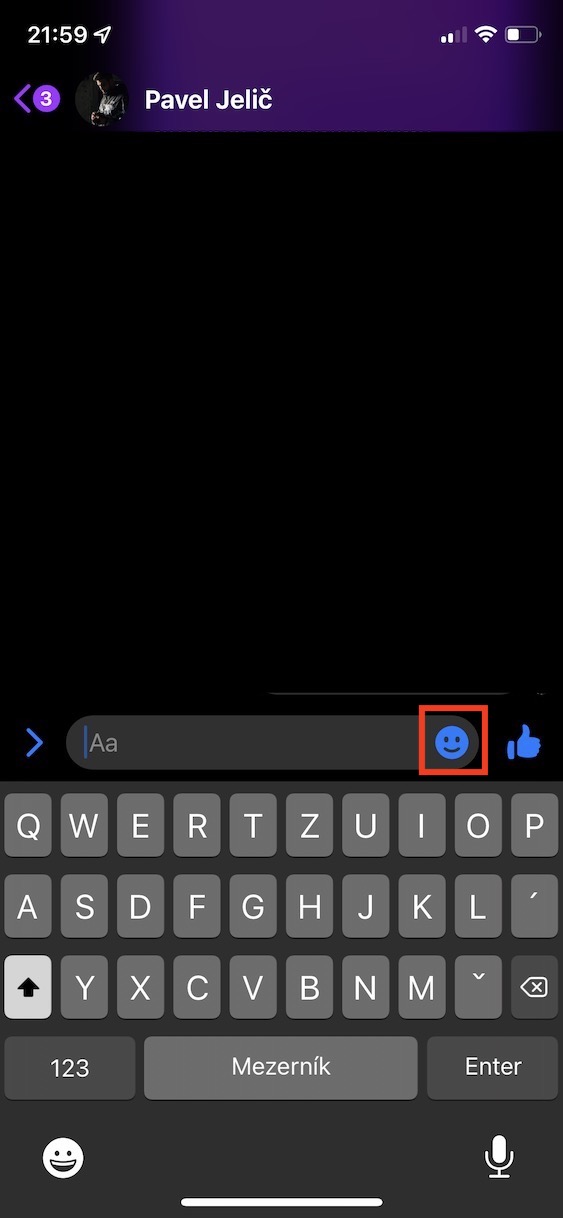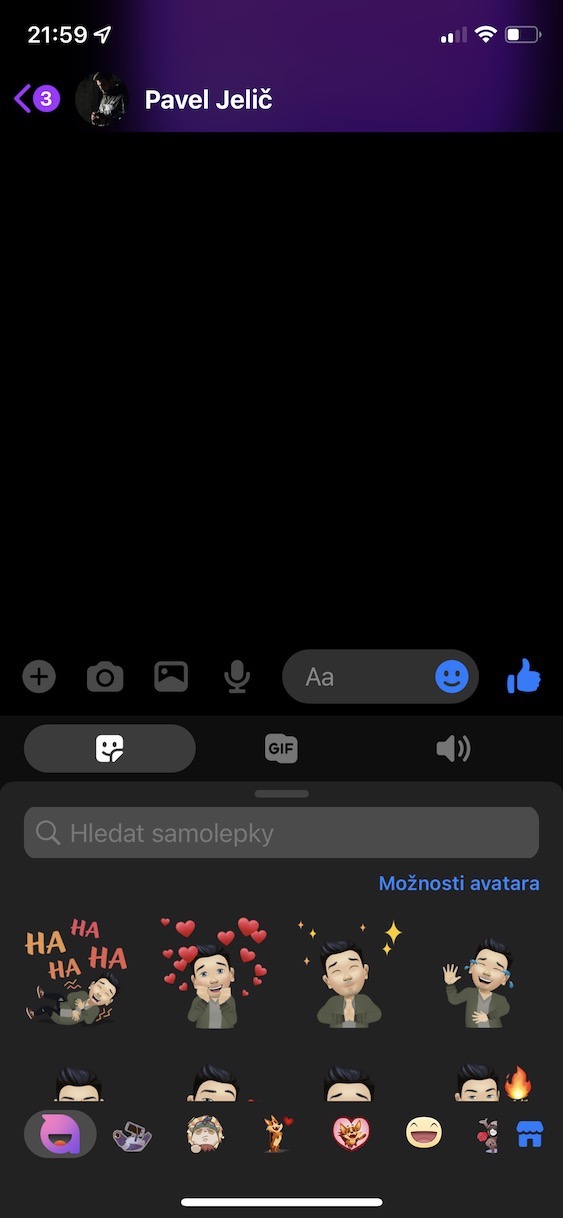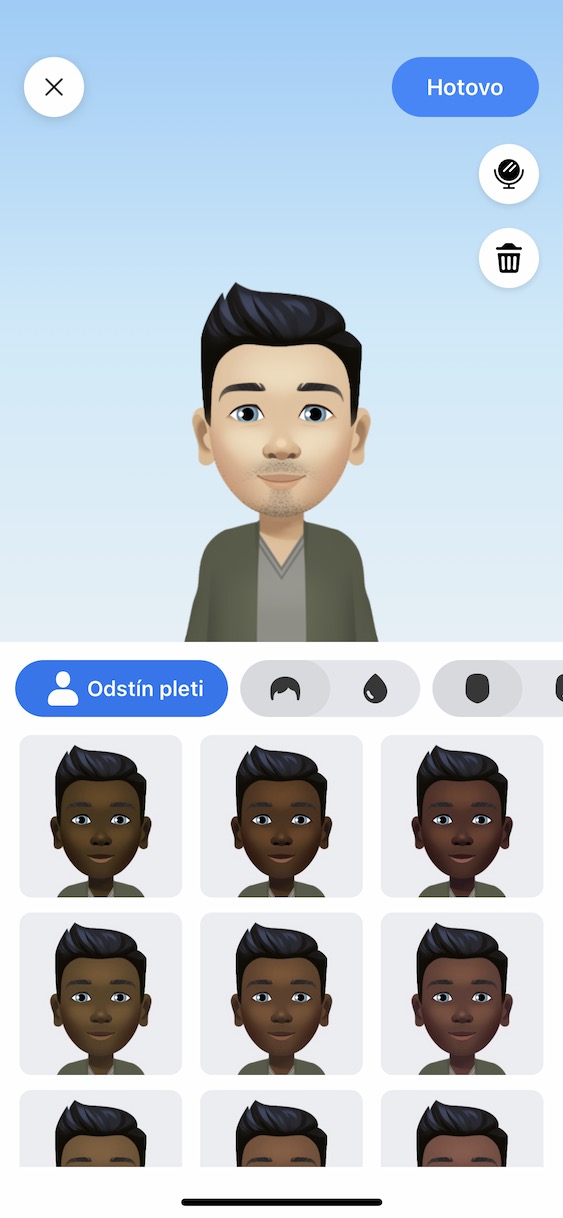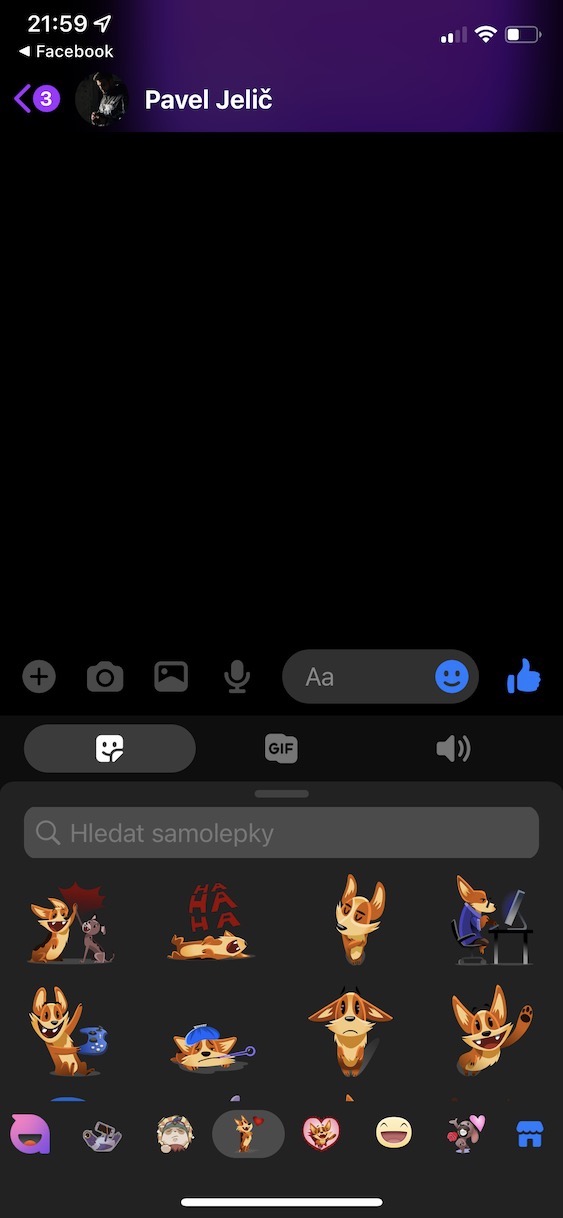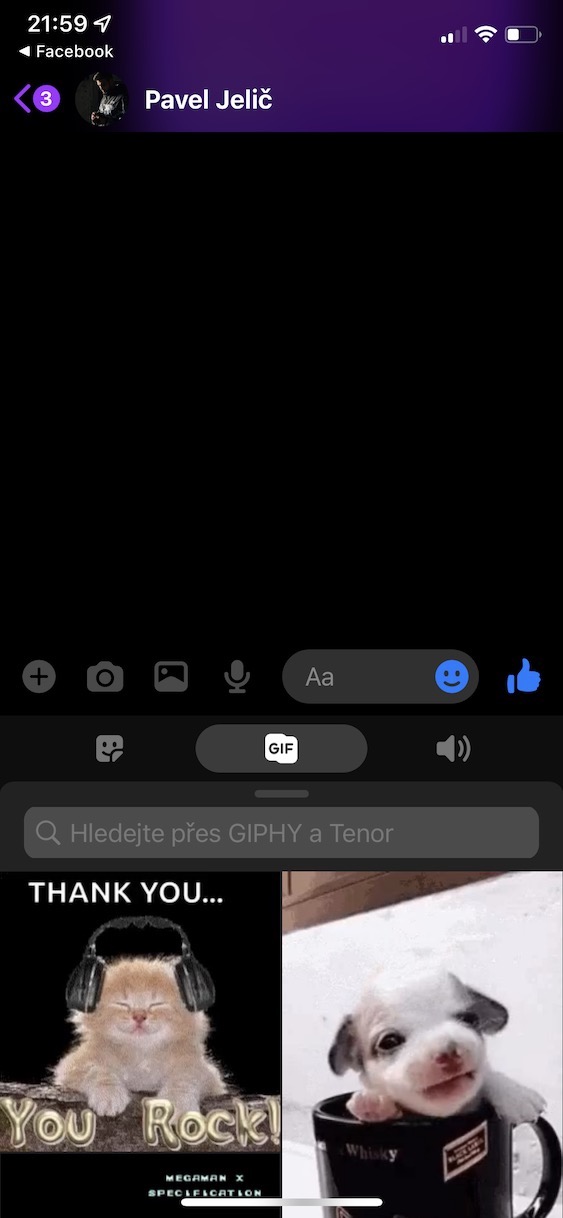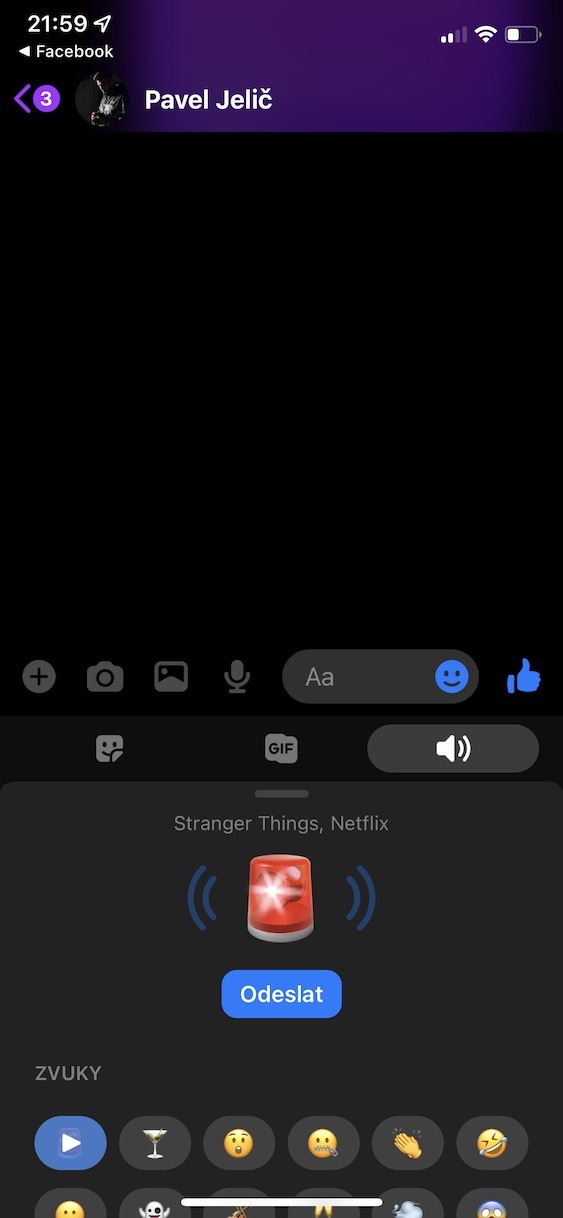فیسبوک مسنجر یکی از پرکاربردترین ابزارهای ارتباطی است. بهعنوان بخشی از مسنجر، میتوانیم پیامهای فوری را با هر کسی، صرف نظر از اینکه کجا هستند، ارسال کنیم. در منطقه ماست که این ابزار از محبوبیت بالایی برخوردار است و می توانیم همراه با اپلیکیشن واتس اپ، آنها را پرکاربردترین و محبوب ترین اپلیکیشن های چت در کشور خود بدانیم. اگر شما نیز به صورت روزانه از مسنجر استفاده می کنید، این مقاله فقط برای شماست. اکنون، با هم، 10 نکته و ترفندی که ارزش دانستن در مورد آنها را دارد، روشن می کنیم.
تماس ها و تماس های تصویری
مسنجر در درجه اول یک برنامه برای به اصطلاح چت فوری است. پس از ارسال پیام، گیرنده بلافاصله آن را می بیند و می تواند پاسخ دهد. البته به شرطی که سرویس فعال باشد و هر دو به اتصال اینترنت دسترسی داشته باشید. اما لازم نیست که فقط با پیام ها پایان یابد. علاوه بر این، تعدادی عملکرد جالب دیگر نیز ارائه می شود. همچنین می توانید از مسنجر برای تماس صوتی یا تصویری با دوستان یا حتی با گروهی از دوستان استفاده کنید. در این حالت، کافی است مکالمه داده شده را باز کنید و در گوشه سمت راست بالا دو دکمه - به شکل آیکون گوشی و دوربین - که نشان دهنده تماس تلفنی و ویدیویی است را مشاهده خواهید کرد. به محض ضربه زدن روی یکی از آنها، شروع به شماره گیری طرف یا گروه دیگر می کنید.
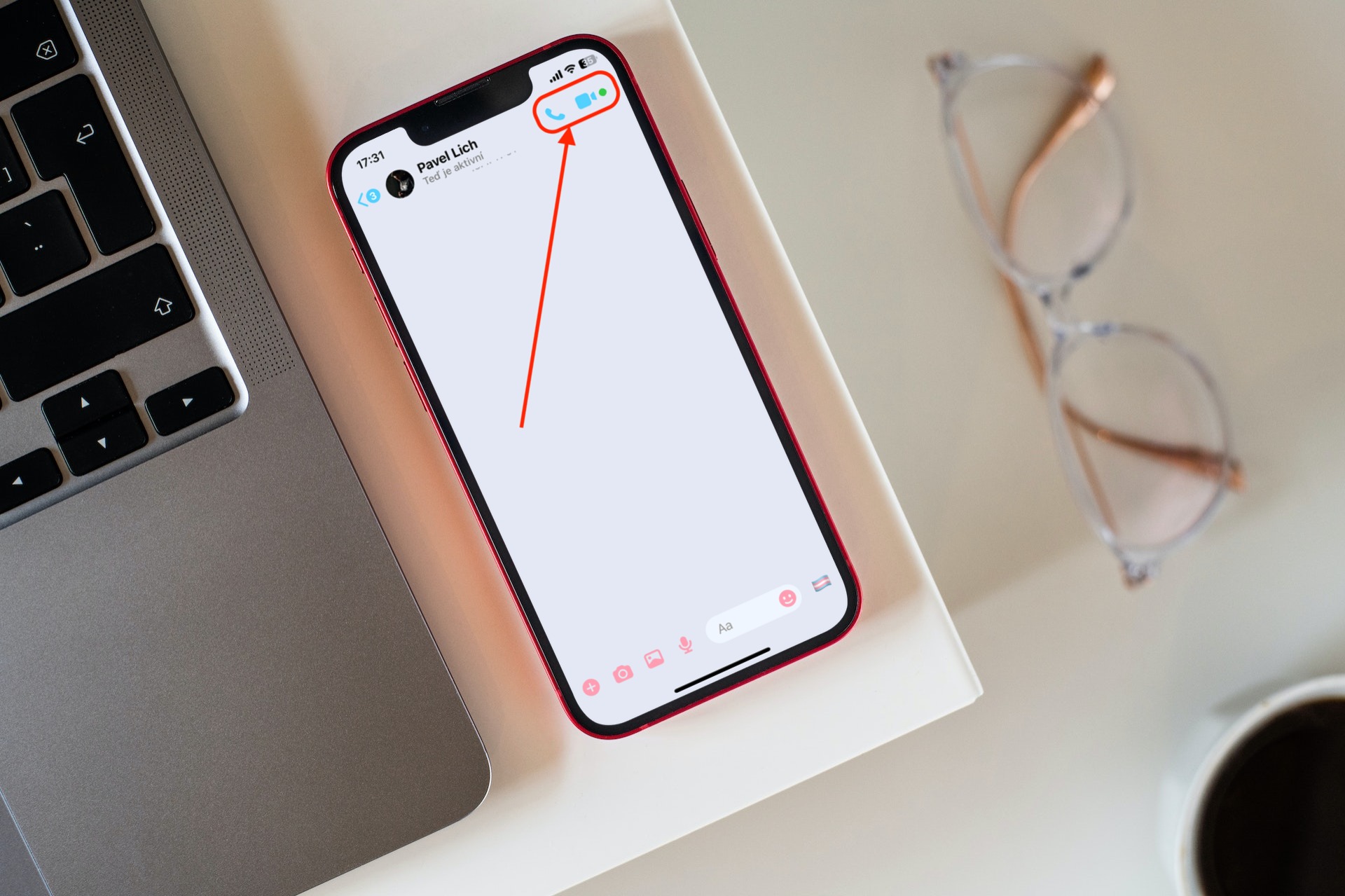
نادیده گرفتن اعلان ها
مطمئناً تا به حال در موقعیتی قرار گرفته اید که نیاز به آرامش داشته باشید یا فرصت پاسخگویی به پیام ها را نداشته باشید، در حالی که تلفن شما مدام اعلان های یکی پس از دیگری را اعلام می کند. این اغلب در مورد مکالمات گروهی اتفاق میافتد، که میتوانند دقیقاً در زمانی که کمترین راحتی را دارند مطرح شوند. خوشبختانه راه حلی برای این وجود دارد. مسنجر به شما اجازه می دهد تا به اصطلاح اعلان های دریافتی را بی صدا کنید، به همین دلیل از پیام های دریافتی از یک مکالمه مشخص مطلع نخواهید شد. در این صورت، فقط یک مکالمه خاص را باز کنید، روی آن در بالا ضربه بزنید نام و سپس نماد زنگ با متن را انتخاب کنید بی صدا. مسنجر از شما می پرسد که دقیقاً چه چیزی را می خواهید بی صدا کنید و سپس برای چه مدت.
نام مستعار
هنگام استفاده از مسنجر، لزوماً مجبور نیستید از نام های از پیش پر شده استفاده کنید، بلکه برعکس، می توانید مکالمات خود را در قالب تنظیم نام مستعار شخصی سازی کنید. شما می توانید به روشی بسیار مشابه با قطع کردن مکالمات ذکر شده به آنها دسترسی پیدا کنید. ابتدا مکالمه داده شده را باز کنید، روی نام آن در بالا و در قسمت کلیک کنید سفارشی سازی وایبرته نام مستعار. در مرحله بعد، لیستی از همه شرکت کنندگان در مکالمه را مشاهده می کنید، زمانی که فقط باید روی یک شخص خاص ضربه بزنید، نام مستعار خود را تعیین کنید و کارتان تمام شد. اما به خاطر داشته باشید که این نام مستعار تنظیم شده توسط هر شرکت کننده در مکالمه دیده می شود، که باید در مورد چت های گروهی مورد توجه قرار گیرد.
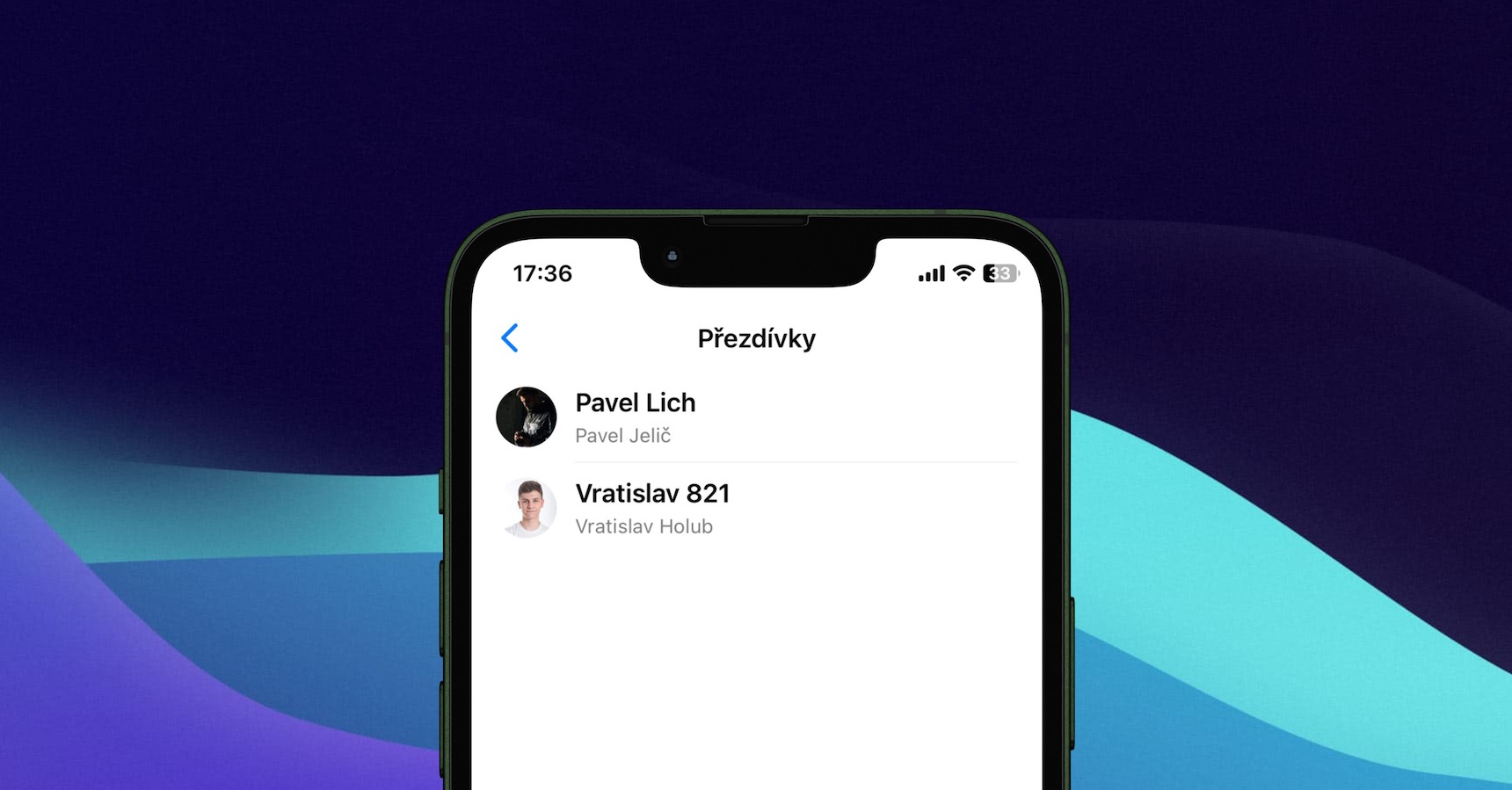
سفارشی سازی چت
همانطور که مسنجر به شما اجازه می دهد نام مستعار را تنظیم کنید، گزینه های گسترده ای نیز برای سفارشی سازی کلی چت وجود دارد. از این گذشته ، ما قبلاً در قسمت قبل با این مورد روبرو شدیم. اگر یکی از مکالمات را باز کنید و دوباره روی نام آن در بالا کلیک کنید، چندین گزینه برای ویرایش چت دارید. البته از قسمتی که قبلا ذکر شد برای این کار استفاده می شود سفارشی سازی. اول از همه، شما می توانید انتخاب کنید موضوع، کل صفحه طراحی چت را به طور کامل تغییر می دهد، واکنش های سریع و در آخر، خودشان نام مستعار، که قبلا در بالا به آن پرداختیم.
اما اجازه دهید یک لحظه به خود موضوعات برگردیم. پس از کلیک بر روی دکمه موضوع منویی خواهید دید که می توانید طرحی را که بیشتر دوست دارید از بین آن انتخاب کنید. در درجه اول طرحهای مضمونی قرار دارند – مانند Cyberpunk 2077، Transgender، Pride، Stranger Things، Lo-Fi و بسیاری دیگر – در حالی که در زیر میتوانید «طرحهای سادهتر» را با استفاده از رنگها و گرادیانها پیدا کنید. در نهایت، انتخاب تنها با شماست.
مکالمات مخفی با رمزگذاری انتها به انتها
آنچه بسیاری از کاربران در مورد آن نمی دانند به اصطلاح هستند گفتگوهای مخفیانه. به لطف آنها می توانید چت های معمولی را از مخفی تشخیص دهید و در نتیجه امنیت بیشتری را برای پیام های خود تضمین کنید. به خصوص وقتی در نظر بگیریم که مکالمات مخفی رمزگذاری شده اند، در حالی که پیام های معمولی رمزگذاری نشده اند. اما چطور می شود انجامش داد؟ اول از همه، دوباره روی نام مکالمه در بالا کلیک کنید و از منو انتخاب کنید به چت مخفی بروید. این شما را به اتاق دوم خیالی می برد که پیام های شما را امن و رمزگذاری شده نگه می دارد.
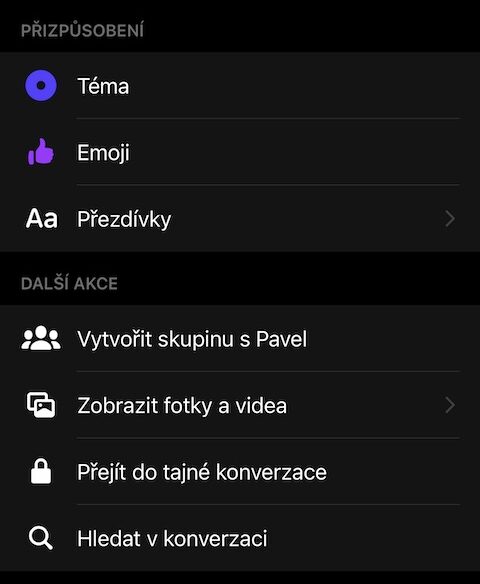
اشتراک گذاری موقعیت مکانی
گاهی اوقات ممکن است در موقعیت هایی قرار بگیرید که لازم باشد طرف مقابل را در مورد مکان فعلی خود مطلع کنید و بالعکس. مسنجر نیز در این امر عقب نیست، برعکس. تنها با یک کلیک، به شما امکان می دهد مکان خود را به اشتراک بگذارید، به لطف آن می توانید مستقیماً ببینید که یکی یا دیگری در مکالمه کجا قرار دارد. البته، این مستلزم آن است که به مسنجر اجازه دسترسی به خدمات موقعیت مکانی را بدهید که میتوان آن را تنظیم کرد ناستاونی.
اما اکنون به خود اشتراک گذاری. در این حالت، لازم است خود مکالمه را باز کنید، روی نماد PLUS در سمت چپ بالای صفحه کلید کلیک کنید و دکمه ای را با نماد فلش نشان دهنده موقعیت از منوی موجود انتخاب کنید. با این کار نقشه ای با موقعیت فعلی شما نشان داده می شود و برای ادامه فقط باید با دکمه تایید کنید شروع به اشتراک گذاری مکان فعلی خود کنید. طرف مقابل در مکالمه می تواند همین کار را انجام دهد و باعث شود شما خود را مستقیماً روی نقشه ببینید.
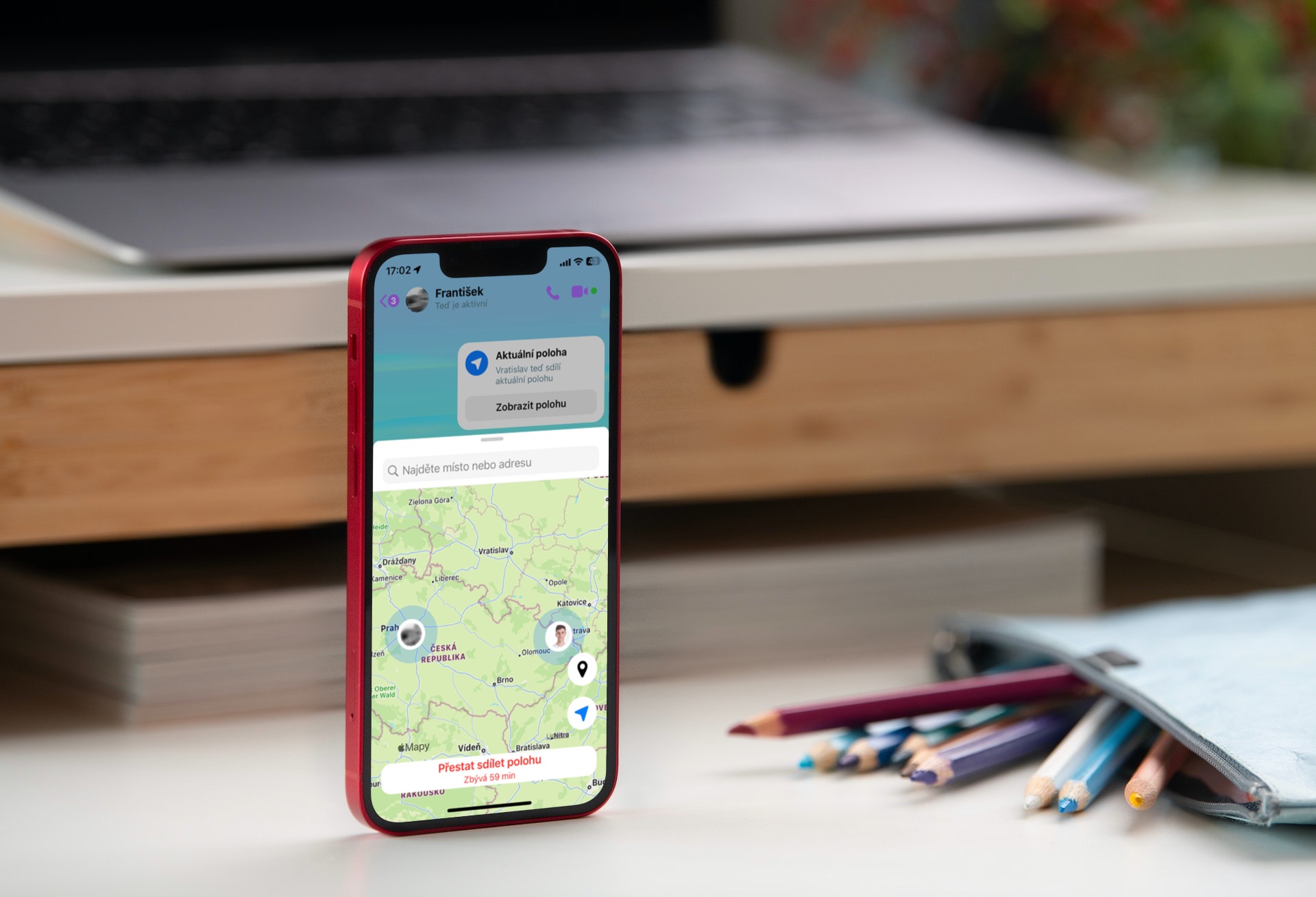
درخواست های خبری
به دلایل امنیتی و حفظ حریم خصوصی، ممکن است همه پیام ها را بلافاصله نبینید. تنظیمات حریم خصوصی شما در این زمینه اهمیت دارد. بنابراین، اگر فردی غریبه با شما تماس بگیرد، پیام در کنار سایر مکالمات ظاهر نمی شود، بلکه در بخشی به نام ذخیره می شود. درخواست های خبری. پس چگونه به آنها می رسید؟ در این صورت باید به صفحه اصلی مسنجر بروید و روی نماد سه خط افقی در بالا سمت چپ ضربه بزنید که منوی کناری با گزینه ها و انجمن ها باز می شود. اینجا کلیک کنید درخواست های خبری، که بلافاصله تمام گزینه ها را به شما نشان می دهد. اینها بیشتر به دو دسته تقسیم می شوند - شاید شما بدانید a هرزنامه.
پیام های صوتی
همانطور که در همان ابتدای مقاله اشاره کردیم، مسنجر دیگر فقط برای ارسال پیامک های کلاسیک نیست. همانطور که می توان از آن برای تماس های صوتی یا تصویری استفاده کرد، امکان ارسال به اصطلاح پیام های صوتی را نیز ارائه می دهد. به جای اینکه مجبور باشید آنها را با دست بنویسید یا دیکته کنید، می توانید به اصطلاح "رای" بفرستید و طرف مقابل فقط باید آن را پخش کند که در برخی موارد می تواند باعث صرفه جویی در زمان شود. خوشبختانه، لازم نیست در هر جایی به دنبال این گزینه بگردید - برعکس، به معنای واقعی کلمه در نوک انگشتان شماست. تنها کاری که باید انجام دهید این است که مکالمه را باز کنید و روی نماد کنار فیلد نوشتن پیام کلیک کنید میکروفن. این به طور خودکار ضبط پیام صوتی شما را آغاز می کند، سپس می توانید آن را حذف، مکث و دوباره پخش/ضبط کنید، یا بلافاصله با دکمه ارسال آن را ارسال کنید.
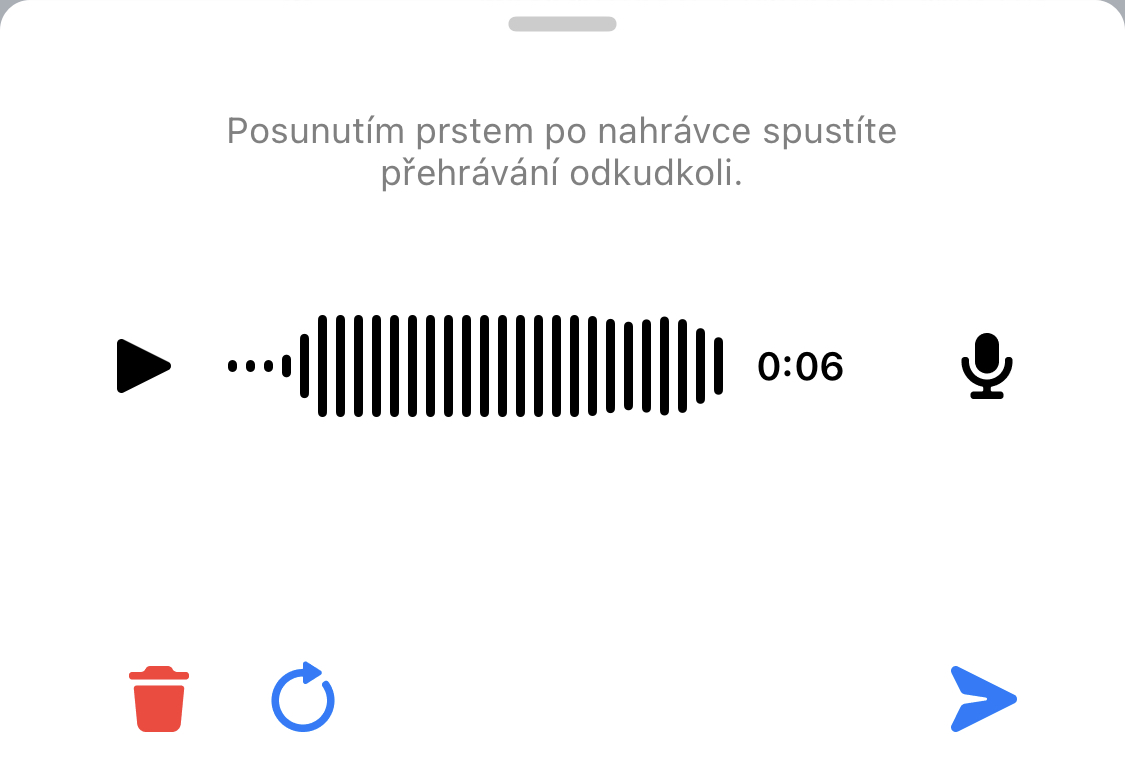
استیکرها، گیف ها و صداها
علاوه بر این، می توانید مکالمات خود را بر این اساس «چند» کنید. شما مجبور نیستید فقط پیام های متنی را در ترکیب با شکلک ها یا حتی پیام های صوتی ارسال کنید. در برخی موارد، زمانی که شما به عنوان مثال به شکل استیکر، GIF یا پیام همراه با صدا واکنش نشان میدهید، مفید است. البته همه این سه گزینه در مسنجر غایب نیستند و اگر نحوه استفاده صحیح از آنها را بدانید، مطمئناً ضرری ندارد. بسیار ساده است و می توانید همه چیز را در یک مکان پیدا کنید.
فقط مکالمه را دوباره باز کنید و روی کادر متن پیام ضربه بزنید. یک نماد شکلک در کنار قسمت متن وجود دارد، پس روی آن کلیک کنید و عملا کارتان تمام است. در پایین صفحه، گزینه های جدیدی را خواهید دید که به سه دسته تقسیم می شوند - استیکرهای دارای آواتار، GIF و در آخر، پیام های صوتی. پس از آن، این به شما بستگی دارد که از کدام گزینه و چه زمانی استفاده کنید.
آپلود و ویرایش تصاویر/فیلم ها
البته مسنجر نیز مانند اپلیکیشن های دیگر از این دست قابلیت ارسال چند رسانه ای را نیز دارد. به لطف این، می توانید به عنوان مثال، عکس، اسکرین شات یا فیلم را در یک لحظه ارسال کنید. از این نظر، اصلاً چیز غیرعادی نیست و برعکس، احتمال زیادی وجود دارد که هر روز از این گزینه استفاده کنید. اما چیزی که ممکن است از دست داده باشید گزینه ویرایش ساده این فایل های چند رسانه ای است. هنگام ارسال تصاویر یا فیلم ها از گالری، ابتدا باید آنها را علامت گذاری کنید و سپس دو دکمه - Edit و Send را مشاهده خواهید کرد. وقتی روی آن ضربه می زنید ویرایش کنید شما می توانید به سرعت و به راحتی برخی تنظیمات را انجام دهید، به عنوان مثال در قالب حاشیه نویسی، اضافه کردن متن یا برچسب، برش یا تغییر برخی از پارامترها (روشنایی، کنتراست، اشباع یا دما).