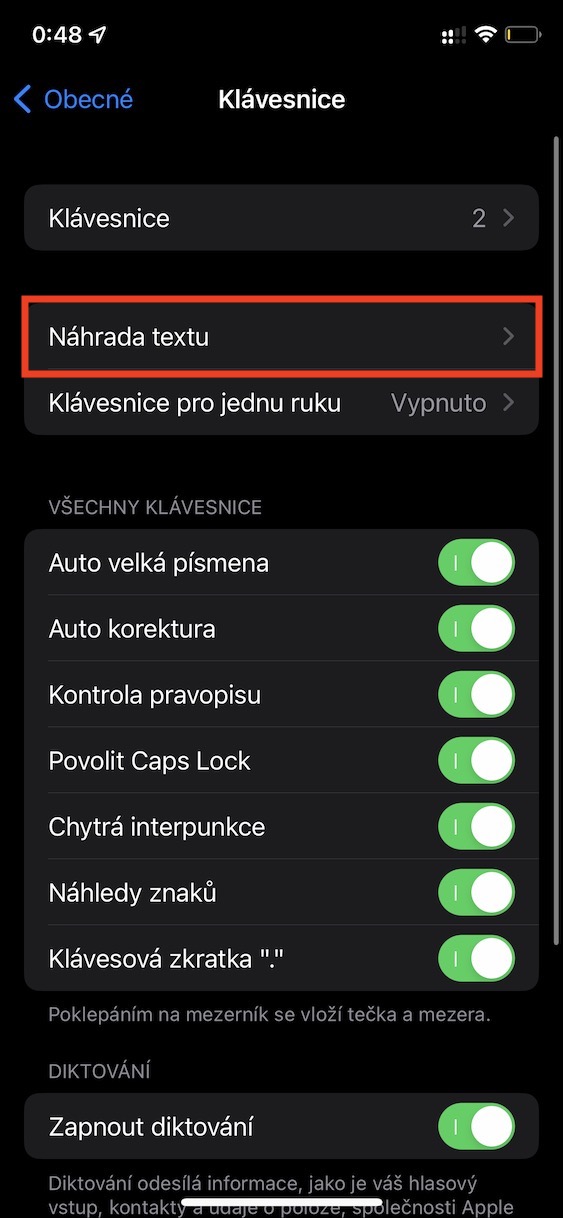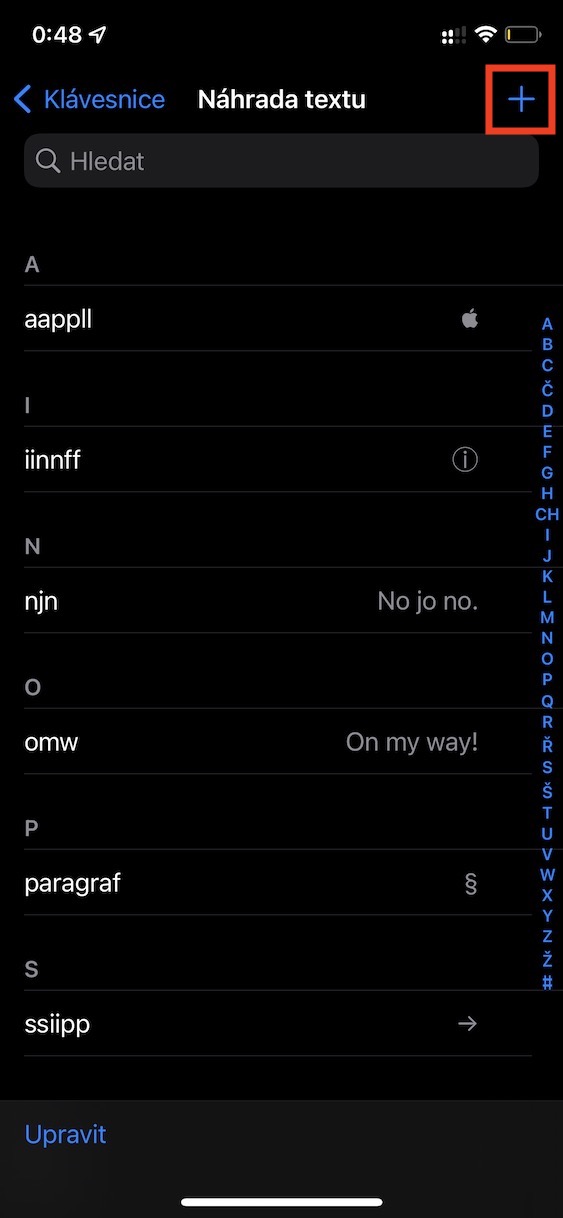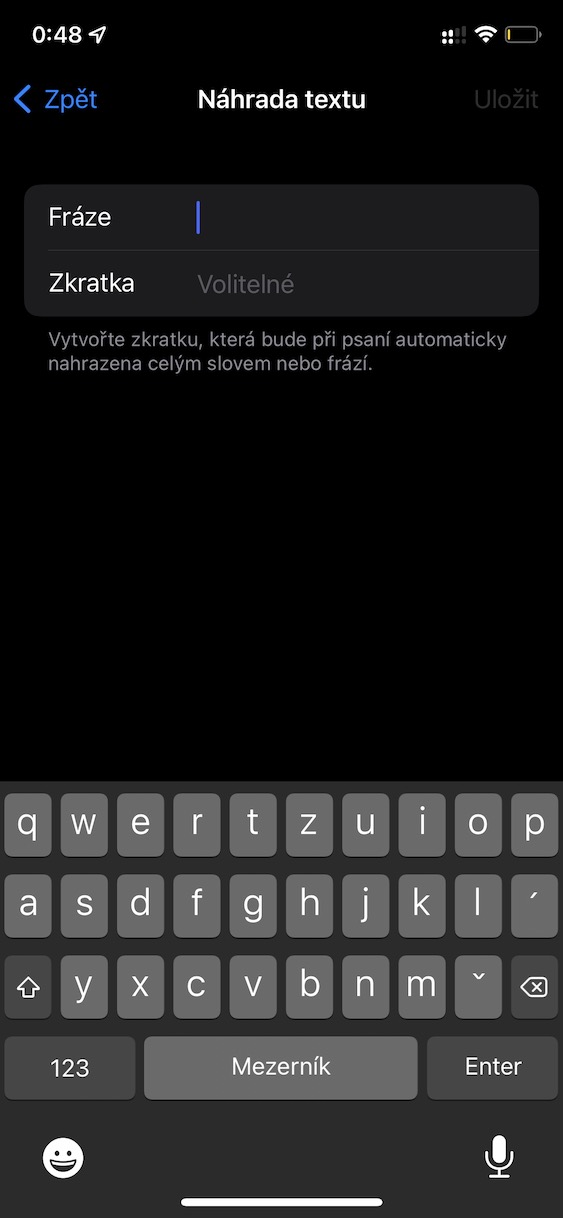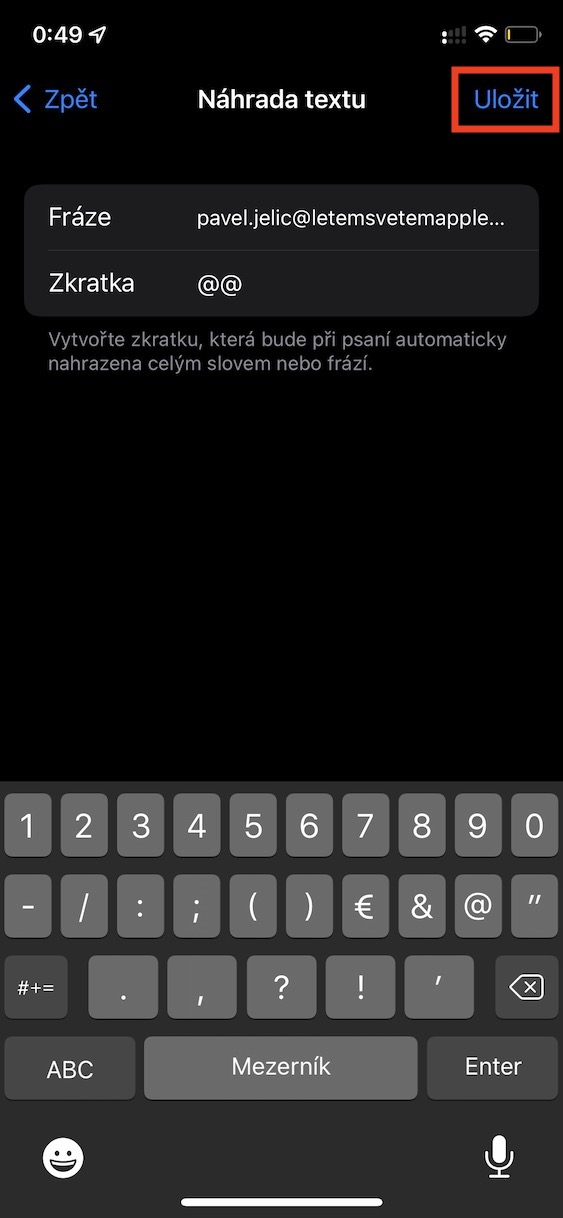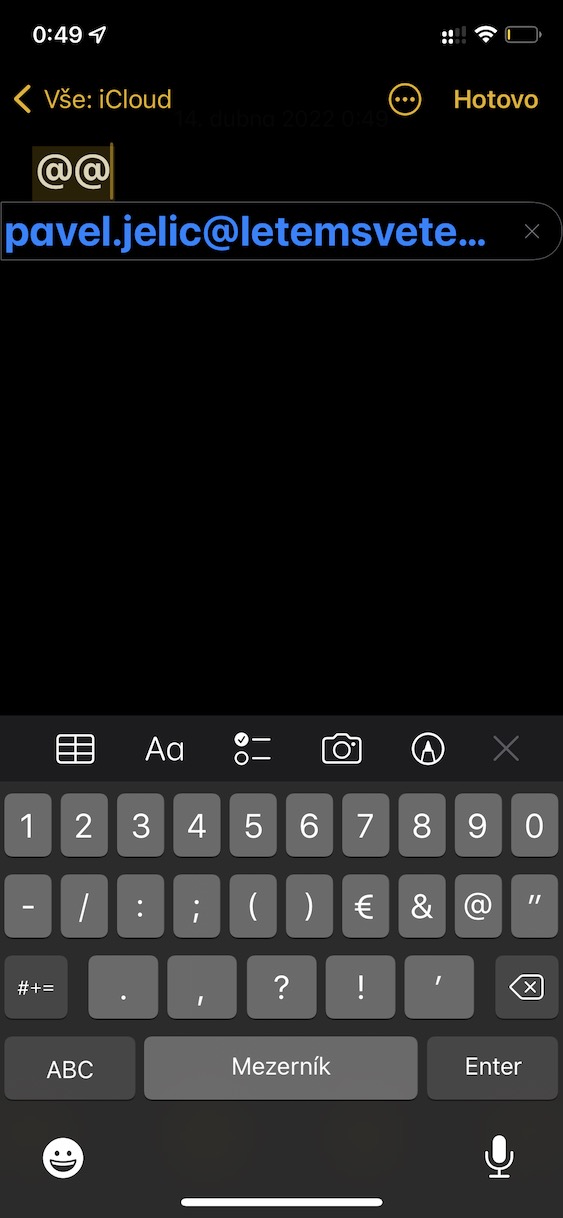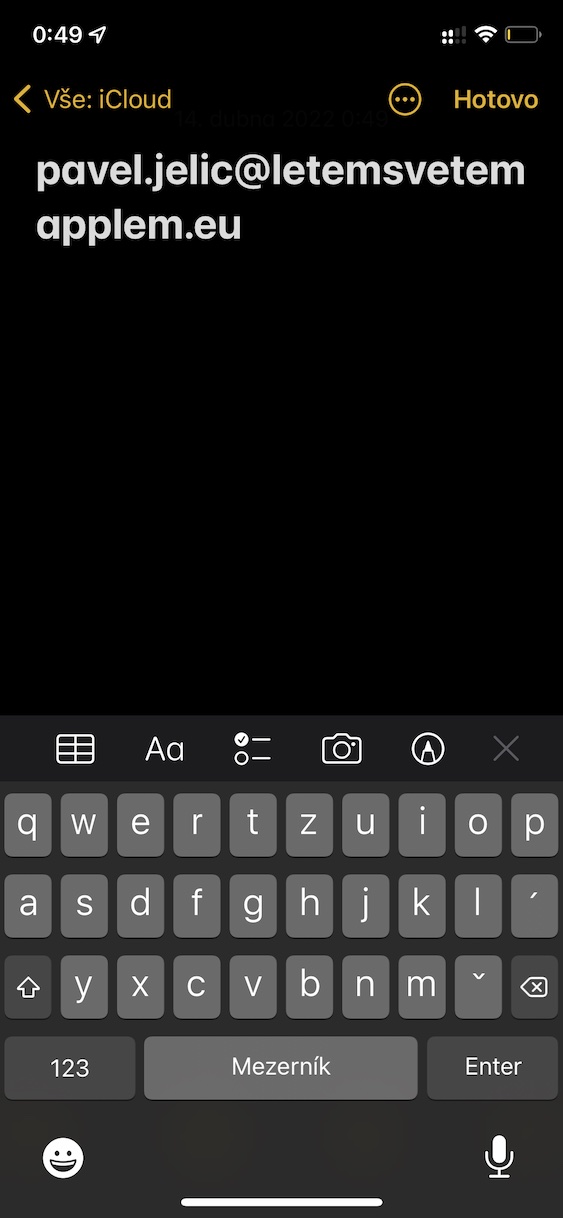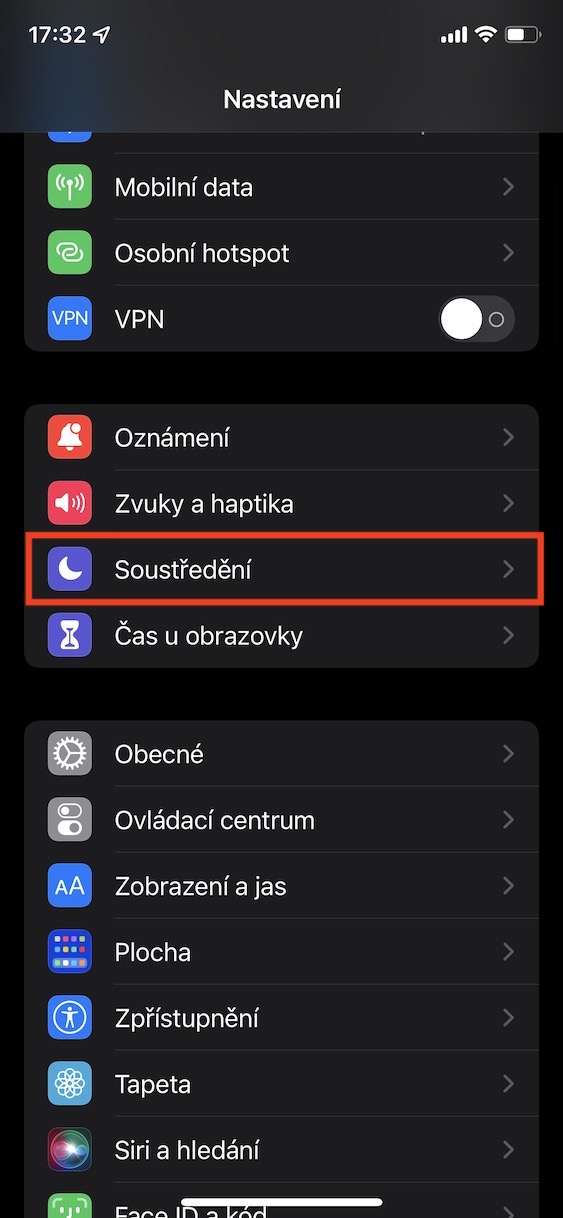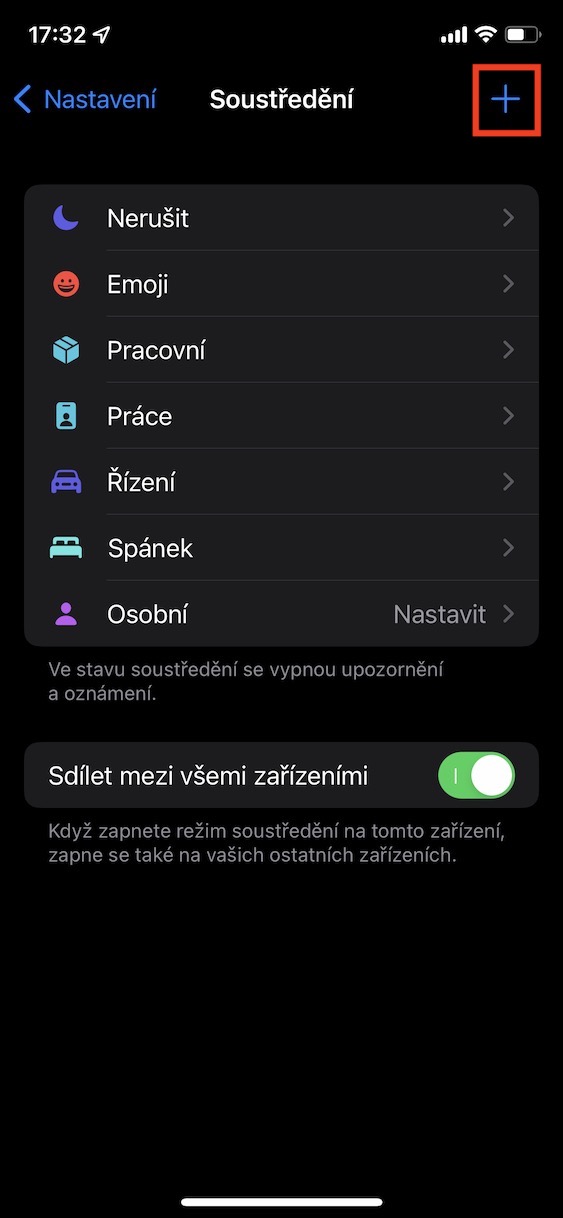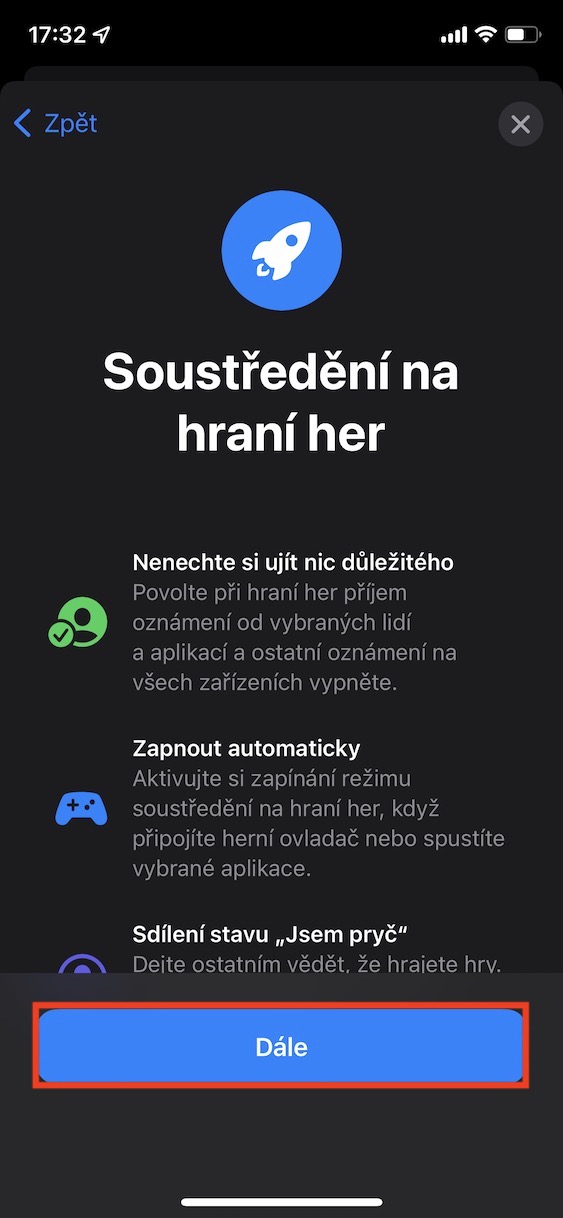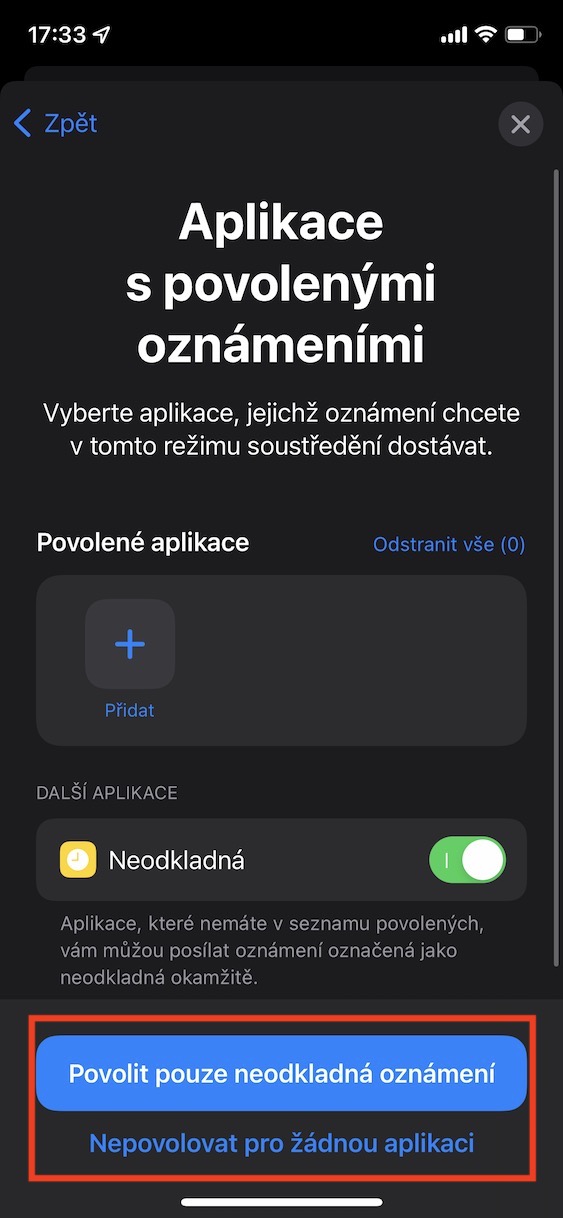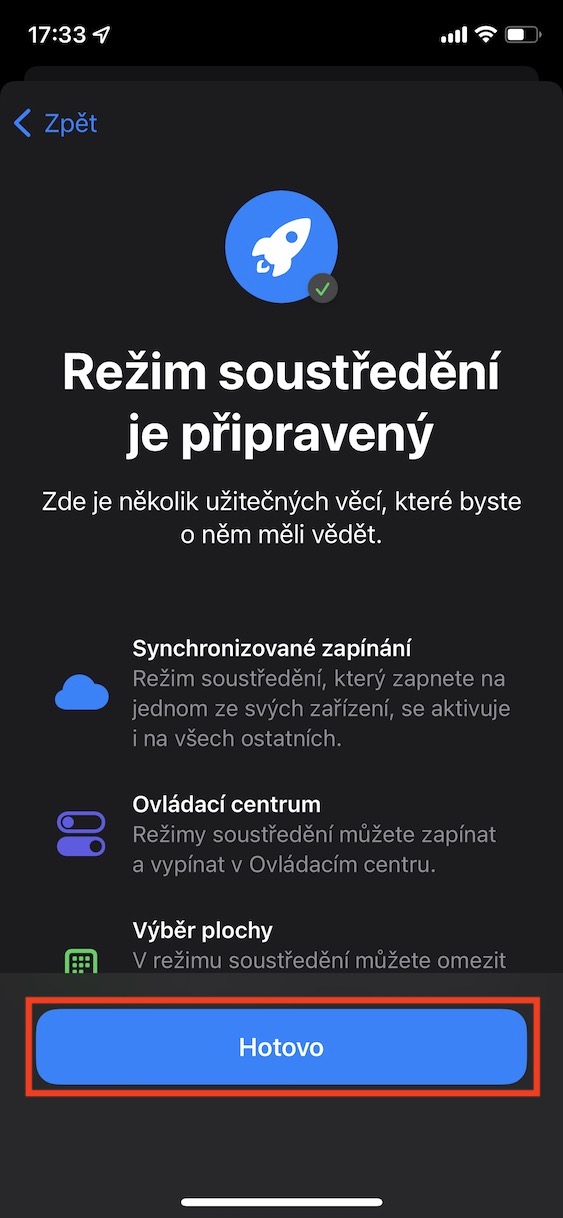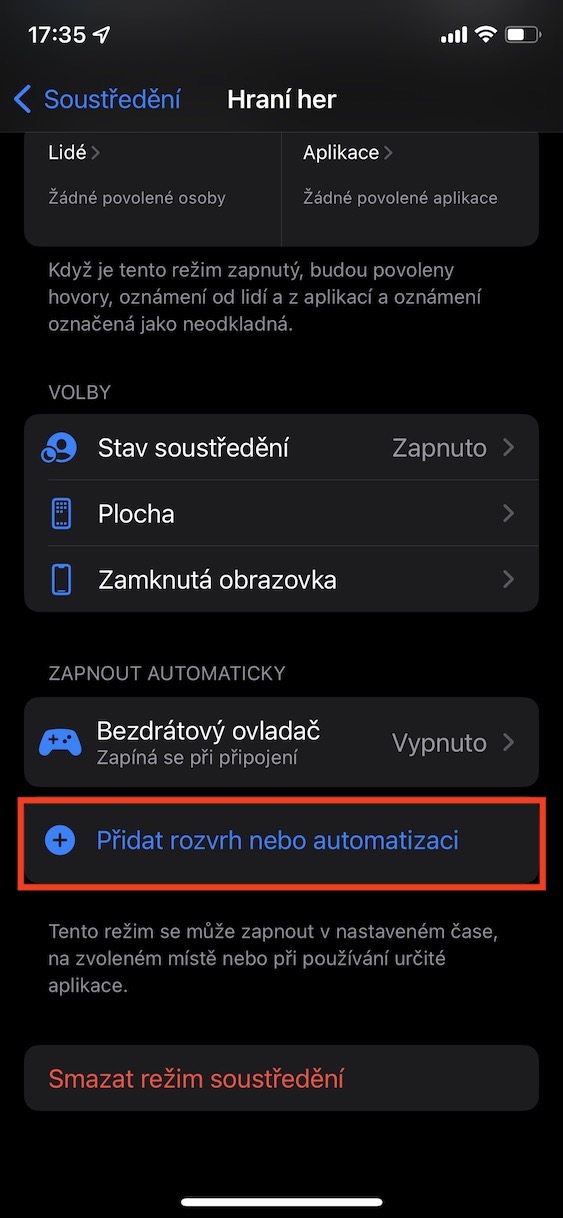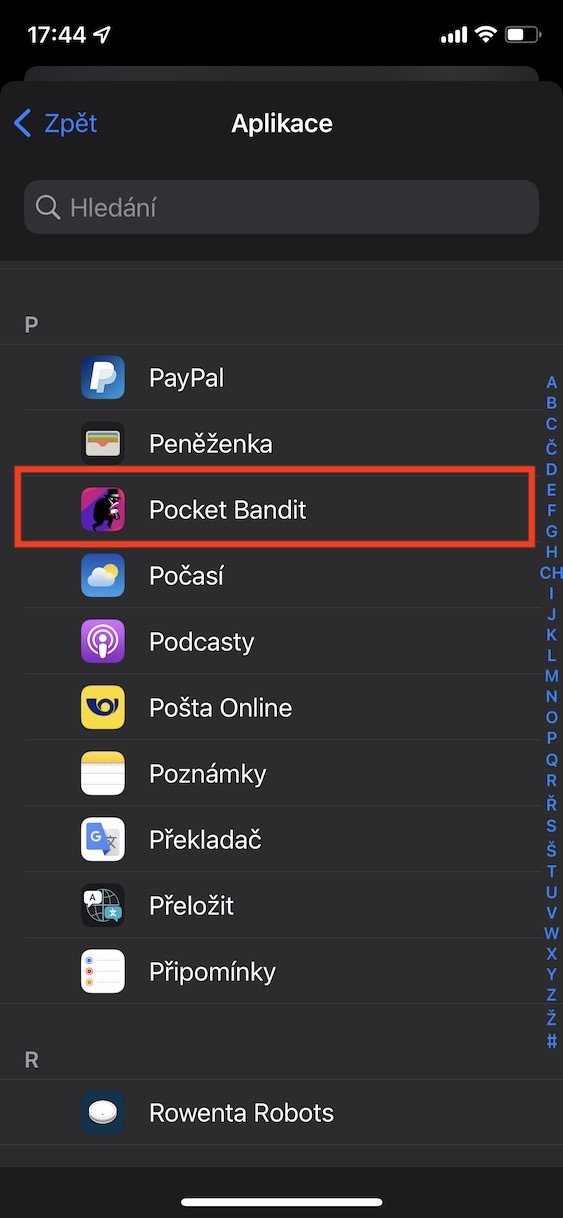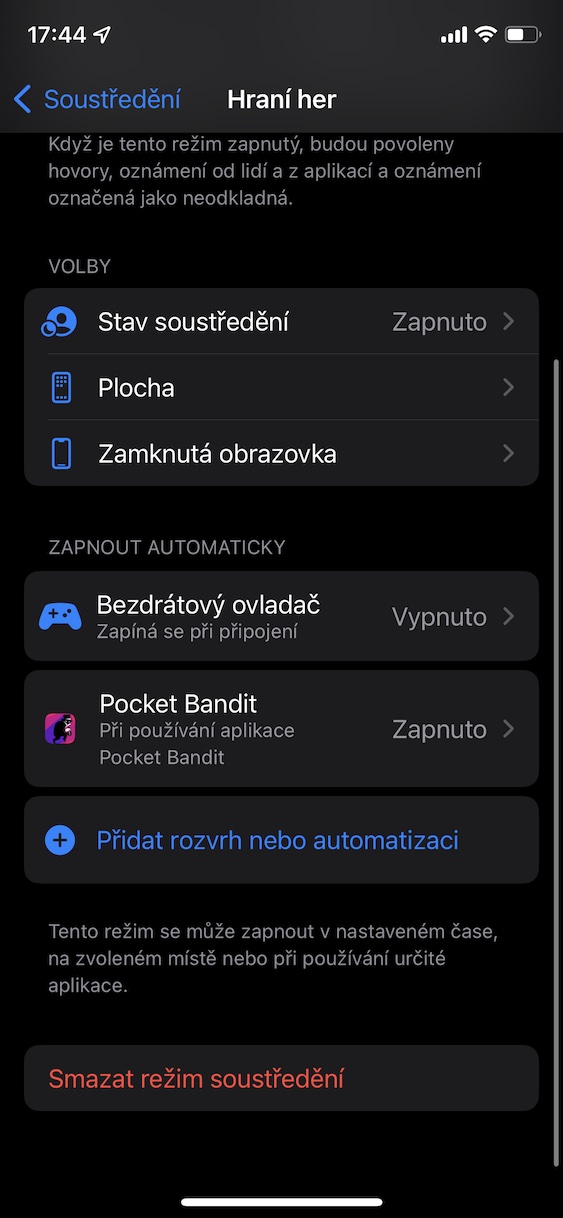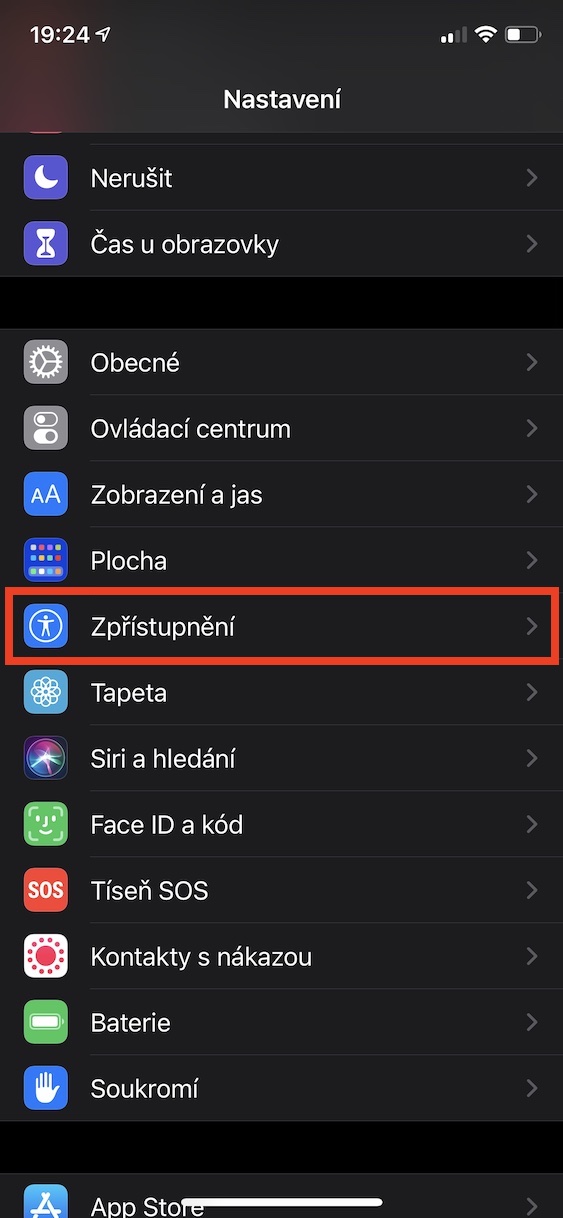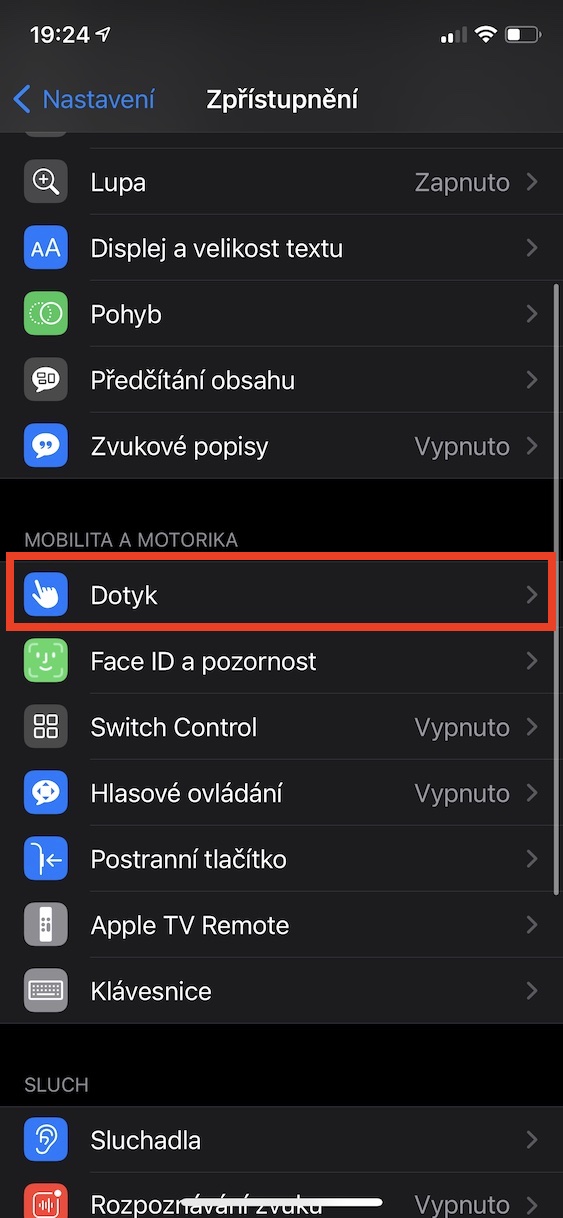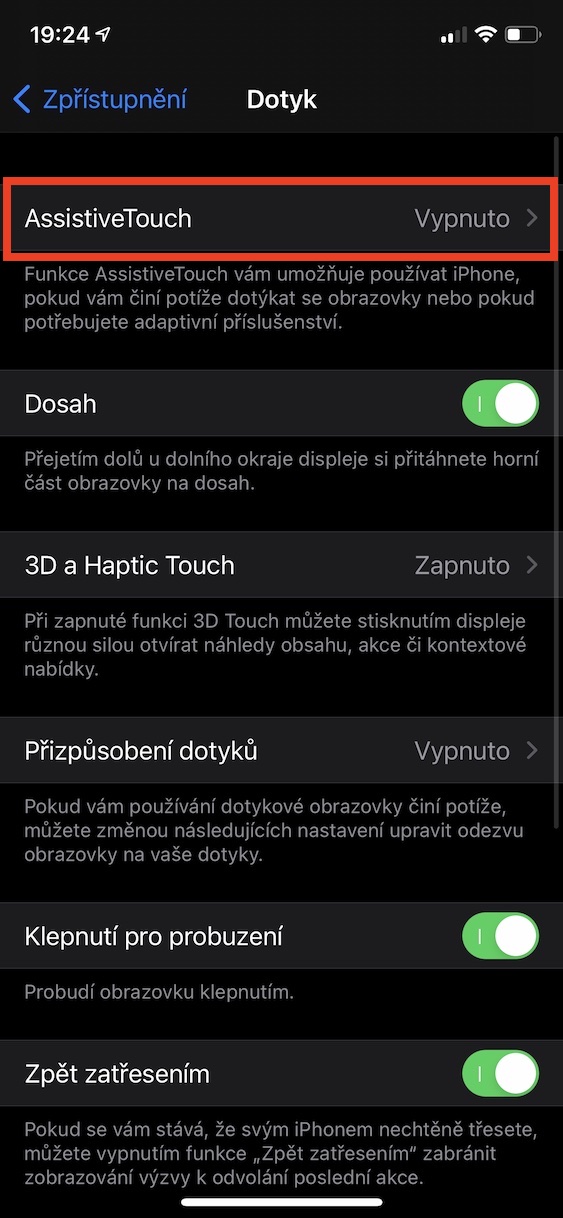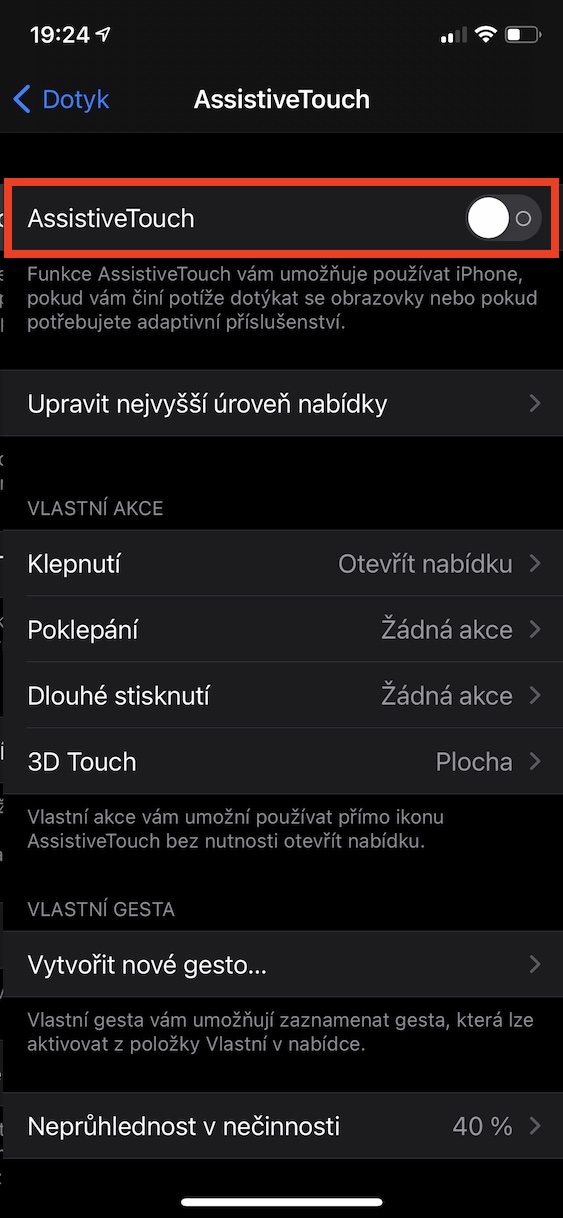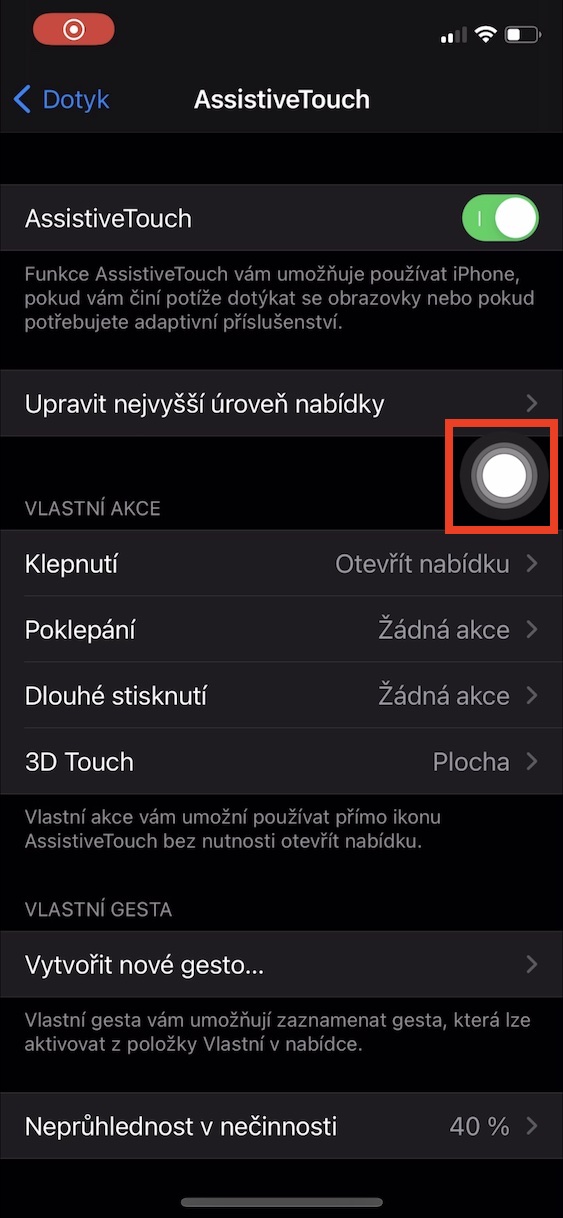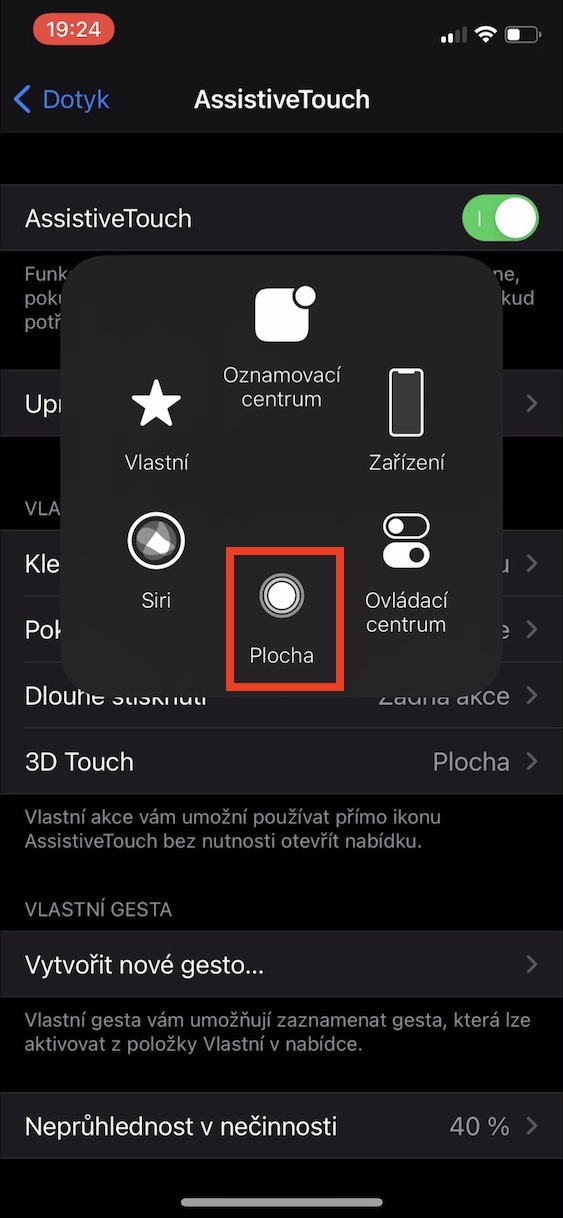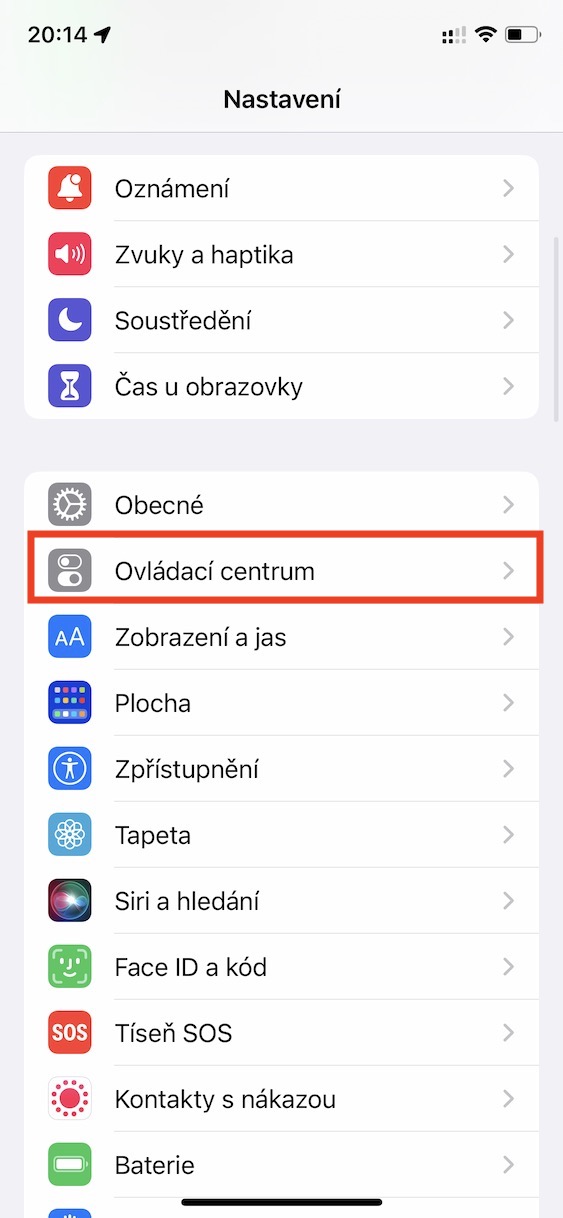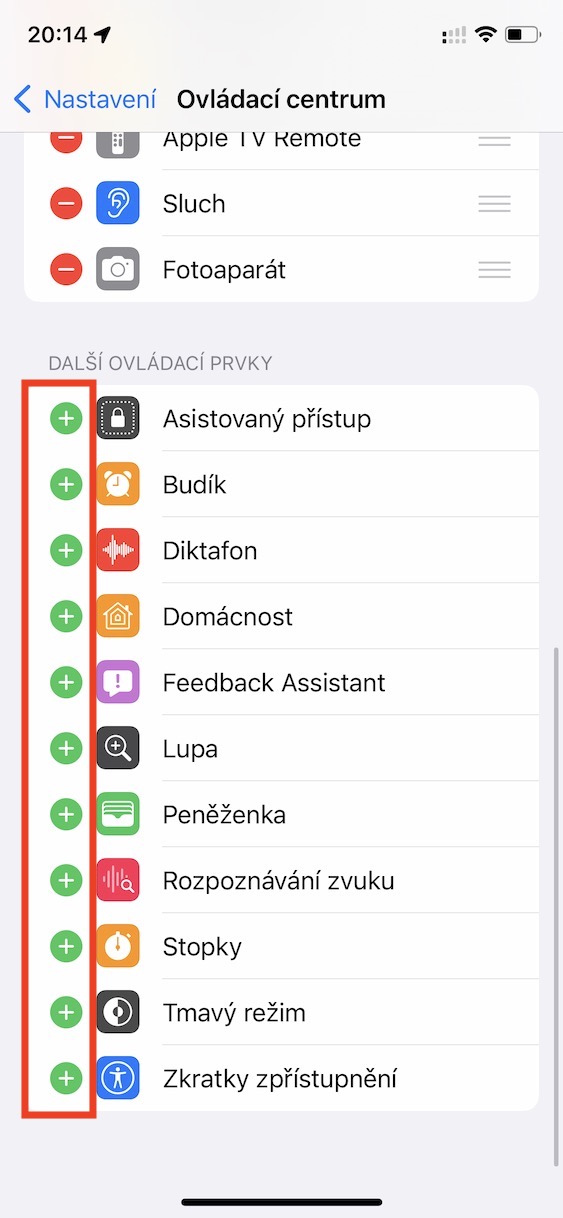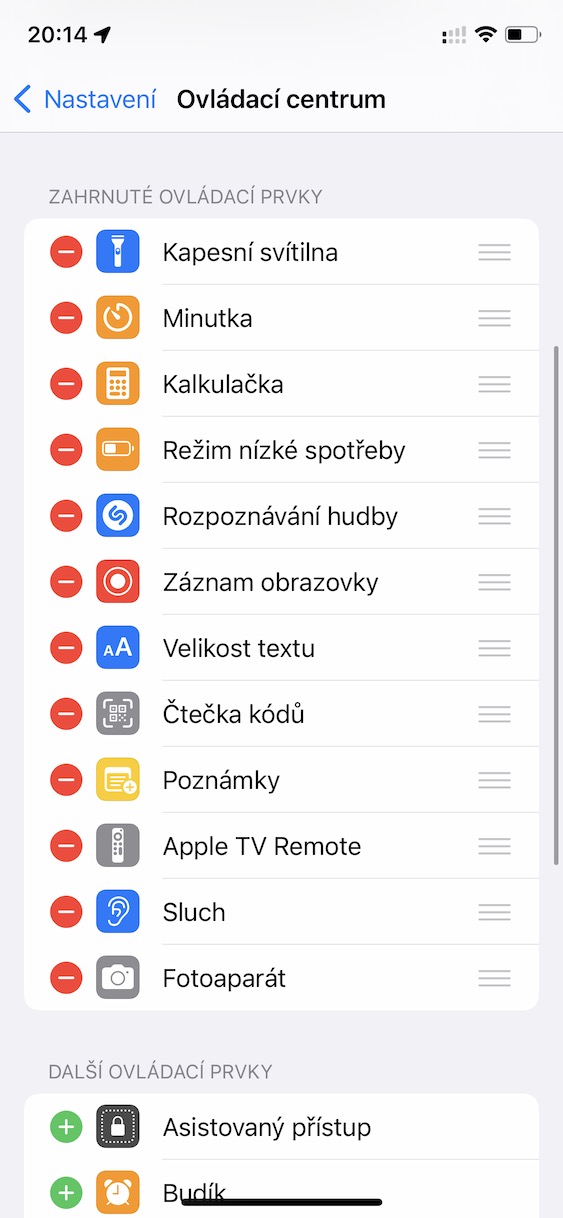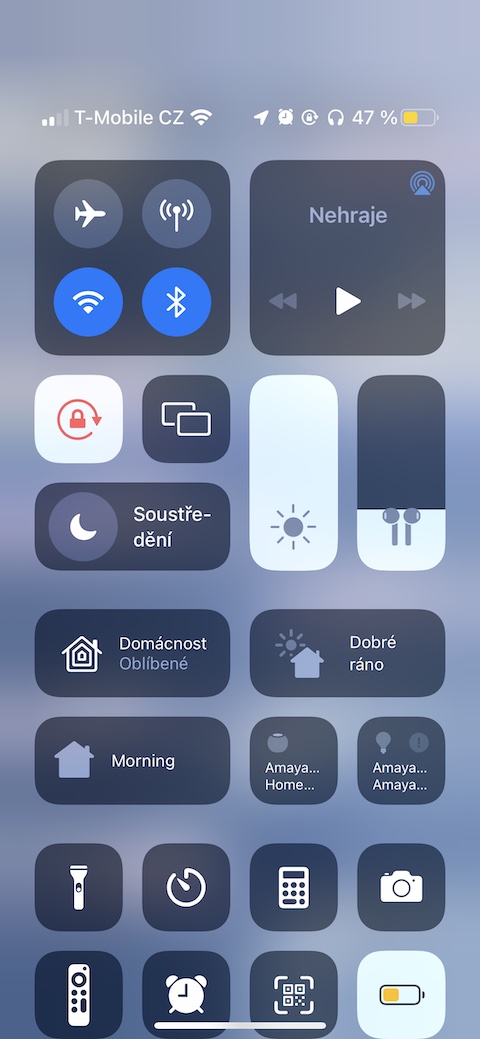امروزه دیگر از تلفن ها فقط برای تماس و نوشتن پیامک استفاده نمی شود. این یک دستگاه بسیار پیچیده است که می تواند کارهای زیادی انجام دهد. می توانید بدون هیچ مشکلی با استفاده از آیفون یا سایر تلفن های هوشمند خود چت کنید، اینترنت را مرور کنید، بازی کنید، فیلم تماشا کنید، به موسیقی گوش دهید و خیلی چیزهای دیگر. علاوه بر این، آیفون واقعاً ویژگی های مختلفی را ارائه می دهد که می تواند استفاده از آن را آسان تر کند. بیایید نگاهی به 10 نکته کلی آیفون بیندازیم که مدت ها پیش باید درباره آنها می دانستید. 5 نکته اول را میتوانید مستقیماً در این مقاله پیدا کنید، 5 نکته دیگر را میتوانید در مجله خواهر ما Letem světom Applem پیدا کنید، پیوند زیر را ببینید.
برای دریافت 5 نکته بیشتر در مورد آیفون، اینجا را کلیک کنید
میتوانست باشد به شما علاقه مند است

فضا را در iCloud آزاد کنید
اگر می خواهید حداکثر استفاده از اکوسیستم اپل را داشته باشید، به همراه این واقعیت که تمام داده های شما به طور خودکار همگام سازی و پشتیبان گیری می شوند، باید اشتراک سرویس iCloud را خریداری کنید. اشتراک iCloud واقعاً بسیار ارزان است و می تواند برای شما حداقل 25 کرون در ماه هزینه داشته باشد، البته بسته به میزان تقاضای شما. اگر در موقعیتی قرار گرفتید که در iCloud با کمبود فضا مواجه شدید، می توانید نسبتاً به راحتی آن را آزاد کنید. فقط برو به تنظیمات → نمایه شما → iCloud → مدیریت ذخیره سازی، جایی که می توانید مرور کنید بخش های فردی و احتمالا به سادگی داده های غیر ضروری را حذف کنید.
ایجاد میانبرهای متنی
هنگام استفاده از آیفون خود، ممکن است متوجه شده باشید که برخی از کلمات یا جملاتی که می نویسید هر از گاهی تکرار می شوند. این می تواند مثلاً انتقال یک مخاطب به مشتری به شکل شماره تلفن، ایمیل و غیره باشد. به جای اینکه مجبور شوید اطلاعات تماس را بارها و بارها بنویسید، می توانید تنظیم کنید. میانبرهای متنی با تشکر از آنها، می توانید به عنوان مثال، فقط یک یا دو کاراکتر بنویسید، با این واقعیت که به طور خودکار به متن مورد نظر شما تبدیل می شود. به عنوان مثال، می توانید یک میانبر متنی تنظیم کنید "@@"، که پس از تایپ به طور خودکار به ایمیل شما تبدیل می شود، در مورد من pavel.jelic@letemsvetemapplem.eu. می توانید میانبرهای متنی را در آن تنظیم کنید تنظیمات → عمومی → صفحه کلید → جایگزینی متن، جایی که روی آن ضربه می زنید نماد + در بالا سمت راست رشته مخفف میانبری که تایپ می کنید و فیلد است عبارت سپس مشخص می کند که میانبر به چه متنی تبدیل می شود.
تمرکز خود را تنظیم کنید
برای مدت طولانی، حالت Do Not Disturb در iOS وجود داشت که می توانستید به صورت دستی یا خودکار آن را شروع کنید. نقطه ضعف این بود که عملا هیچ گزینه سفارشی سازی در دسترس نبود. اما اخیرا اپل Do Not Disturb را به حالت های فوکوس تبدیل کرده است، بنابراین می توانید چندین حالت مختلف را برای موقعیت های مختلف ایجاد کنید و دقیقاً مطابق با نیاز خود تنظیم کنید. تنظیماتی وجود دارد، به عنوان مثال، برای افراد مجاز و برنامه هایی که از آنها اعلان دریافت خواهید کرد، همچنین می توانید خودکارهایی را برای روشن یا خاموش کردن حالت، تغییر صفحه اصلی و صفحه قفل و موارد دیگر تنظیم کنید. شما غلظت را در تنظیمات → فوکوس، جایی که می توانید هر آنچه را که نیاز دارید پیدا کنید.
از دکمه دسکتاپ مجازی استفاده کنید
همه آیفون های قدیمی دارای دکمه هوم در پایین صفحه نمایش هستند. در مورد آیفونهای جدیدتر، نمایشگر بزرگتر شده بود، به این معنی که تاچ آیدی باید با Face ID جایگزین شود. در هر صورت، iOS دارای یک دکمه دسکتاپ «مجازی» ویژه است که می توانید در هر آیفونی از آن استفاده کنید. این دکمه می تواند عملکردهای زیادی داشته باشد که می تواند مفید باشد. برای فعال کردن دکمه دسکتاپ مجازی، به تنظیمات ← دسترسی ← لمس ← AssistiveTouch، جایی که شما اجرا می کنید فعال سازی در اینجا می توانید دکمه مجازی روی نمایشگر i را فشار دهید تنظیم مجدد به طوری که آنچه شما می خواهید را نشان می دهد.
مرکز کنترل خود را سفارشی کنید
بخش جدایی ناپذیر گوشی های اپل نیز مرکز کنترل است که شامل عناصر در نظر گرفته شده برای کنترل است. چند عنصر اول به طور خودکار در اینجا نشان داده می شوند و نمی توان آنها را جابجا یا پنهان کرد، اما می توانید سایر عناصر زیر را به دلخواه نمایش دهید یا به هم بزنید. فقط باید بری تنظیمات → مرکز کنترل. اینجا در دسته بندی کنترل های اضافی تمام عناصری را که میتوانید برای افزودن به مرکز اعلان ضربه بزنید، پیدا خواهید کرد. سفارش سپس شما را تغییر دهید تا به انگشت خود را روی عنصر انتخاب شده نگه دارید، سپس آن را در صورت نیاز حرکت دهید به محل مورد نظر
 پرواز به دور دنیا با اپل
پرواز به دور دنیا با اپل