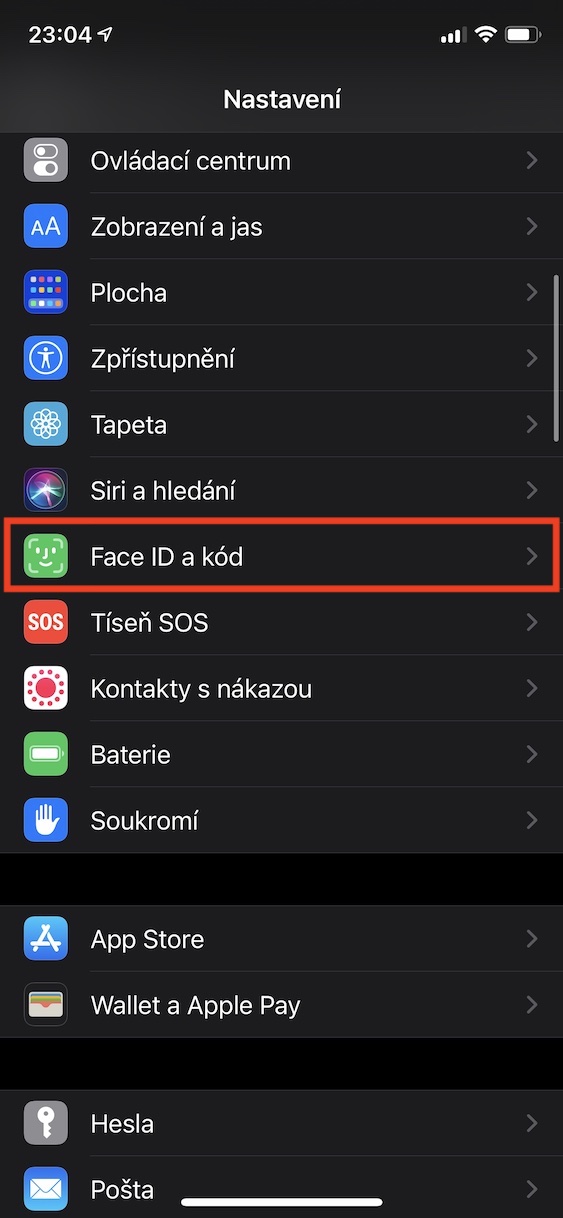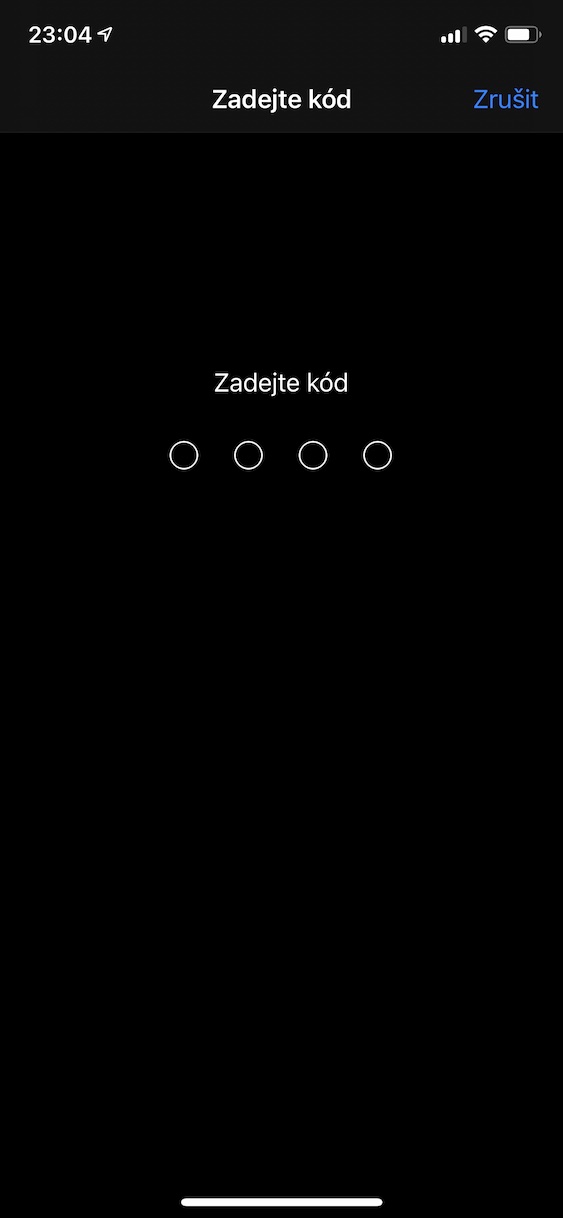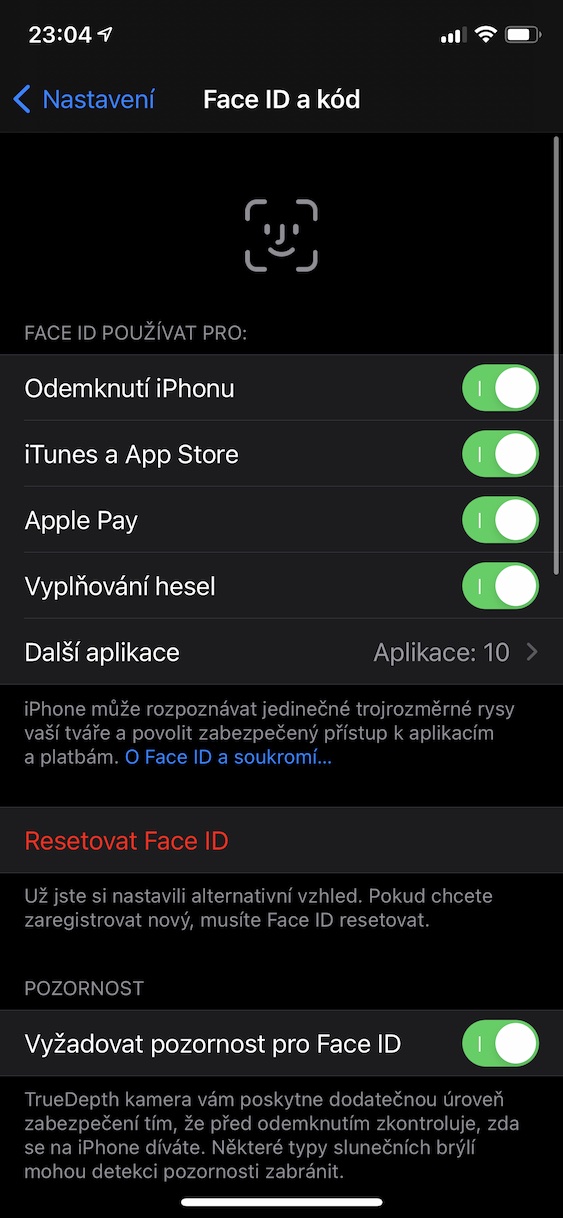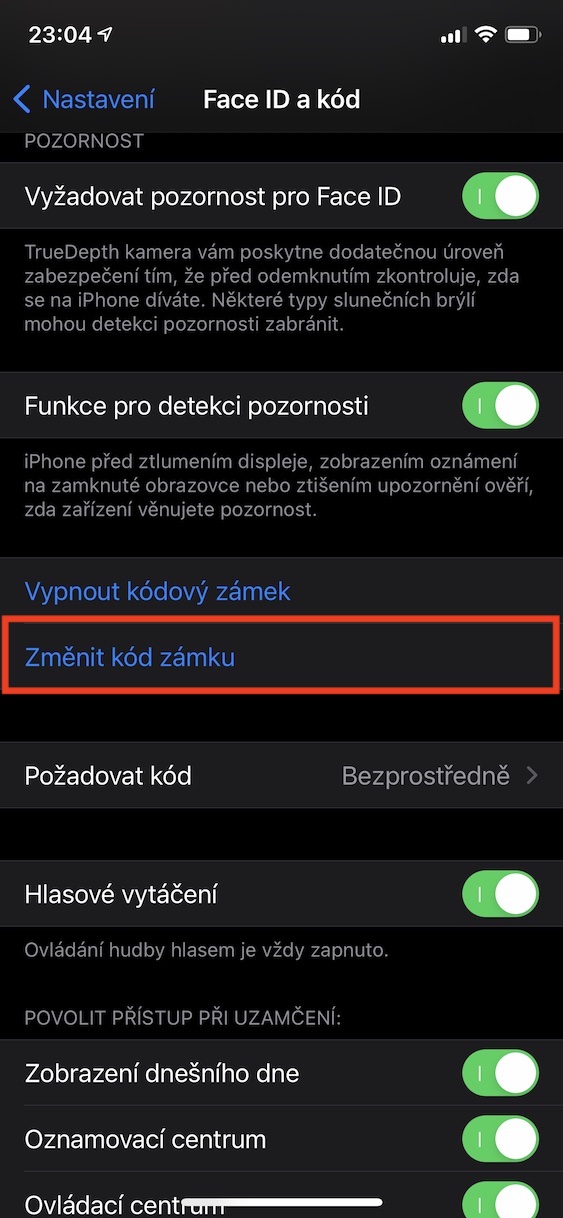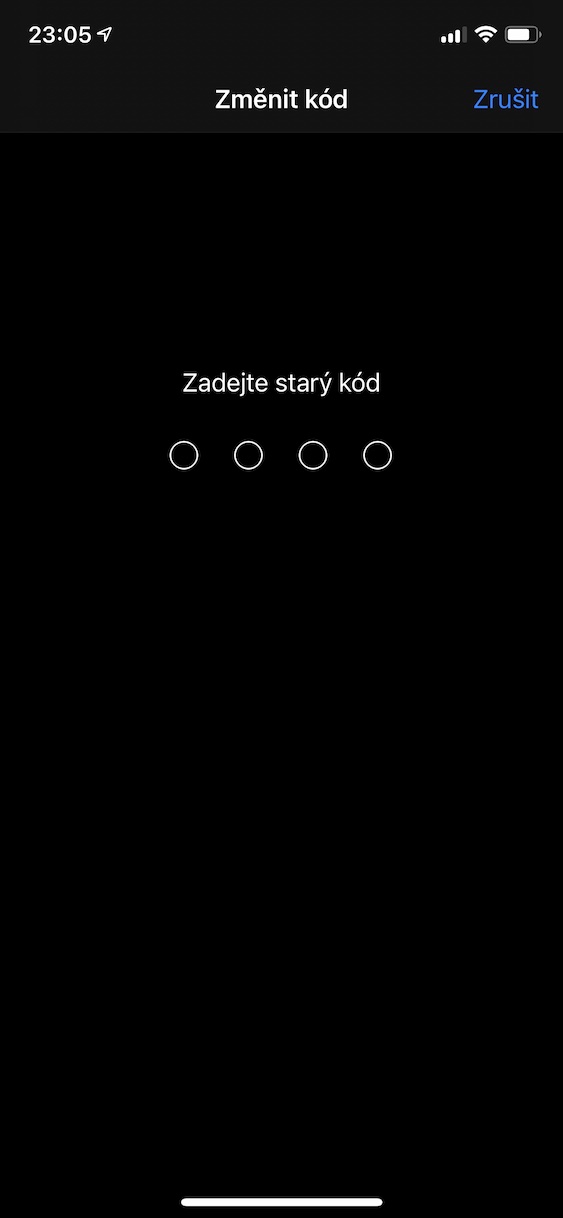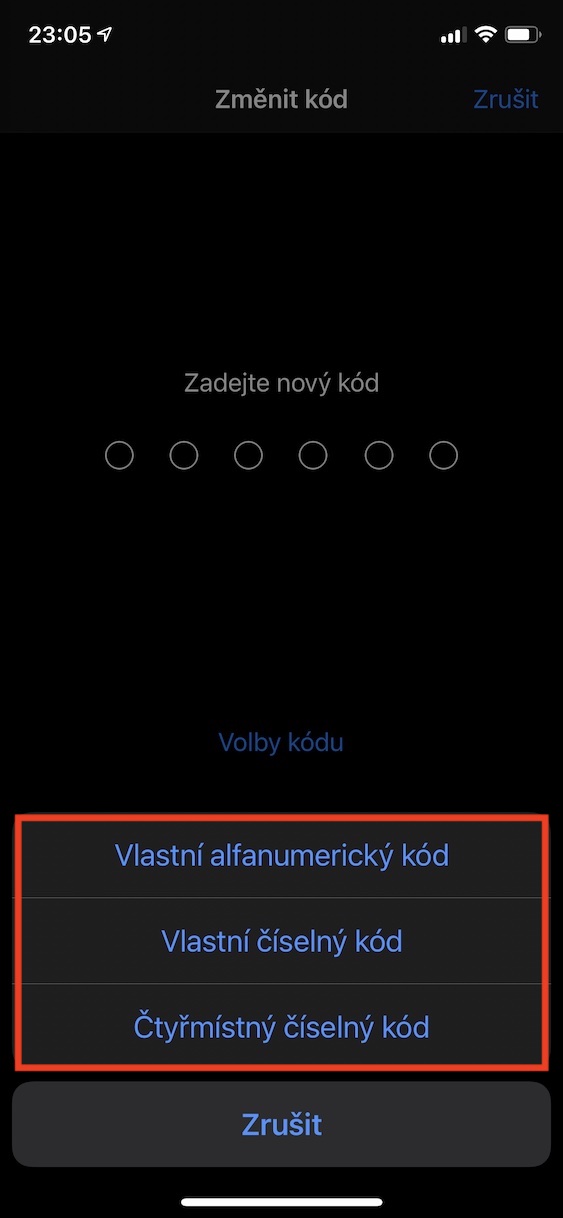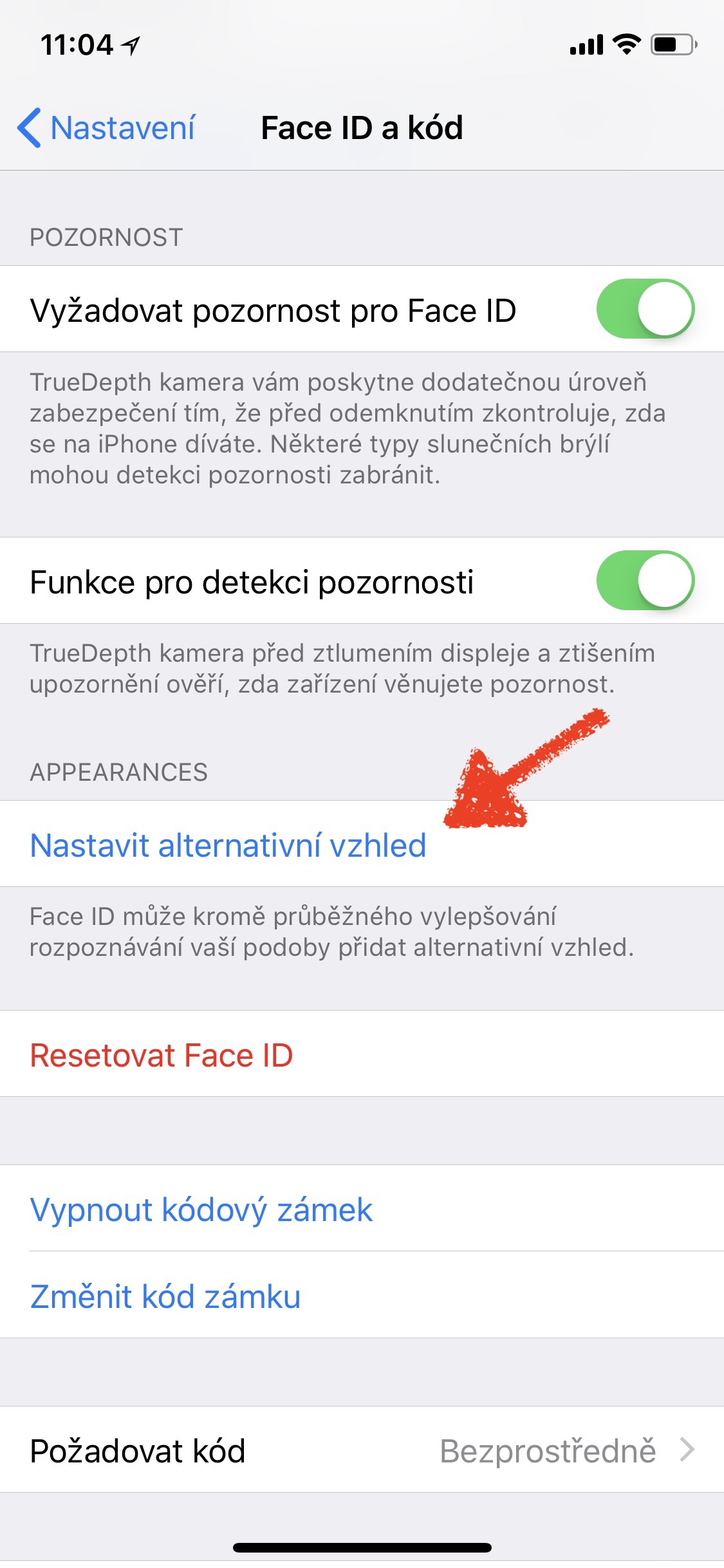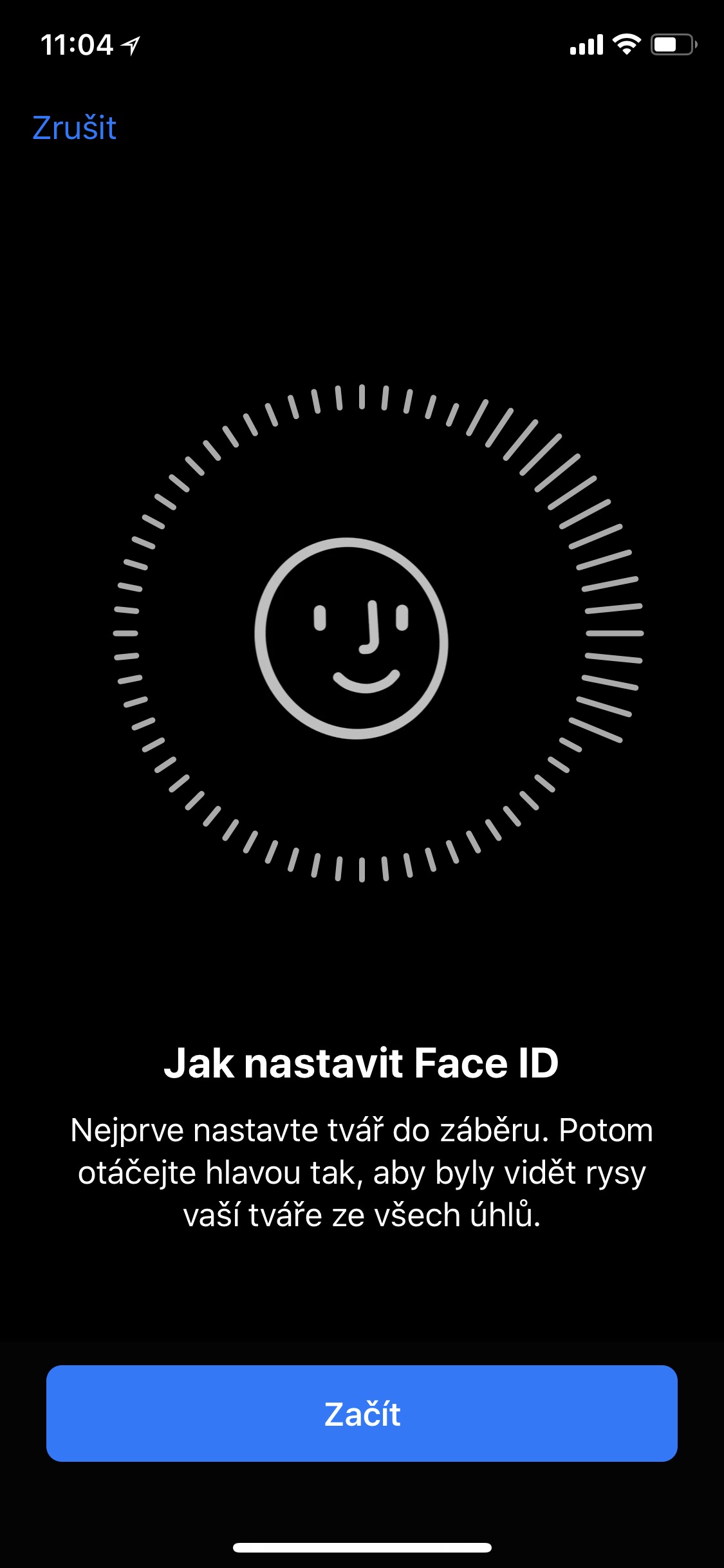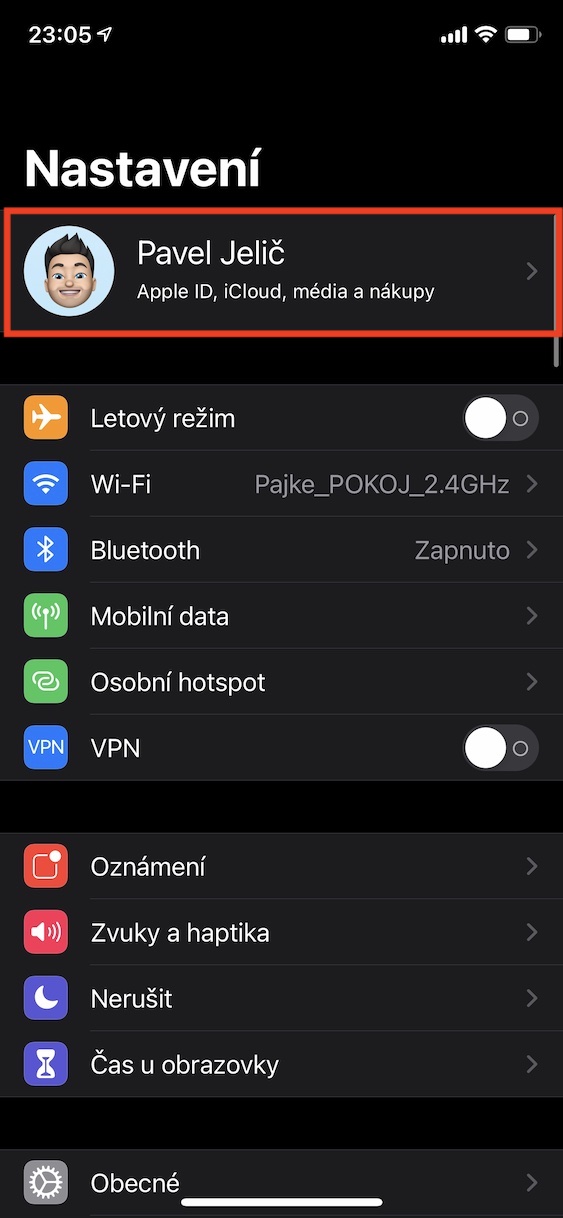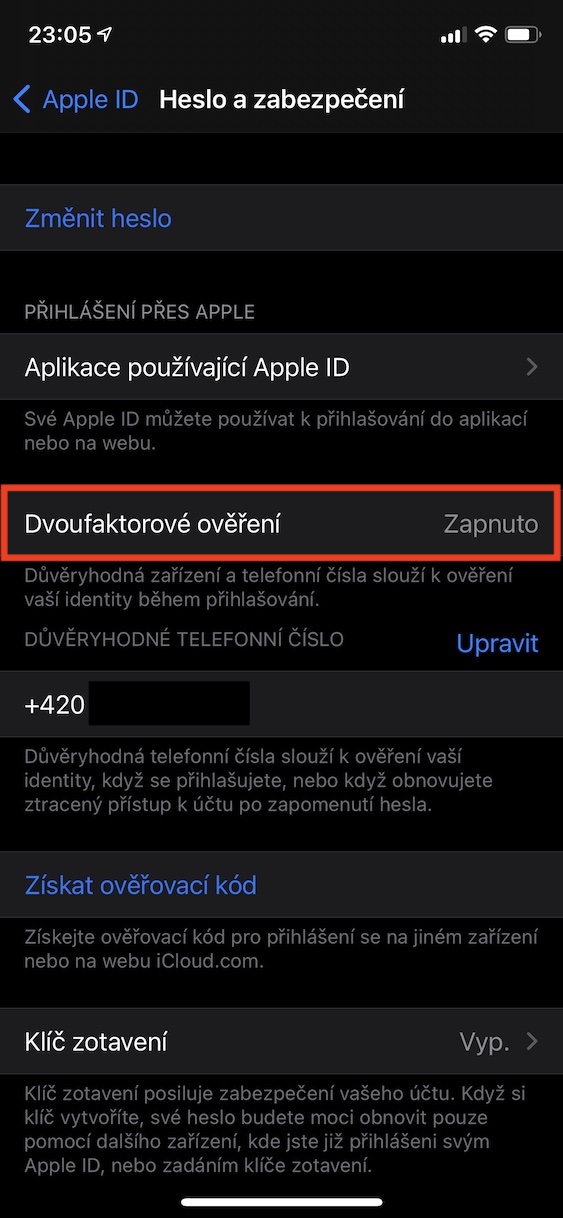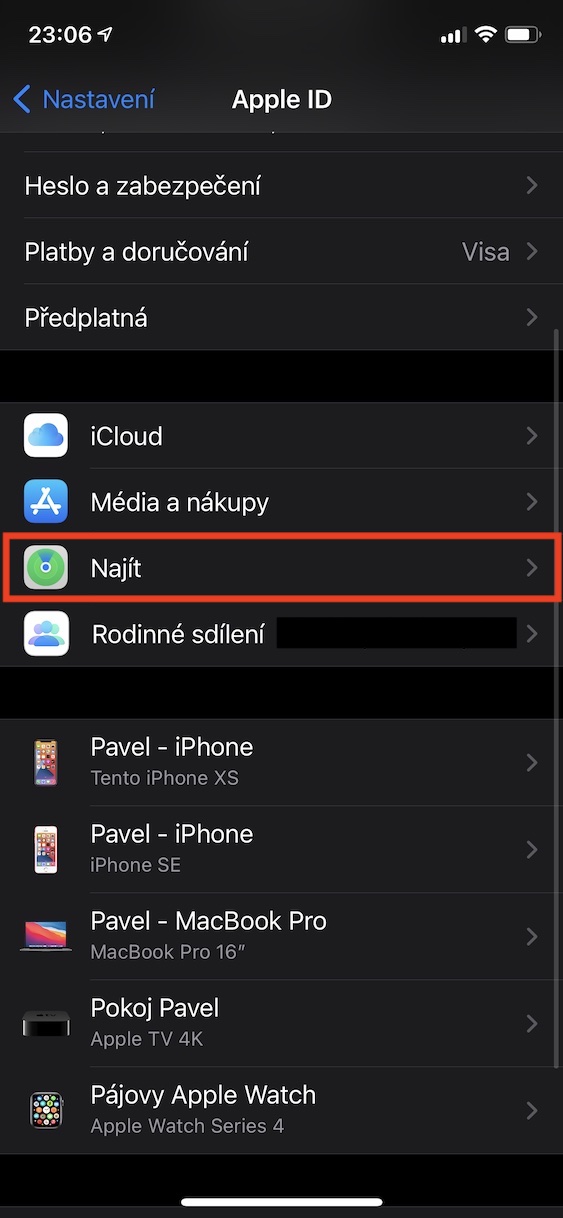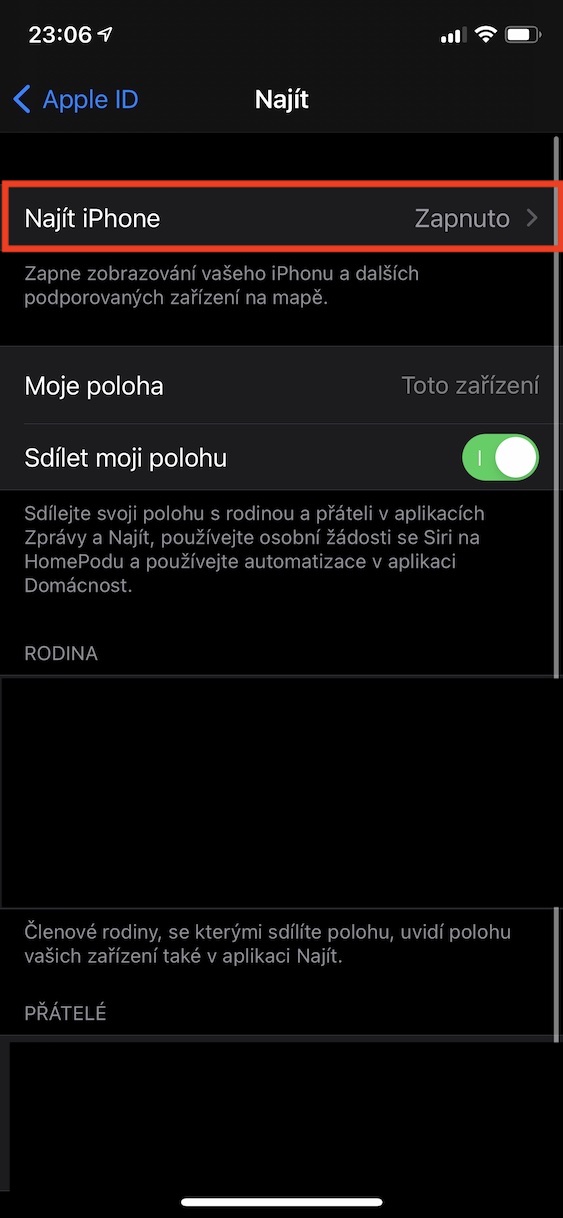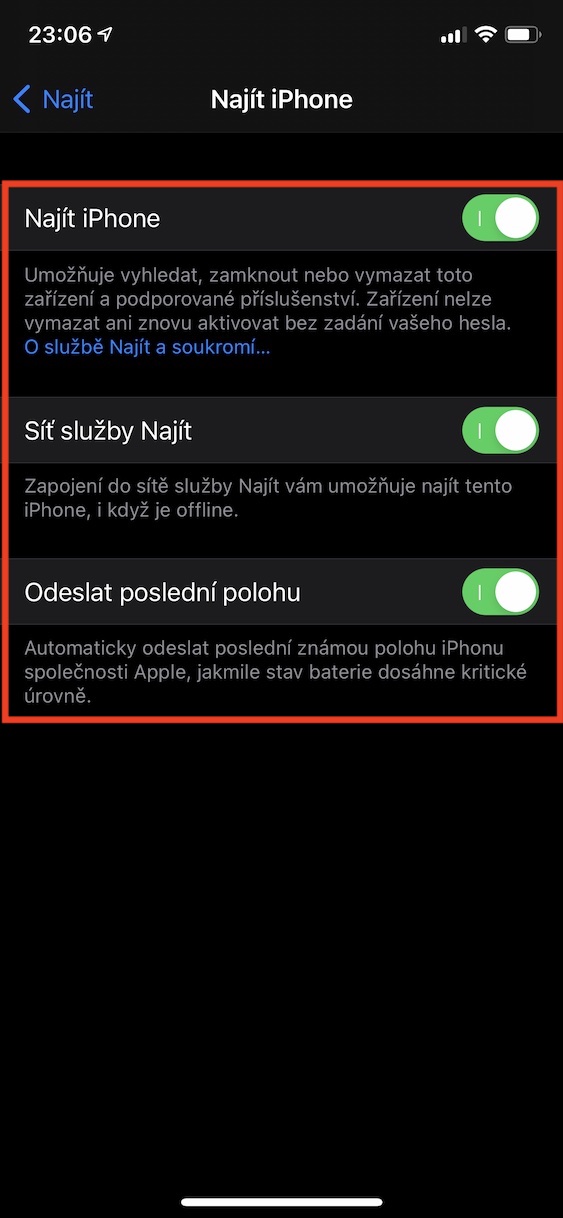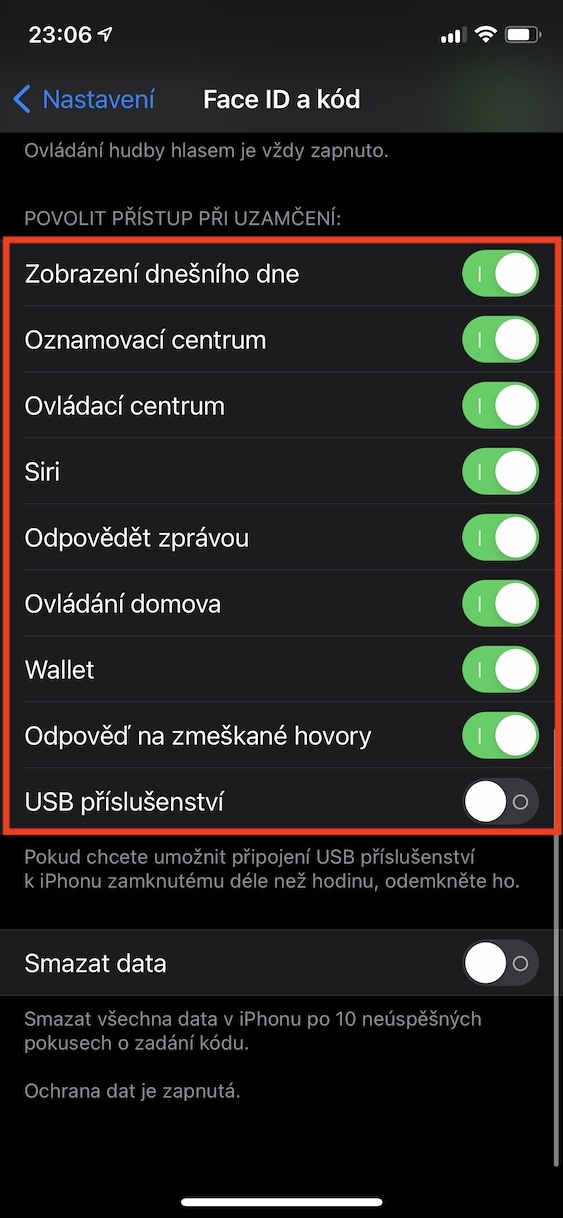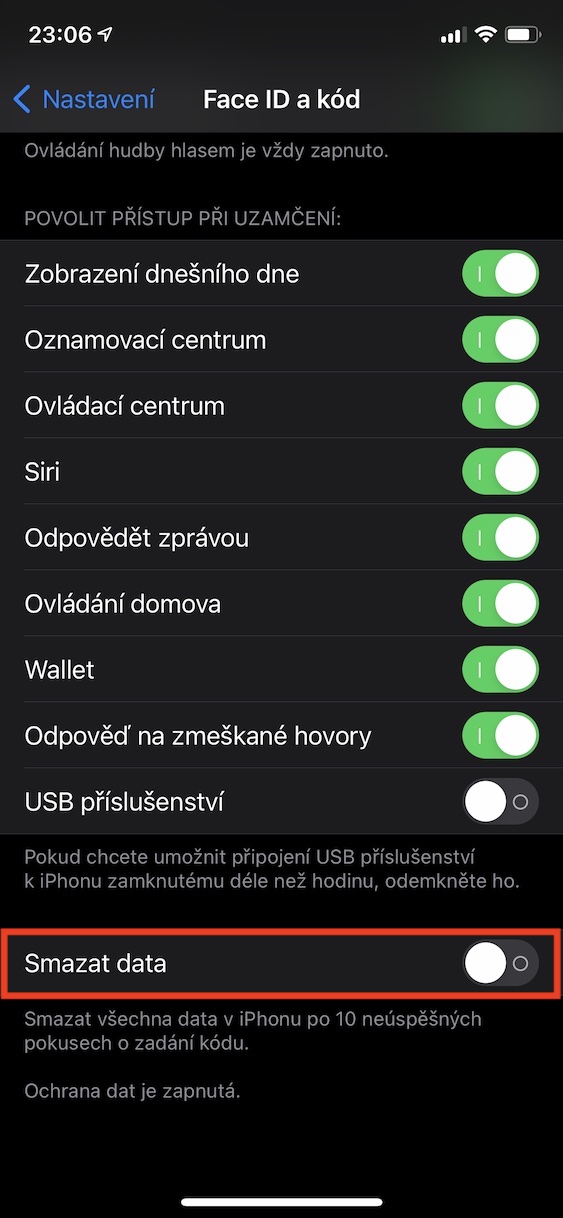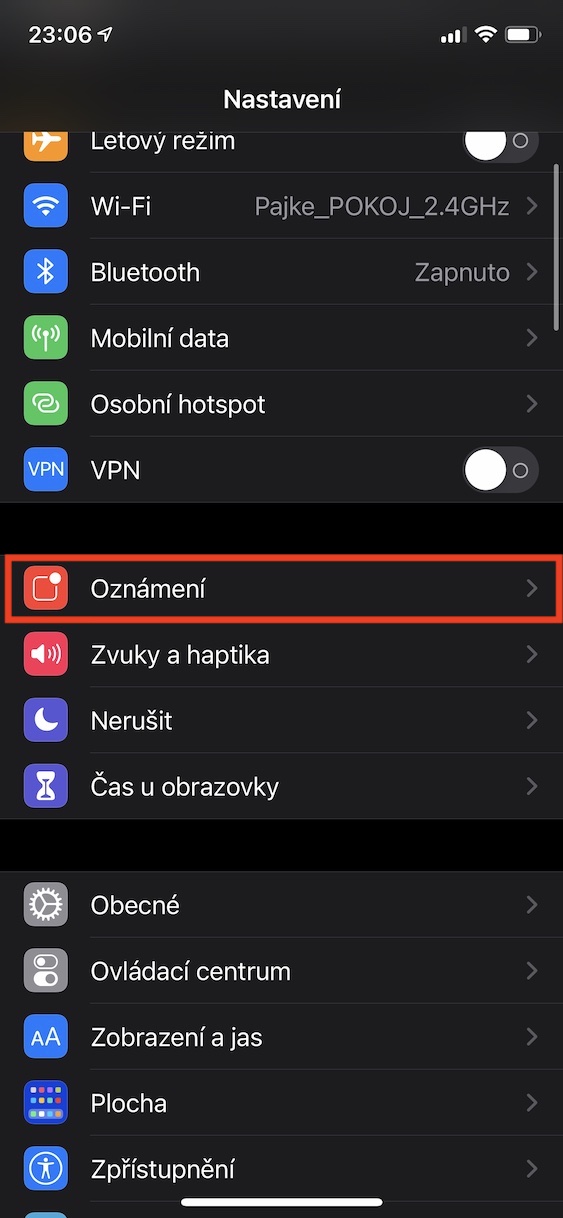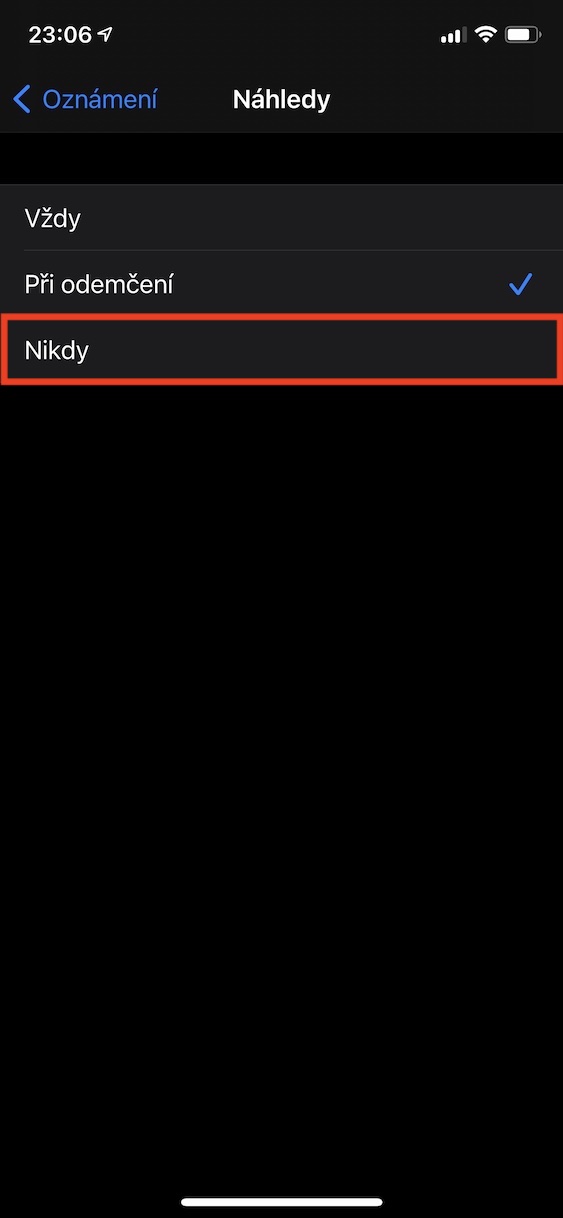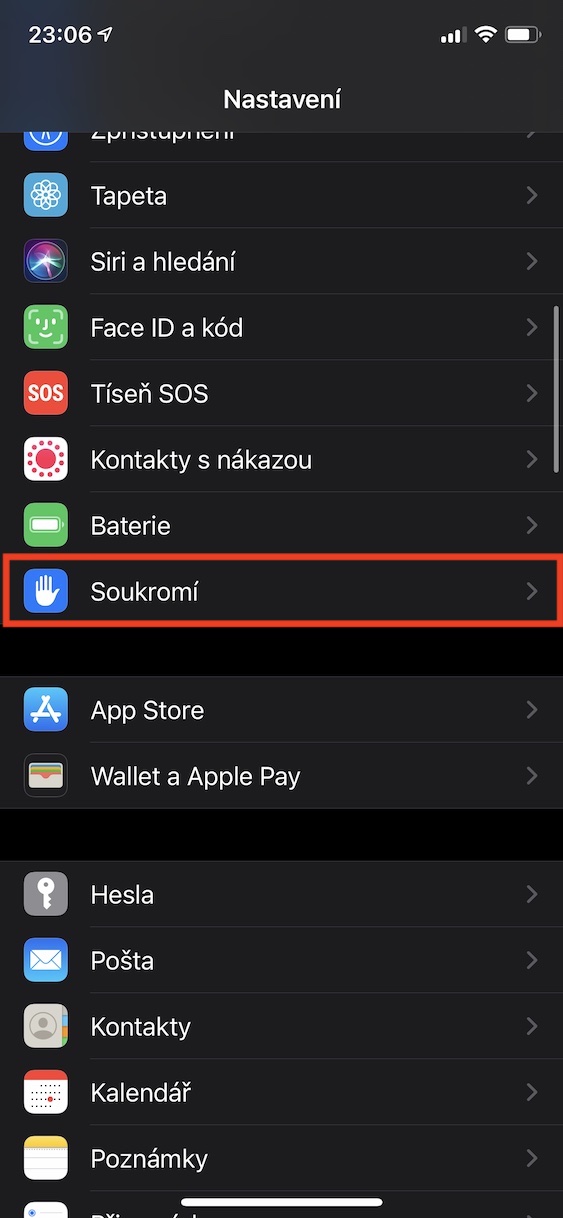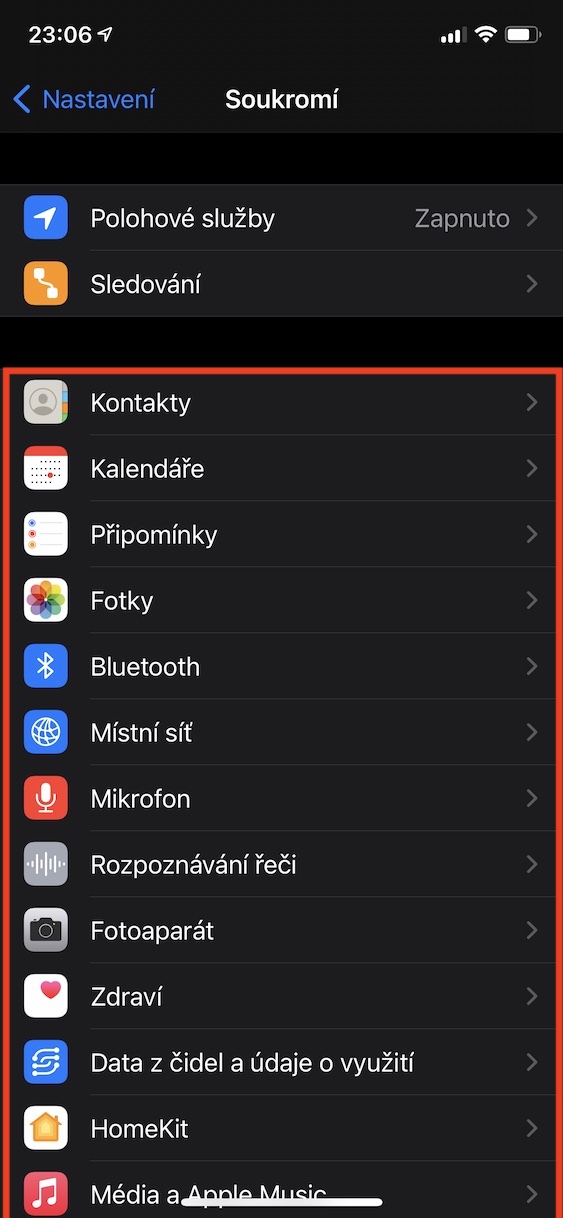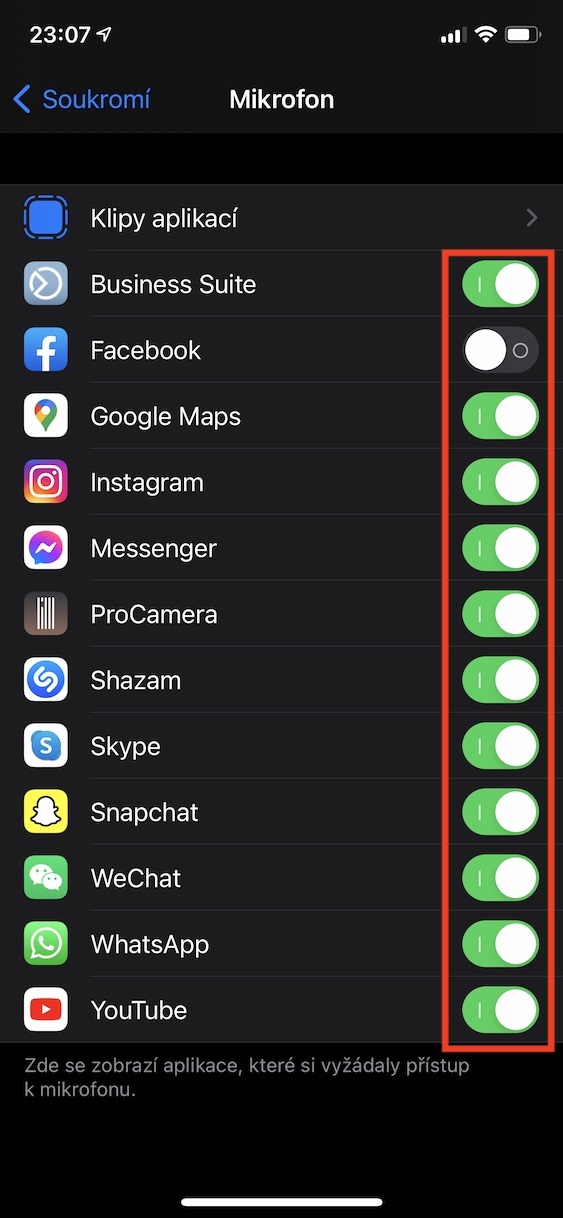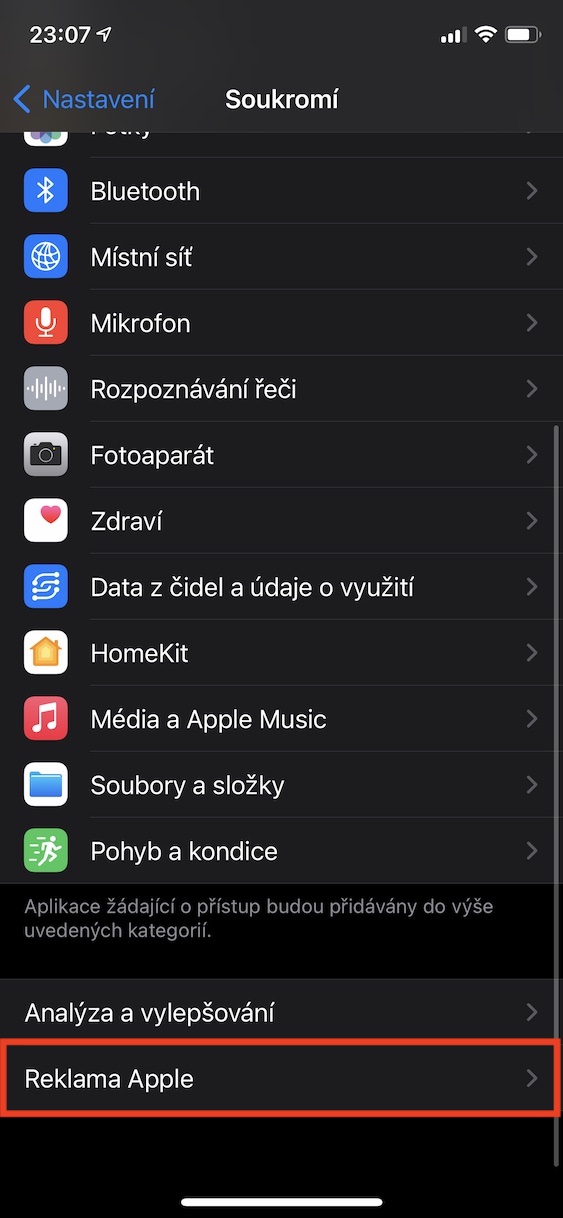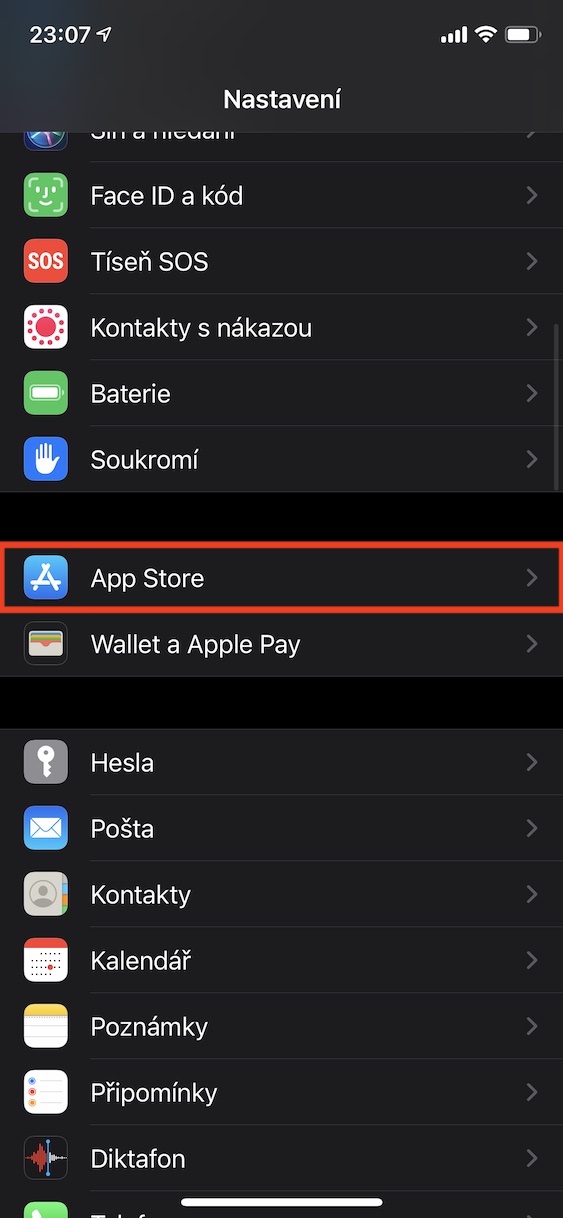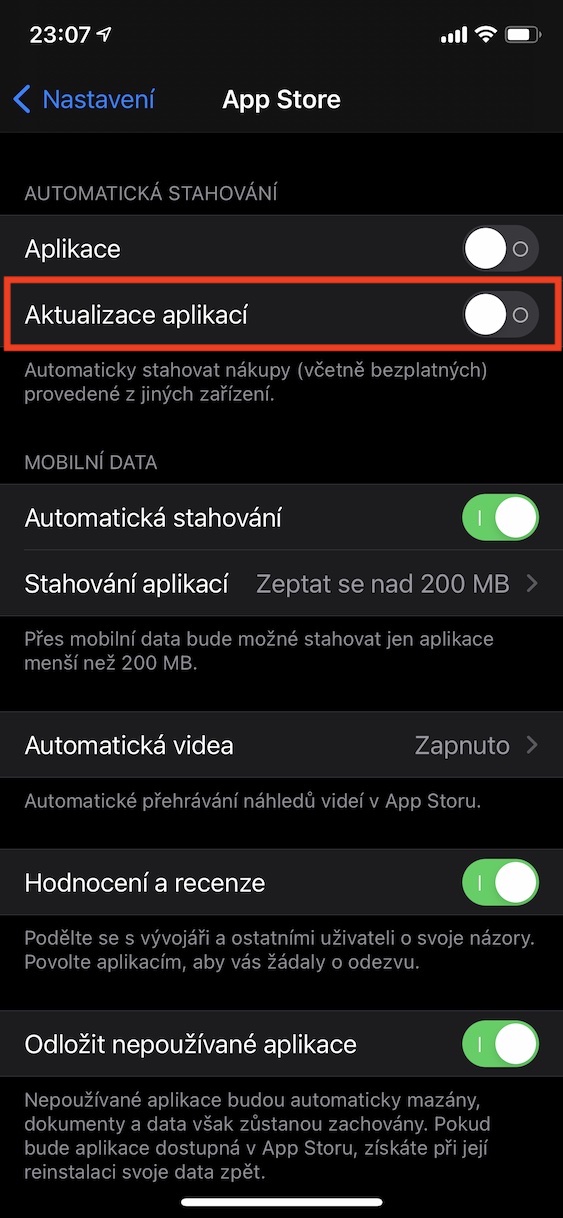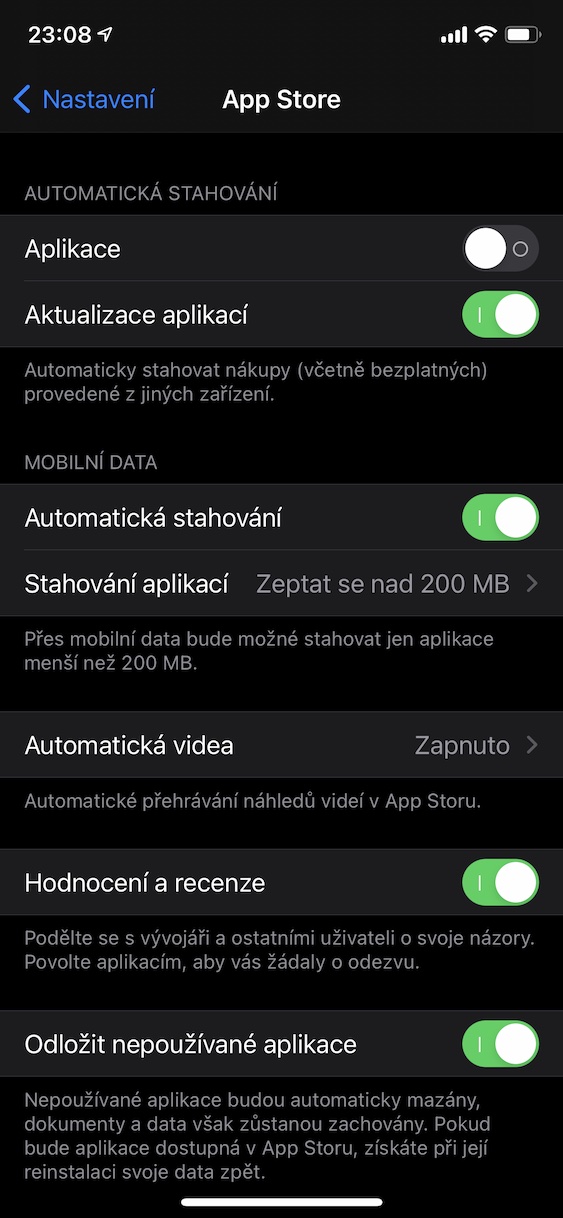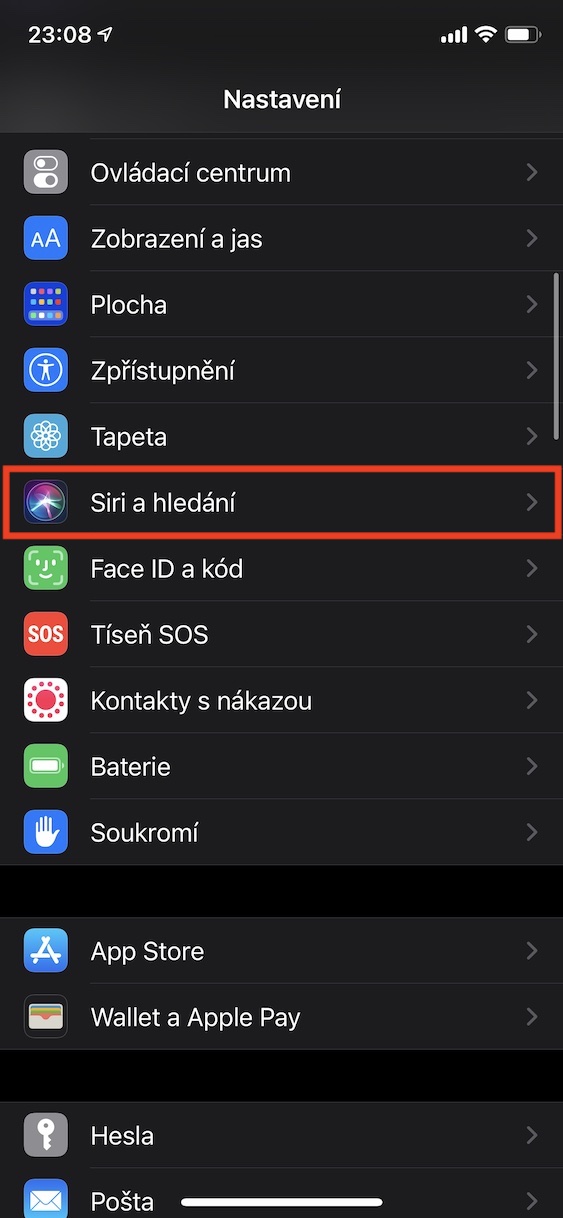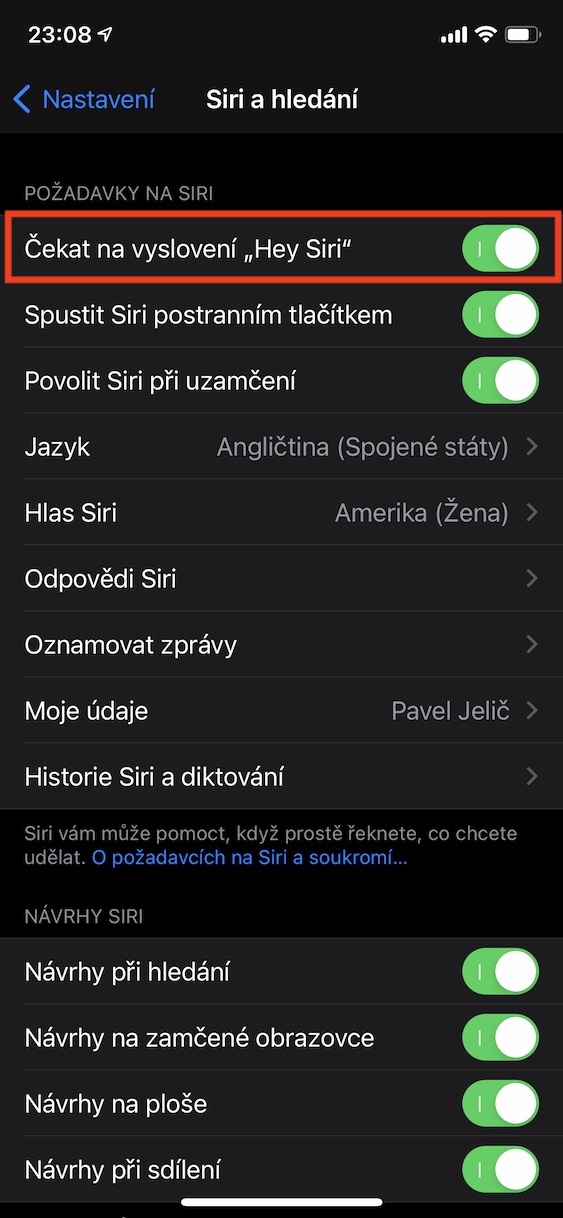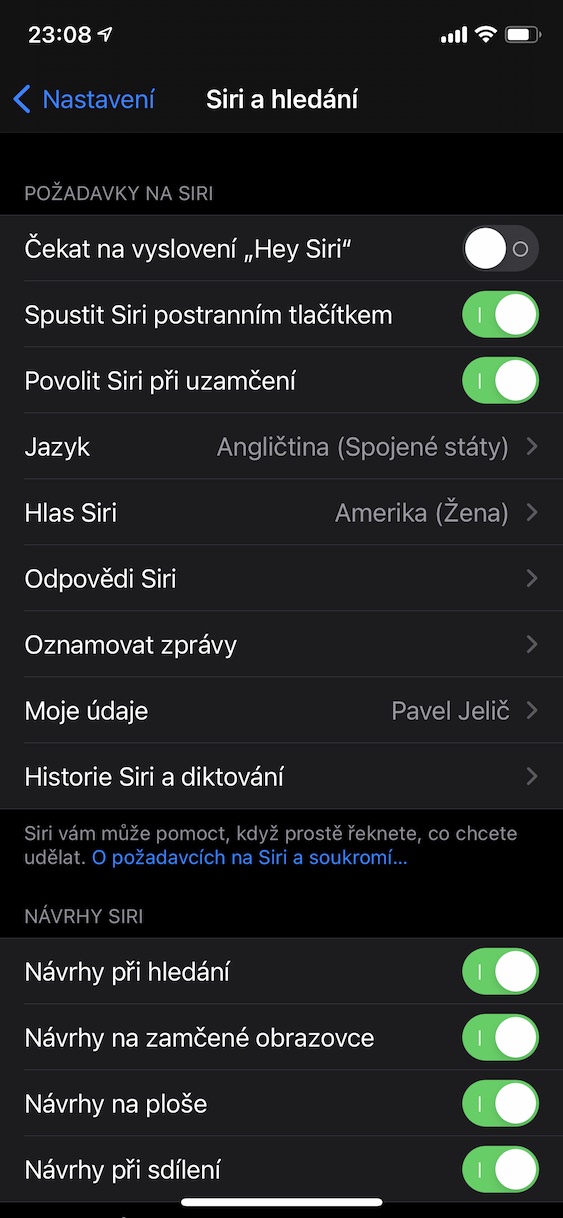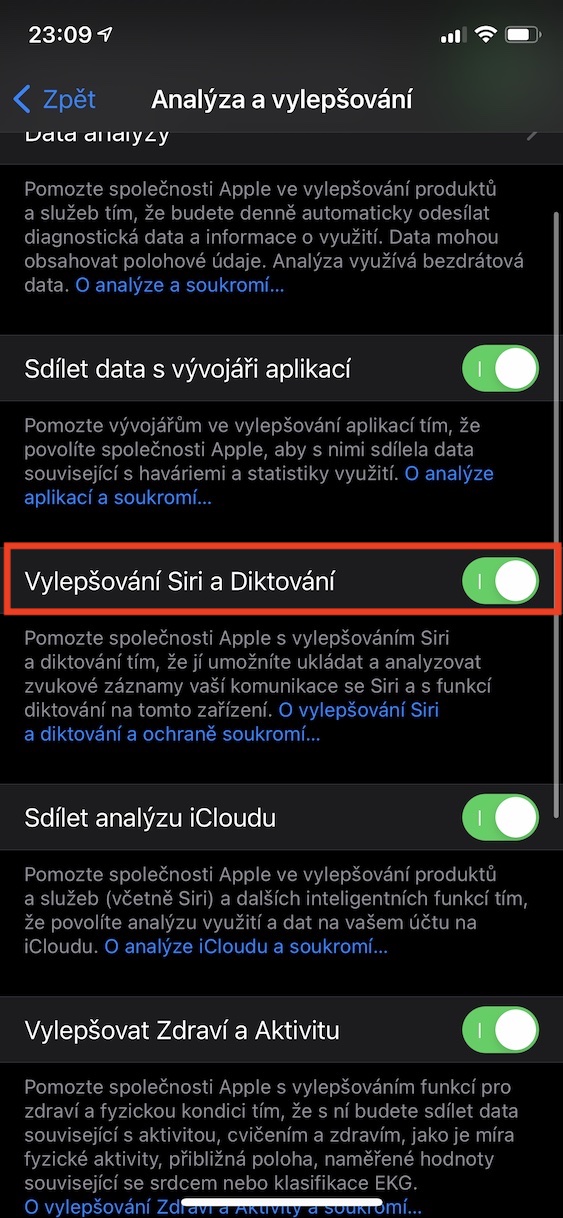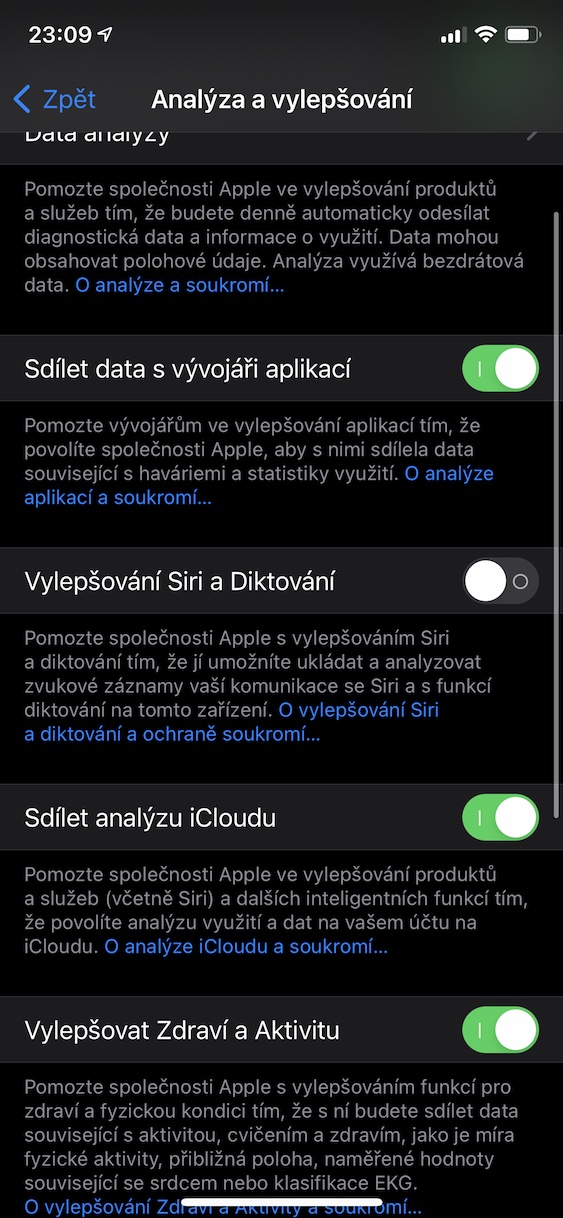زمانی بود که تلفن همراه فقط برای برقراری تماس و نوشتن پیام های کوتاه استفاده می شد و مردم اطلاعات حساس را از راه های دیگری ارسال می کردند. اما امروزه شرایط به شدت تغییر کرده است و اکثر ما یک کامپیوتر کوچک در جیب خود داریم که با آن نه تنها به شبکه های اجتماعی، بلکه به حساب های بانکی یا حتی کارت های پرداخت نیز دسترسی داریم. اگر یک فرد غیرمجاز به این داده های حساس دسترسی پیدا کند، مطمئناً هیجان زده نخواهید شد، بنابراین در این مقاله نکاتی را می خوانید که استفاده از تلفن اپل شما را نه تنها سریع، بلکه بسیار ایمن می کند.
میتوانست باشد به شما علاقه مند است

نه Touch ID و نه Face ID دشمن شما نیستند
تقریبا همه کسانی که حداقل آشنایی کمی با آیفون دارند به خوبی می دانند که این گوشی به سنسورهایی برای تشخیص چهره یا اثر انگشت مجهز شده است. با این حال، افرادی نیز وجود دارند که این عملکردها را برای سرعت بخشیدن به استفاده از دستگاه خاموش کرده اند. از یک طرف، این امر آنها را از داشتن ابزارهایی مانند Apple Pay محروم می کند، اما بزرگترین مشکل این است که داده های آنها پس از سرقت احتمالی توسط هر کسی قابل مشاهده است. بنابراین اگر قبلاً هنگام راهاندازی دستگاه iOS خود امنیت ایجاد نکردهاید، به آن بروید تنظیمات -> لمس / شناسه چهره و رمز عبور و روی آن ضربه بزنید اثر انگشت اضافه کنید در مورد Touch ID یا فیس آیدی را تنظیم کنید در تلفن های مدرن تر با تشخیص چهره.
قفل کد خود را تنظیم کنید
پس از راه اندازی، دستگاه از شما می خواهد که یک کد امنیتی را وارد کنید. همانطور که احتمالا متوجه شده اید، گوشی هوشمند از شما می خواهد که یک رمز عبور شش رقمی را وارد کنید. با این حال، اگر می خواهید آیفون خود را با رمز عبور یا کد الفبایی خود ایمن کنید، روی آن ضربه بزنید گزینه های کد و سپس در کد الفبایی سفارشی یا کد عددی سفارشی اگر میخواهید با استفاده از کد کوتاهتر قفل گوشی خود را باز کنید، میتوانید این گزینه را نیز انتخاب کنید کد عددی چهار رقمی با این حال، دومی راحت تر شکسته می شود. خود قفل را با دقت انتخاب کنید، ترکیب را همانطور که هست انتخاب نکنید 1234 یا شماره ۱۰۲۹، در عوض، روی ترکیبی از اعداد تمرکز کنید که برای اطرافیان شما غیرقابل تشخیص است، اما باید چیزی را به شما یادآوری کنید.
پوسته های جایگزین و چاپ های دیگر
یک ترفند دیگر در رابطه با تنظیم Touch ID و Face ID وجود دارد - اضافه کردن ظاهری جایگزین یا اثر انگشت اضافی. برای Face ID، فقط روی آن ضربه بزنید یک پوست جایگزین تنظیم کنید، زمانی که می توانید یک بار دیگر صورت خود را اسکن کنید تا باز شدن قفل خود را سرعت بخشد. برای تلفن های دارای Touch ID، را انتخاب کنید اضافه کردن اثر انگشت، وقتی می توانید حداکثر 5 مورد از آنها را اسکن کنید، برای مثال، سه اسکن از یک انگشت و دو اسکن از انگشت دیگر را انجام دهید تا تشخیص دقیق تر و سریعتر انجام شود.
احراز هویت دو مرحله ای و برنامه Find می توانند حساب شما را ذخیره کنند
اگر از یک محصول اپل به غیر از iPhone وارد Apple ID خود میشوید، فقط با اثر انگشت خود این عمل را تأیید کنید. با این حال، اگر مهاجمی به طور تصادفی رمز عبور شما را به دست آورد، لازم نیست نگران دسترسی او به داده های شما باشید. به لطف احراز هویت دو مرحله ای، پس از وارد کردن رمز عبور، باید خود را با یک کد پیامکی تأیید کنید که به شماره تلفن شما ارسال می شود. برای فعال کردن باز کنید تنظیمات -> نام شما -> رمز عبور و امنیت a فعال کردن تعویض احراز هویت دو مرحله ای پنجرهای باز میشود که در آن فقط یک شماره تلفن وارد میکنید، یک کد روی آن ظاهر میشود و با آن به خود اجازه میدهید.
دستگاه اپل خود را پیدا کنید
ما برای لحظه ای با تنظیمات Apple ID شما می مانیم. مانند رقابت، محصولات اپل نیز گزینه ای را ارائه می دهند که به شما امکان می دهد دستگاه خود را بر اساس مکان فعلی آن پیدا کنید، صدا را پخش کنید، به حالت گم شده بروید یا آن را پاک کنید. که در تنظیمات -> نام شما روی بخش کلیک کنید Find -> Find iPhone a فعال کردن تعویض آیفون را پیدا کنید. بنابراین اگر دستگاه خود را گم کردید، برنامه را باز کنید پیدا کردن در iPad یا Mac خود یا حرکت به صفحات iCloud، با Apple ID خود وارد شوید و می توانید شروع به جستجوی تلفن خود کنید.
هم صفحه قفل و هم ویجت ها می توانند چیزهای زیادی در مورد شما فاش کنند
اگرچه ممکن است در نگاه اول اینطور به نظر نرسد، اما یک مهاجم بالقوه واقعاً می تواند از هر روزنه ای استفاده کند، و این اغلب صفحه قفل نیز است. این به این دلیل است که می توان به پیام ها پاسخ داد، تماس ها را آغاز کرد و بسیاری از موارد دیگر که یک دزد می تواند استفاده کند. به همین دلیل شما در تنظیمات -> ID/Face ID و رمز عبور را لمس کنید برای دسترسی از صفحه قفل، کلیدهای انتخاب شده یا همه کلیدهای زیر را غیرفعال کنید. من همچنین توصیه می کنم سوئیچ را روشن کنید تمام داده ها را پاک کنید هنگامی که پس از 10 تلاش ناموفق هر چیزی که در تلفن اپل خود ذخیره کرده اید حذف می شود.
اعلان ها را از صفحه قفل مخفی کنید
ویجتها و اعلانها نیز میتوانند چیزهای زیادی را در مورد شما فاش کنند، که در صورت تنظیم نادرست، دادههایی را روی صفحه قفل نشان میدهند که مهاجم میتواند از آنها لذت ببرد. پس برو به تنظیمات -> اعلان ها و پس از ضربه زدن بر روی پیش نمایش ها از بین گزینه ها انتخاب کنید وقتی آنلاک است یا هرگز.
برنامه ها لزوماً نیازی به دانستن همه چیز در مورد شما ندارند
متوجه باشید که واقعاً در همه جا از آیفون خود استفاده می کنید، چه در خانه، چه در محل کار یا در یک رویداد دو هفته ای با دوستانتان. بنابراین در تنظیمات -> حریم خصوصی دسترسی به دوربین، میکروفون و مکان را برای برنامههایی که لزوماً برای عملکرد به آن نیاز ندارند، ممنوع کنید. بعد، به گزینه بروید تبلیغ اپل a از کار انداختن امکان پذیری تبلیغات شخصی
به روز رسانی خودکار برنامه ها را فعال کنید
از طرف دیگر، آنچه مفید است، به روز رسانی خودکار است. با وجود اینکه شرکت کالیفرنیایی همه برنامههای منتشر شده در اپ استور را بررسی میکند، حتی آن نیز کامل نیست و ممکن است برخی از برنامههای شخص ثالث از نقص امنیتی رنج ببرند که یک فرد غیرمجاز میتواند از آن سوء استفاده کند. بنابراین، به تنظیمات -> فروشگاه App a فعال کردن امکان پذیری به روز رسانی برنامه ها
سیری مفید است، اما حتی اپل نیازی به دانستن همه چیز در مورد شما ندارد
به همان اندازه که اپل به شدت نگران حریم خصوصی کاربران است، نشت اطلاعات ممکن است اتفاق بیفتد، و هیچ چیز بدتر از مکالمهای نیست که نمیخواهید کسی آن را بشنود اما از طریق سیری در گوش کارمندان اپل قرار میگیرد. به همین دلیل شما در تنظیمات -> سیری و جستجو از کار انداختن تابع صبر کنید تا بگویید "Hey Siri" مگر اینکه صراحتاً به آن نیاز داشته باشید یا از آن استفاده کنید. در نهایت، حرکت به تنظیمات -> حریم خصوصی -> تجزیه و تحلیل و بهبود a تیک پیشرفت ها و دیکته سیری را بردارید. در این مرحله، دستگاه شما باید کاملاً ایمن باشد اما استفاده از آن بصری باشد.