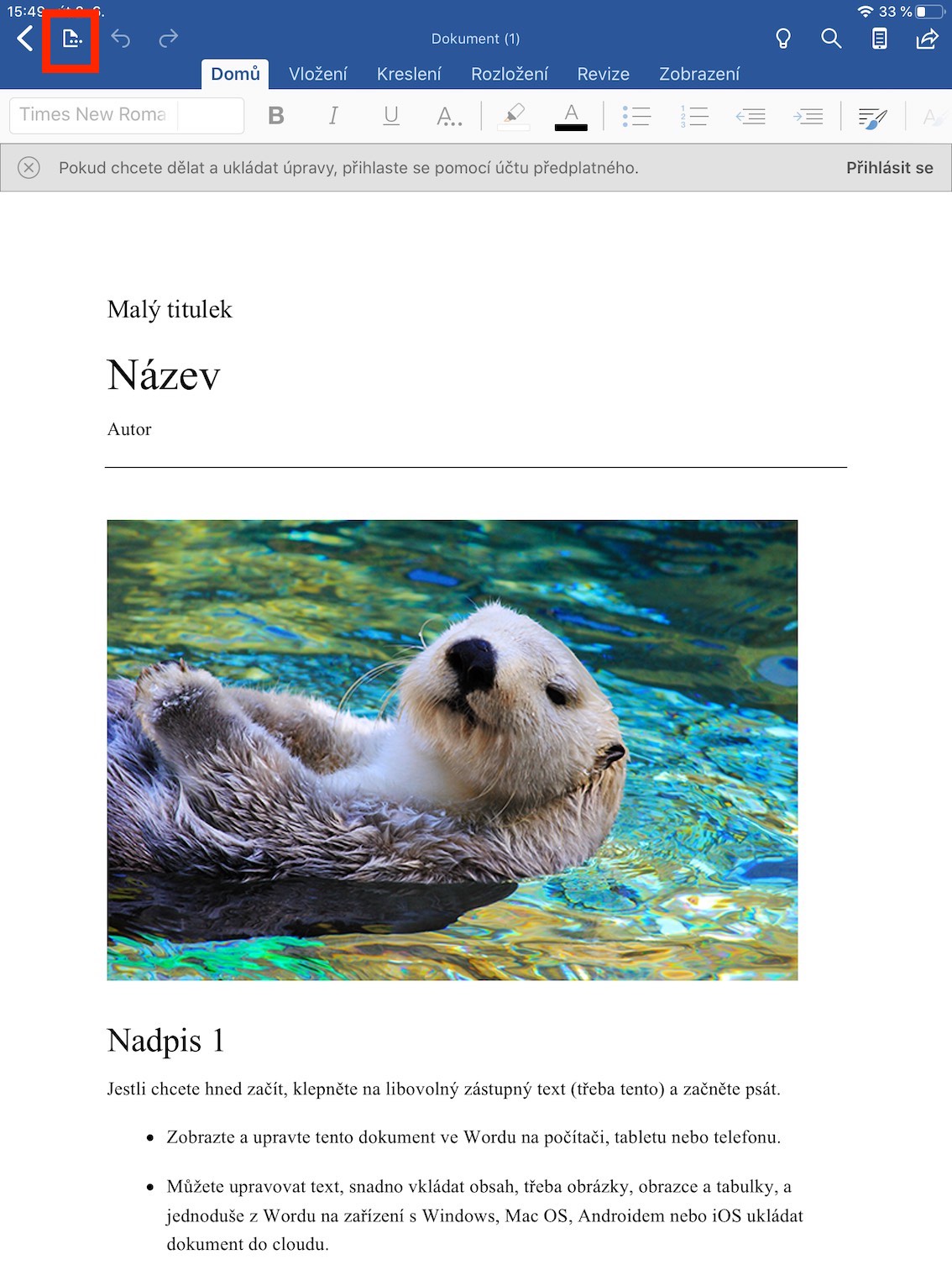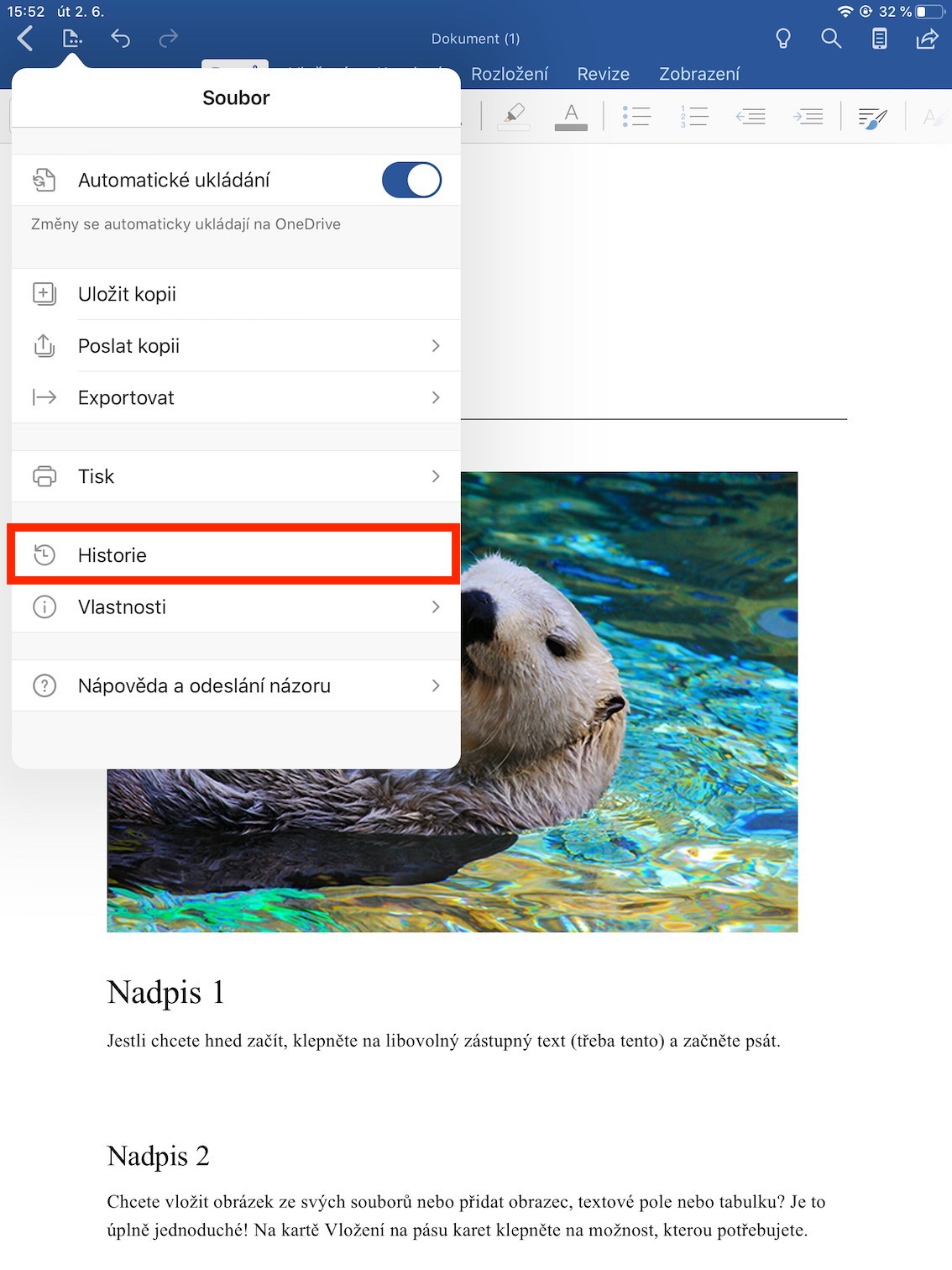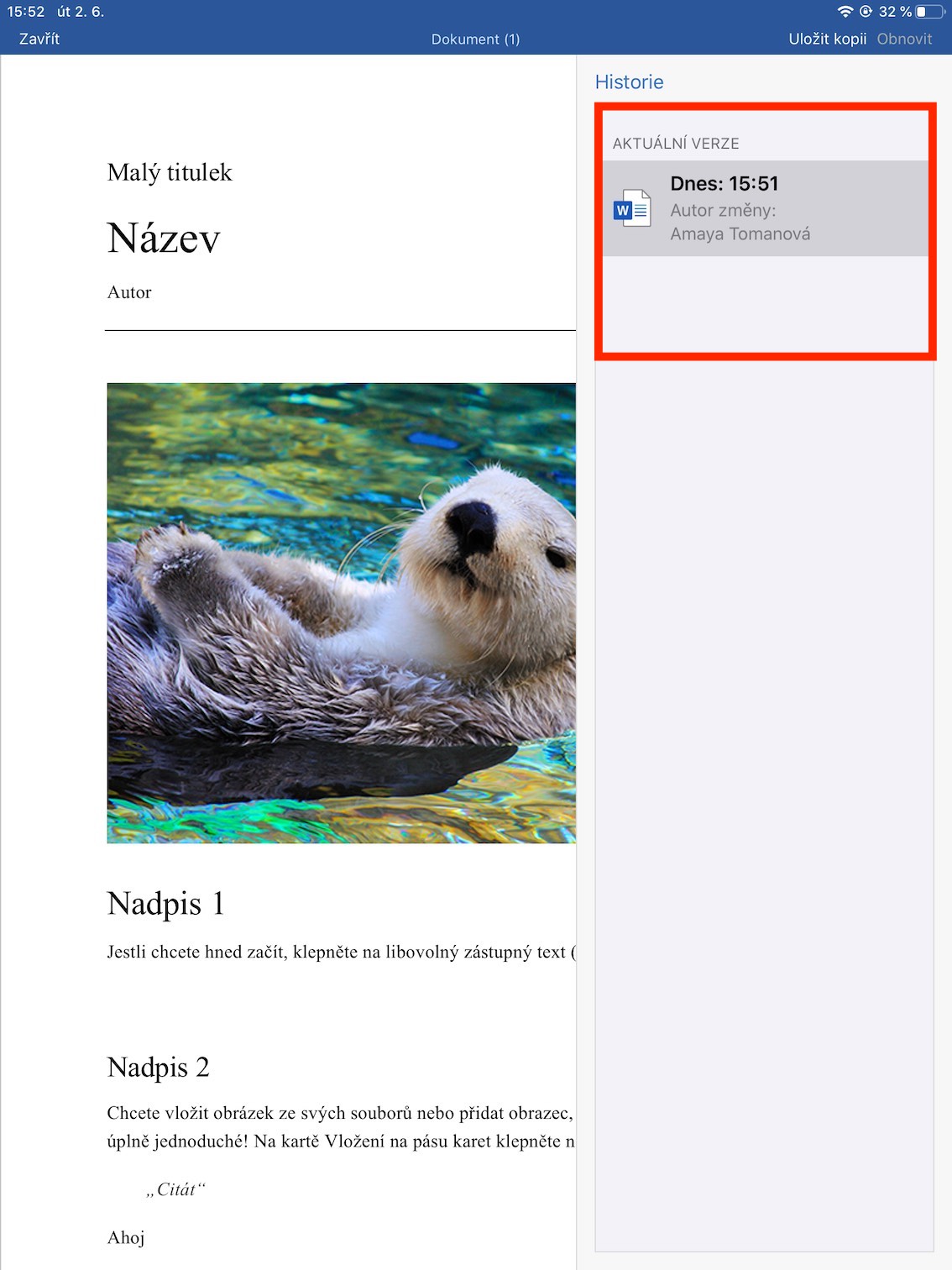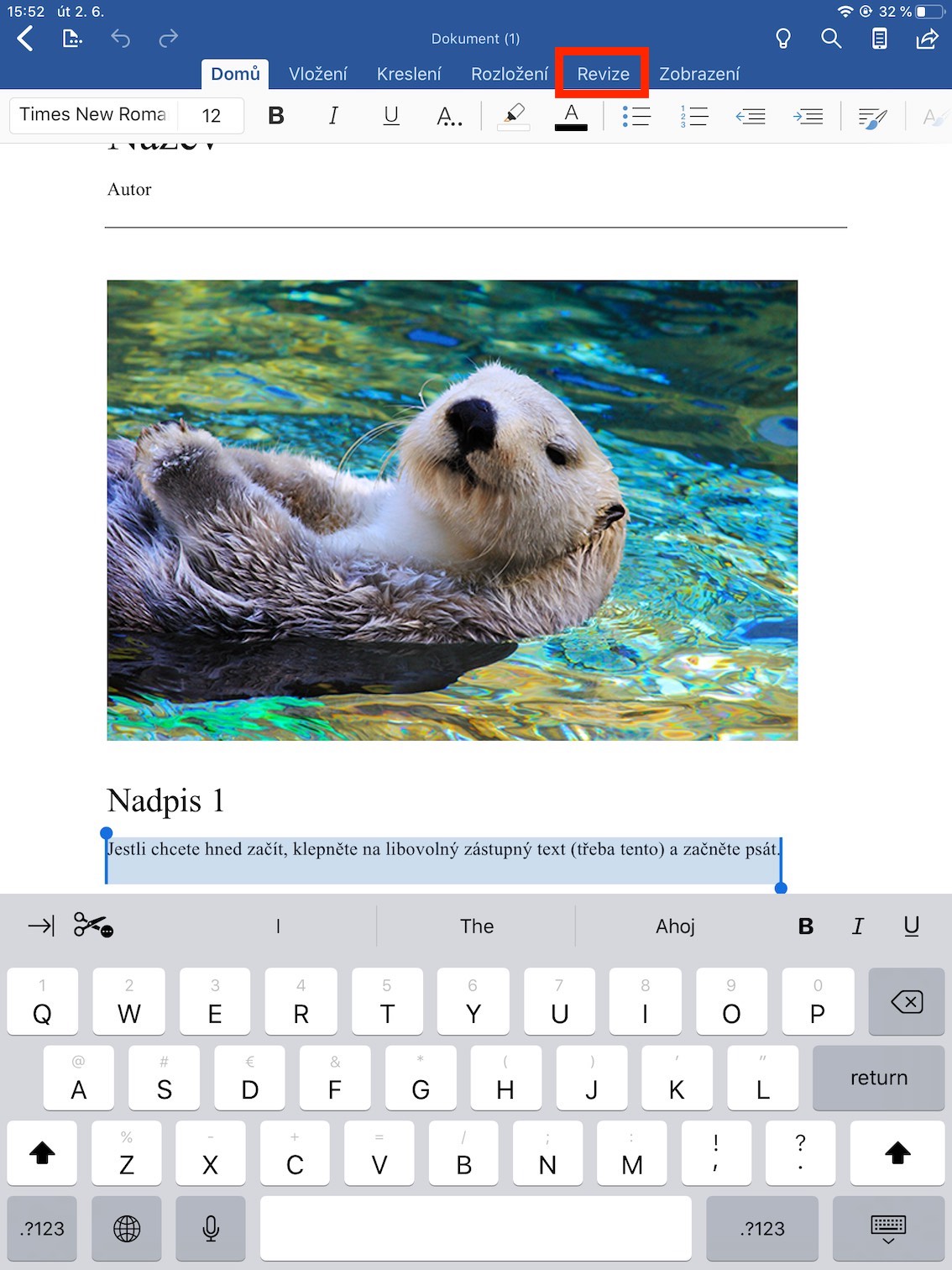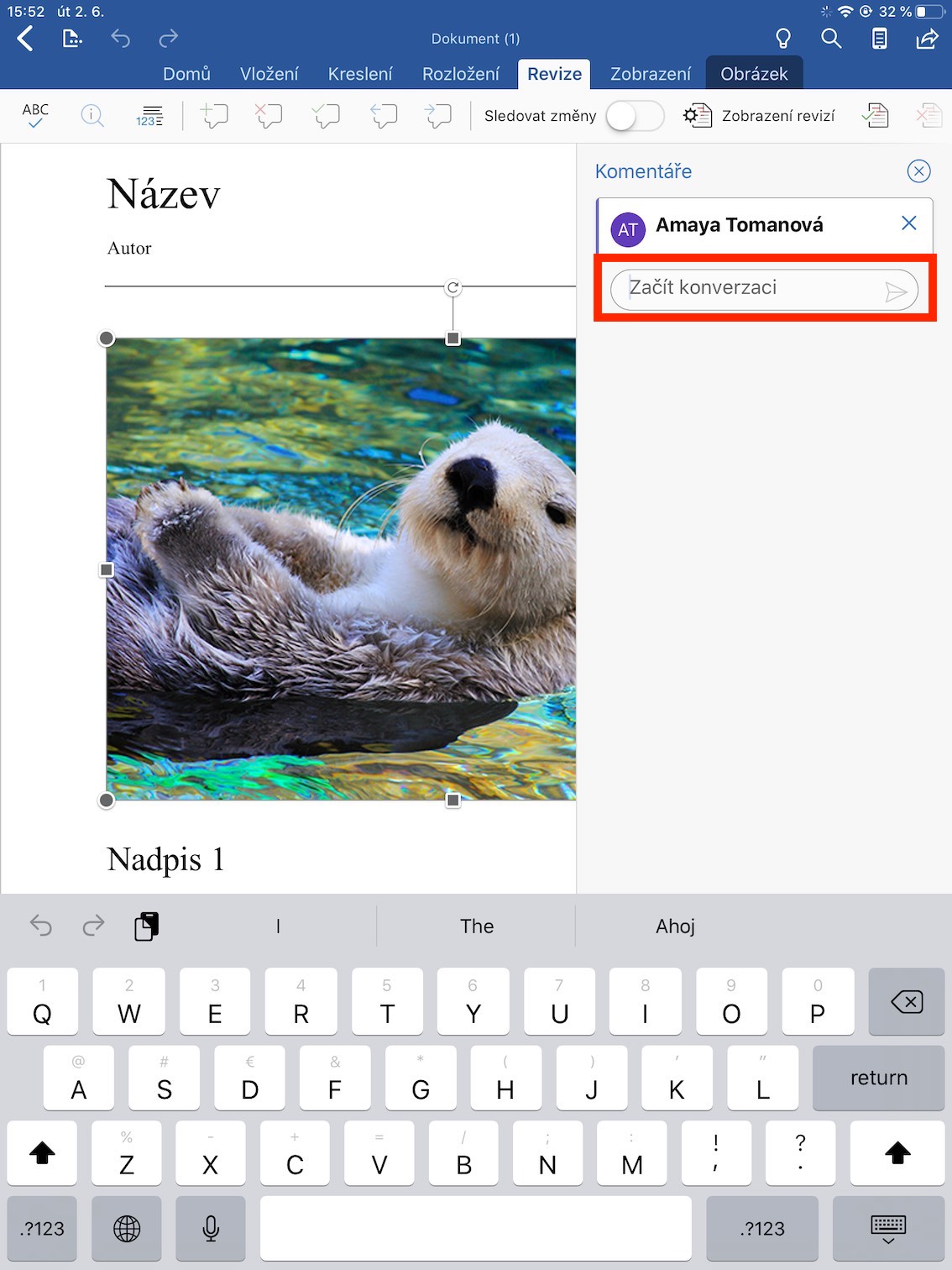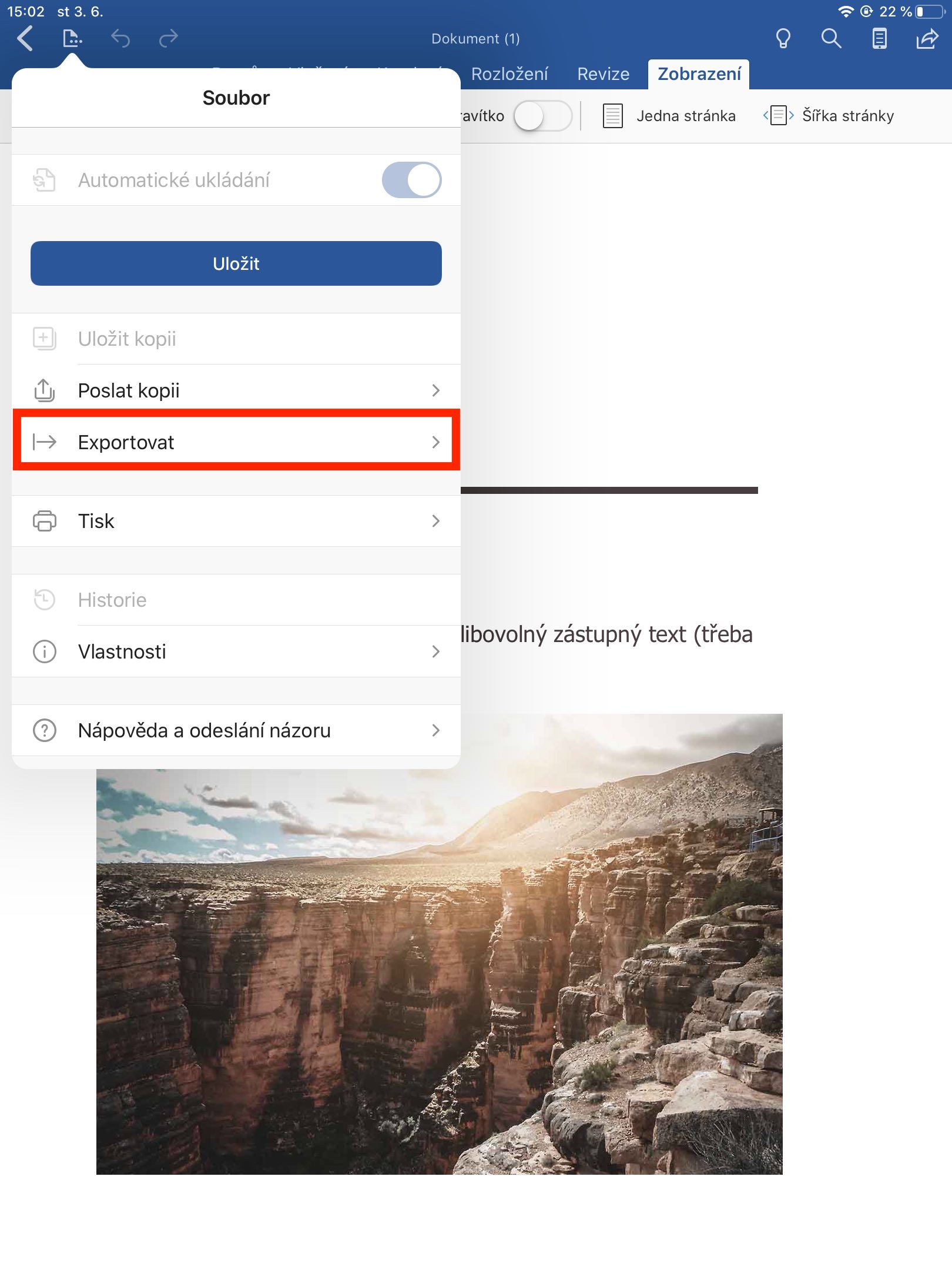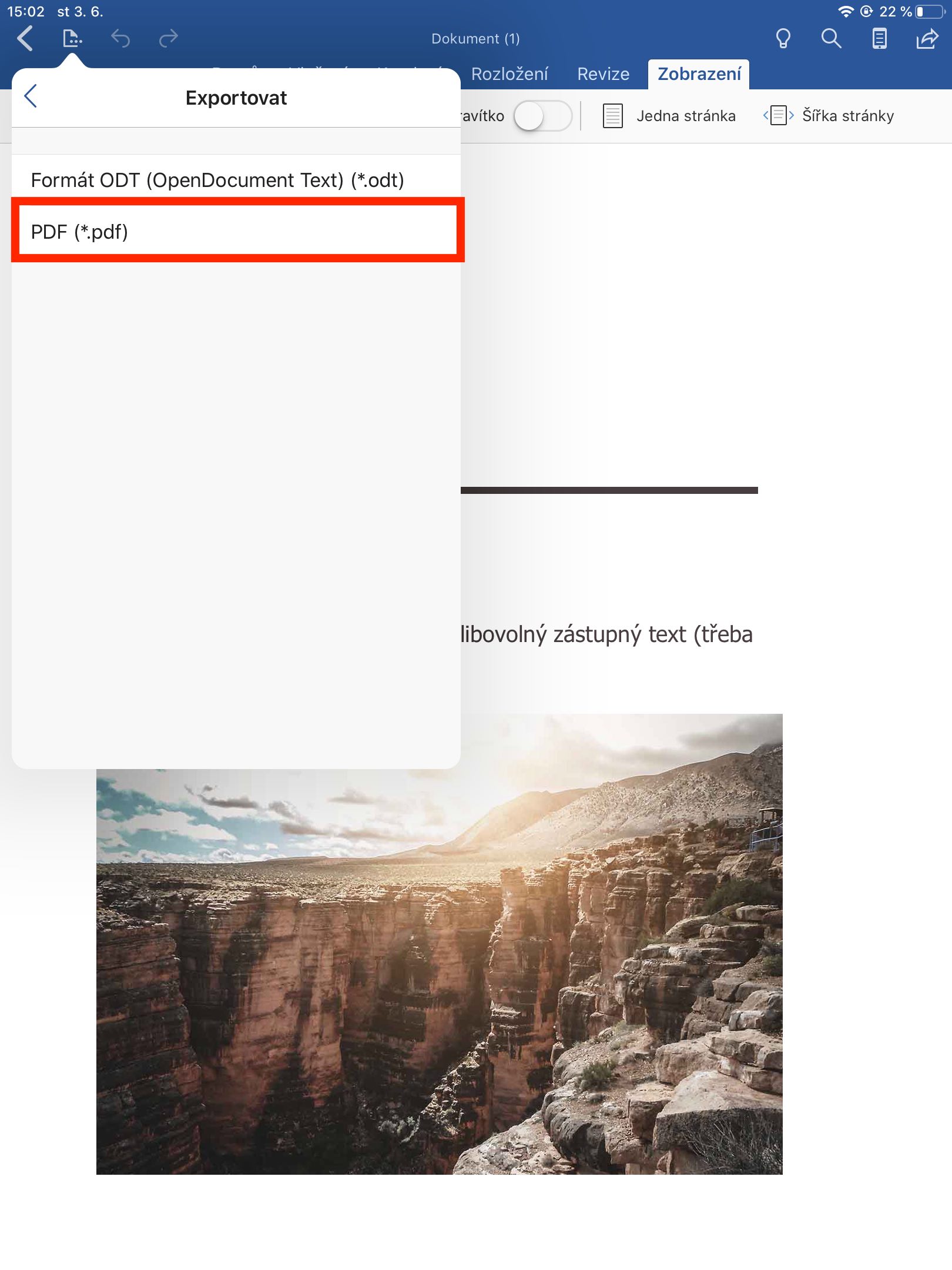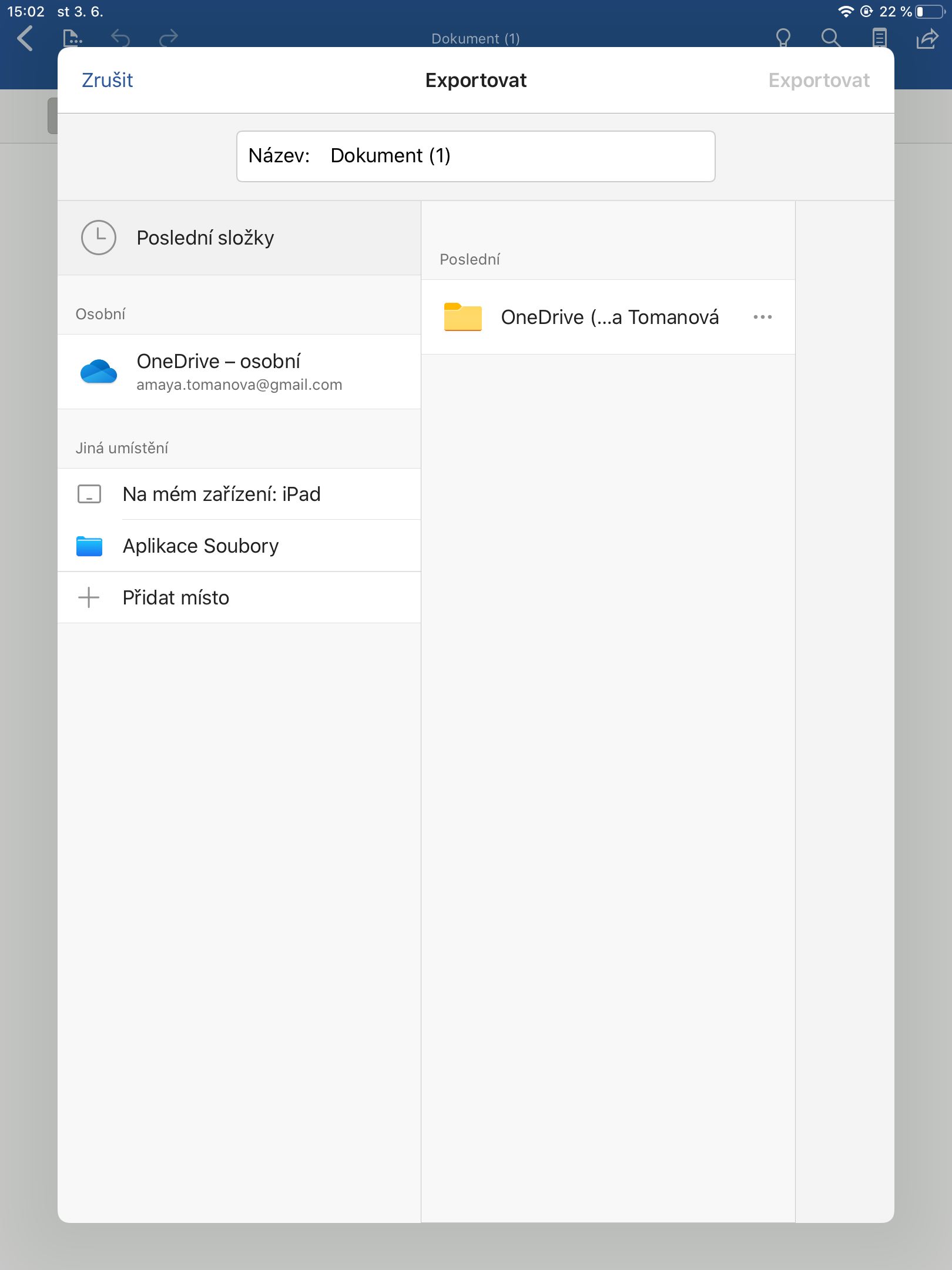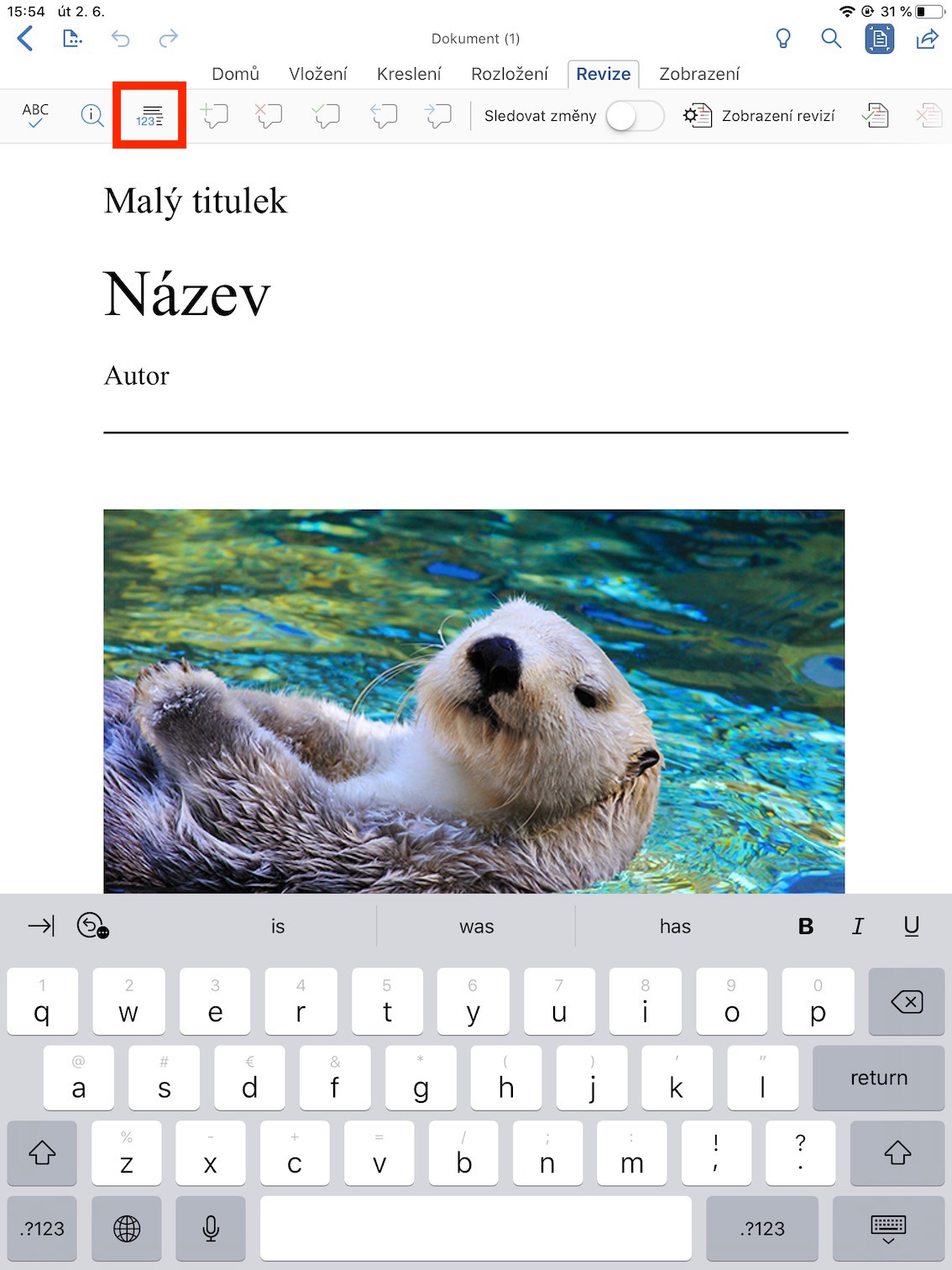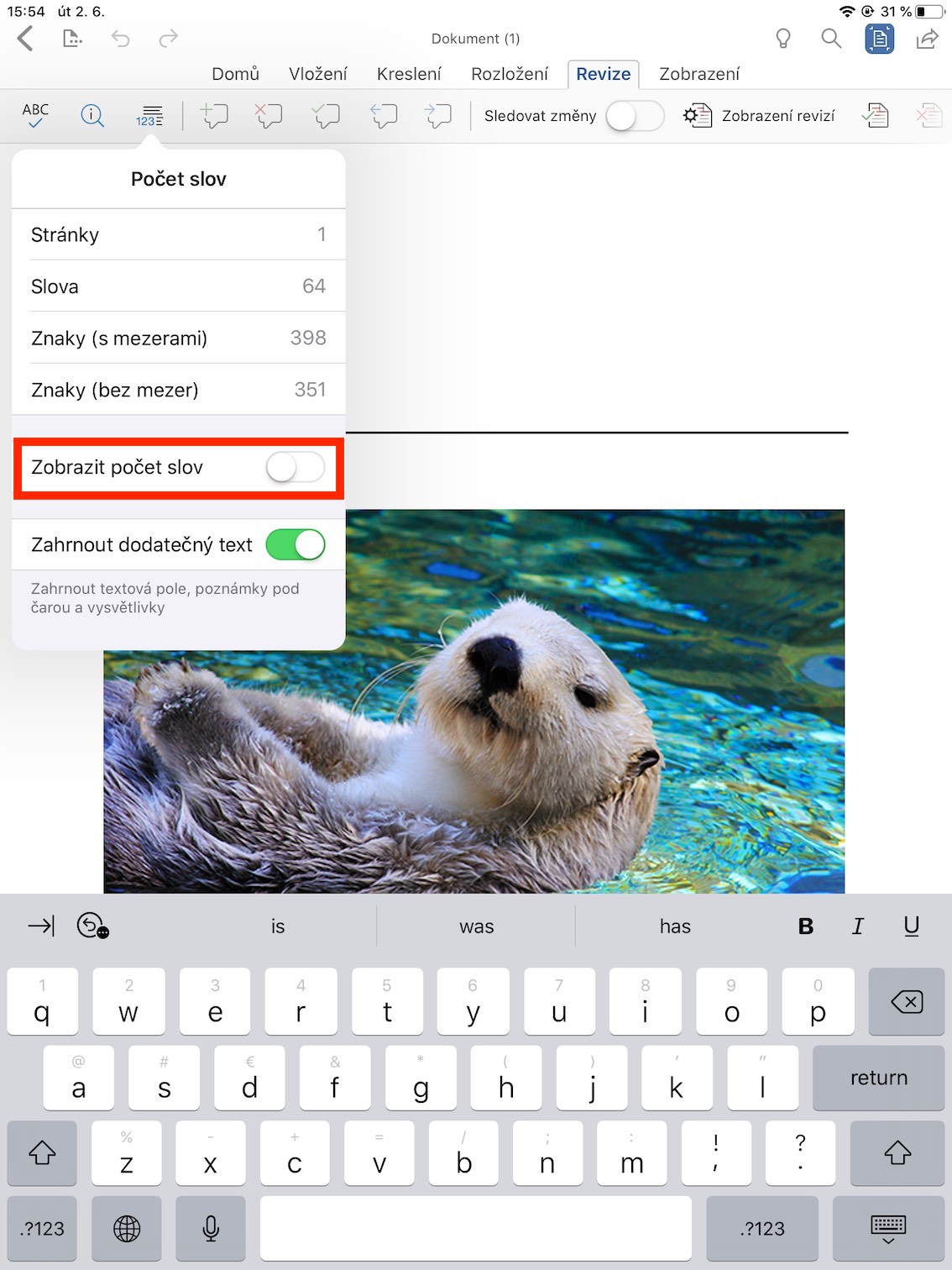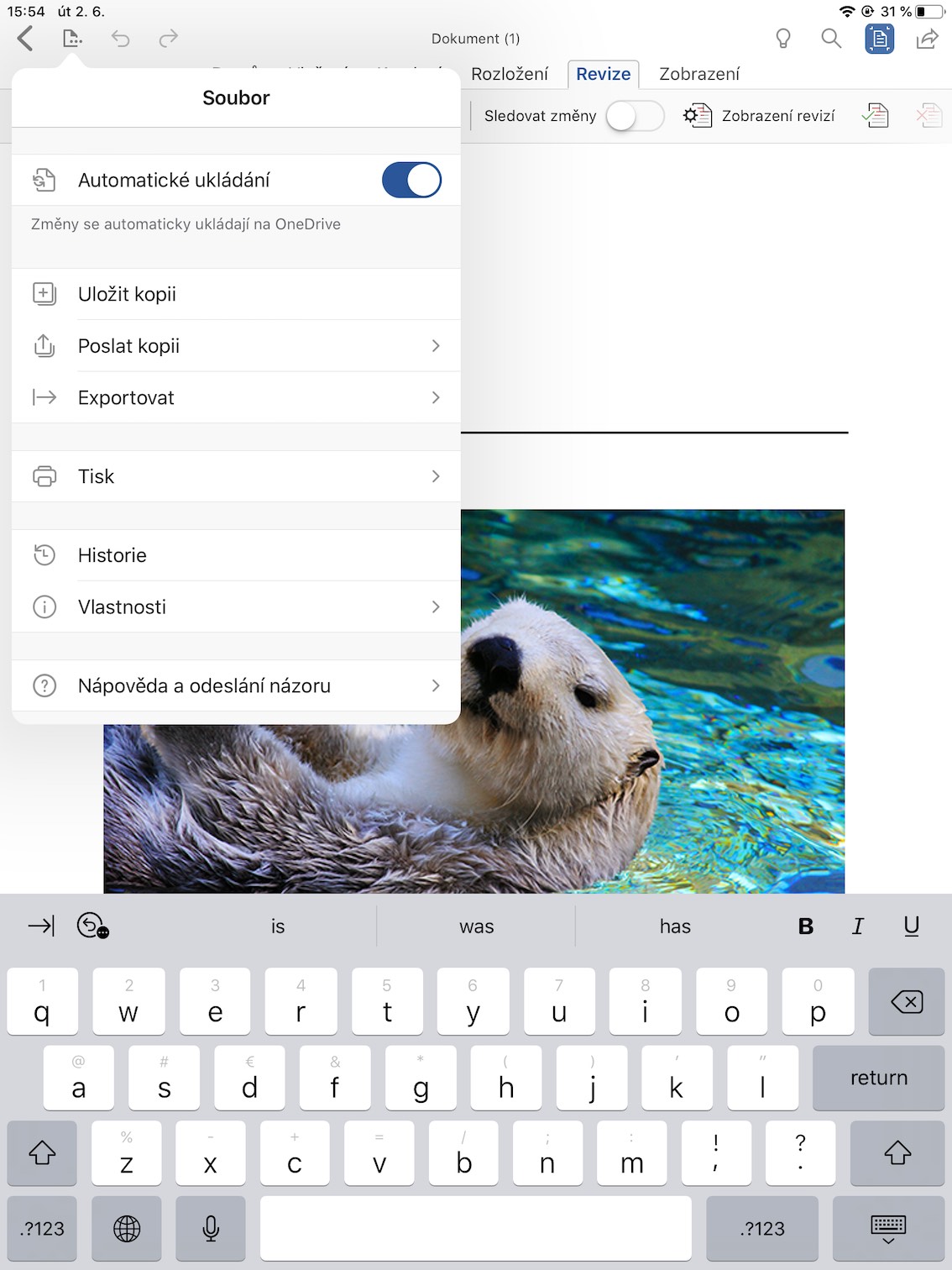مایکروسافت ورد بدون شک پرکاربردترین ویرایشگر متن است. علاوه بر برنامه های دسکتاپ عالی، برنامه هایی برای دستگاه های تلفن همراه از جمله آیفون و آی پد نیز ارائه می دهد. در این مقاله، ما برخی از ویژگی های عالی را به شما نشان خواهیم داد که هنگام استفاده از Word به کار می آیند.
میتوانست باشد به شما علاقه مند است

تاریخچه اصلاح سند
اگر تا به حال به طور تصادفی بخشی از سند را که در حین کار بر روی یک سند به آن نیاز داشتید حذف کرده اید و سپس فایل را ذخیره کرده اید، Word یک راه حل نسبتاً ساده برای بازیابی آن دارد. کافی باز کن سندی را که باید بازیابی کنید، به برگه در بالا بروید فایل و یک بخش را در اینجا انتخاب کنید تاریخ. در تاریخچه، تمام نسخه هایی که ذخیره کرده اید را خواهید دید. نسخه ای که می خواهید فایل را از آن بازیابی کنید کافی است انتخاب کنید و سپس بر روی آیکون کلیک کنید یک کپی را ذخیره کنید، اگر می خواهید یک فایل جدید بسازید و قبلی را نگه دارید یا به بازگرداندن، برای جایگزینی فایل با نسخه قدیمی تر سند. اما بسیار مهم است که کار خود را حفظ کنید، در غیر این صورت این عملکرد به شما کمکی نخواهد کرد.
افزودن نظرات
اگر چندین نفر روی یک سند همکاری می کنند، یا اگر در حال تصحیح سند یک دانش آموز یا زیردست هستید، نظر دادن به جای ویرایش خود به شما کمک می کند. شما آن را با قرار دادن مکان نما روی مکانی که می خواهید نظر بدهید، می نویسید، و برگه را در نوار بالا انتخاب کنید. تجدید نظر کنید و در اینجا روی آن ضربه بزنید درج نظر. پس از نوشتن نظر، فقط روی دکمه کلیک کنید انتشار.
صادرات به PDF
گهگاهی میتواند مفید باشد که کل سند Word را به PDF صادر کنید. دلایل مختلفی می تواند برای این وجود داشته باشد. PDF یک سند همه کاره است که می توانید آن را کاملاً در هر جایی باز کنید. در عین حال، پس از صادرات به این فرمت، امکان ویرایش سند (بدون برنامه خاص) وجود ندارد. اگر می خواهید به PDF صادر کنید، در بالا کلیک کنید فایل، سپس در صادرات و در نهایت انتخاب کنید PDF
پیدا کردن تعداد کلمات در یک سند
اغلب اتفاق می افتد که حداقل یا حداکثر تعداد کلمات هنگام نوشتن مقاله تعیین می شود. Word نه تنها کلمات، بلکه کاراکترها را برای شما می شمارد و می توانید پاورقی ها، کادرهای متنی و یادداشت های توضیحی را از شمارش حذف کنید. همه کارها را با رفتن به یک برگه در نوار سند انجام می دهید تجدید نظر کنید، در اینجا شما فقط نماد را انتخاب کنید تعداد کلمه. این داده های لازم را به شما نشان می دهد.
ذخیره خودکار
این عملکرد به ویژه زمانی مفید است که دستگاه شما شارژش تمام شود یا به طور تصادفی Word را ببندید. Word می تواند به طور خودکار تغییرات را در OneDrive ذخیره کند. شما این را با باز کردن یک برگه در سند تنظیم می کنید فایل و سوئیچ را فعال کنید ذخیره خودکار. با تشکر از این، شما نباید اطلاعات خود را از دست بدهید.