بسیاری از ما قبلاً از طریق ژست های حرکتی به استفاده از تلفن اپل عادت کرده ایم. چیز دیگری برای ما باقی نمانده بود، زیرا همزمان با ورود آیفون X یعنی با آمدن Face ID، دکمه دسکتاپ با Touch ID حذف شد. در ابتدا، بسیاری از کاربران مشتاق این مرحله نبودند، اما امروزه عملاً استاندارد است. بنابراین ما مستقیماً از ژستها در انواع برنامهها استفاده میکنیم - و Safari یکی از آنهاست. با ورود iOS 15، تغییرات طراحی و عملکردی متعددی به همراه ژست های حرکتی جدید دریافت کرد. در این مقاله به 5 ژست حرکتی که می توانید در سافاری از iOS 15 استفاده کنید، خواهیم پرداخت.
میتوانست باشد به شما علاقه مند است

باز کردن نمای کلی پانل
اگر یک نمای کلی با پنلها در سافاری در نسخههای قدیمیتر iOS باز کنید، در نوعی فن ظاهر میشود که در آن میتوانید بالا و پایین بروید. برخی ممکن است این صفحه نمایش "فن" پانل ها را دوست داشته باشند، برخی ممکن است نه. اما حقیقت این است که در iOS 15 با نمایشگر کلاسیک شبکه ای جایگزین شد. اگر می خواهید نمای کلی از پانل ها را مشاهده کنید، کافی است روی نماد دو مربع در نوار آدرس کلیک کنید. علاوه بر این، می توان از یک ژست استفاده کرد - همین کافی است انگشت خود را روی نوار آدرس قرار دهید، سپس به سمت بالا بکشید. سپس نمای کلی پنل های باز نمایش داده می شود.
به پانل دیگری بروید
استفاده از پنل ها یکی از اساسی ترین فعالیت ها در هر مرورگر وب است. به لطف پنل ها، می توانید چندین صفحه را همزمان باز کنید و به راحتی بین آنها جابجا شوید. تا به حال، در Safari از iOS، میتوانستیم از طریق نمای کلی پنل بین پانلها حرکت کنیم، اما در iOS 15 تغییر میکند. اگر مایل به نقل مکان به پنل قبلی، پس کافی است که شما انگشت خود را از سمت چپ نوار آدرس به سمت راست بکشید. حرکت به سوی پنل دیگری به ترتیب، بنابراین از سمت چپ نوار آدرس به سمت راست بکشید. این به شما امکان می دهد بدون نیاز به باز کردن نمای کلی پانل بین پانل ها حرکت کنید.
یک پنل جدید ایجاد کنید
در صفحه قبل، با هم بررسی کردیم که چگونه میتوانید از ژستهای حرکتی برای انتقال به پنل قبلی یا بعدی در سافاری از iOS 15 استفاده کنید - و در این صفحه نیز با پنلها میمانیم. تا همین اواخر، اگر میخواستید پنل جدیدی را در سافاری در آیفون باز کنید، باید روی نماد دو مربعی در سمت راست پایین صفحه ضربه بزنید و سپس روی نماد + در پایین سمت چپ ضربه بزنید. با این حال، اکنون میتوانیم یک پنل جدید در سافاری نیز با استفاده از ژست ایجاد کنیم. به طور خاص، شما باید به آخرین پانل باز به ترتیب. هنگامی که در آن هستید، jیک بار دیگر از سمت راست نوار آدرس به سمت چپ بکشید. + در سمت راست صفحه ظاهر می شود. به محض کشیدن انگشت خود به سمت چپ، خود را در یک پنل جدید خواهید دید.
عقب یا جلو
علاوه بر این واقعیت که در Safari از iOS 15 می توانید از حرکات حرکتی برای حرکت بین پنل های جداگانه استفاده کنید، همچنین می توانید بین صفحات باز حرکت کنید. به هر حال، مدتهاست که این ژست در سافاری برای آیفونها وجود دارد، اما هنوز هم هستند کاربرانی که آن را نمیدانند. در صورت تمایل در داخل پنل یک صفحه را به عقب برگردانید پس کافی است که شما از لبه چپ نمایشگر به سمت راست بکشید. در هر یک صفحه را به جلو حرکت دهید سپس عبور کنید با انگشت خود از لبه سمت راست نمایشگر به سمت چپ. در این حالت لازم است انگشت خود را به خارج از قسمت پایین صفحه که نوار آدرس در آن قرار دارد حرکت دهید.
در حال به روز رسانی صفحه
تا به حال، اگر می خواستید یک صفحه وب را در سافاری در آیفون به روز کنید، باید روی نماد فلش چرخان در قسمت سمت راست نوار آدرس ضربه بزنید. در iOS 15، این گزینه باقی ماند، با این حال، اکنون می توانید از یک ژست برای به روز رسانی یک وب سایت نیز استفاده کنید. این بسیار شبیه به ژستهای بهروزرسانی در سایر برنامهها، به عنوان مثال شبکههای اجتماعی و غیره است. بنابراین، اگر میخواهید صفحهای را در سافاری با استفاده از یک حرکت بهروزرسانی کنید، تنها کاری که باید انجام دهید این است. به بالای صفحه منتقل شد، جایی که انگشت خود را از بالا به پایین بکشید. سپس یک نشانگر به روز رسانی ظاهر می شود که پس از تکمیل به روز رسانی ناپدید می شود.
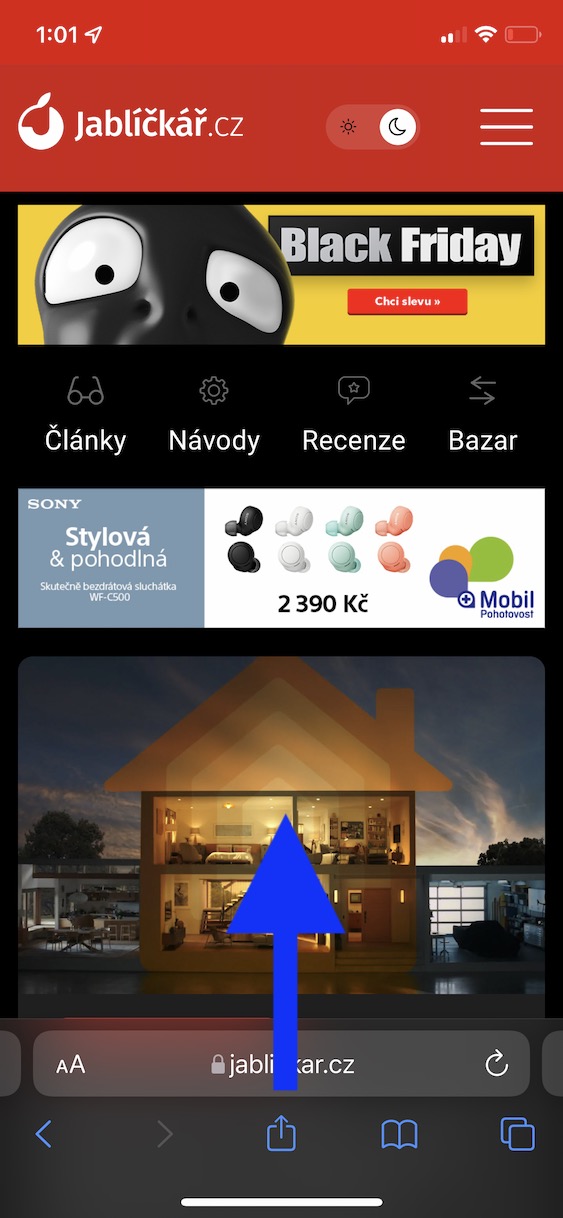
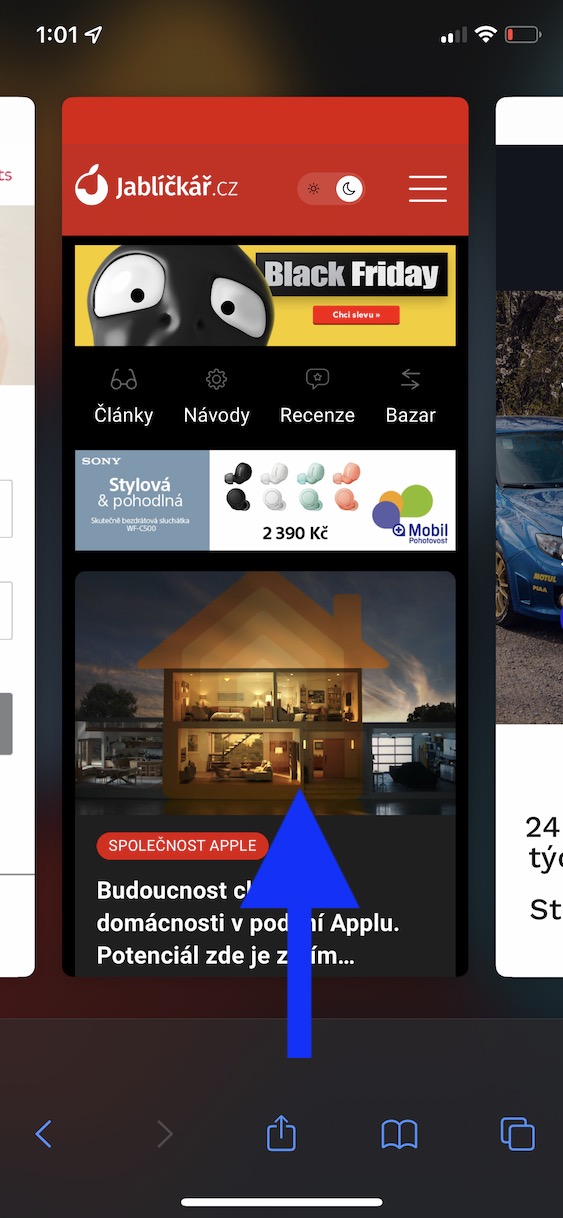
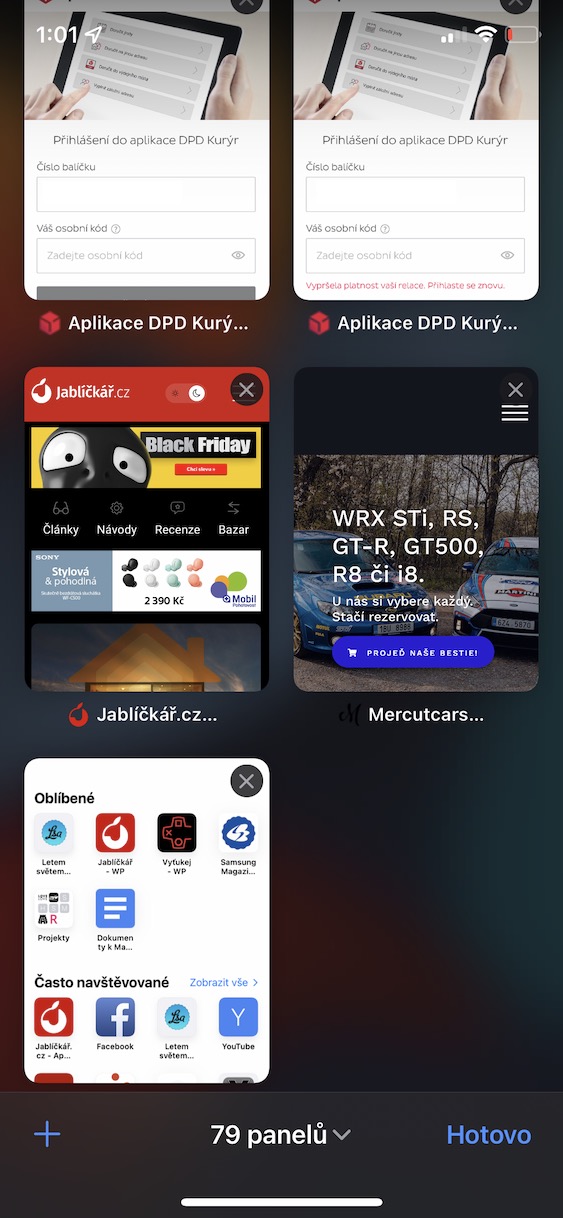
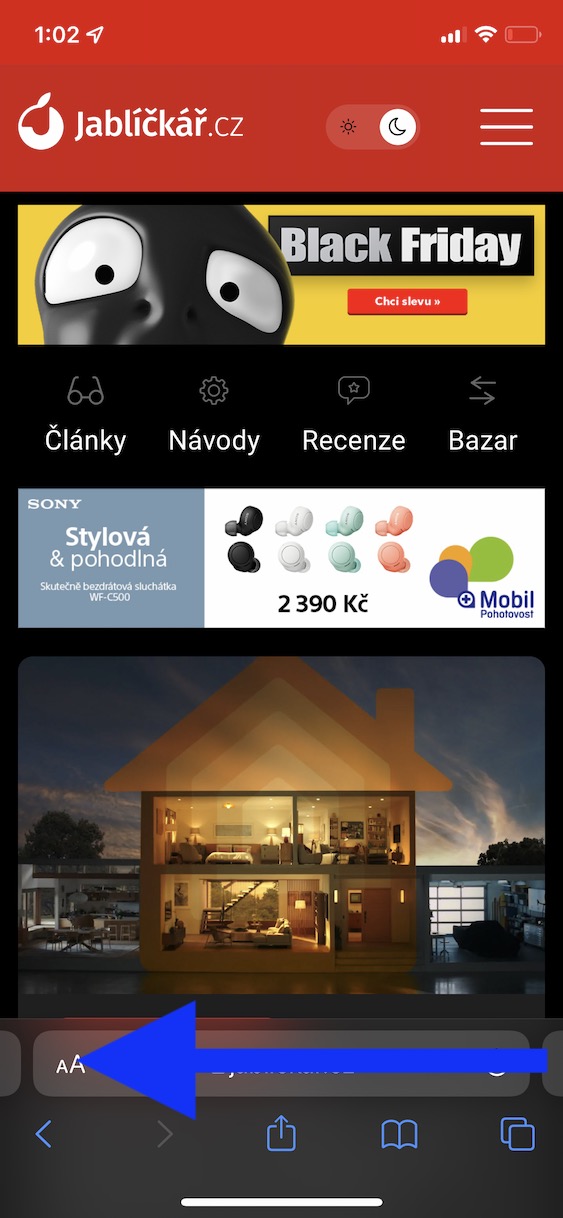
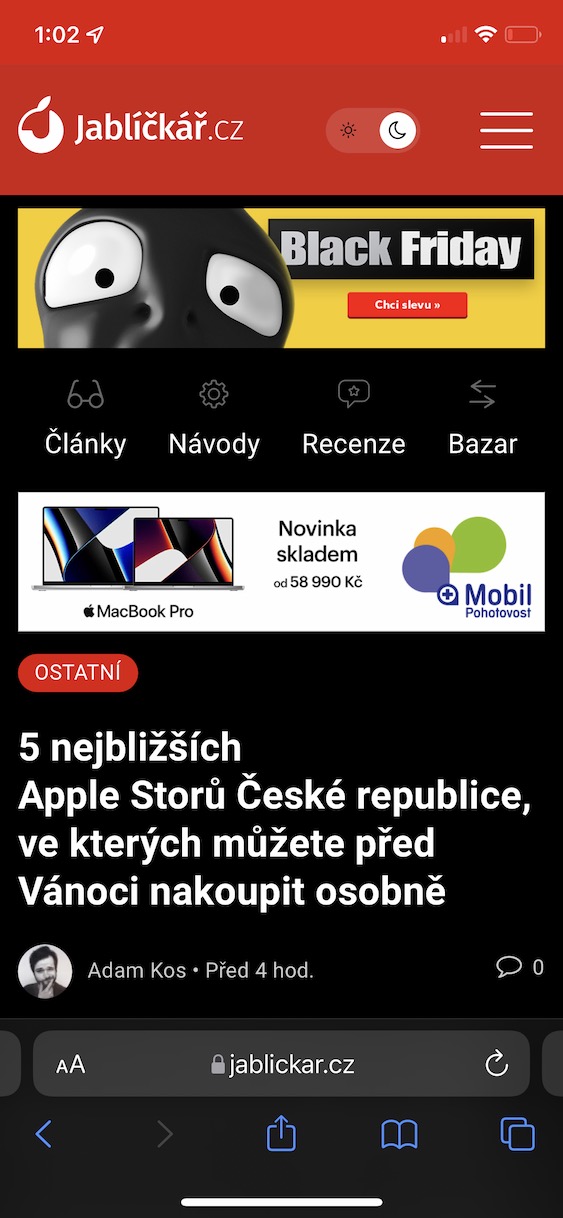
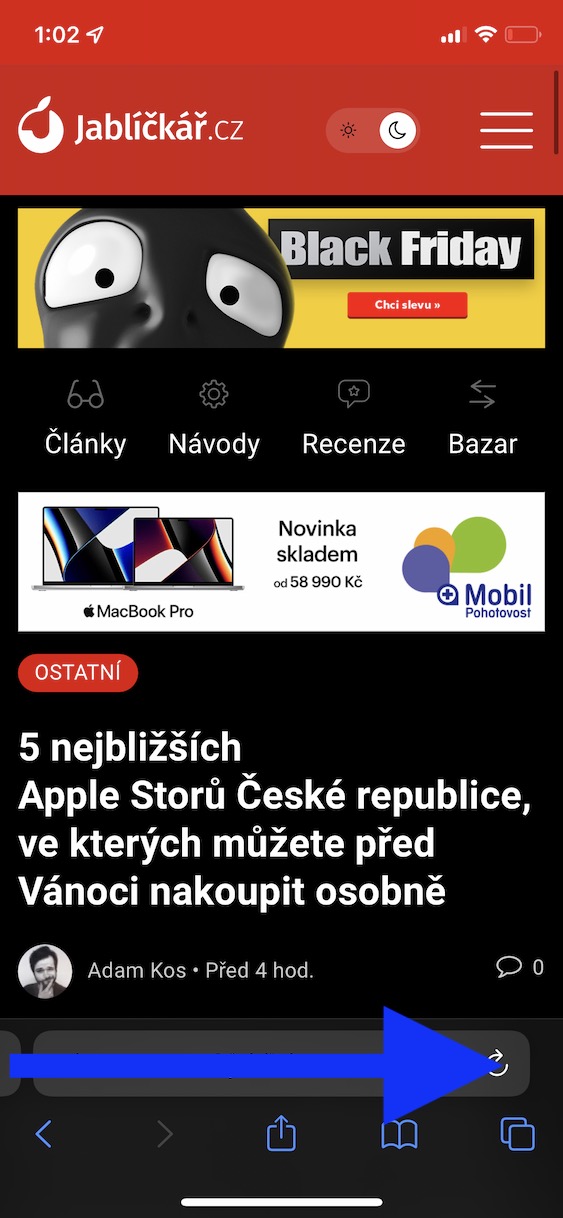

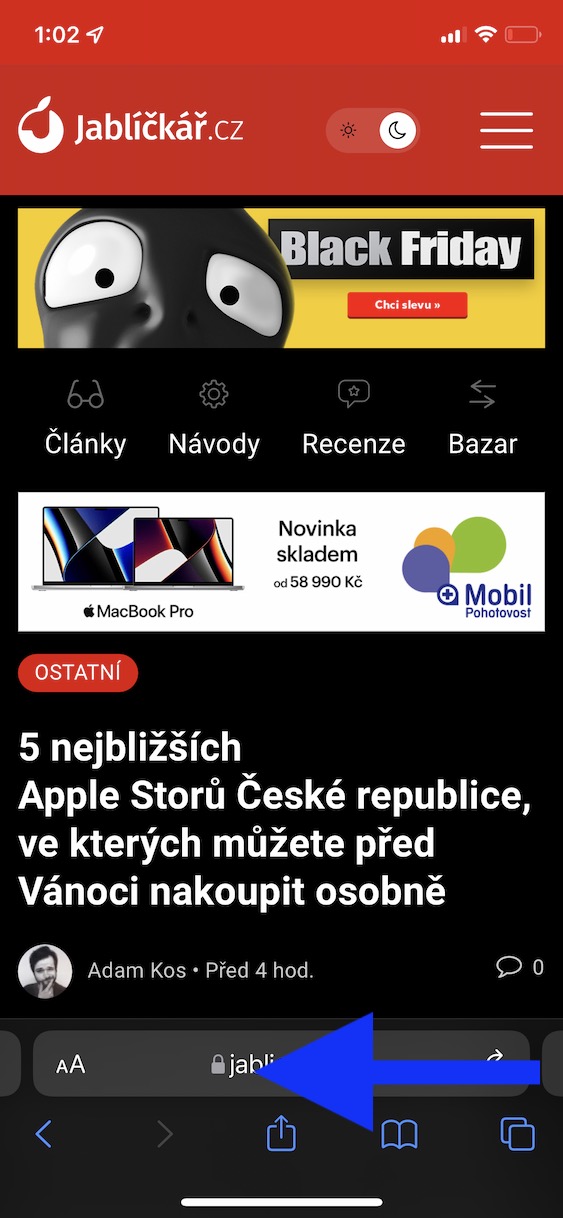
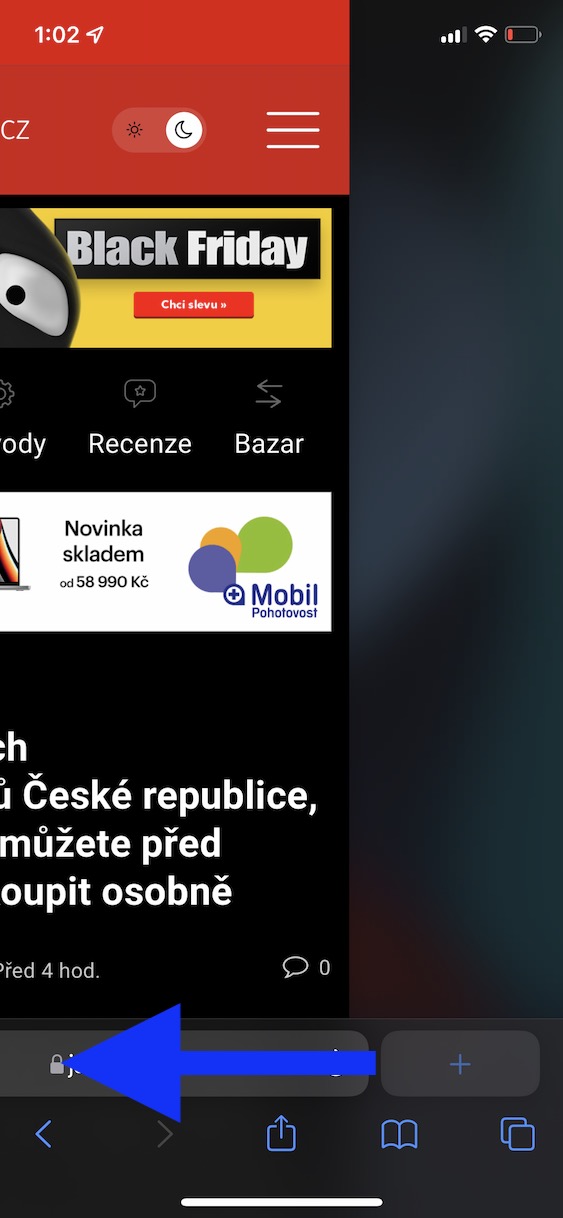
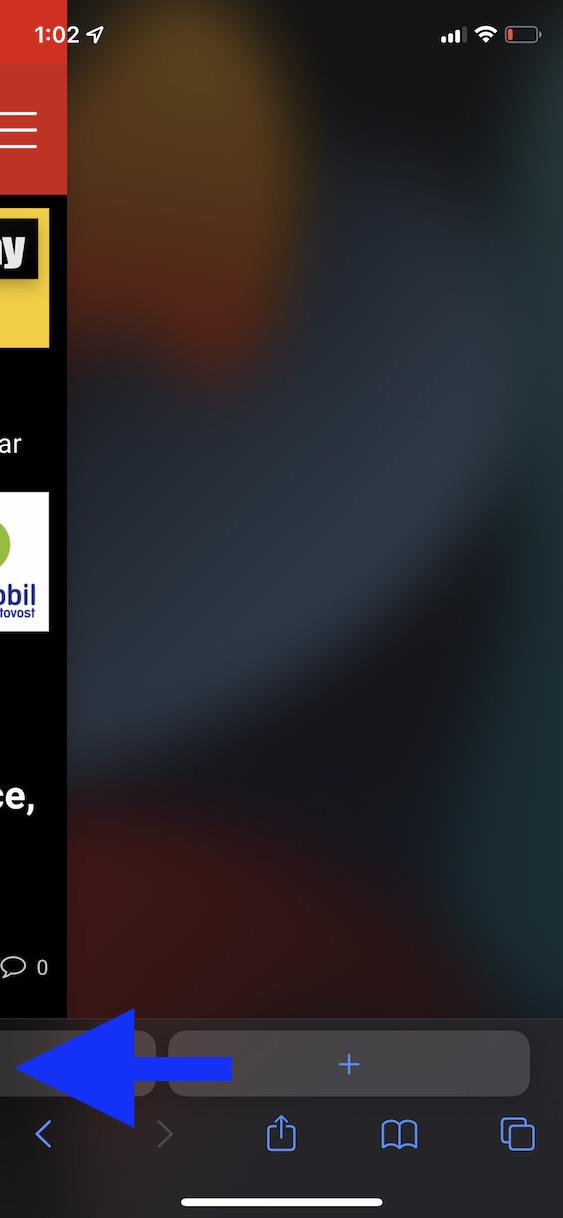

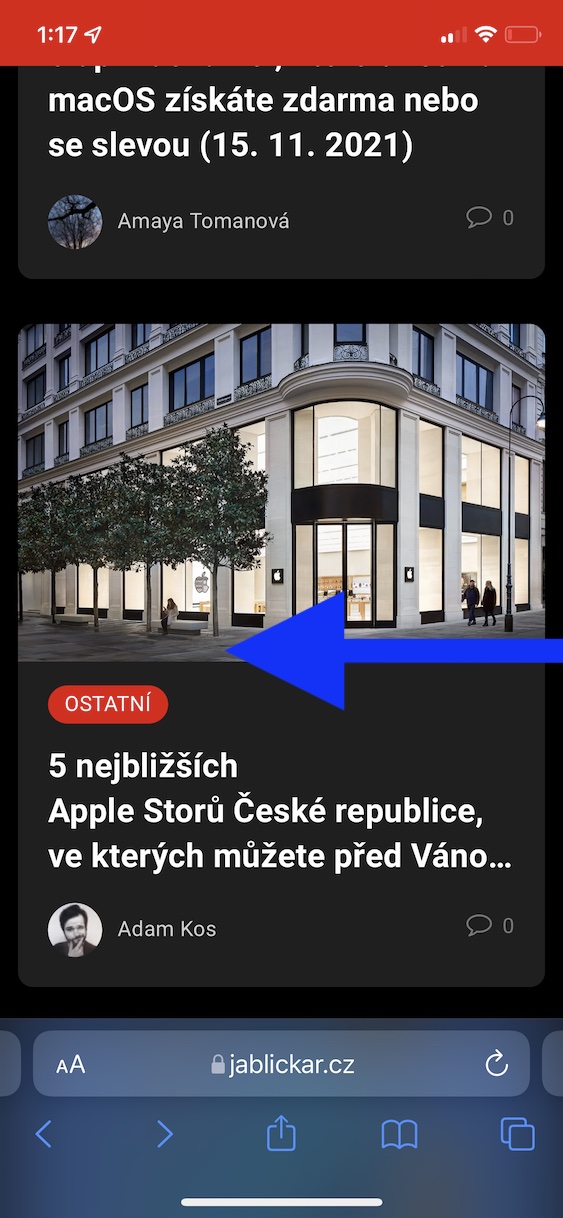
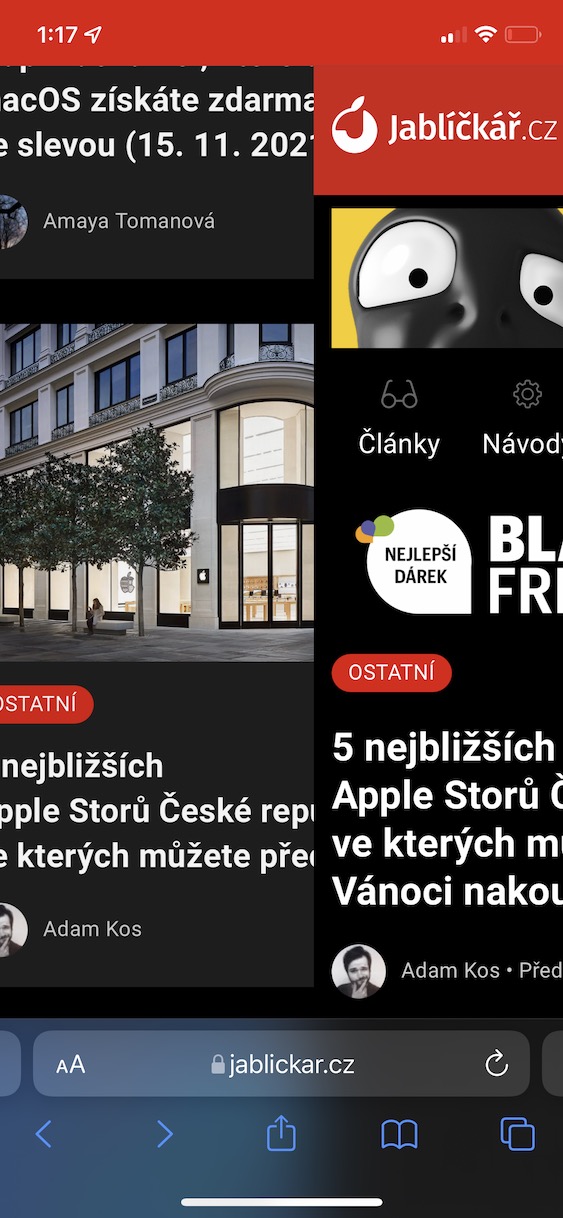
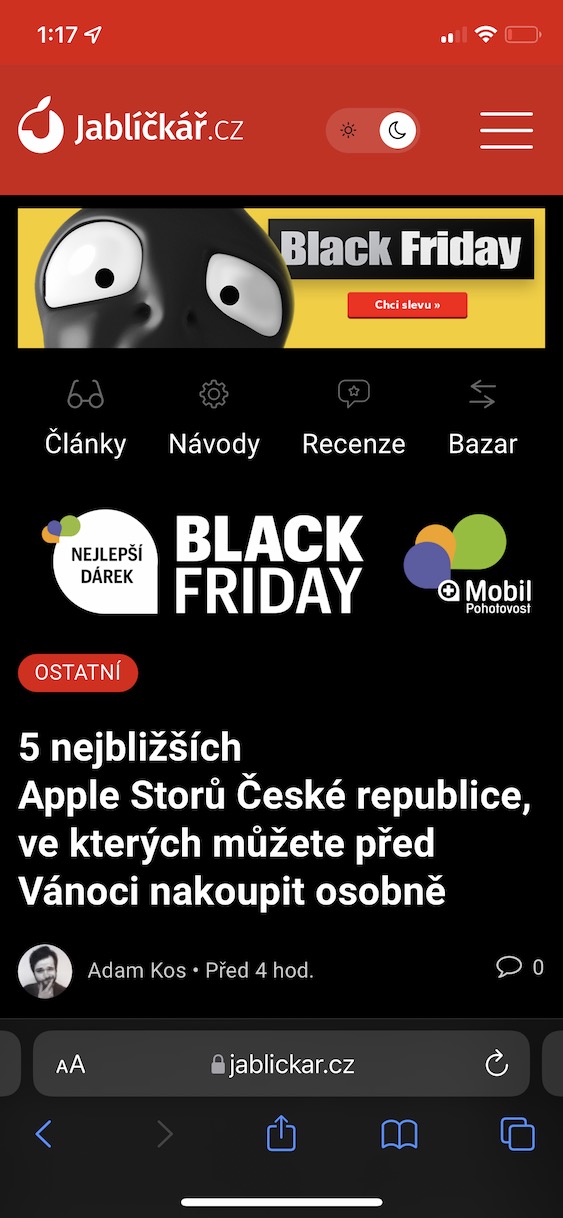
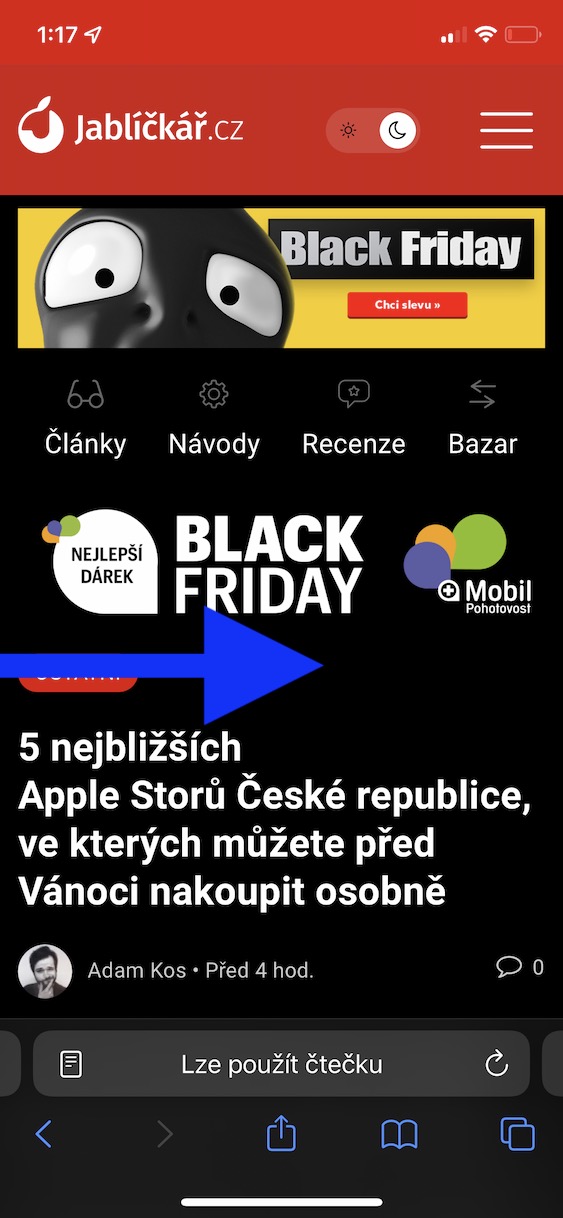
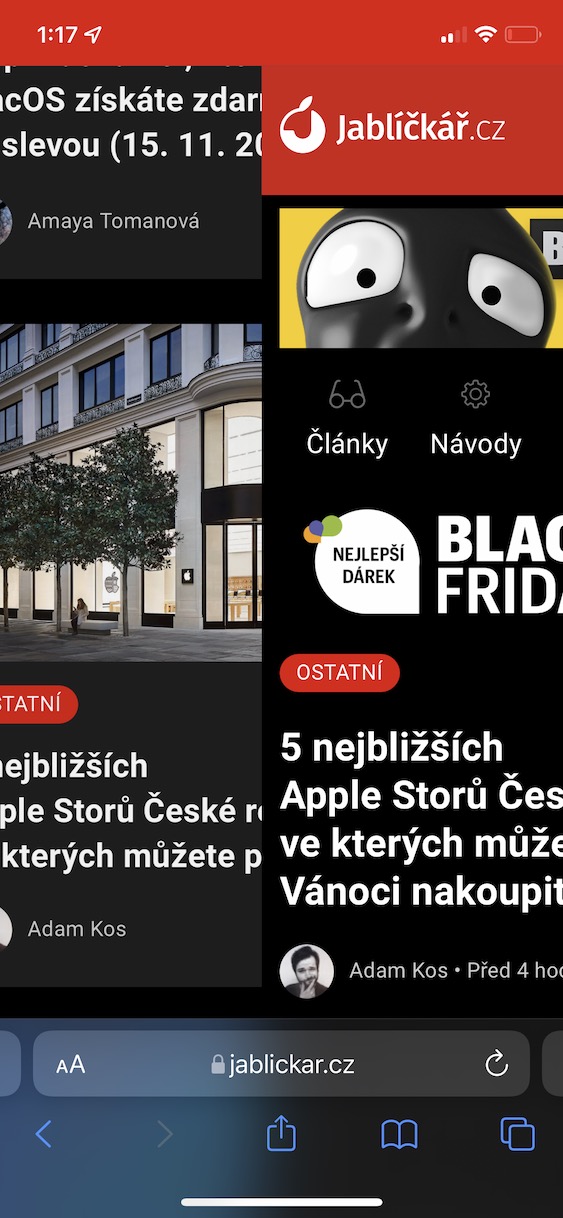
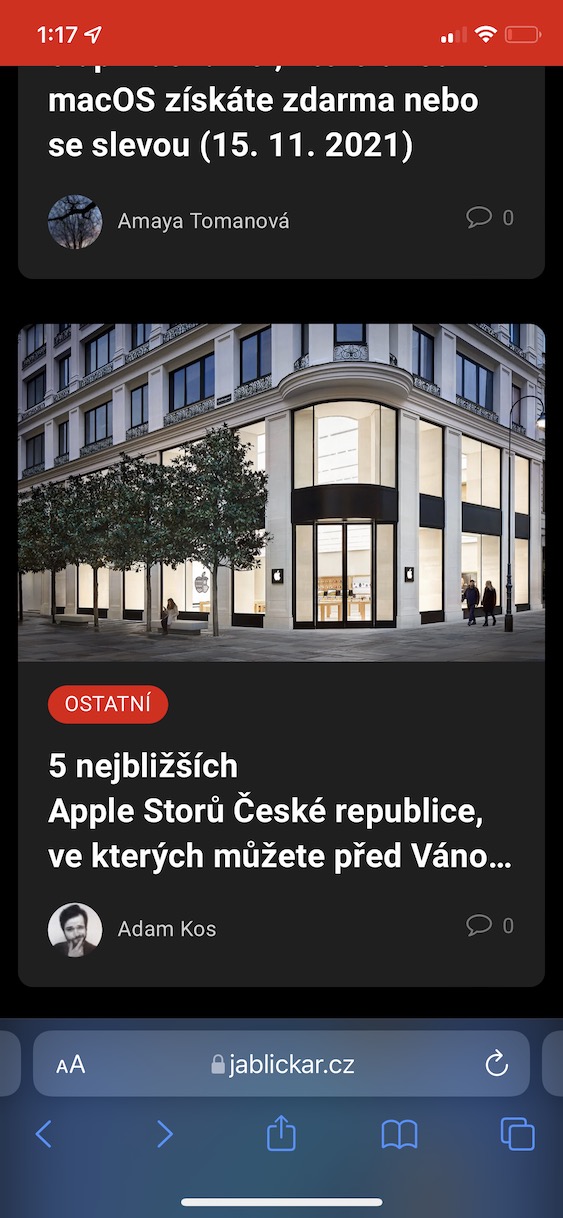
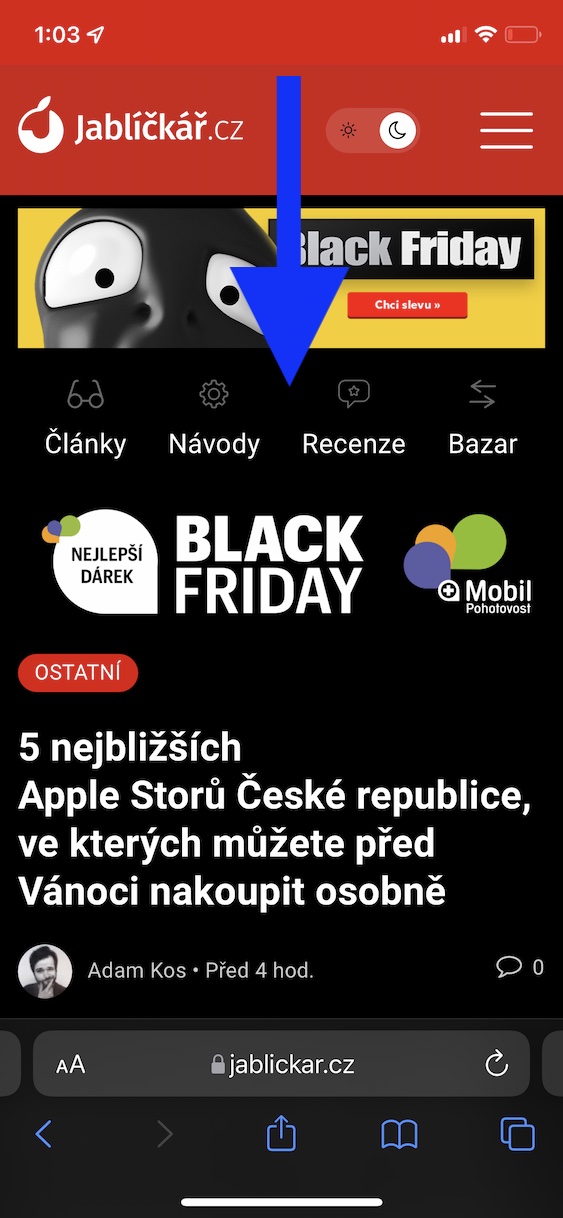
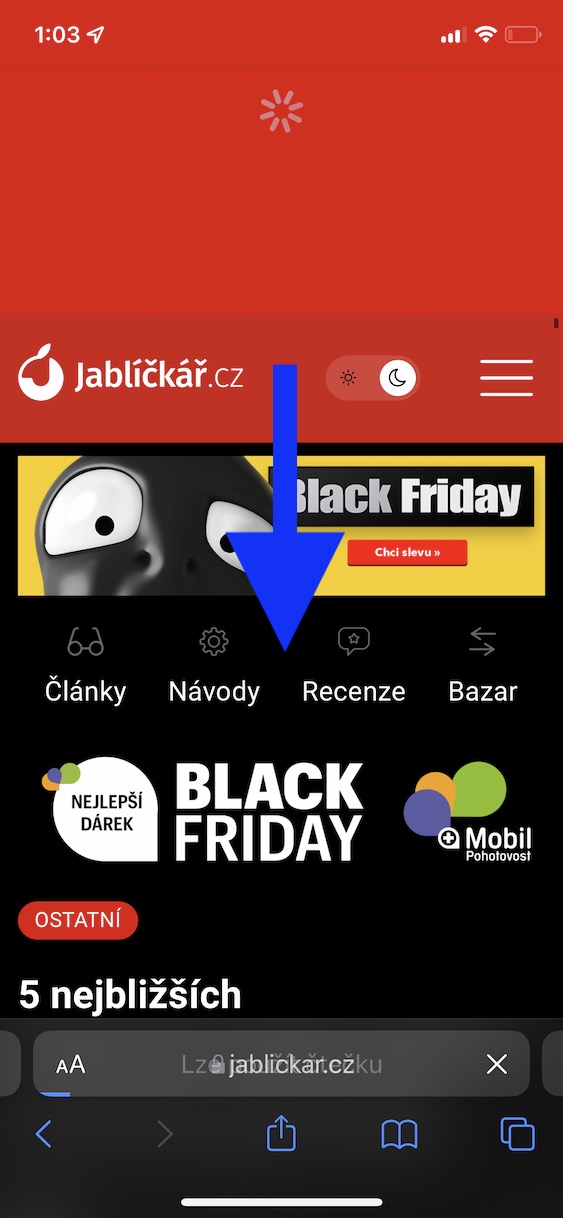
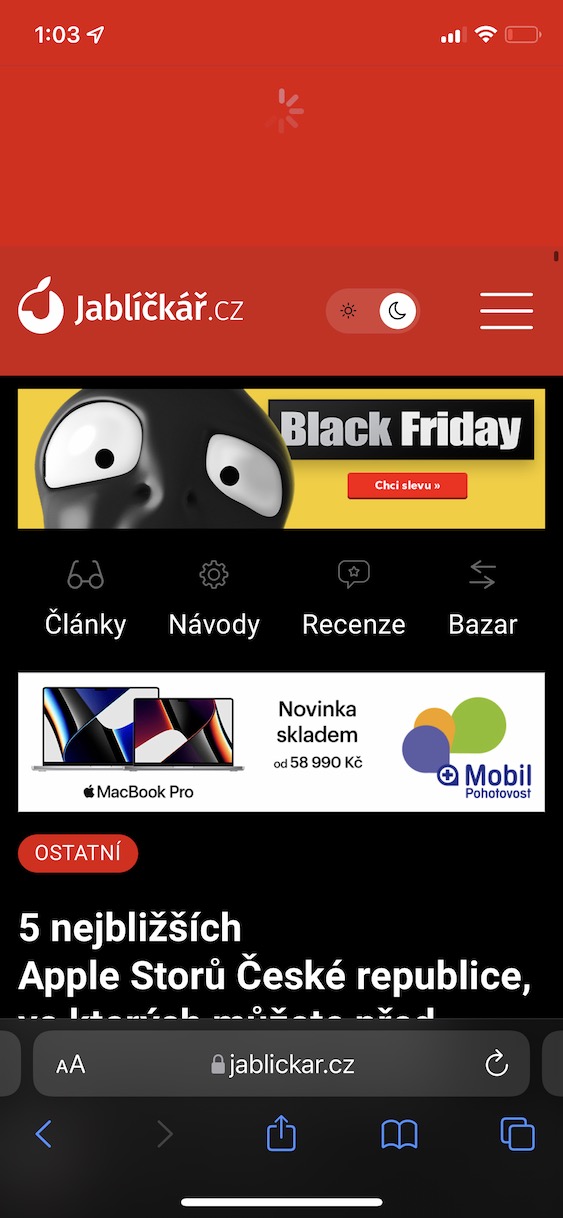
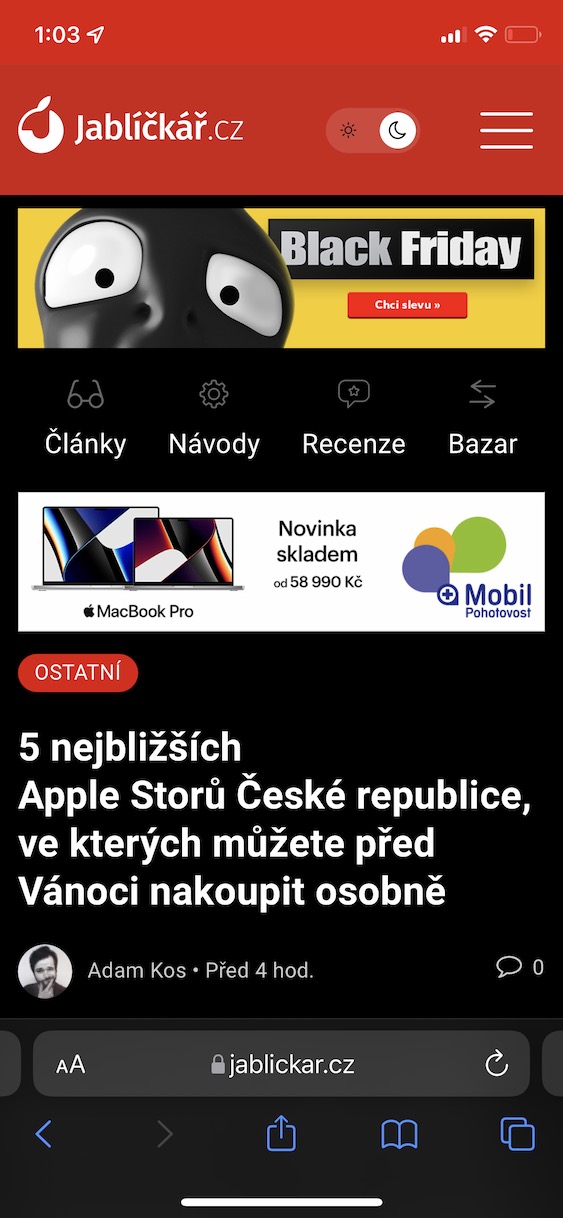
خدایا قبلا روی iOS 14 و ip8 کار میکنه 😏 یه نفر دوباره اینجا خوابید...
خب، من اصلاً پیشنهاد را آنجا نمی بینم. من چندین پنجره باز دارم. Presel را می توان از اندروید دانلود کرد و وحشتناک است.