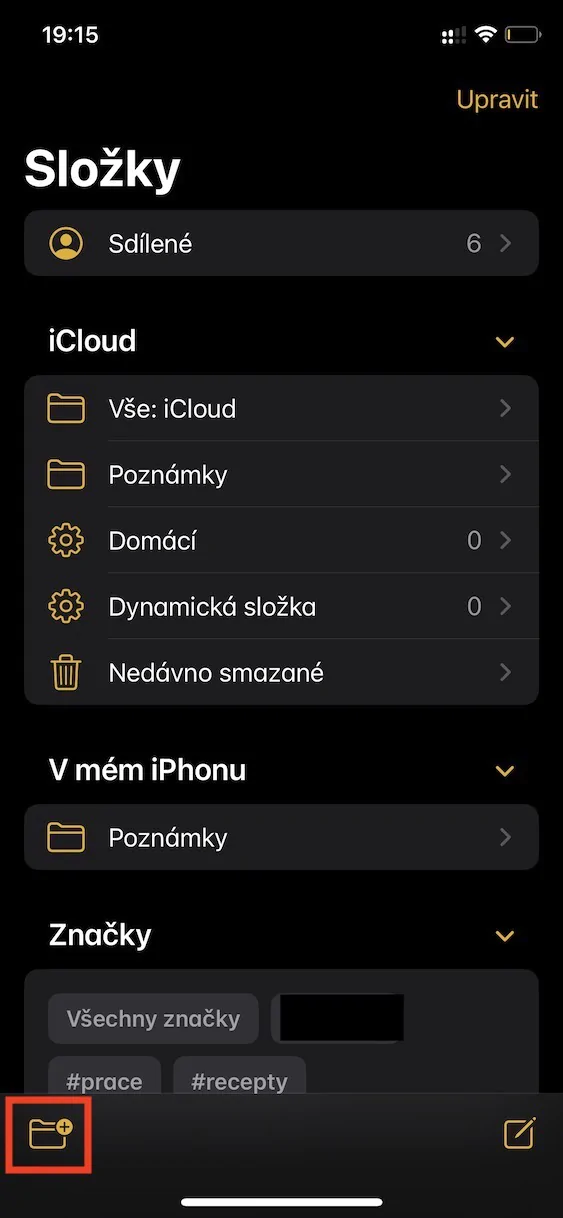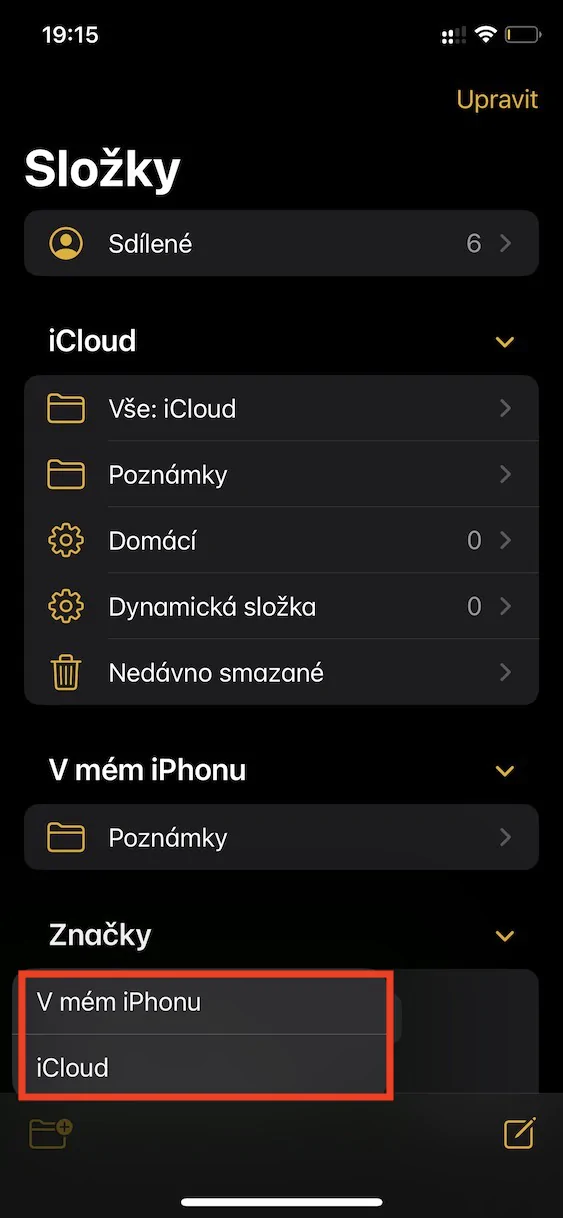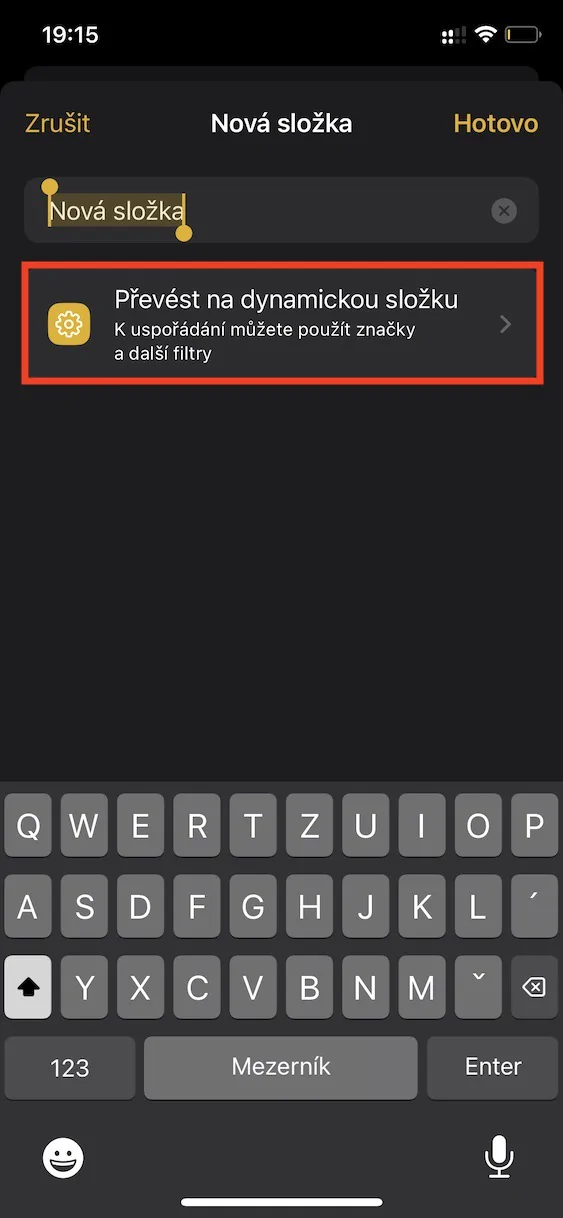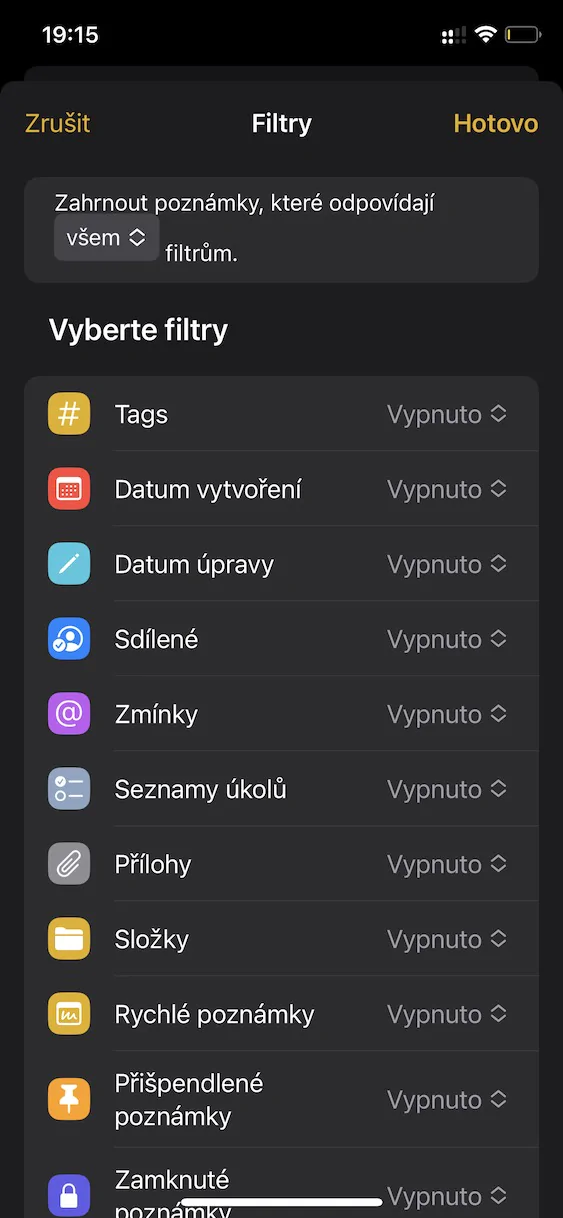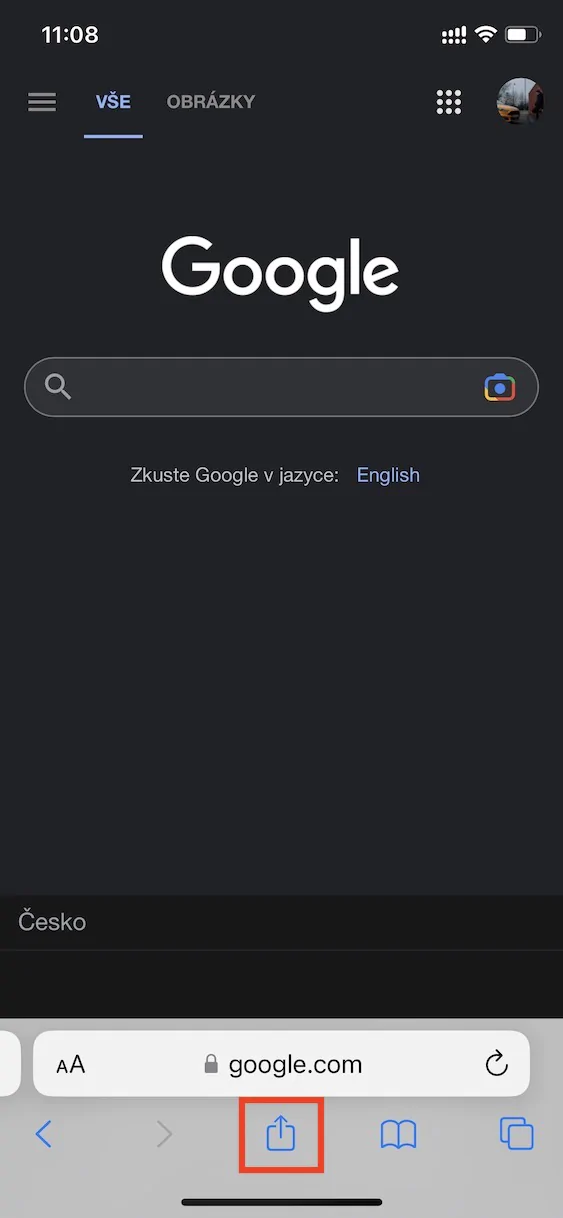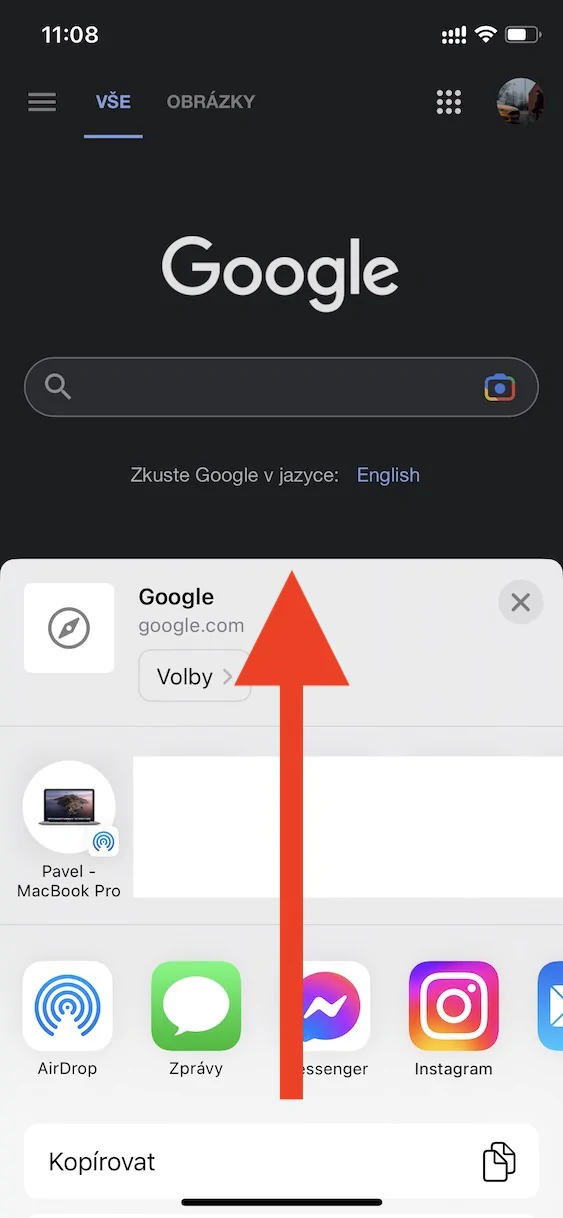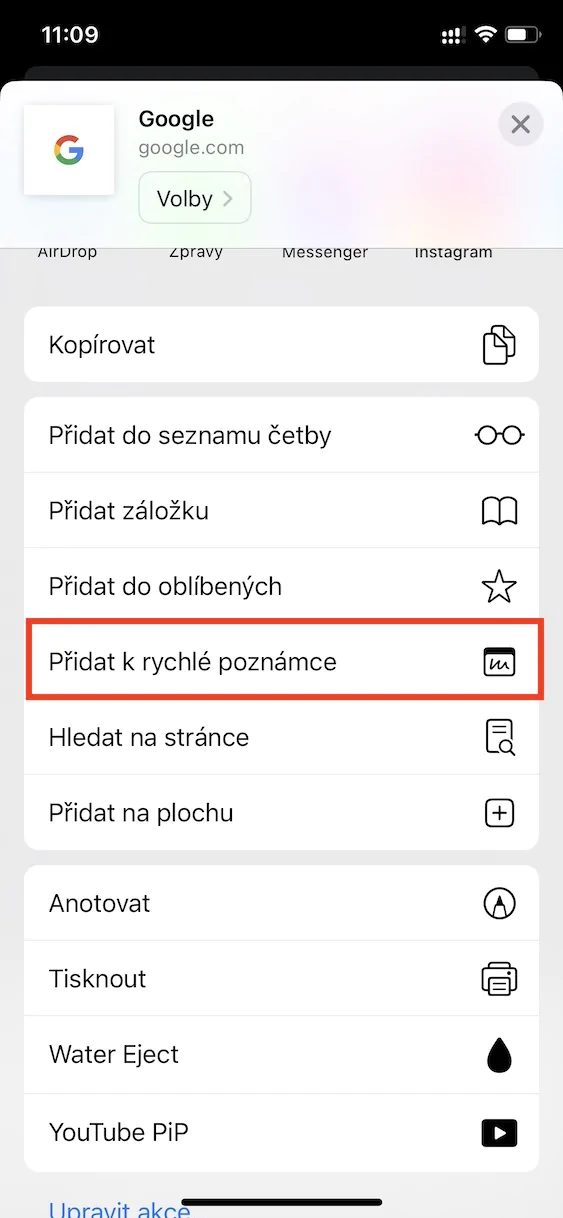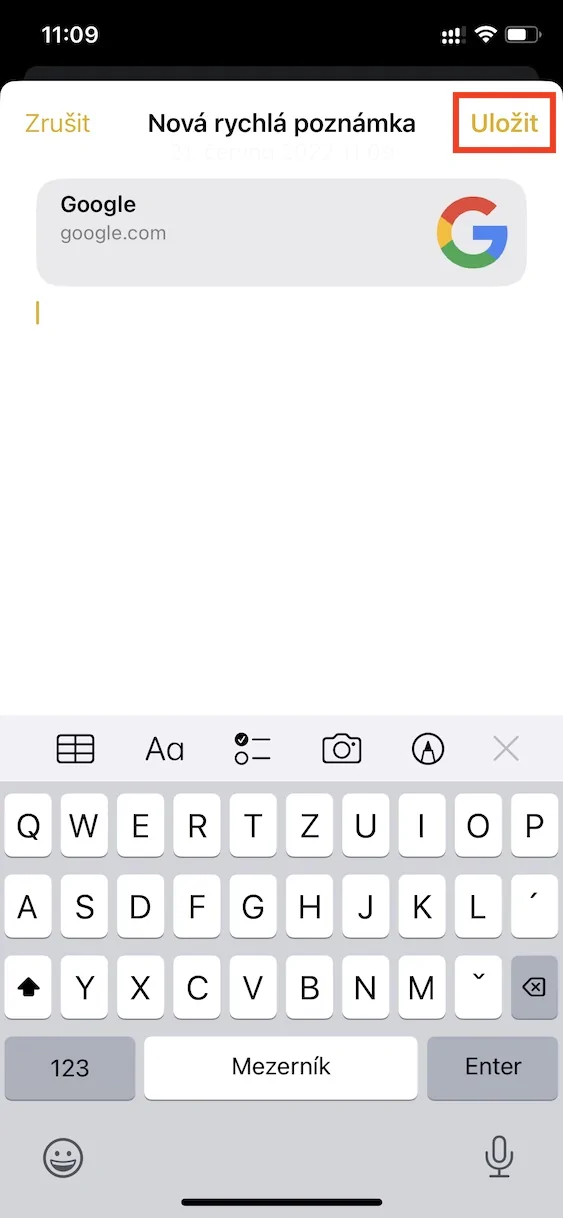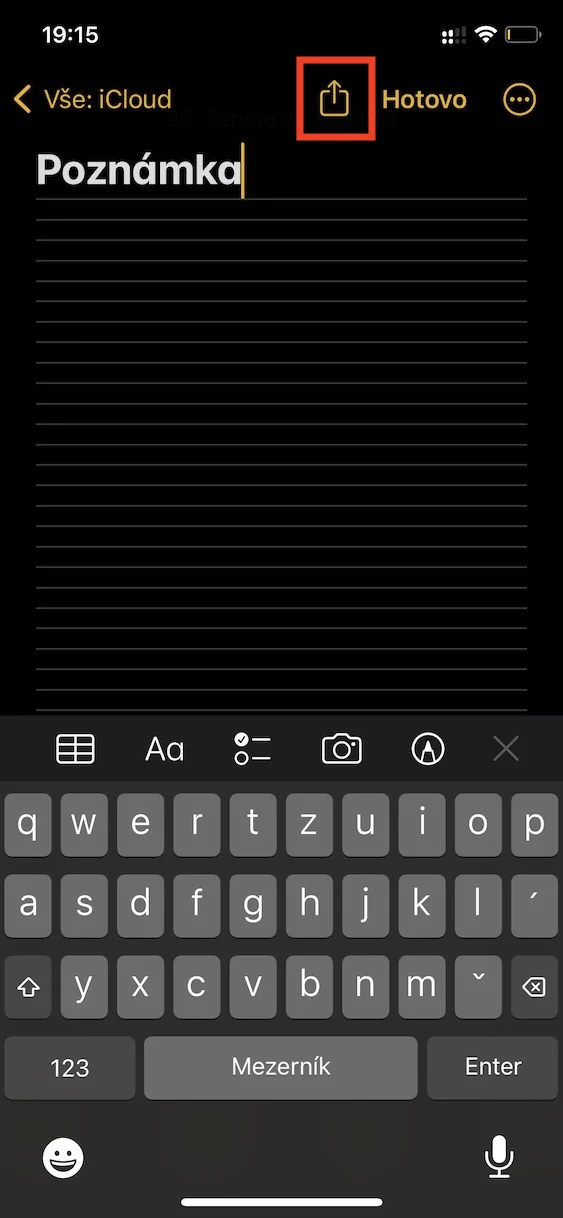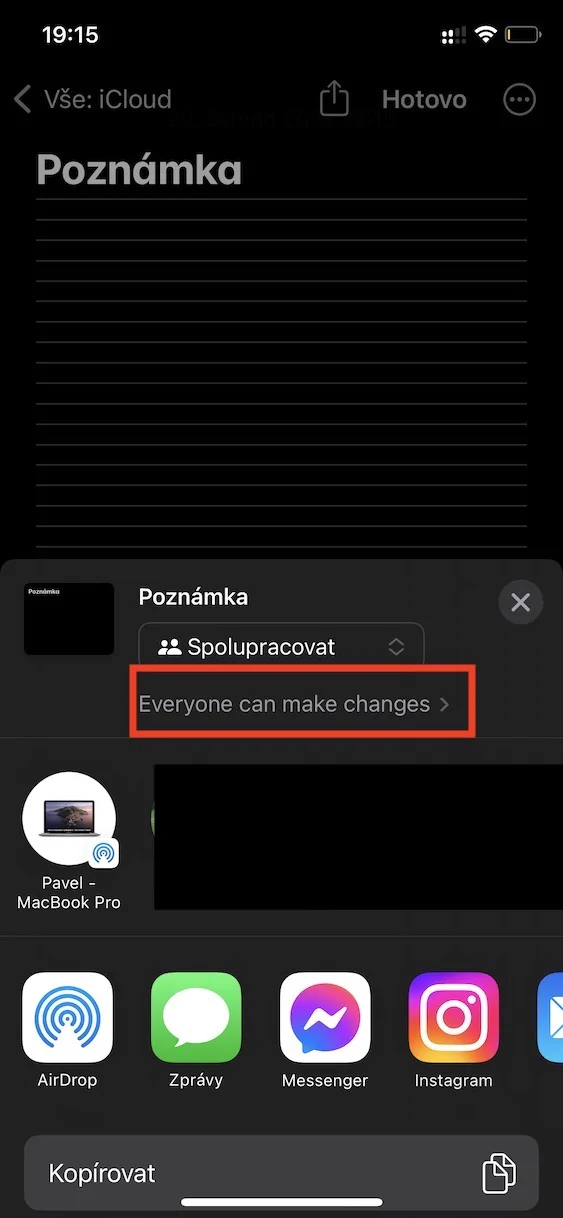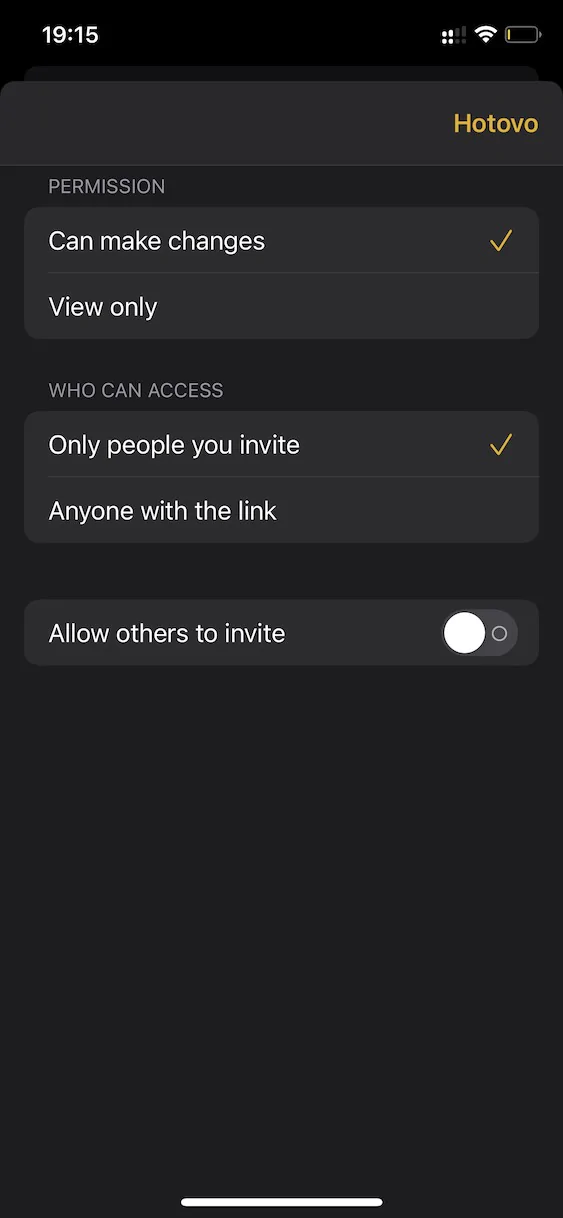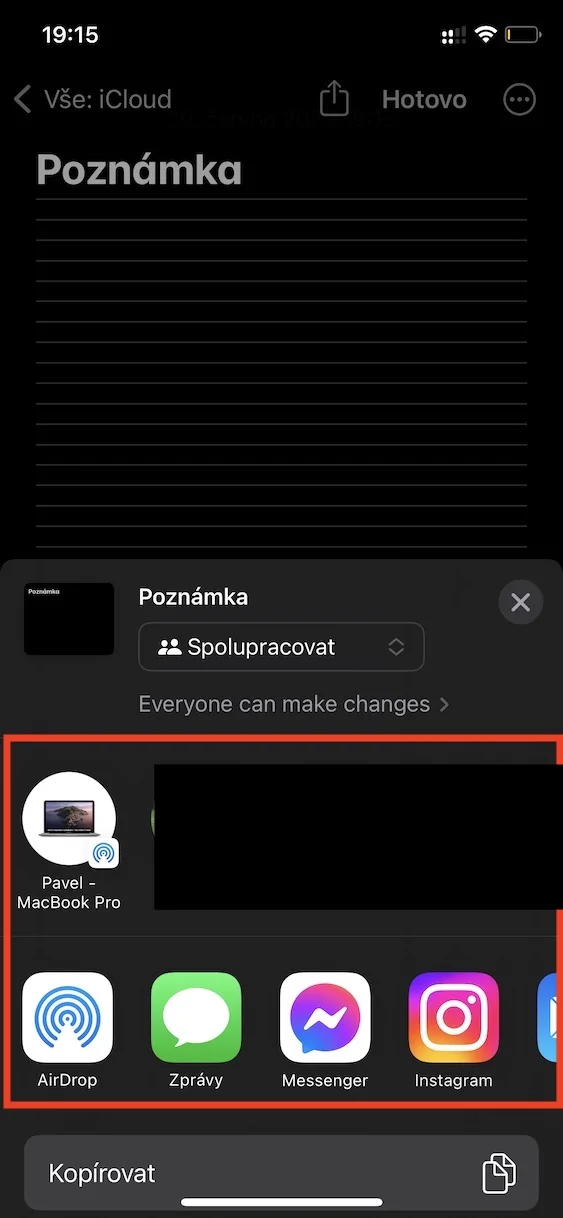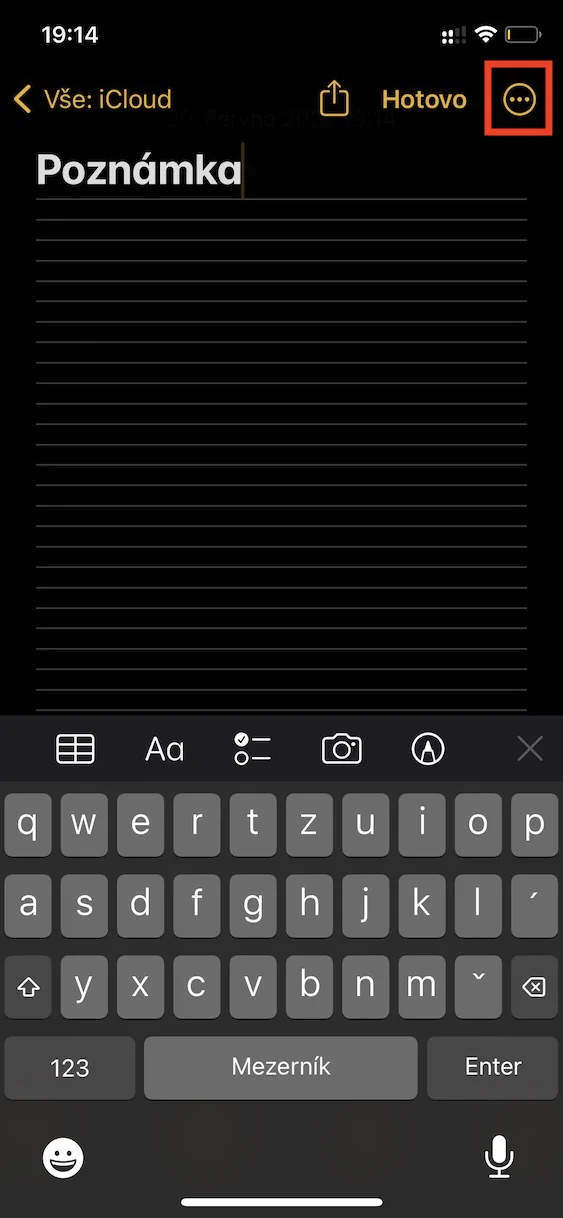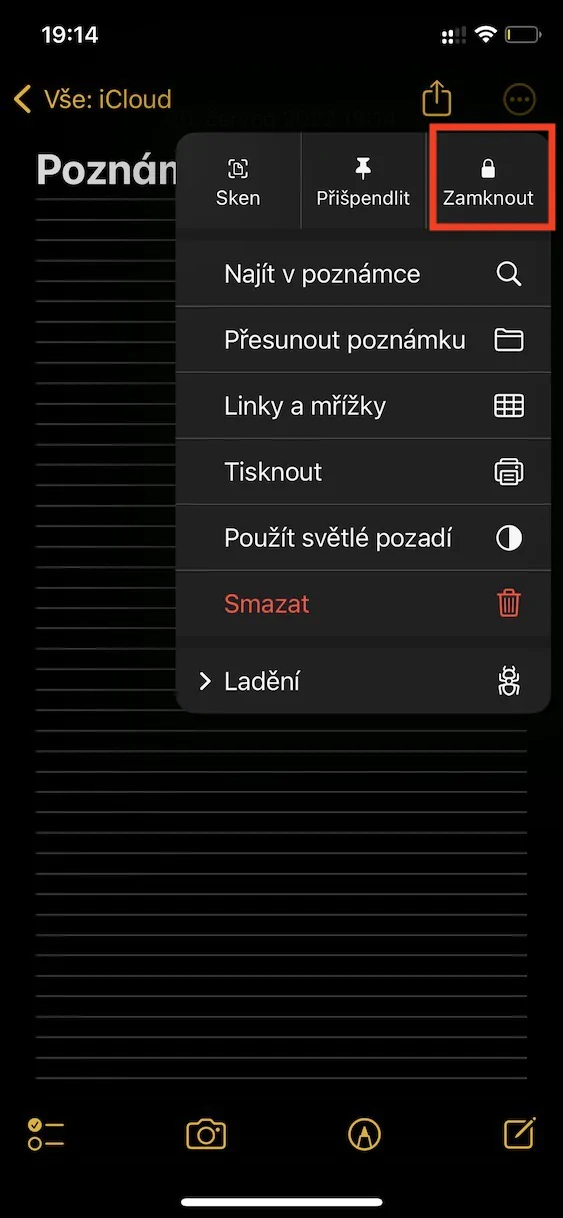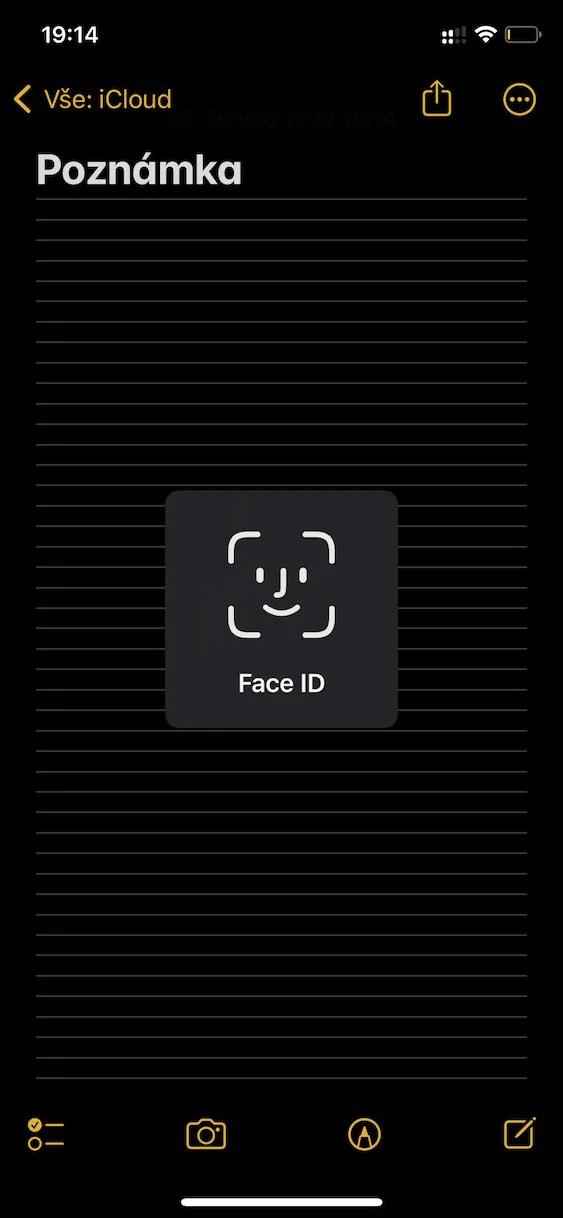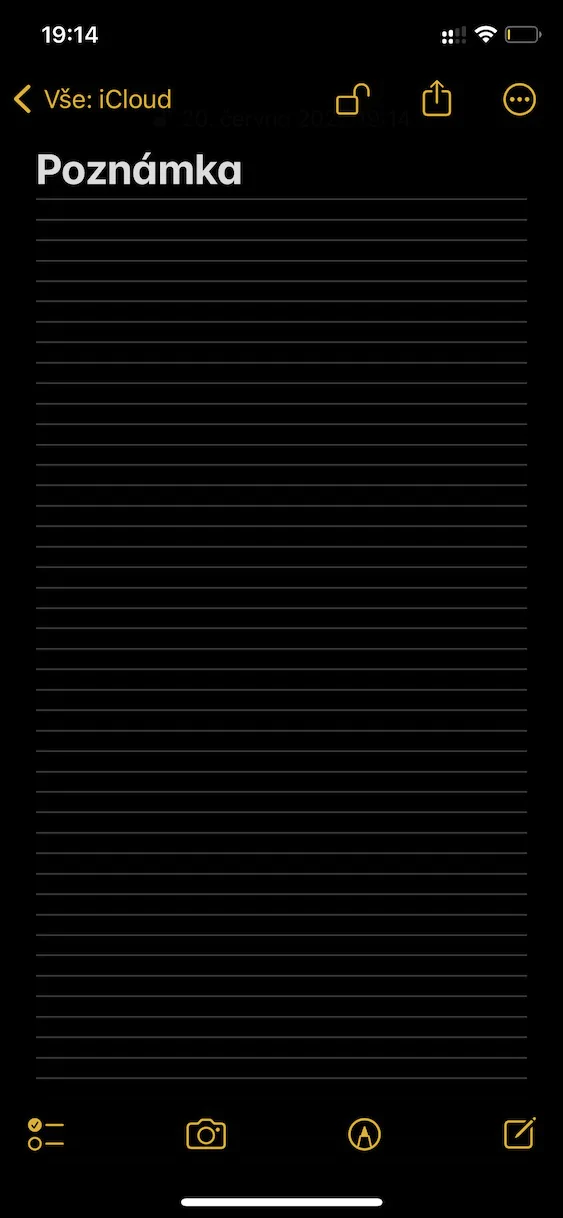اگر به طور مرتب مجله ما را مطالعه می کنید، مطمئناً می دانید که اپل چند هفته پیش در کنفرانس WWDC امسال نسخه های جدیدی از سیستم عامل های خود را منتشر کرد. به طور خاص، iOS و iPadOS 16، macOS 13 Ventura و watchOS 9 منتشر شدهاند که همه این سیستمها در حال حاضر در نسخههای بتا برای همه توسعهدهندگان و آزمایشکنندگان در دسترس هستند. در مجله خود، ما در حال حاضر تمام اخبار موجود را پوشش می دهیم، زیرا کاربران زیادی وجود دارند که نسخه های بتا را آزمایش می کنند. در این مقاله نگاهی به 5 ویژگی جدید Notes از iOS 16 خواهیم داشت.
میتوانست باشد به شما علاقه مند است
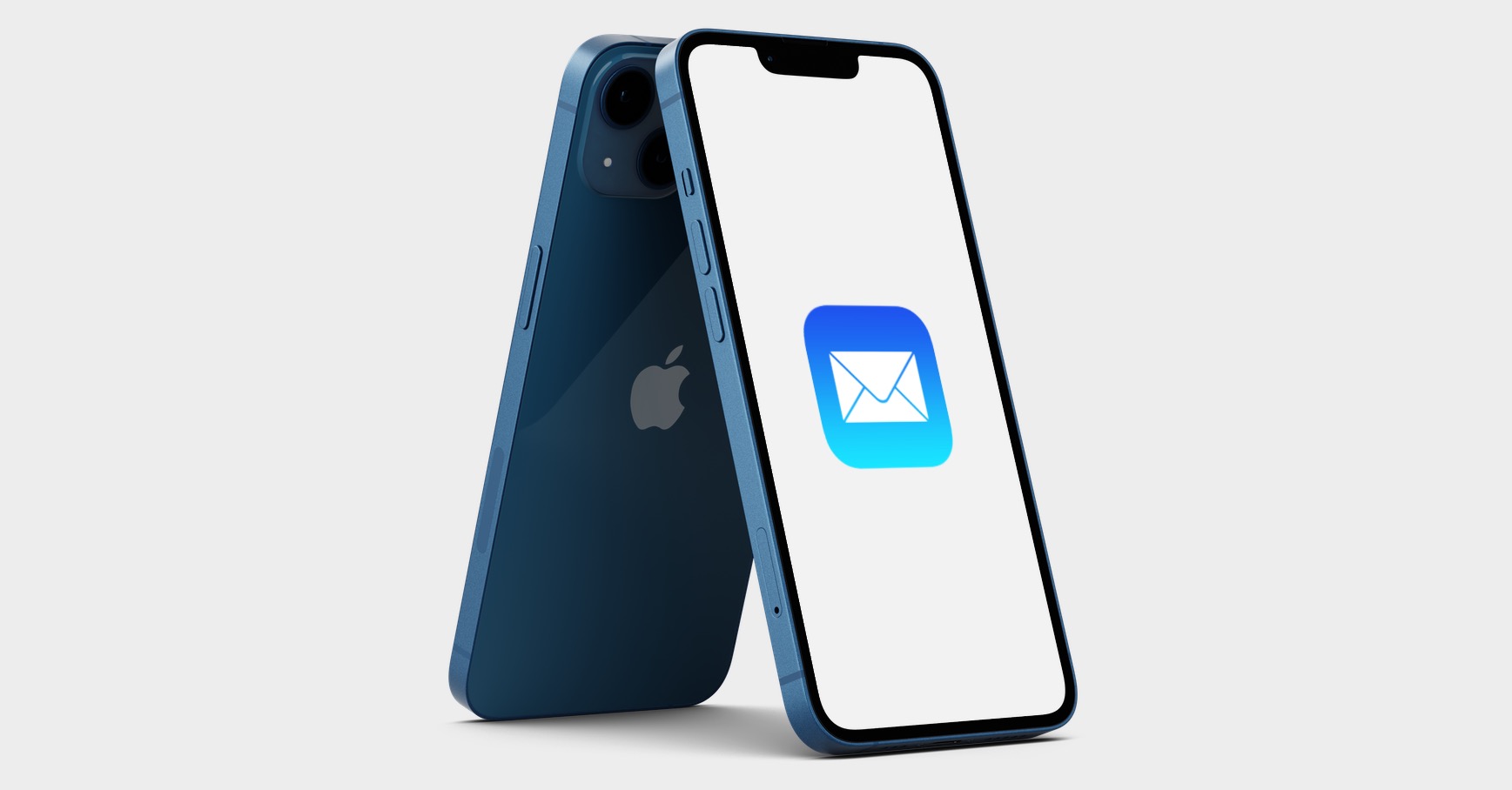
سازماندهی بهتر
به عنوان مثال، در Notes از iOS 16 شاهد تغییر جزئی در سازماندهی یادداشت ها بودیم. با این حال، این تغییر قطعا بسیار خوشایند است. اگر در نسخههای قدیمیتر iOS به پوشهای منتقل شوید، یادداشتها بدون هیچ گونه تقسیمبندی در زیر همدیگر ظاهر میشوند. با این حال، در iOS 16، یادداشتها اکنون بر اساس تاریخ، و بر اساس آخرین زمانی که با آنها کار کردهاید در برخی دستهبندیها مرتب میشوند - مثلاً 30 روز قبل، 7 روز قبل، ماهها، سالها و غیره.

گزینه های جدید پوشه پویا
علاوه بر پوشههای کلاسیک، امکان استفاده از پوشههای پویا در Notes برای مدت طولانیتری نیز وجود دارد که در آن میتوانید یادداشتهای خاصی را مشاهده کنید که معیارهای مشخص شده را دارند. پوشههای پویا در iOS 16 پیشرفت کاملی داشتهاند و اکنون میتوانید فیلترهای بیشماری را هنگام ایجاد انتخاب کنید و تعیین کنید که آیا همه یا هر کدام از فیلترهای انتخاب شده باید رعایت شوند. برای ایجاد یک پوشه پویا، به برنامه Notes بروید، به صفحه اصلی بروید و سپس در پایین سمت چپ ضربه بزنید. نماد پوشه با +. متعاقبا شما یک مکان را انتخاب کنید و روی آن ضربه بزنید تبدیل به پوشه پویا، جایی که می توانید همه چیز را پیدا کنید.
یادداشت های سریع در هر نقطه از سیستم
اگر می خواهید به سرعت یادداشتی در آیفون خود ایجاد کنید، می توانید این کار را از طریق مرکز کنترل انجام دهید. با این حال، در iOS 16، گزینه دیگری برای ایجاد سریع یادداشت، عملاً در هر برنامه بومی اضافه شد. برای مثال، اگر تصمیم دارید یک یادداشت سریع در سافاری ایجاد کنید، پیوندی که روی آن قرار دارید به طور خودکار در آن درج می شود - و در سایر برنامه ها نیز به این روش کار می کند. البته، ایجاد یک یادداشت سریع از یک برنامه به برنامه دیگر متفاوت است، اما در بیشتر موارد فقط باید روی آن ضربه بزنید دکمه اشتراک گذاری (با یک فلش مربع) و سپس انتخاب کنید به یادداشت سریع اضافه کنید.
مشارکت
همانطور که احتمالاً اکثر شما می دانید، نه تنها در یادداشت ها، بلکه برای مثال در Reminders یا Files نیز می توانید یادداشت ها، یادآوری ها یا فایل ها را با افراد دیگر به اشتراک بگذارید، که به سادگی در بسیاری از موقعیت ها مفید است. به عنوان بخشی از iOS 16، این ویژگی یک نام رسمی داده شد مشارکت با این واقعیت که اکنون می توانید حقوق تک تک کاربران را هنگام شروع همکاری در Notes انتخاب کنید. برای شروع همکاری، در سمت راست بالای یادداشت کلیک کنید نماد اشتراک گذاری سپس می توانید روی قسمت بالای منوی پایین کلیک کنید سفارشی کردن مجوزها، و بعد کافی است دعوت نامه بفرست
قفل رمز عبور
همچنین امکان ایجاد چنین یادداشت هایی در برنامه Notes وجود دارد که سپس می توانید آنها را قفل کنید. با این حال، تا پیش از این، کاربران مجبور بودند برای قفل کردن یادداشت ها رمز عبور خود را ایجاد کنند که سپس برای باز کردن قفل یادداشت ها استفاده می شد. با این حال، با ورود iOS 16، این تغییر می کند، زیرا رمز عبور یادداشت و قفل کد در اینجا یکپارچه شده است، البته با استفاده از Touch ID یا Face ID نیز می توان قفل یادداشت ها را باز کرد. برای قفل کردن یک یادداشت، فقط آنها به یادداشت رفتند، و سپس در بالا سمت راست ضربه بزنید نماد قفل، و سپس در قفلش کن اولین باری که iOS 16 را قفل می کنید، یک جادوگر ادغام رمز عبور را مشاهده خواهید کرد.