در نسخههای جدید سیستمعاملهایی که اخیراً معرفی شدهاند – iOS و iPadOS 16، macOS 13 Ventura و watchOS 9 – اصلاحات جدید بسیاری وجود دارد. البته، ما همیشه سعی می کنیم در مجله خود به آنها توجه کنیم تا شما به روز باشید و بدانید که منتظر چه چیزی هستید یا اگر نسخه های بتا را نصب کرده اید، چه چیزی را می توانید امتحان کنید. در این مقاله، 5 ویژگی جدید در macOS 13 Ventura Notes را بررسی خواهیم کرد که باید در مورد آنها بدانید.
میتوانست باشد به شما علاقه مند است
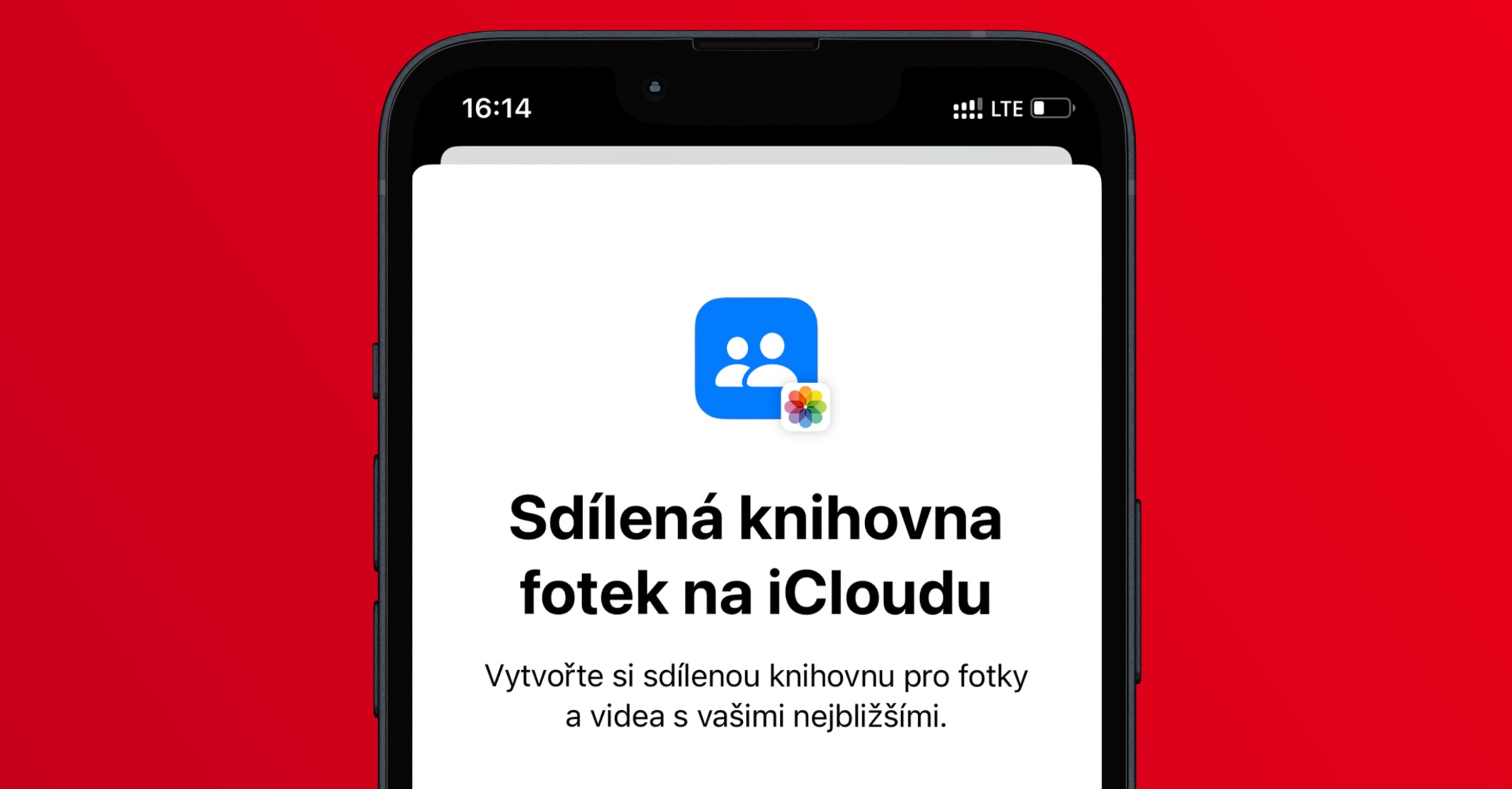
مرتب سازی داده ها
اگر برنامه Notes را در نسخههای قدیمی macOS باز کرده باشید، در قسمت سمت چپ همه یادداشتها به صورت کلاسیک یکی زیر دیگری، بدون وضوح نمایش داده میشوند. یادداشت ها البته در macOS 13 به همین شکل نمایش داده می شوند، اما نکته اینجاست که آنها اینجا هستند بر اساس آخرین زمانی که با آنها کار کرده اید به دسته های جداگانه طبقه بندی شده اند، به عنوان مثال امروز، دیروز، 7 روز قبل، 30 روز و ماه و سال قبل.

امکان همکاری بیشتر
بسیاری از شما می دانید که برای مدت طولانی امکان اشتراک گذاری آسان یادداشت ها با سایر کاربران وجود داشته است. اپل تصمیم گرفت این گزینه های اشتراک گذاری را در macOS 13 بهبود بخشد و به طور خاص نام رسمی Collaboration را به آنها داد. این گزینههای جدید در چندین برنامه در دسترس هستند، و در مورد Notes، میتوانید نحوه اشتراکگذاری محتوا را انتخاب کنید. همکاری قبلاً ذکر شده در دسترس است، جایی که امکان تنظیم حقوق کاربران فردی وجود دارد، یا امکان به اشتراک گذاری یک نسخه از یادداشت وجود دارد. برای استفاده از آن کافیست روی بالا سمت راست کلیک کنید در یک یادداشت باز ضربه بزنید نماد قفل
فیلترها در یک پوشه پویا
در برنامه بومی Notes، کاربران می توانند پوشه های پویا ایجاد کنند. یادداشتهایی که معیارهای خاصی را دارند میتوانند در آنها نمایش داده شوند - این یادداشتها میتوانند برای مثال به تاریخ ایجاد یا اصلاح، برچسبها، پیوستها، مکان و غیره مربوط باشند. با این حال، تا کنون تعیین اینکه آیا یادداشتهای مناسب هستند یا خیر، ممکن نبوده است. باید تمام فیلترها را داشته باشد یا اگر فیلتر کافی است. خوشبختانه، این در نهایت در macOS 13 امکان پذیر است. برای ایجاد یک پوشه پویا، در گوشه پایین سمت چپ کلیک کنید + پوشه جدید a تیک بزنید امکان پذیری تبدیل به یک پوشه پویا. پس از آن، کافی است فیلترهایی را در پنجره انتخاب کنید و گنجاندن یادداشت هایی را تنظیم کنید که یکی از آنها را برآورده می کند. تمام فیلترها یا هر سپس مقداری دیگر تنظیم کنید نازف و روی پایین سمت راست ضربه بزنید خوب، بدین وسیله ایجاد می کند
قفل یادداشت جدید
البته یادداشتهای انتخابشده را میتوان در برنامه اصلی به همین نام نیز قفل کرد. با این حال، تا به حال، کاربران مجبور بودند یک رمز عبور جداگانه برای Notes ایجاد کنند، که دقیقا ایده آل نبود، زیرا اغلب فراموش می شد. در macOS 13 و دیگر سیستمهای جدید، اپل تصمیم گرفته است که قفل یادداشتها را دوباره کار کند و اکنون کاربران میتوانند قفل یادداشتها را با استفاده از رمز پروفایل باز کنند. این را می توان پس از قفل کردن یادداشت در macOS 13 تنظیم کرد، که توسط شما انجام می شود به یادداشت بروید و سپس در بالا سمت راست، روی ضربه بزنید نماد قفل → یادداشت قفل، که جادوگر را شروع می کند.
تغییر روش قفل کردن
آیا توانایی باز کردن قفل یادداشت ها با رمز عبور حساب خود را فعال کرده اید، اما متوجه شده اید که راه حل قبلی برای شما راحت تر است؟ اگر چنین است، نگران نباشید، زیرا امکان بازگشت به روش قفل و باز کردن قفل اولیه وجود دارد. فقط به برنامه بروید اظهار نظر، و سپس در قسمت سمت راست نوار بالا، روی آن کلیک کردند یادداشت ها → تنظیمات… در پنجره جدید، روی منوی u در پایین کلیک کنید روش امنیت رمز عبور و روشی را که می خواهید استفاده کنید انتخاب کنید. علاوه بر این، در اینجا می توانید باز کردن قفل را از طریق Touch ID فعال کنید.
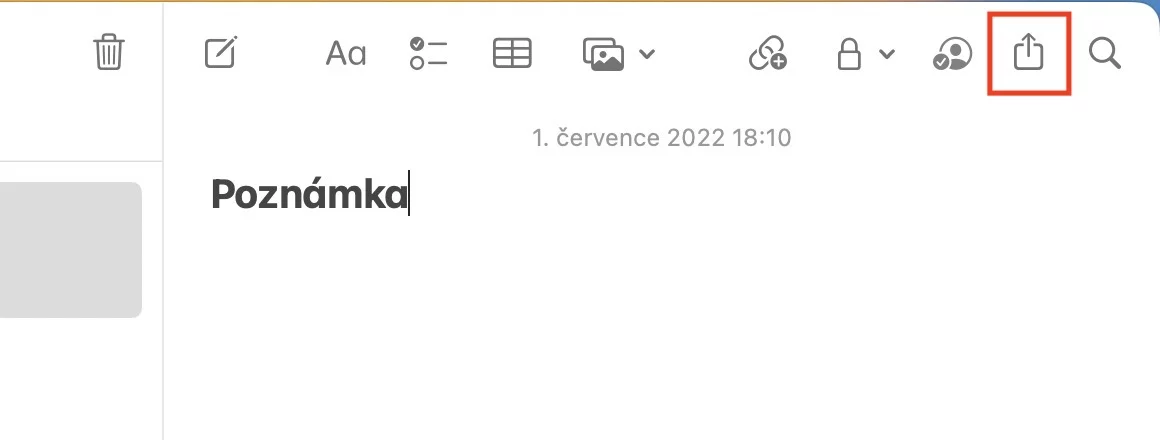
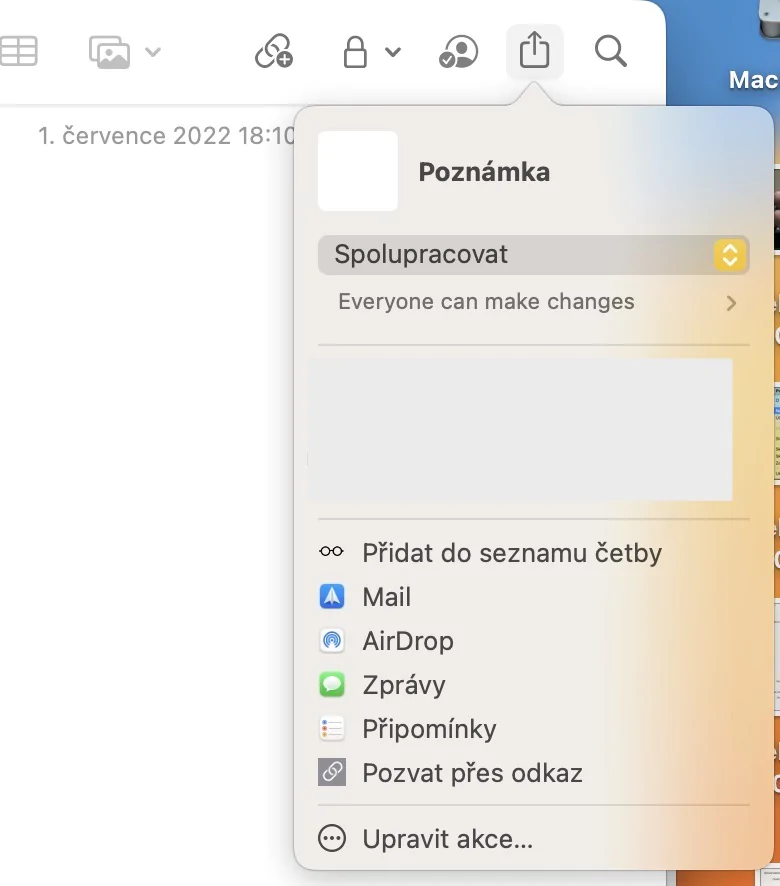
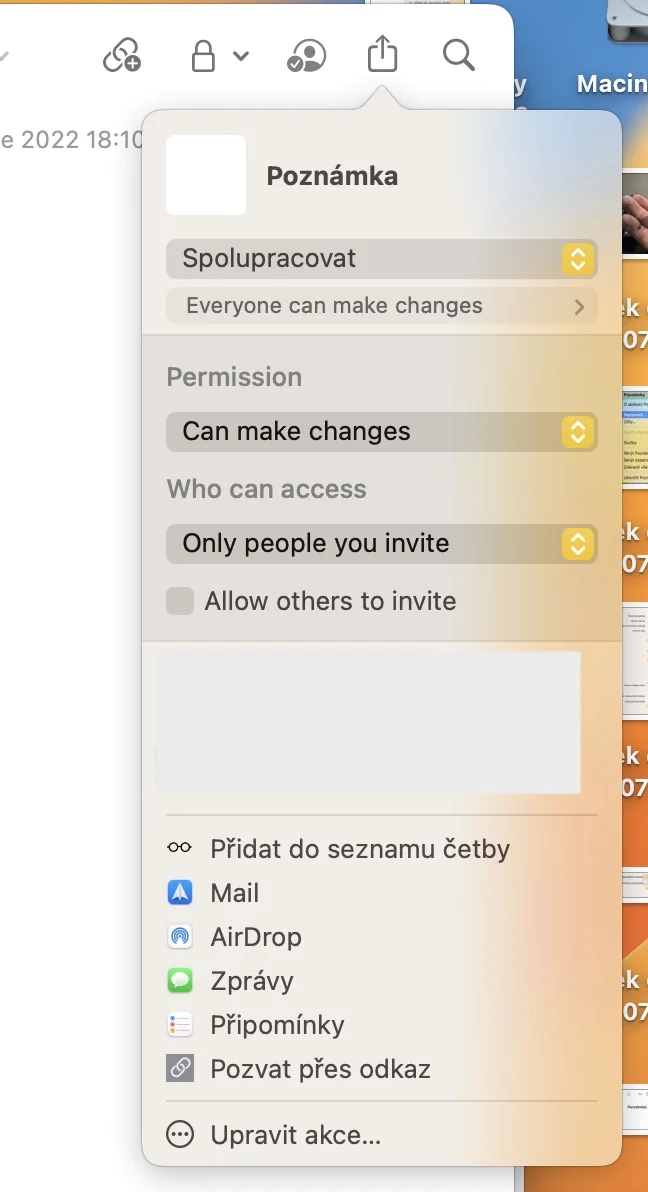
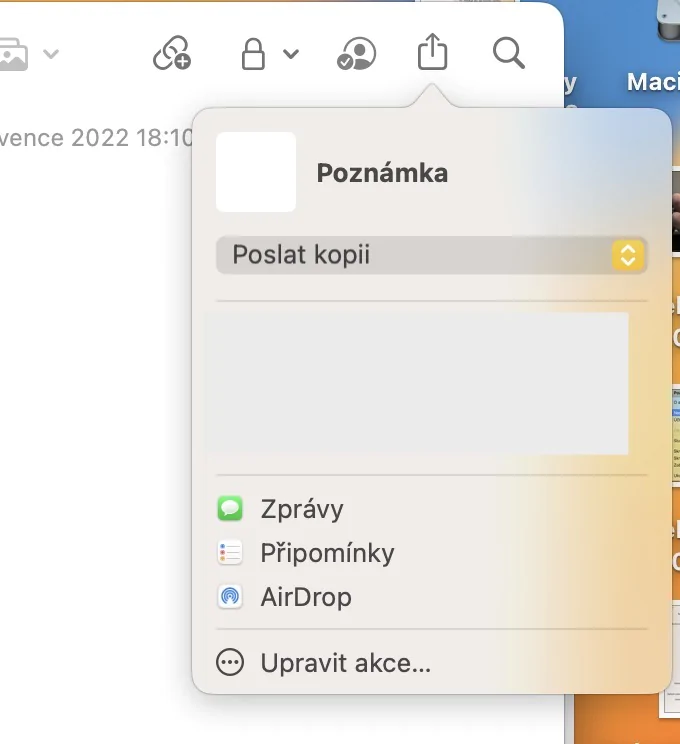












من به ویژگی ها و عملکردهای بتا علاقه ای ندارم. وقتی نسخههای عمومی واضح این سیستمعامل منتشر شود، از چنین مقالاتی استقبال میکنم، اما تا آن زمان فقط یونجه است.