بخشی از تقریباً تمام سیستم عامل های اپل یک بخش دسترسی ویژه است که در آن عملکردهای ویژه ای را پیدا خواهید کرد که برای افرادی که به روش خاصی در محرومیت هستند - به عنوان مثال برای ناشنوایان یا نابینایان - تضمین شده است. اما حقیقت این است که بسیاری از این توابع می تواند توسط یک کاربر معمولی که به هیچ وجه آسیبی به آن وارد نیست نیز استفاده کند. در مجله خود، هر از چند گاهی به این ویژگی های پنهان از Accessibility می پردازیم و از آنجایی که iOS 15 تعدادی از آنها را اضافه کرده است، در این مقاله با هم به بررسی آنها خواهیم پرداخت.
میتوانست باشد به شما علاقه مند است

صداهای پس زمینه
هر یک از ما میتوانیم به شیوهای متفاوت آرام یا آرام شویم. یک پیاده روی یا دویدن برای بعضی ها کافی است، یک بازی کامپیوتری یا یک فیلم برای کسی کافی است و کسی می تواند صداهای آرامش بخش خاصی را درک کند. برای پخش این صداها در بیشتر موارد لازم بود از اپلیکیشنی استفاده کنید که آنها را به شما ارائه می دهد. اگر شما از آن دسته افرادی هستید که دوست دارید با صداها آرام شوید، پس من یک خبر عالی برای شما دارم. در iOS 15 شاهد اضافه شدن ویژگی Background Sounds بودیم که به لطف آن می توانید برخی از صداها را به صورت رایگان مستقیماً از سیستم پخش کنید. صداهای پس زمینه را می توان از طریق مرکز کنترل و عنصر شنوایی، که می توانید اضافه کنید تنظیمات → مرکز کنترل. اما کل این روش راهاندازی پیچیدهتر است و حتی نمیتوانید آن را بهطور خودکار پس از مدت زمان مشخصی متوقف کنید. به همین دلیل ما به طور ویژه برای خوانندگان خود ایجاد کردیم میانبری که می توانید از آن برای شروع آسان پخش صداهای پس زمینه استفاده کنید.
وارد کردن ادیوگرام
بخشی از Accessibility در iOS برای مدت طولانی گزینه ای برای تنظیم صدای هدفون بوده است. با این حال، بهعنوان بخشی از iOS 15، میتوانید با ضبط ادیوگرام، صدا را حتی بهتر سفارشی کنید. می تواند به صورت کاغذی یا PDF باشد. بر اساس نتایج آزمایش شنوایی، سیستم می تواند به طور خودکار صداهای آرام را هنگام پخش موسیقی تقویت کند یا می تواند صدا را در فرکانس های خاص تنظیم کند. اگر می خواهید یک ادیوگرام به آیفون خود اضافه کنید، کافیست به این آدرس بروید تنظیمات → دسترسی → کمک های سمعی و بصری → سفارشی سازی هدفون. سپس روی گزینه اینجا ضربه بزنید تنظیمات صدای سفارشی، مطبوعات ادامه هید، و سپس روی آن ضربه بزنید یک ادیوگرام اضافه کنید. سپس فقط از طریق ویزارد بروید تا یک ادیوگرام اضافه کنید.
ذره بین به عنوان یک برنامه کاربردی
گهگاه ممکن است در موقعیتی قرار بگیرید که باید روی چیزی زوم کنید. برای انجام این کار می توانید از آیفون خود استفاده کنید - احتمالاً اکثر شما برای گرفتن عکس به برنامه دوربین رفته و سپس بزرگنمایی می کنید یا سعی می کنید در زمان واقعی بزرگنمایی کنید. اما مشکل این است که حداکثر زوم در دوربین محدود است. برای اینکه بتوانید در زمان واقعی از حداکثر زوم استفاده کنید، اپل تصمیم گرفت یک برنامه ذره بین مخفی را به iOS اضافه کند. شما به سادگی می توانید این کار را با جستجو در Spotlight شروع کنید. پس از راه اندازی برنامه، می توانید از عملکرد بزرگنمایی به همراه فیلترها و گزینه های دیگری که ممکن است مفید باشند استفاده کنید. بنابراین دفعه بعد که می خواهید روی چیزی زوم کنید، برنامه Magnifier را به خاطر بسپارید.
اشتراک گذاری در Memoji
Memoji تقریباً پنج سال است که با ما بوده است، و در این مدت پیشرفتهای واقعاً بزرگی را دیدهاند. ما همچنین شاهد پیشرفتهای خاصی در iOS 15 بودهایم - به طور خاص، میتوانید Memoji خود را به لباس بپوشانید، که میتوانید رنگ آن را نیز تعیین کنید. علاوه بر این، در iOS 15، اپل گزینه های خاصی را به Memoji اضافه کرد تا ظاهر و سبک کاربران محروم را به تصویر بکشد. به طور خاص، اکنون می توانید Memoji را مستقر کنید لوله های اکسیژن و همچنین کاشت حلزون یا محافظ سر. اگر می خواهید در مورد تمام اخبار Memoji مطلع شوید، فقط مقاله زیر را باز کنید.
میتوانست باشد به شما علاقه مند است

تغییر اندازه متن در برنامه ها
در سیستم عامل iOS، مدتهاست که میتوانیم اندازه متن را در سراسر سیستم تغییر دهیم. بنابراین کاربران مسنتر متنهای بزرگتری را برای دیدن بهتر تنظیم میکنند، در حالی که کاربران جوانتر از متنهای کوچکتر استفاده میکنند که به لطف آن، محتوای بیشتری در صفحه نمایش آنها قرار میگیرد. در iOS 15، اپل تصمیم گرفت گزینه های تغییر اندازه متن را بیش از پیش گسترش دهد و به طور خاص، در نهایت می توانید اندازه متن را در هر برنامه به طور جداگانه تغییر دهید که قطعاً می تواند به کارتان بیاید. به طور خاص، در این مورد لازم است که شما به تنظیمات → مرکز کنترل، جایی که به عنصر Text Size خواهید رسید. سپس برو به کاربرد، که در آن می خواهید اندازه متن را تغییر دهید و سپس مرکز کنترل را باز کنید روی افزودن اینجا کلیک کنید عنصر تغییر اندازه متن و سپس بر روی گزینه در پایین صفحه ضربه بزنید فقط [نام برنامه]. سپس می توانید به راحتی اندازه متن را در برنامه انتخاب شده در بالا تنظیم کنید.









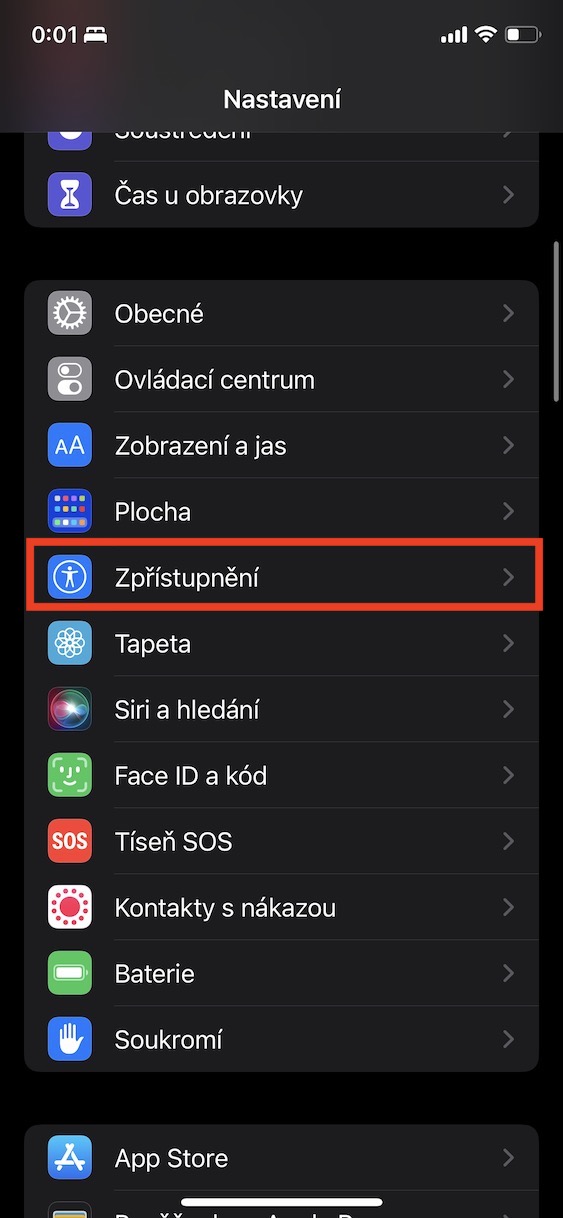
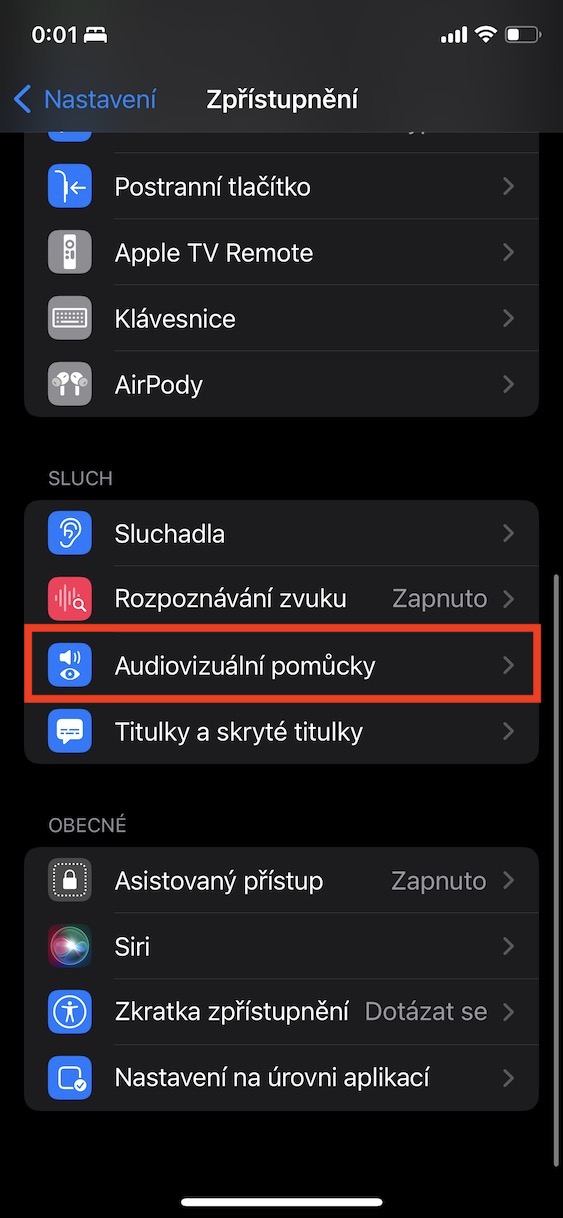
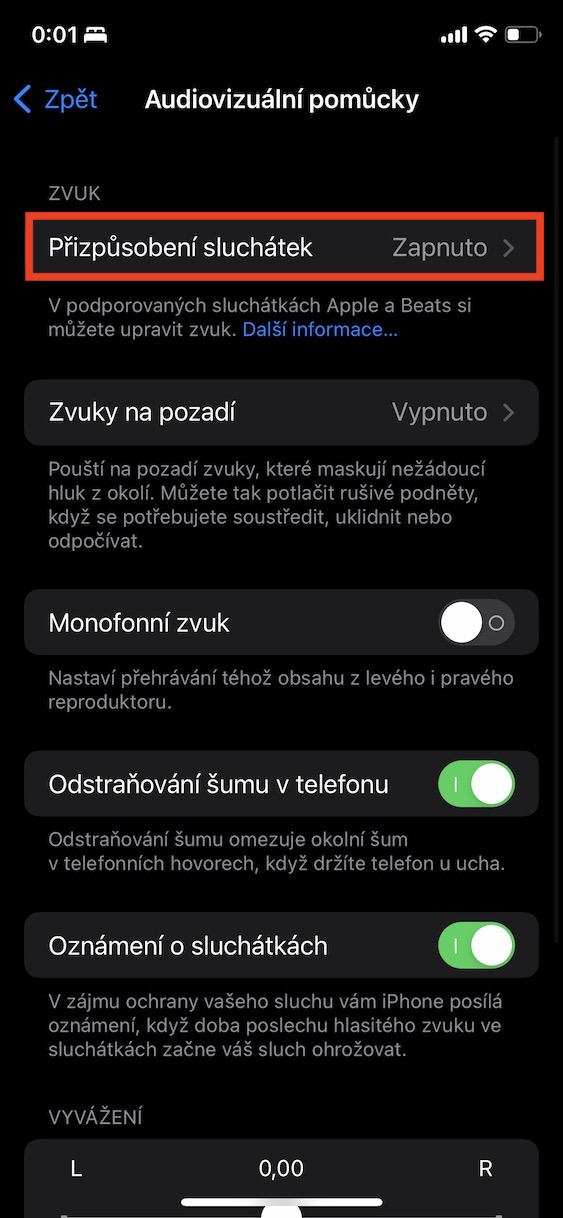
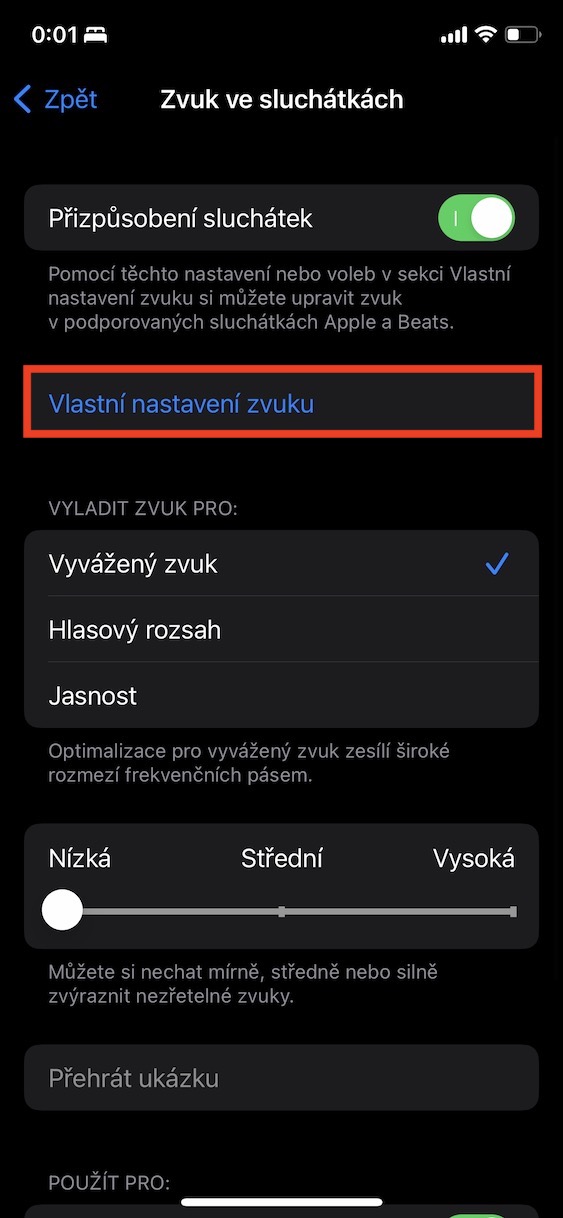

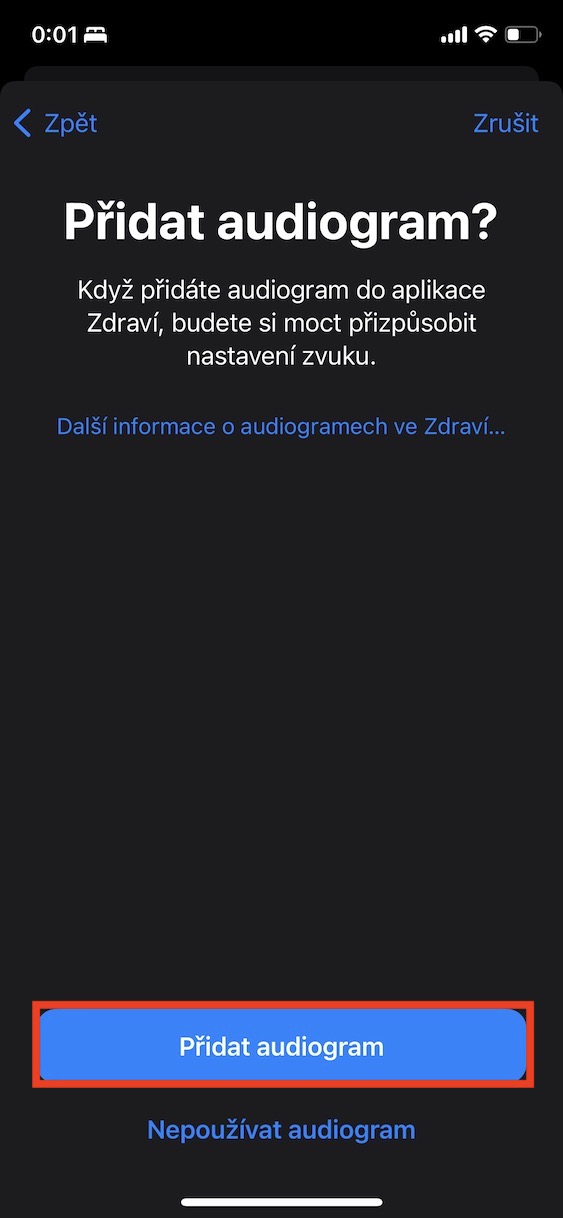
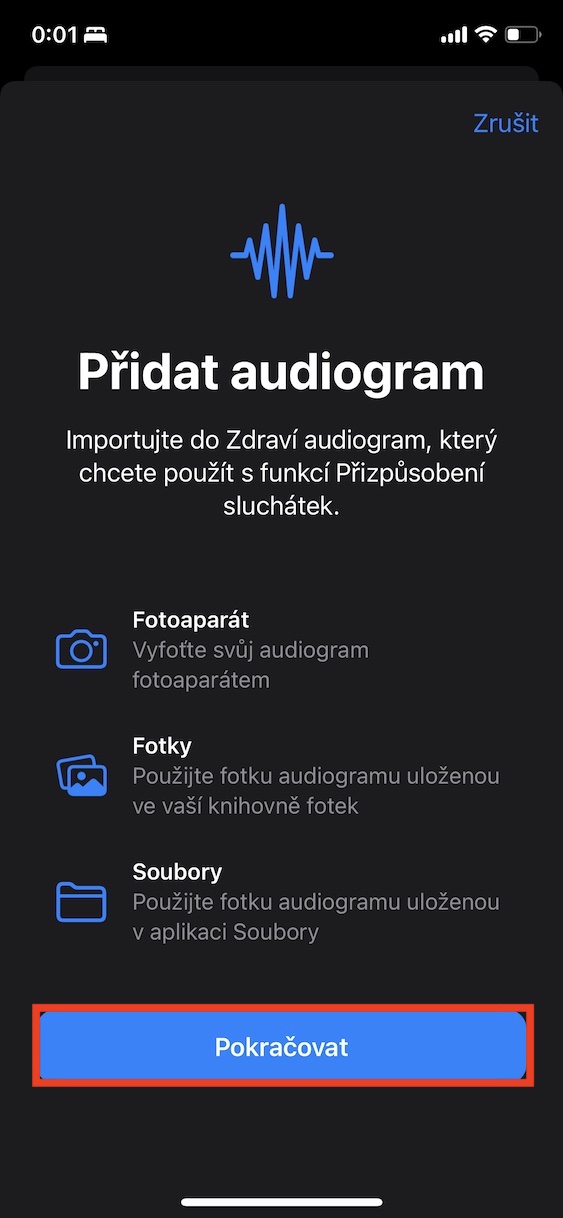
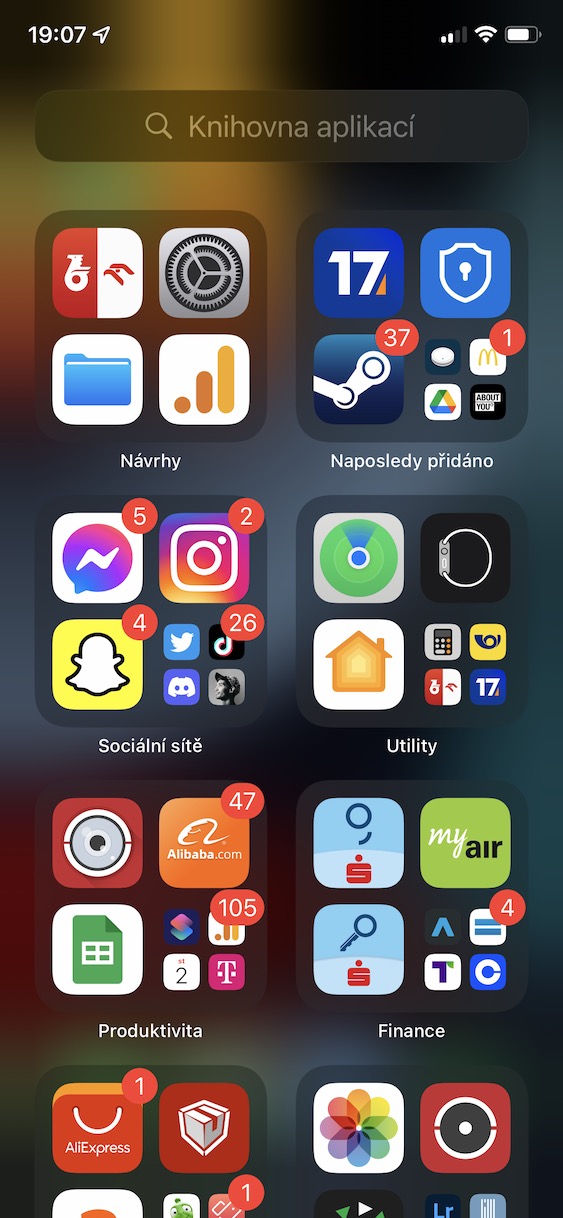
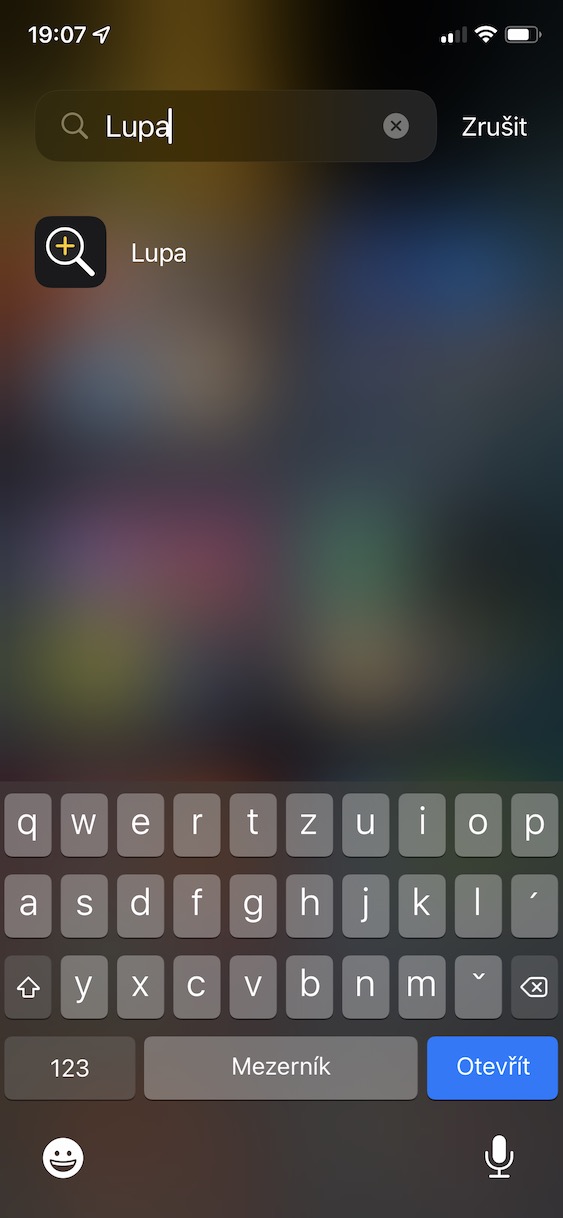
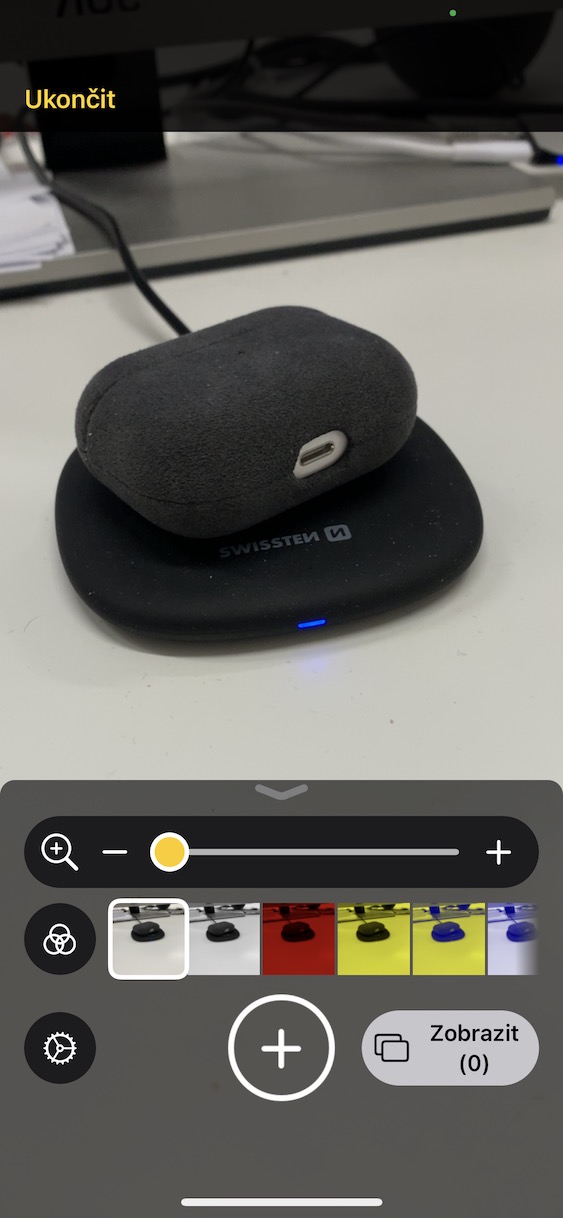
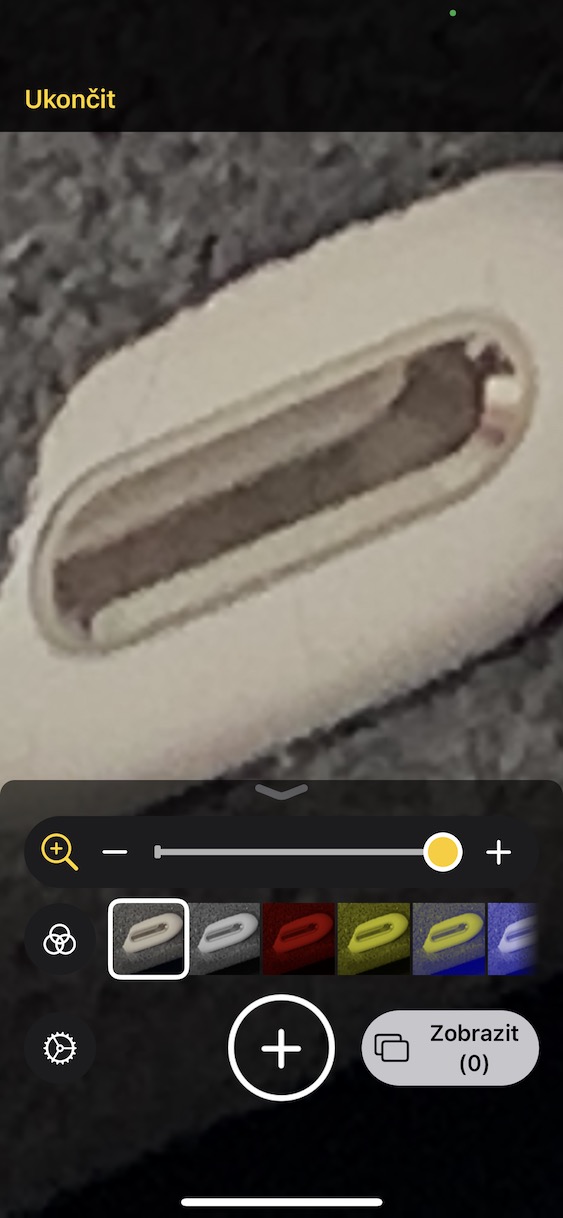
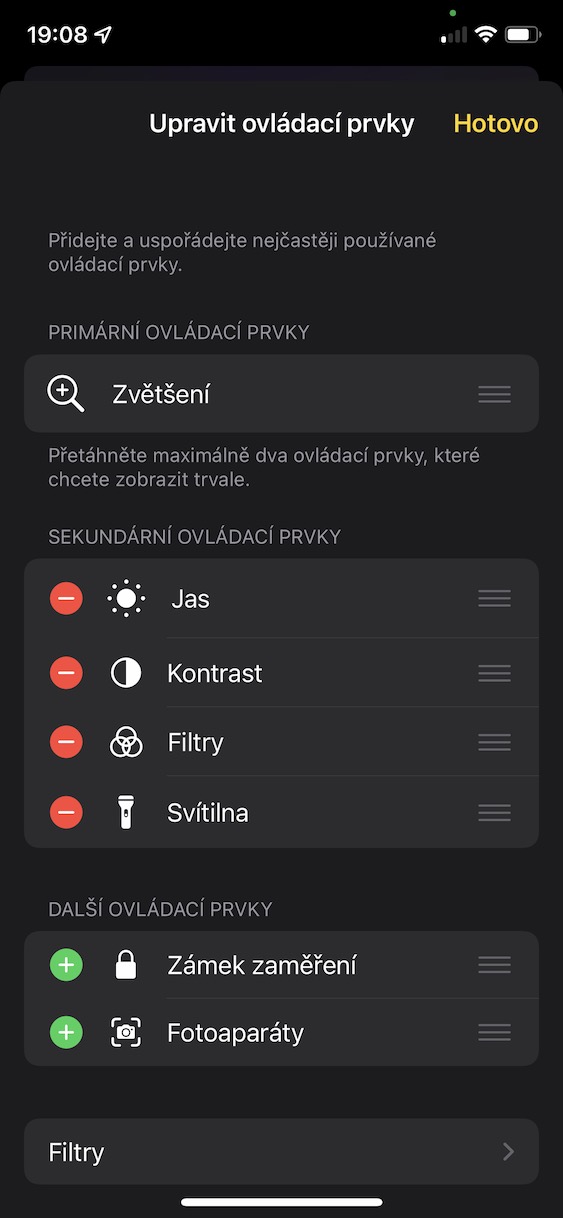
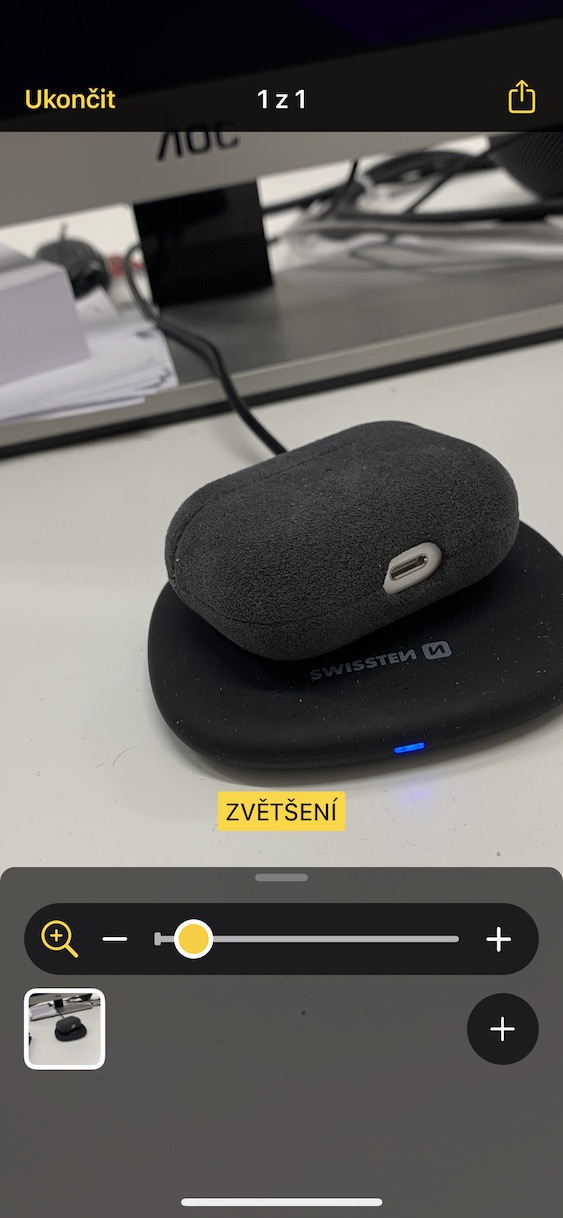
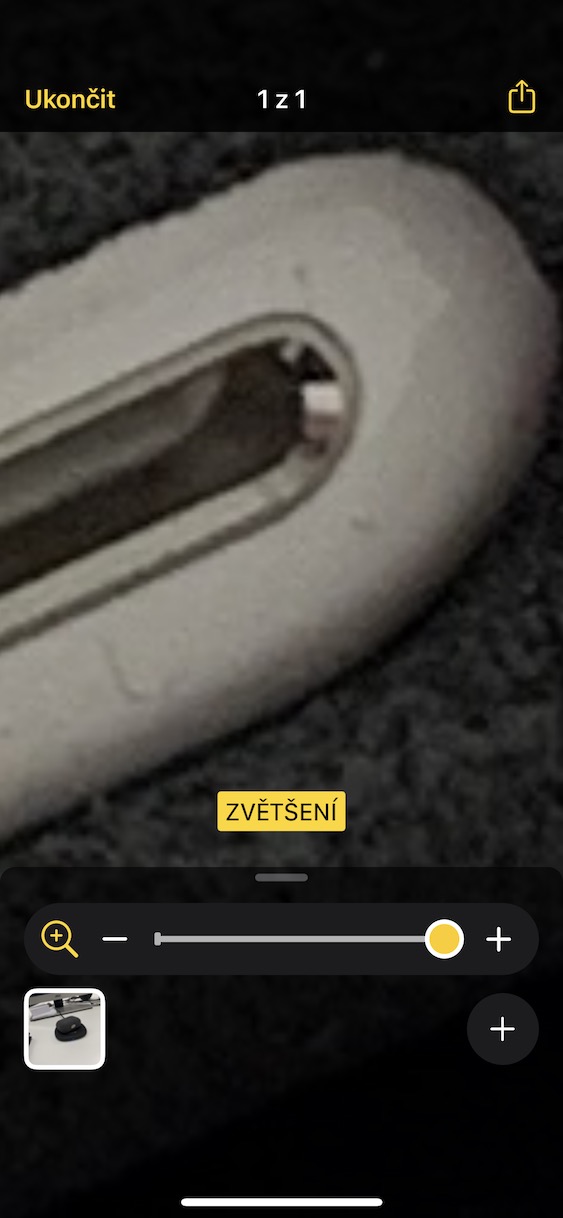
آیا قرار دادن یک ذره بین در مرکز کنترل کافی نیست؟ 😜