چه در حال برقراری ارتباط با دوستان باشید، چه در حال ویرایش اسناد یا جستجو در اینترنت، همه این اقدامات شامل استفاده از صفحه کلید است. در مورد صفحه کلید آیفون، کاربران می توانند از چندین ابزار مفید استفاده کنند که می توانند تایپ کردن را به سطح جدیدی برسانند. این مقاله هم برای آن دسته از کاربرانی در نظر گرفته شده است که فقط دستگاه های تلفن همراه خود را برای مصرف محتوا دارند و هم برای آن دسته از کاربرانی که روی آیپد، یعنی آیفون، با صفحه کلید سخت افزاری متصل هستند، در نظر گرفته شده است.
میتوانست باشد به شما علاقه مند است

هر چیزی را با استفاده از میانبر صفحه کلید تایپ کنید
در صفحه کلید بومی نمادهای بی شماری را خواهید دید، اما اگر می خواهید اغلب از آنها استفاده کنید، پیدا کردن آنها بسیار خسته کننده است. همین امر در مورد شکلک ها نیز صدق می کند، که لیست آنها واقعاً بسیار زیاد است. با این حال، می توانید یک میانبر ویژه برای نوشتن هر نماد، کلمه یا شکلک ایجاد کنید. بازش کن تنظیمات -> عمومی -> صفحه کلید -> جایگزینی متن، و سپس روی آن ضربه بزنید اضافه کردن. به جعبه عبارت نماد را وارد کنید یا متن را وارد کنید وارد جعبه متن دوم به نام مخفف میانبر صفحه کلیدی را که می خواهید برای نوشتن نماد استفاده کنید تایپ کنید. در نهایت روی دکمه کلیک کنید تحمیل کند. مزیت Text Replacement این است که بین iPhone، iPad و Mac شما همگامسازی میشود، بنابراین فقط باید آن را روی یک دستگاه تنظیم کنید. من شخصاً این ویژگی را خیلی دوست داشتم و مثلاً برای نوشتن سریعتر کاراکترهای ریاضی از آن استفاده می کنم.
کلید میانبر برای شروع دیکته
بسیاری از دارندگان آیپد این مشکل را دارند که نمی توانند به سرعت دیکته را پس از اتصال یک صفحه کلید سخت افزاری شروع کنند. خوشبختانه وضعیت آنقدرها هم که در نگاه اول به نظر می رسد بد نیست. به منظور تنظیم میانبر صفحه کلید برای شروع دیکته، لازم است که شما یک صفحه کلید سخت افزاری را به iPad یا iPhone متصل کرده اید، و تنها پس از آن باز شدند تنظیمات -> عمومی -> صفحه کلید. در نهایت به قسمت پایین بروید دیکته، و بعد از کلیک روی قسمت مخفف برای دیکته انتخاب کنید که آیا از یک کلید برای راه اندازی استفاده کنید یا خیر کلیدهای Ctrl یا Cmd برای فعال کردن ورودی صوتی، باید کلید انتخاب شده را فشار دهید دو بار متوالی، همین امر در مورد غیرفعال سازی نیز صدق می کند.
میتوانست باشد به شما علاقه مند است

تنظیمات صفحه کلید سخت افزاری به طور جداگانه
هنگامی که یک صفحه کلید سخت افزاری را به دستگاه iOS و iPadOS متصل می کنید، تنظیمات به طور خودکار با تنظیمات صفحه کلید روی صفحه سازگار می شوند. با این حال، ترجیحات استفاده از دستگاه برای صفحهکلیدهای نرمافزاری و سختافزاری ممکن است متفاوت باشد - برای مثال، بسیاری از ما احتمالاً نیازی به تصحیح خودکار فعال با صفحهکلید متصل نداریم. از سوی دیگر، کاربران هنگام استفاده از صفحه کلید نرم افزار، تصحیح خودکار را مفید می دانند. برای سفارشی کردن تنظیمات، باید اتصال صفحه کلید سخت افزاری، و سپس به تنظیمات -> عمومی -> صفحه کلید. همانطور که ممکن است متوجه شده باشید، یک بخش جدید در اینجا ظاهر می شود صفحه کلید سخت افزاری، پس از کلیک بر روی آن، علاوه بر (غیر فعال کردن) حروف بزرگ و اصلاحات خودکار، می توانید رفتار کلیدهای اصلاح کننده را نیز تنظیم کنید.
دیکته به زبان دیگر
وارد کردن متن به صورت صوتی یک چیز مفید است که در محصولات اپل نیز تقریباً بدون نقص کار می کند. اما اگر می خواهید پیامی را مثلاً به زبان انگلیسی دیکته کنید، زیرا با شخصی از خارج از کشور ارتباط برقرار می کنید، چه باید کرد؟ اگر فکر می کنید که لازم است فورا زبان گوشی خود را تغییر دهید، جای نگرانی نیست. اولین کاری که باید انجام دهید این است صفحه کلید با زبان مورد نیاز را به موارد دلخواه خود اضافه کنید. برای همین باز میکنی تنظیمات -> عمومی -> صفحه کلید، بیشتر کلیک کنید صفحه کلید و در نهایت روی آن ضربه بزنید یک صفحه کلید جدید اضافه کنید. زبانی را که می خواهید استفاده کنید انتخاب کنید، و شما تمام شده اید. اگر می خواهید دیکته را به زبان مورد نیاز شروع کنید، پس هنگام نوشتن سوئیچ صفحه کلید و سپس دیکته فعال کردن از این پس می توانید به زبان مورد نیاز صحبت کنید.
غیرفعال کردن کف زدن صفحه کلید
مطمئناً همه کاربران شنوا آیفون متوجه شده اند که پس از تایپ هر حرفی در صفحه کلید مجازی، صدای کلیک شنیده می شود. اگرچه صدا در عملکرد معمولی اصلاً آزاردهنده نیست، اما می تواند برای کسی حواس پرتی باشد. برای خاموش کردن آن، به آن بروید تنظیمات -> صداها و لمسی، و کاملاً از اینجا پیاده شوید پایین، جایی که از کار انداختن تعویض ضربه زدن صفحه کلید. این باعث می شود استفاده از iPhone و iPad کمی محتاطانه تر شود.
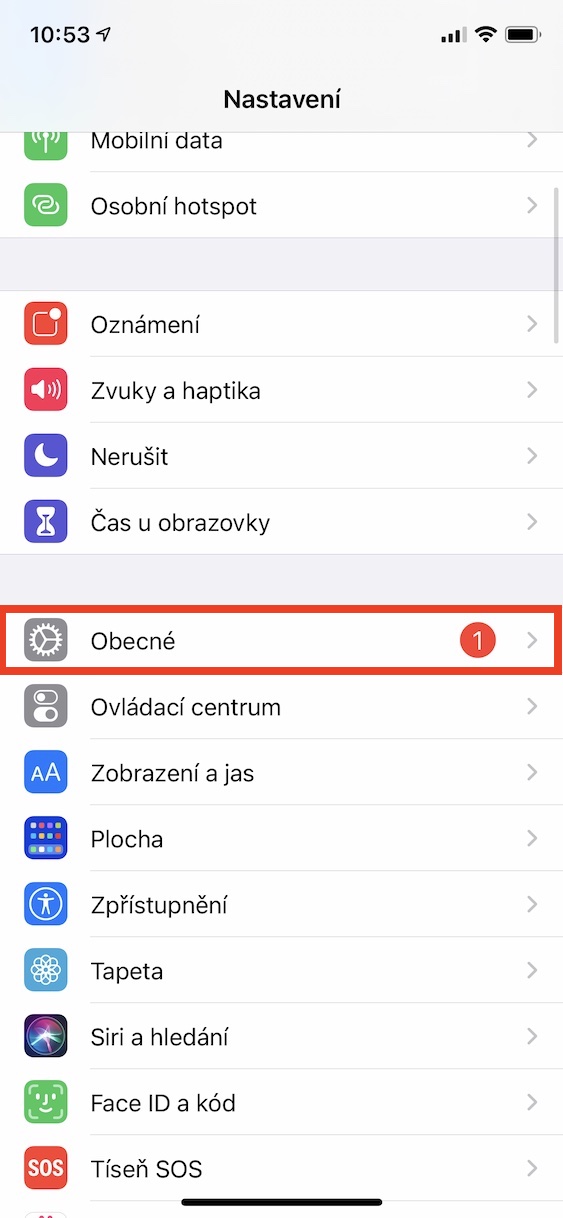
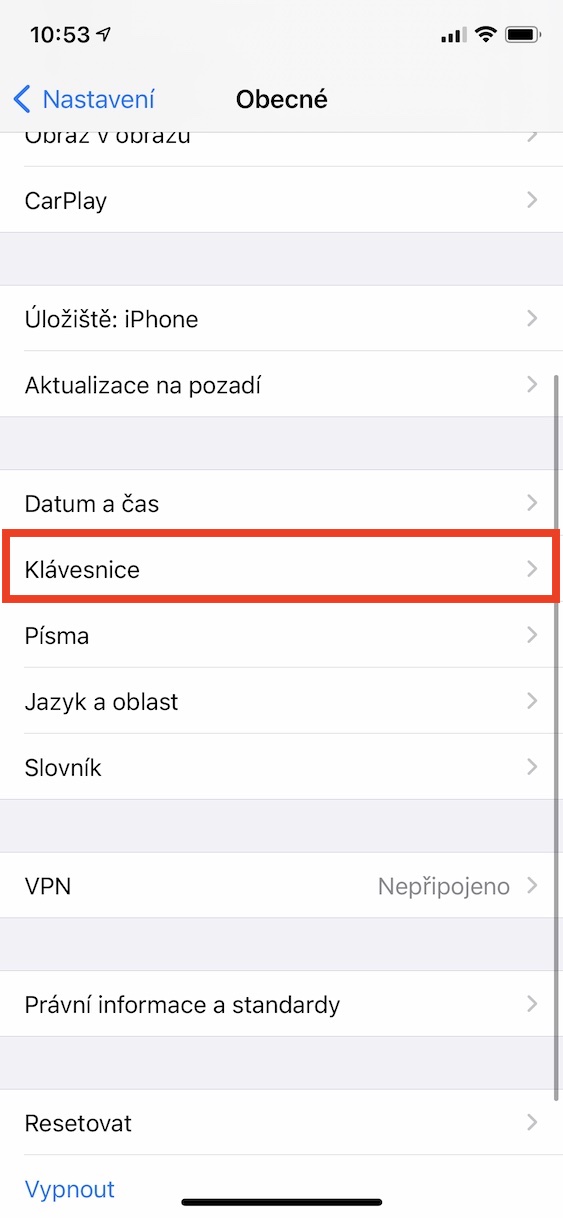
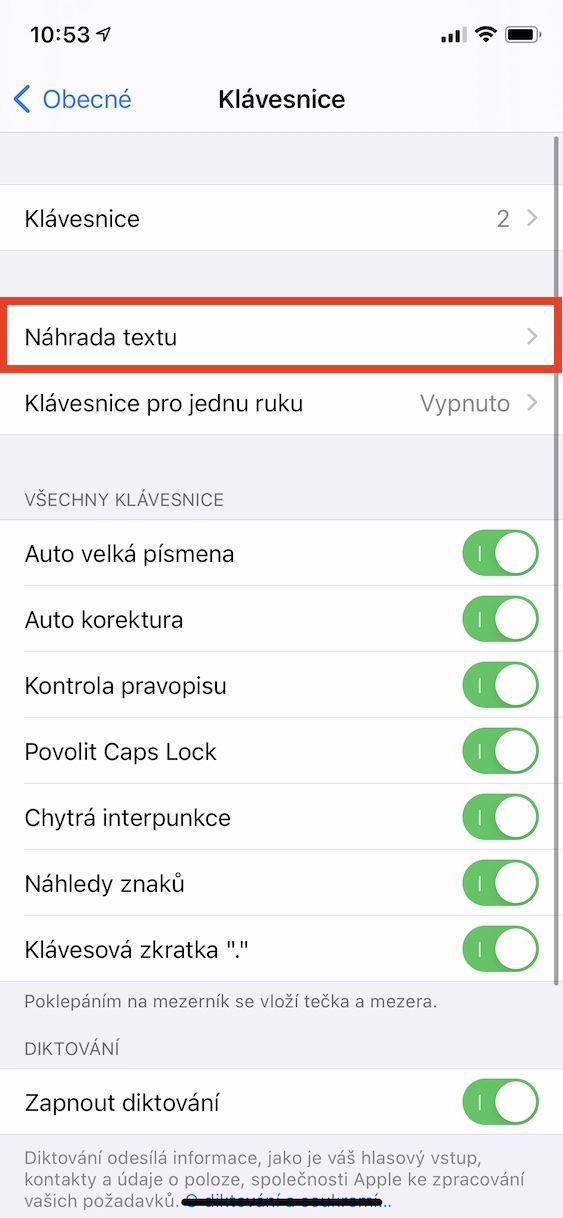
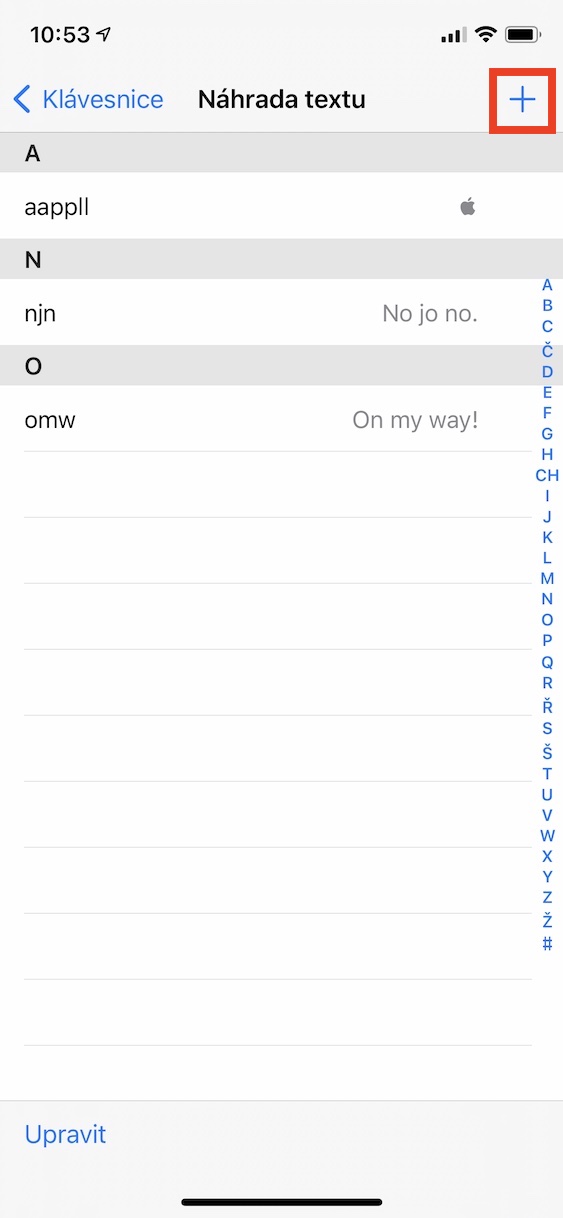
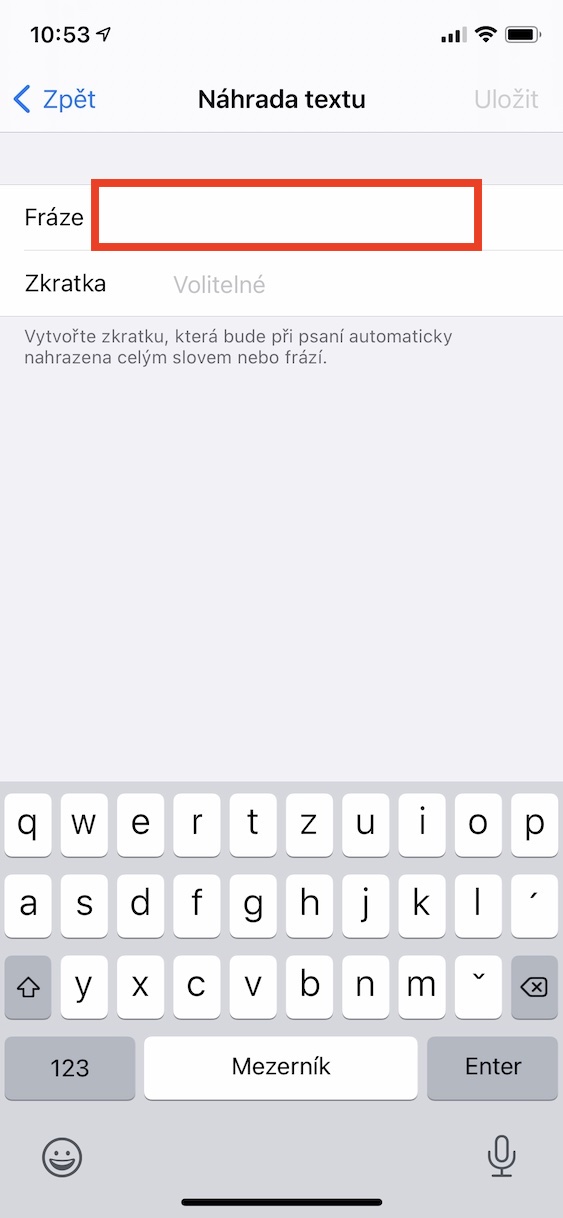
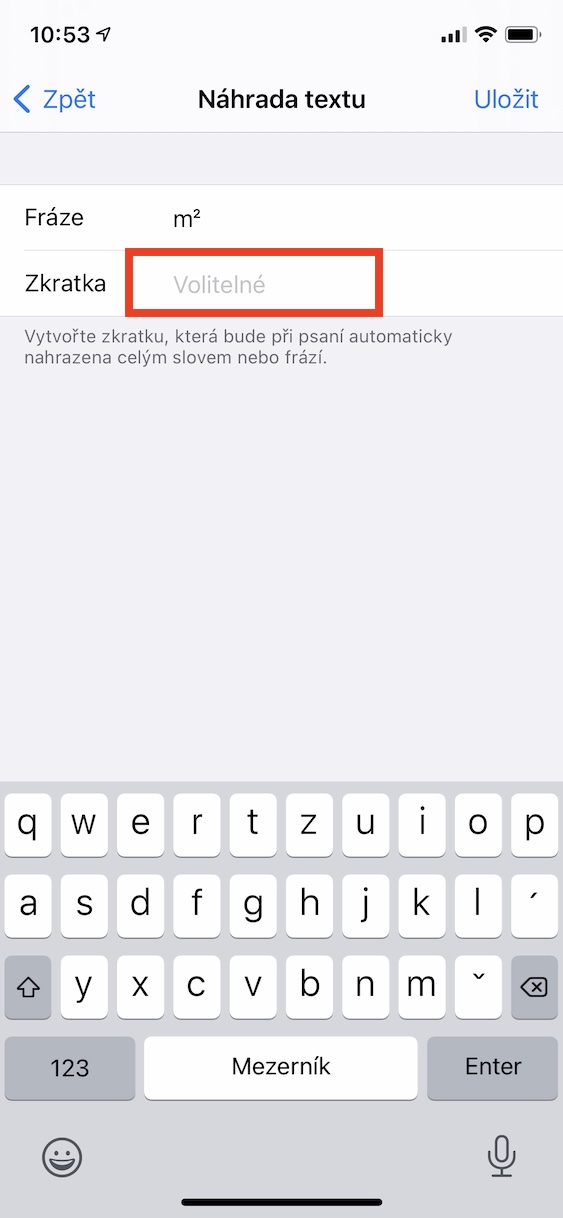
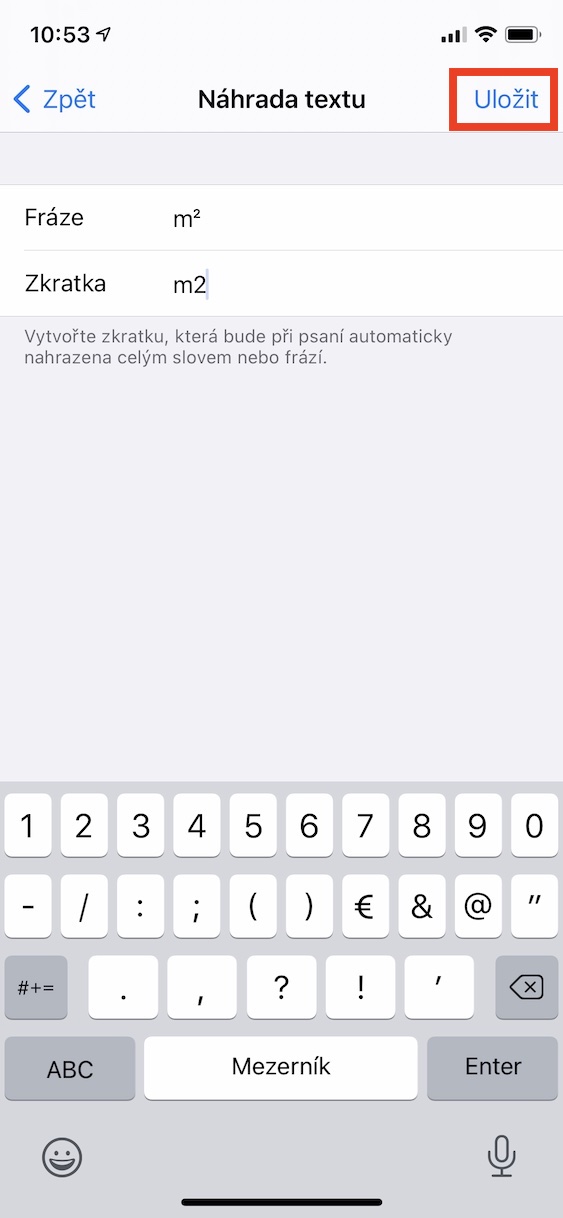
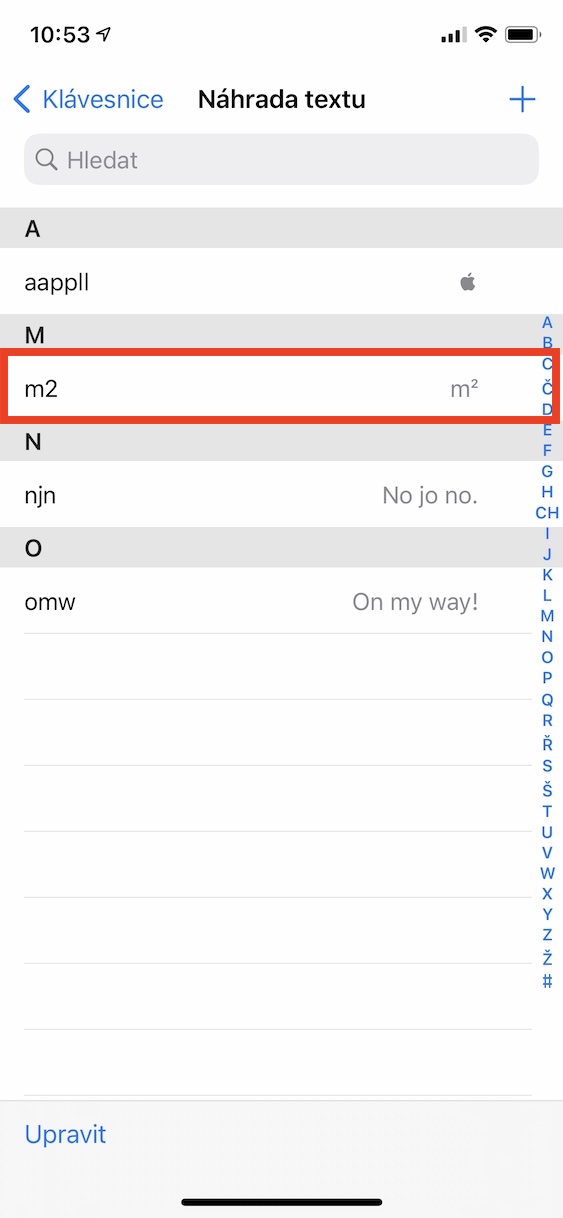





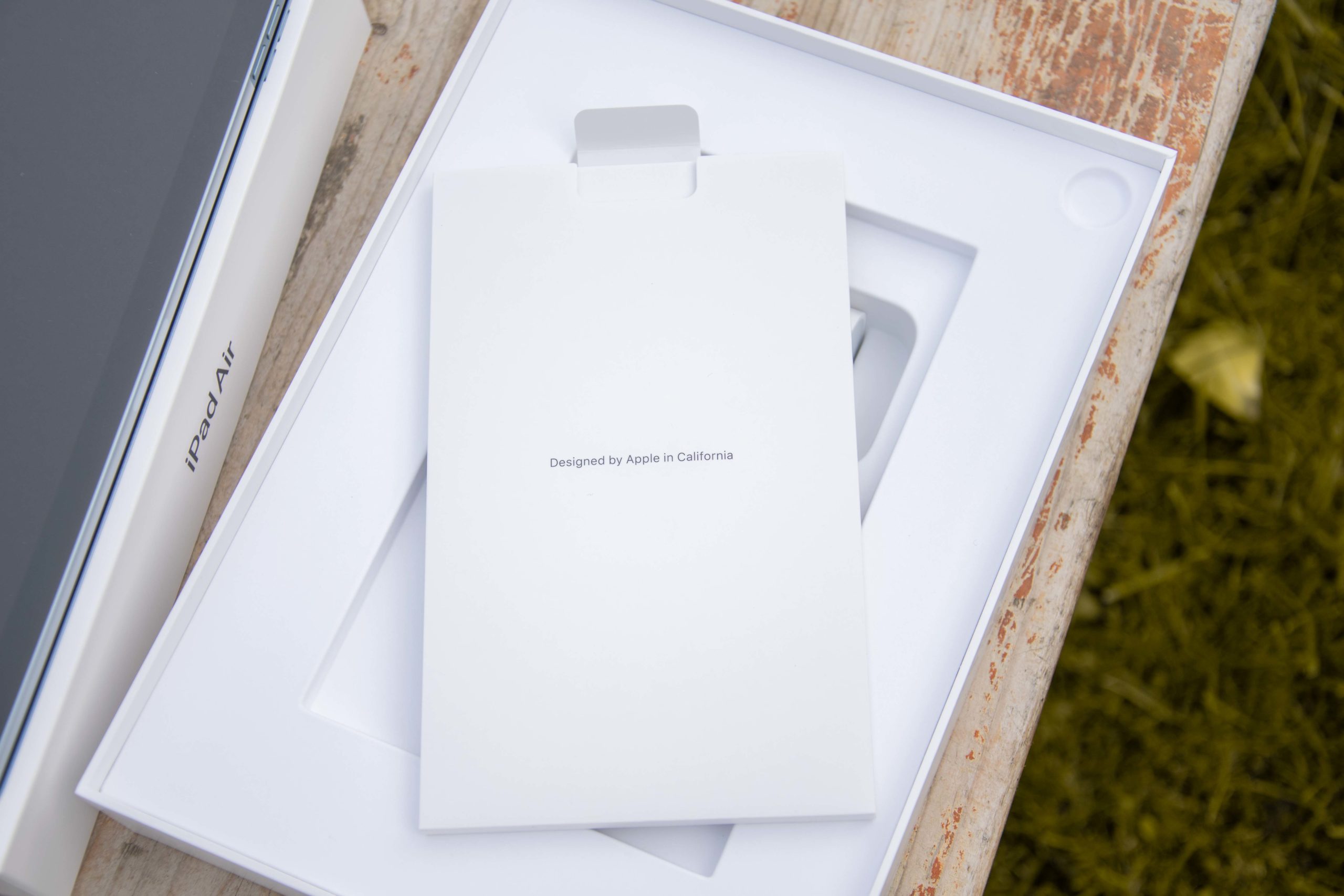

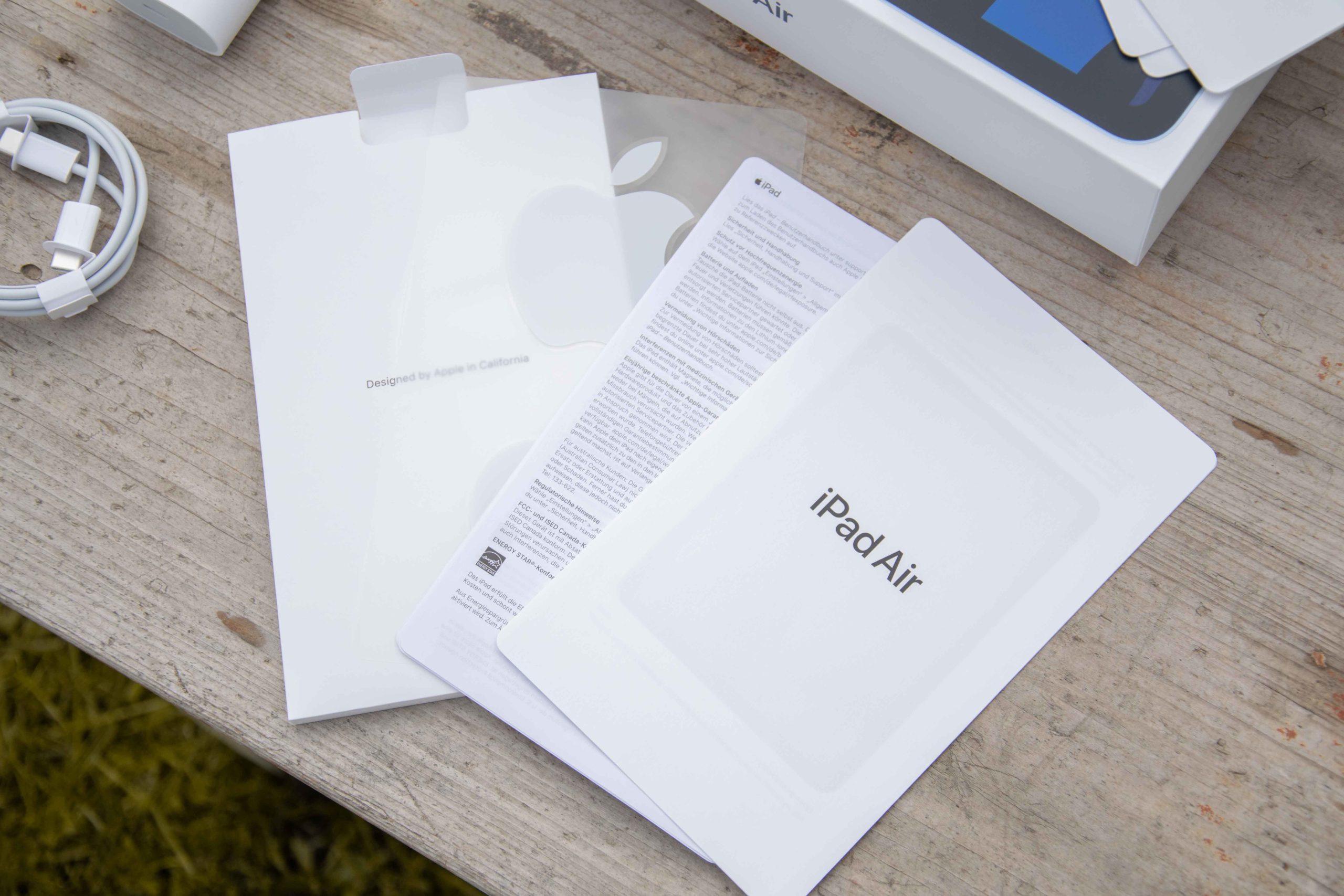














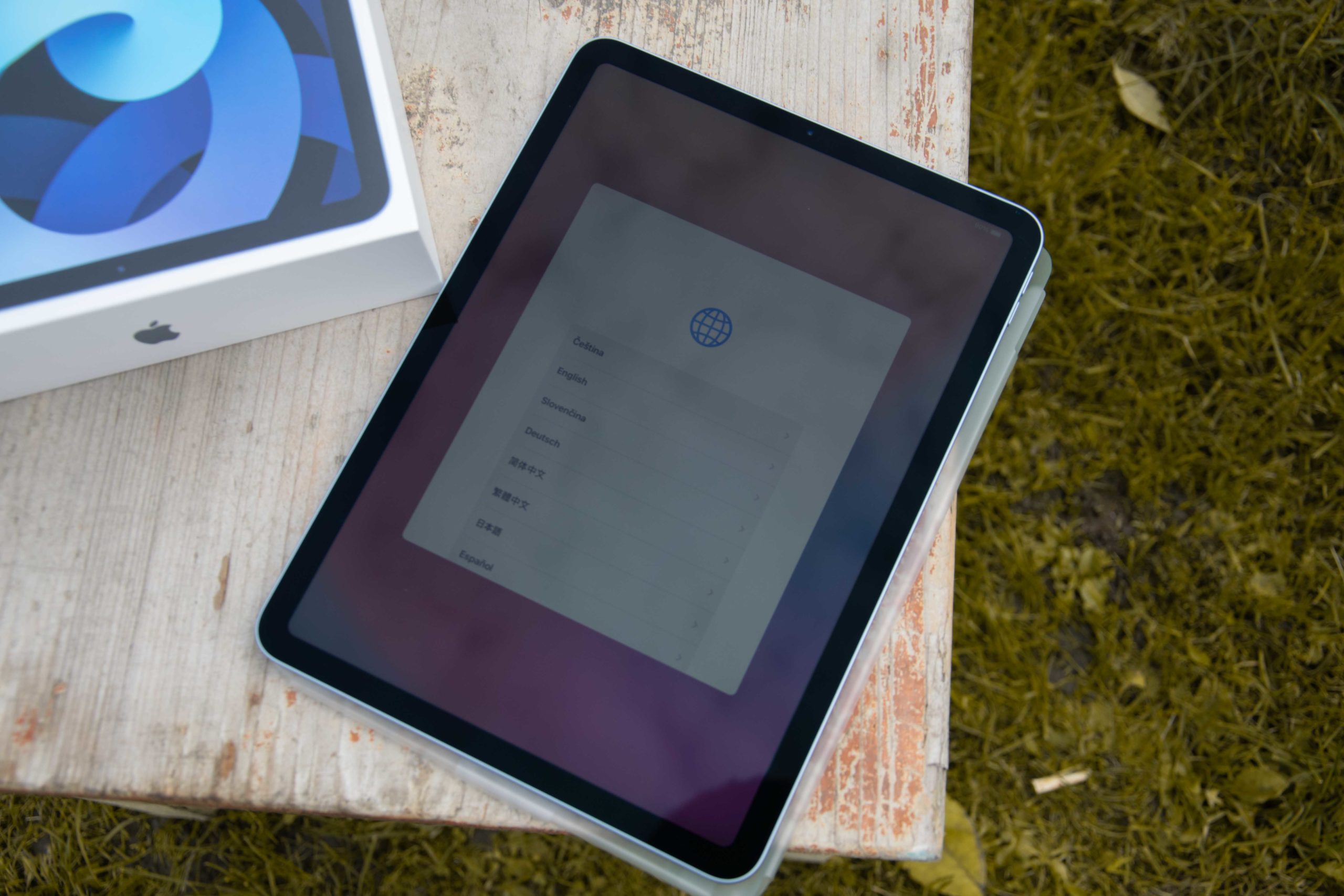
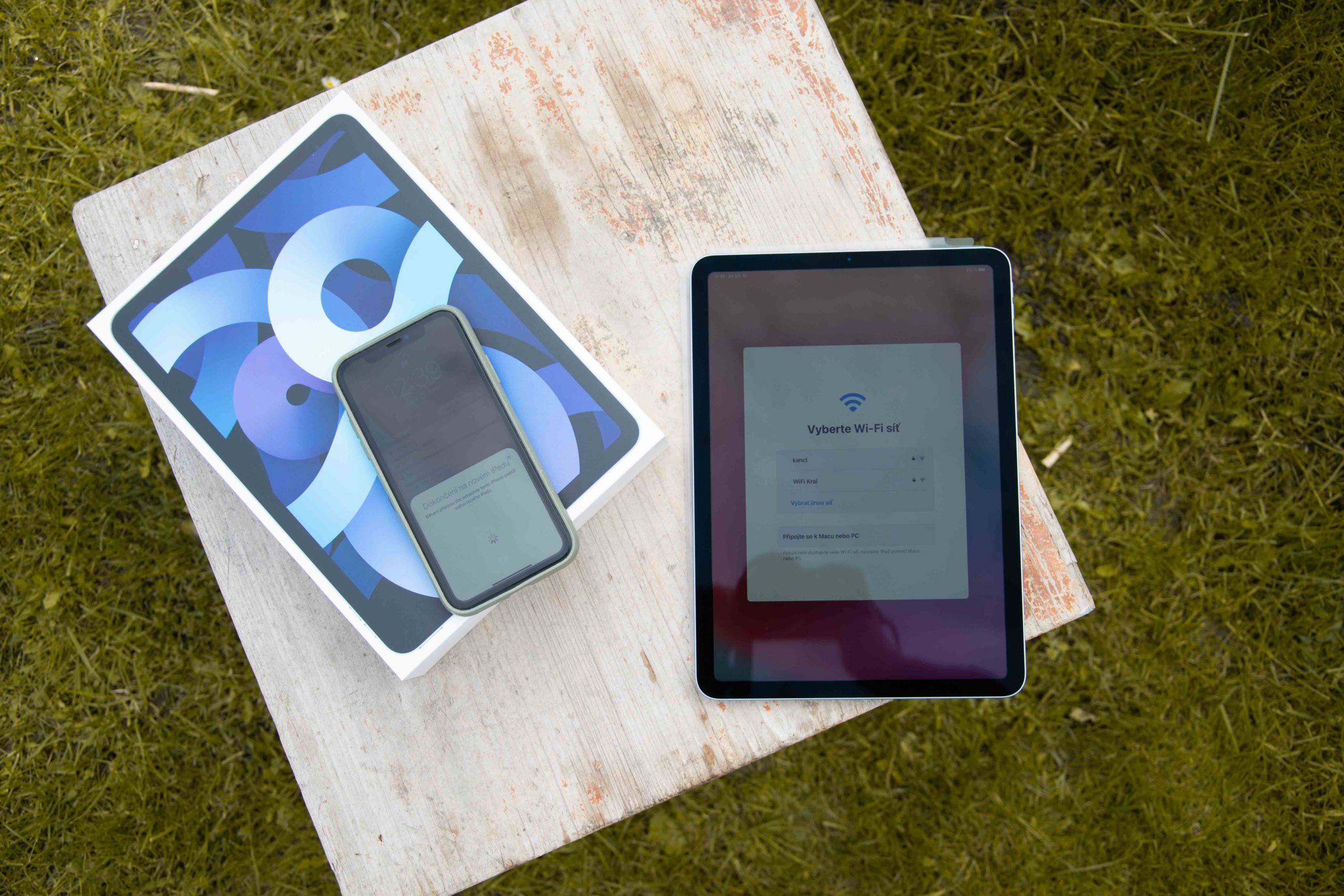

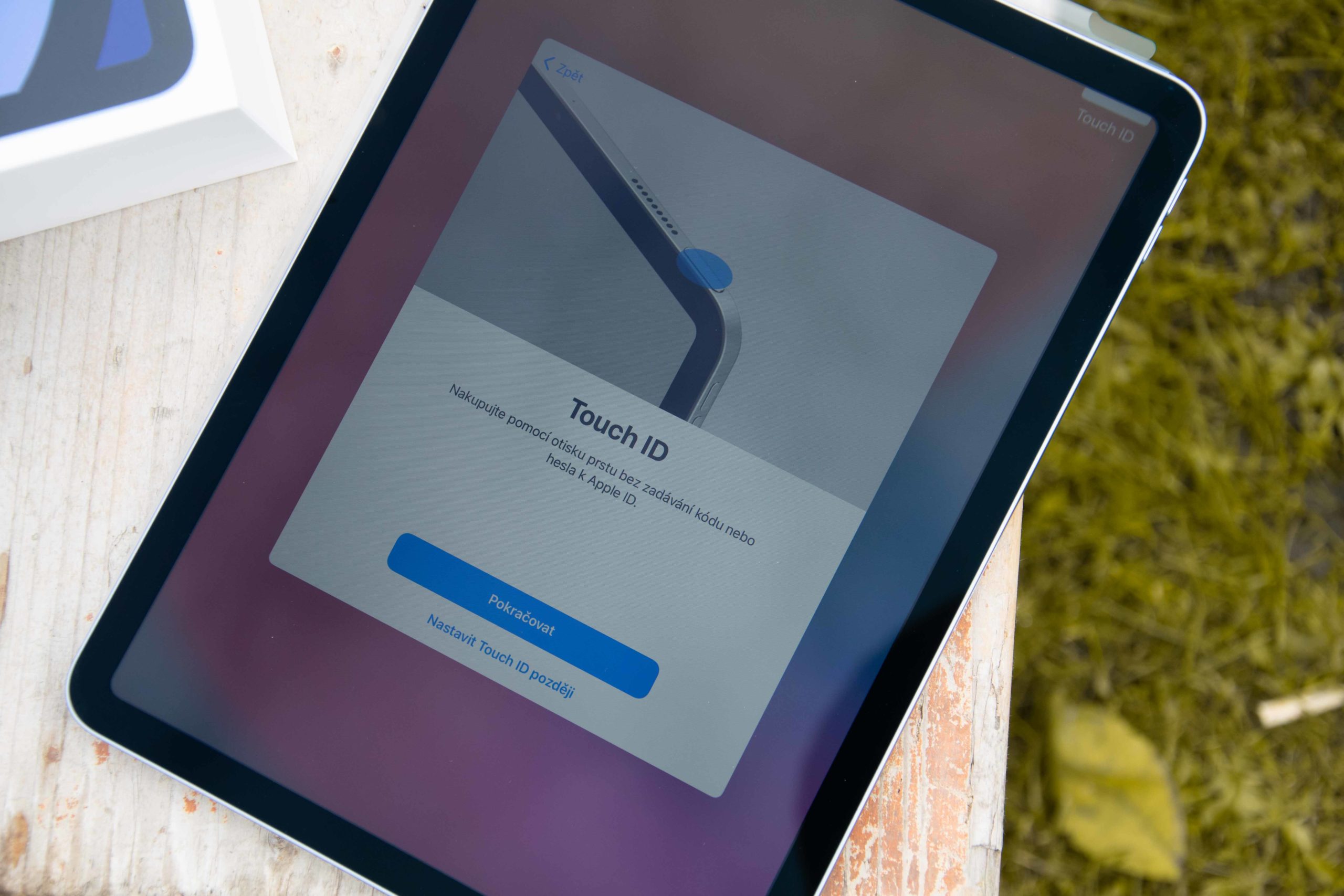
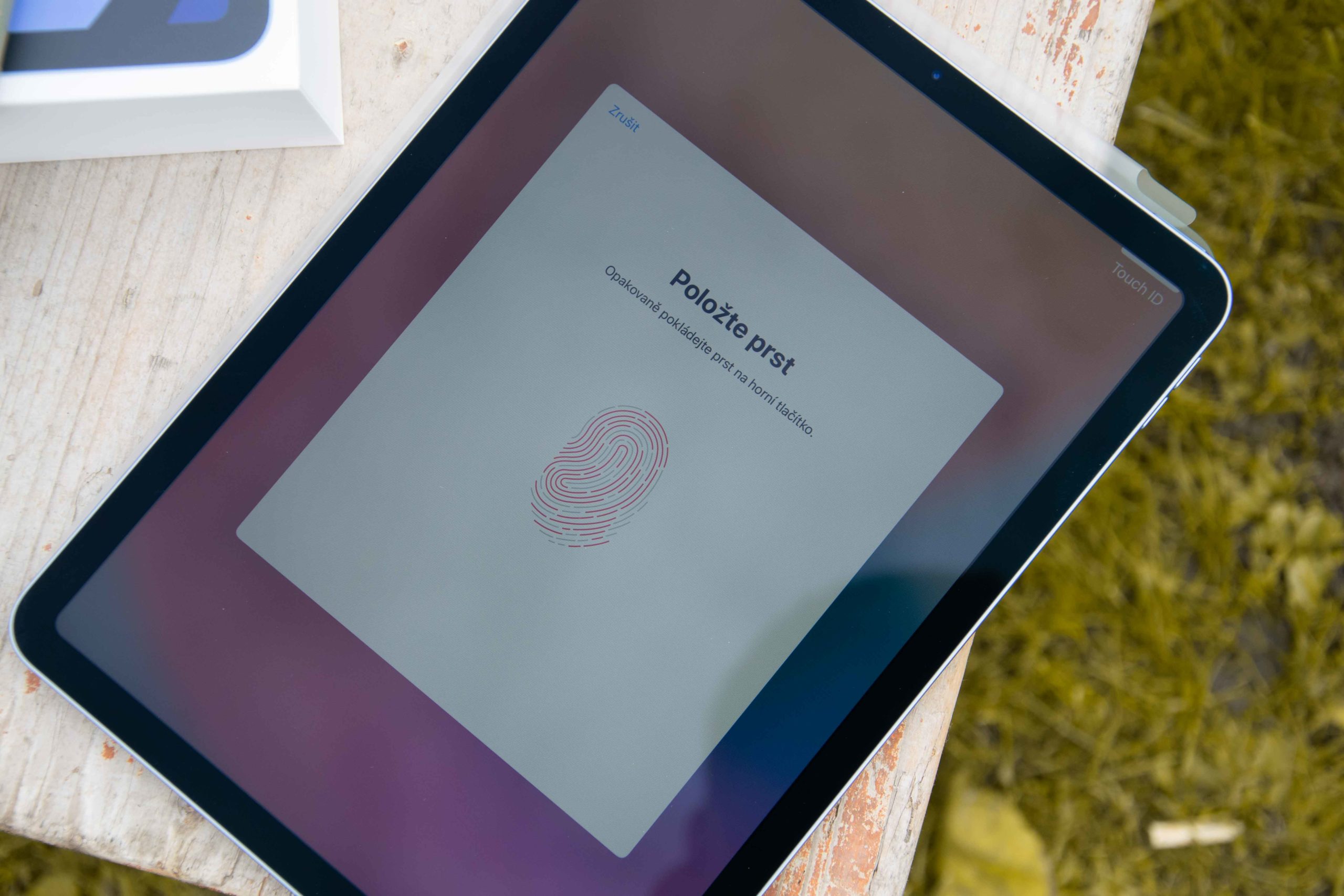









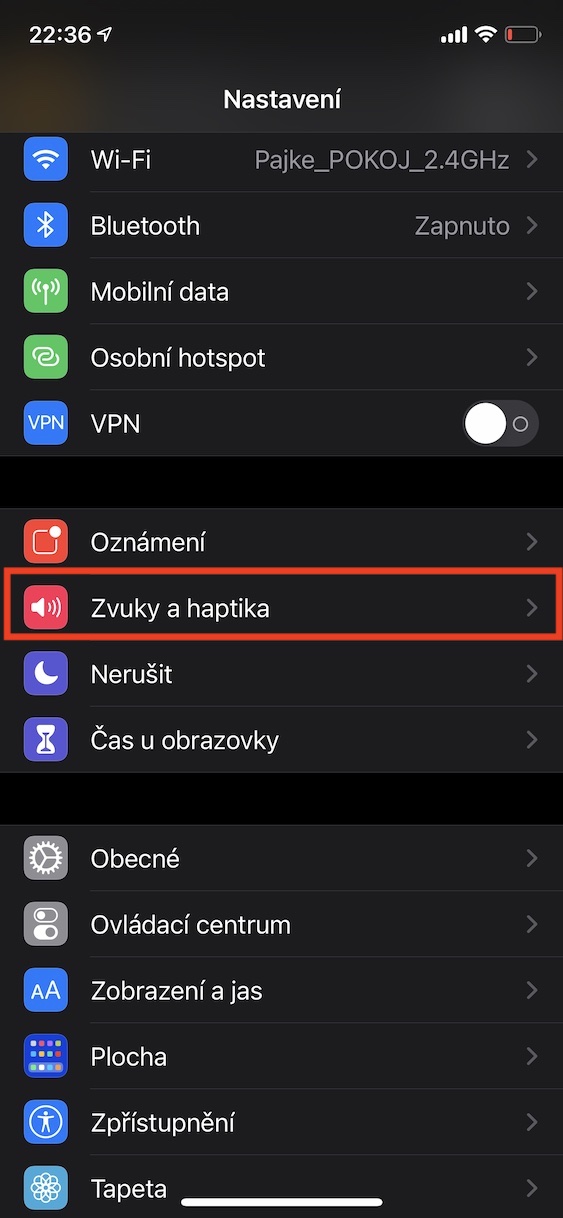
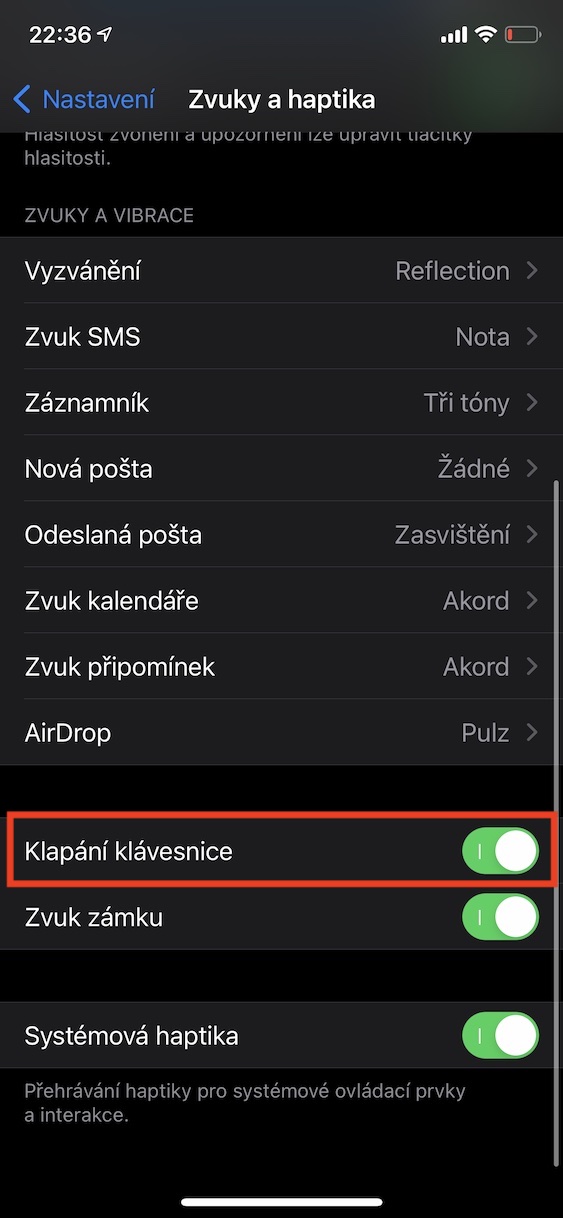
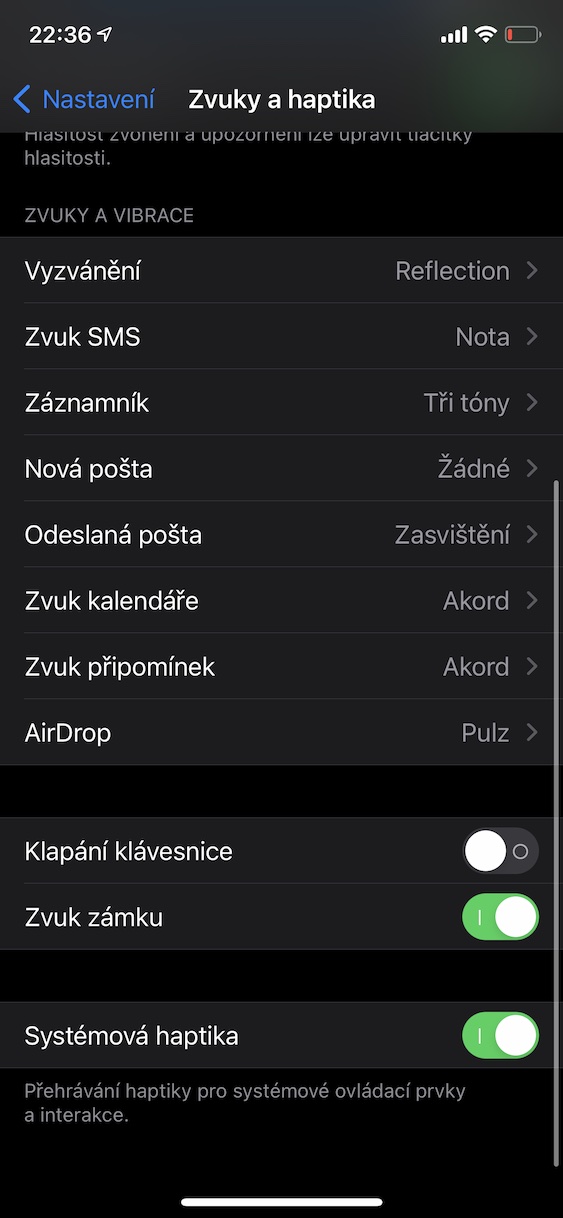
سلام، می خواهم بپرسم آیا می توان سیری را به نحوی سازماندهی کرد تا دیکته صوتی را روشن کند؟ سری نمی تواند به زبان چک بنویسد، اما اگر دیکته چکی را در صفحه کلید روشن کنید، می تواند آن را به خوبی انجام دهد. پس چگونه از سیری بخواهیم که بنویسد و ورودی صوتی را روشن کند؟ با تشکر