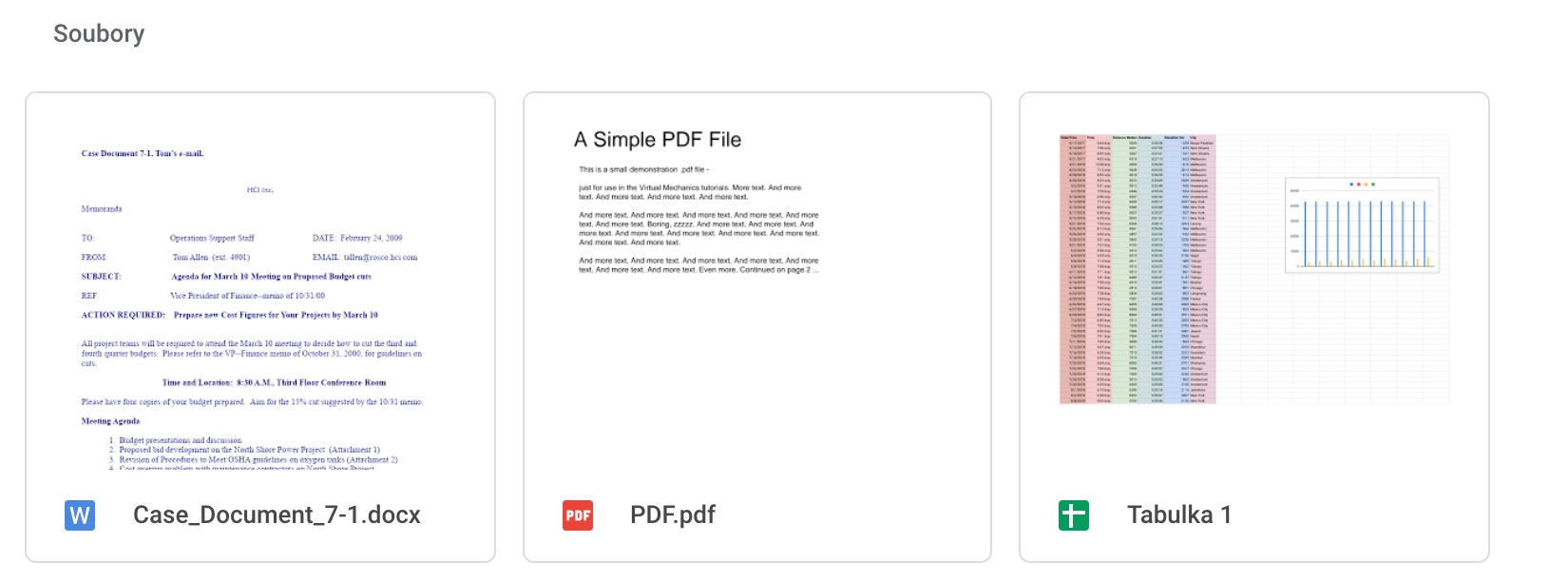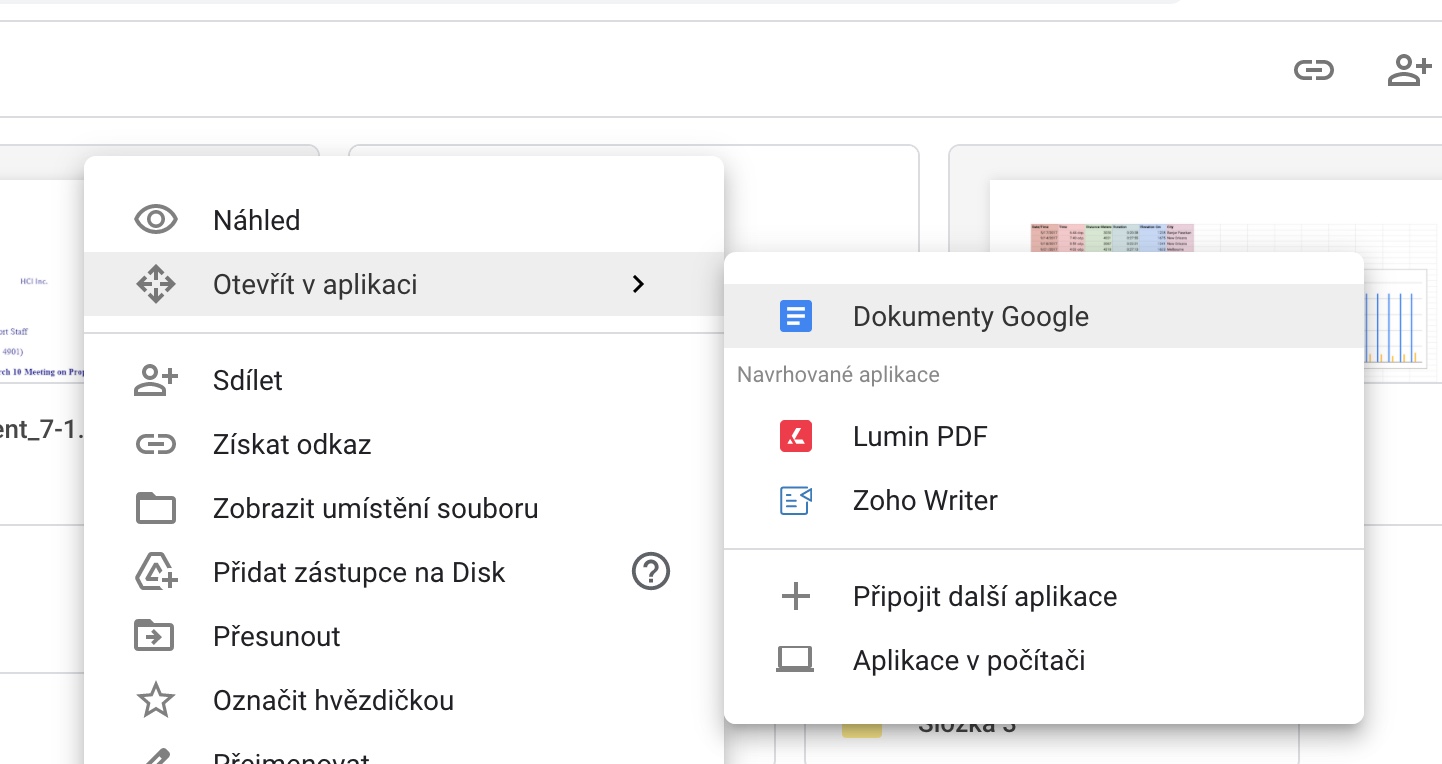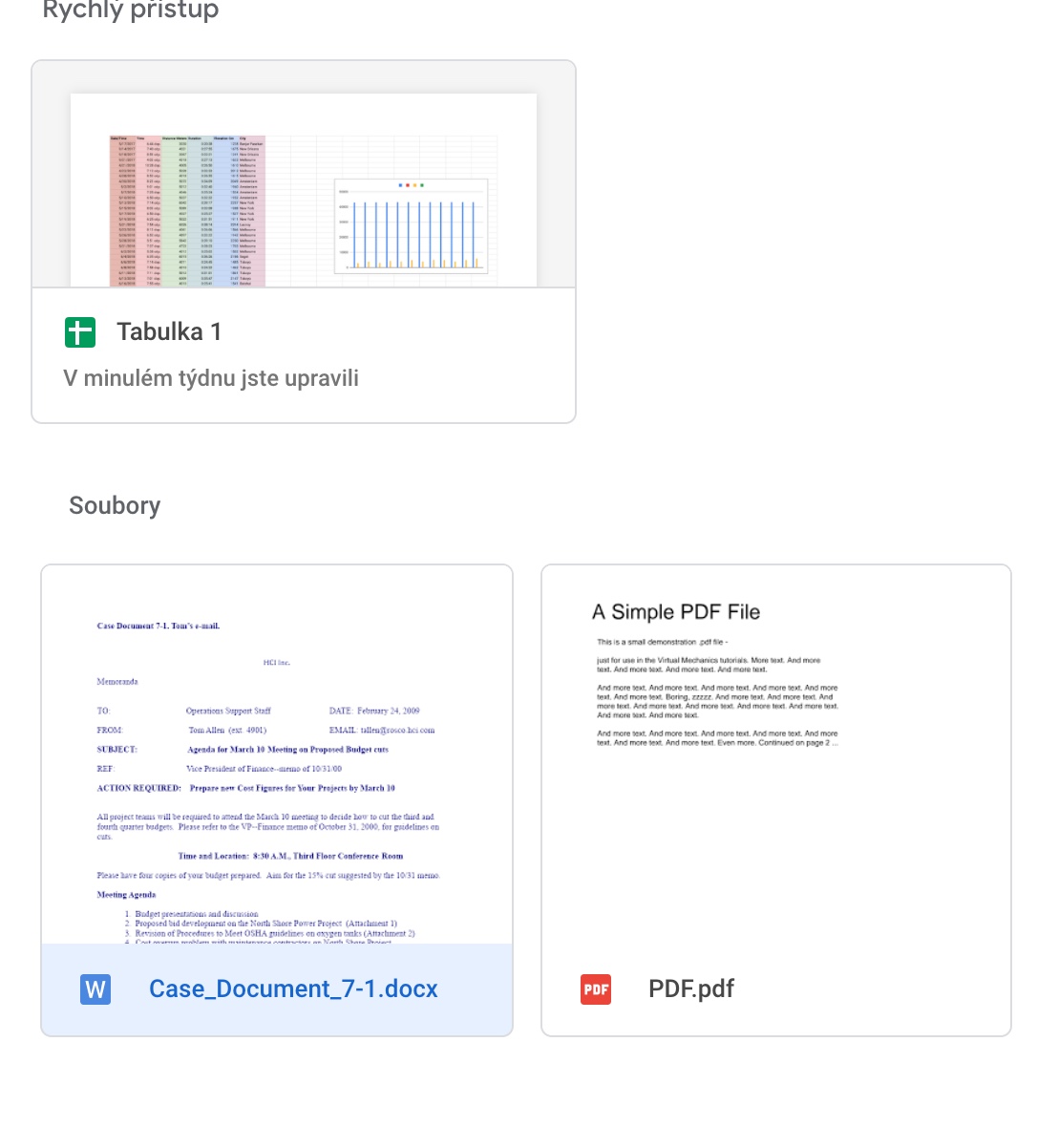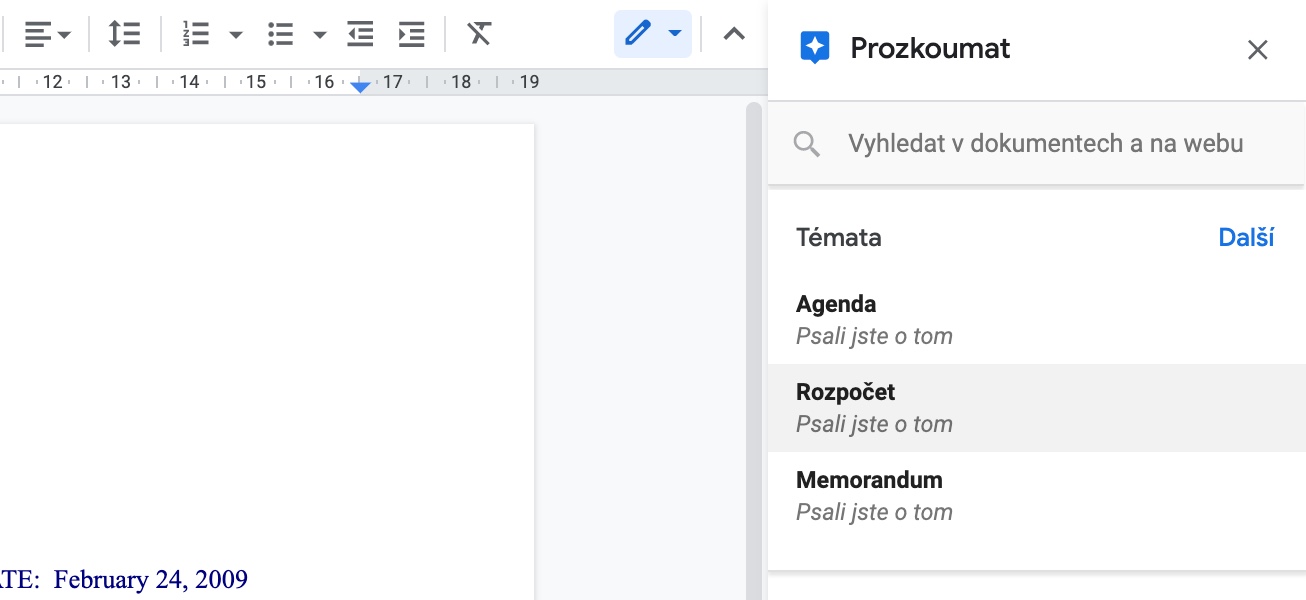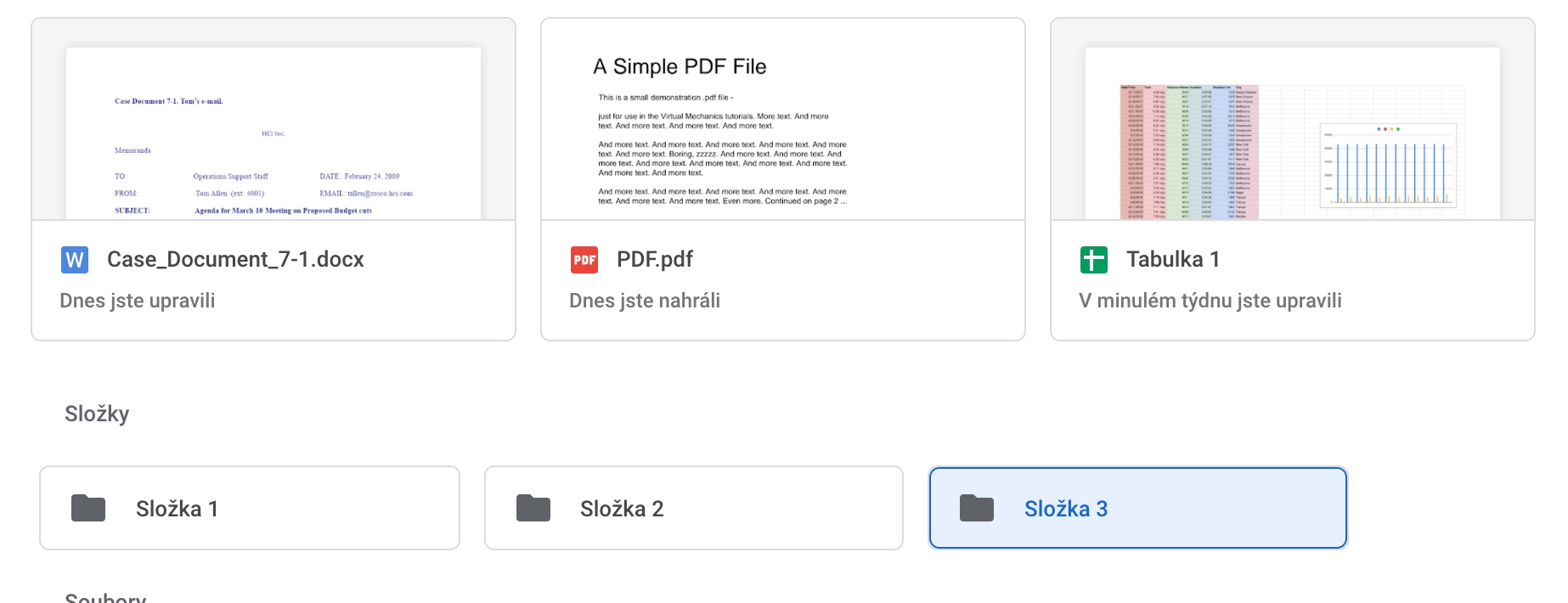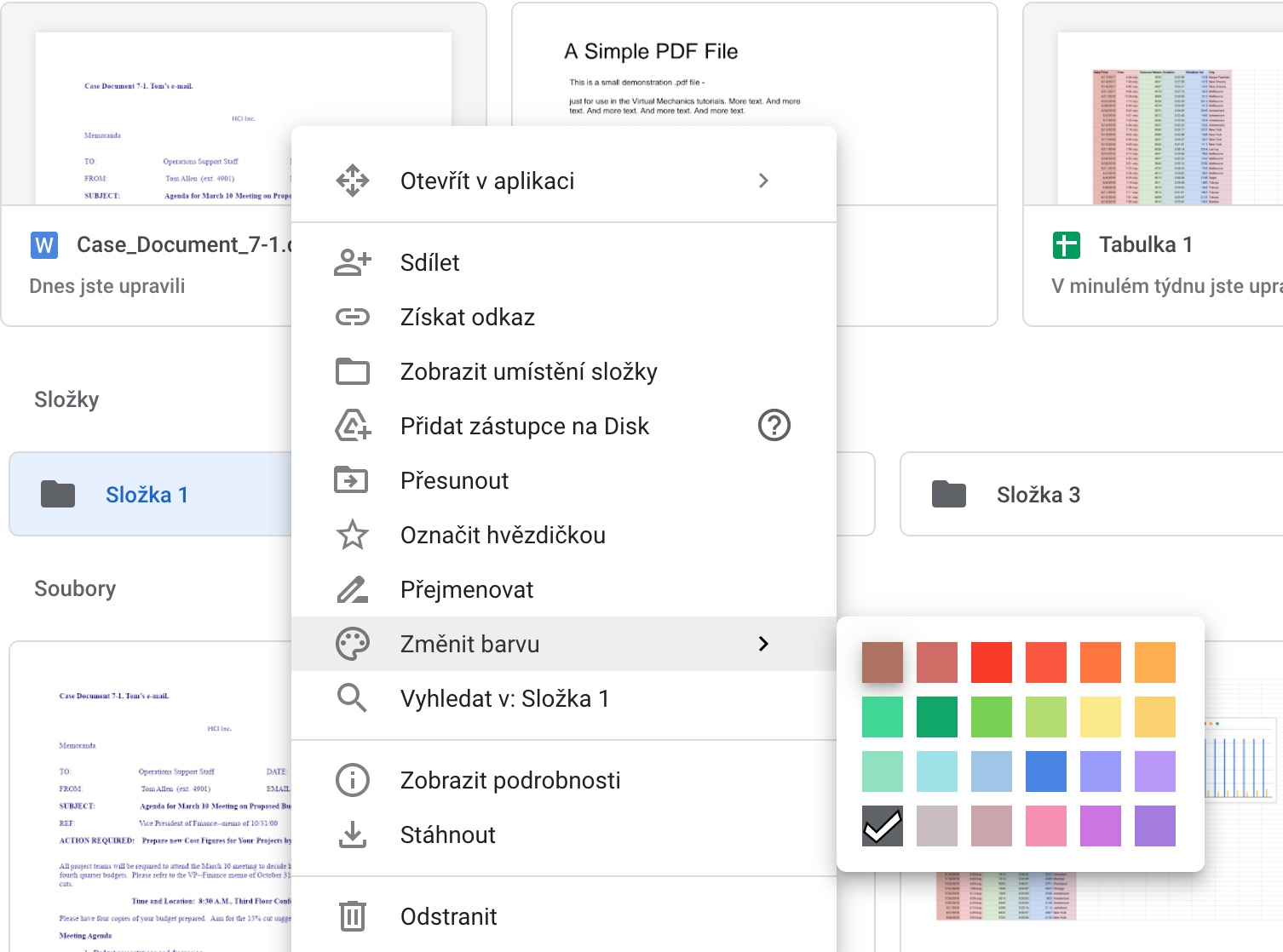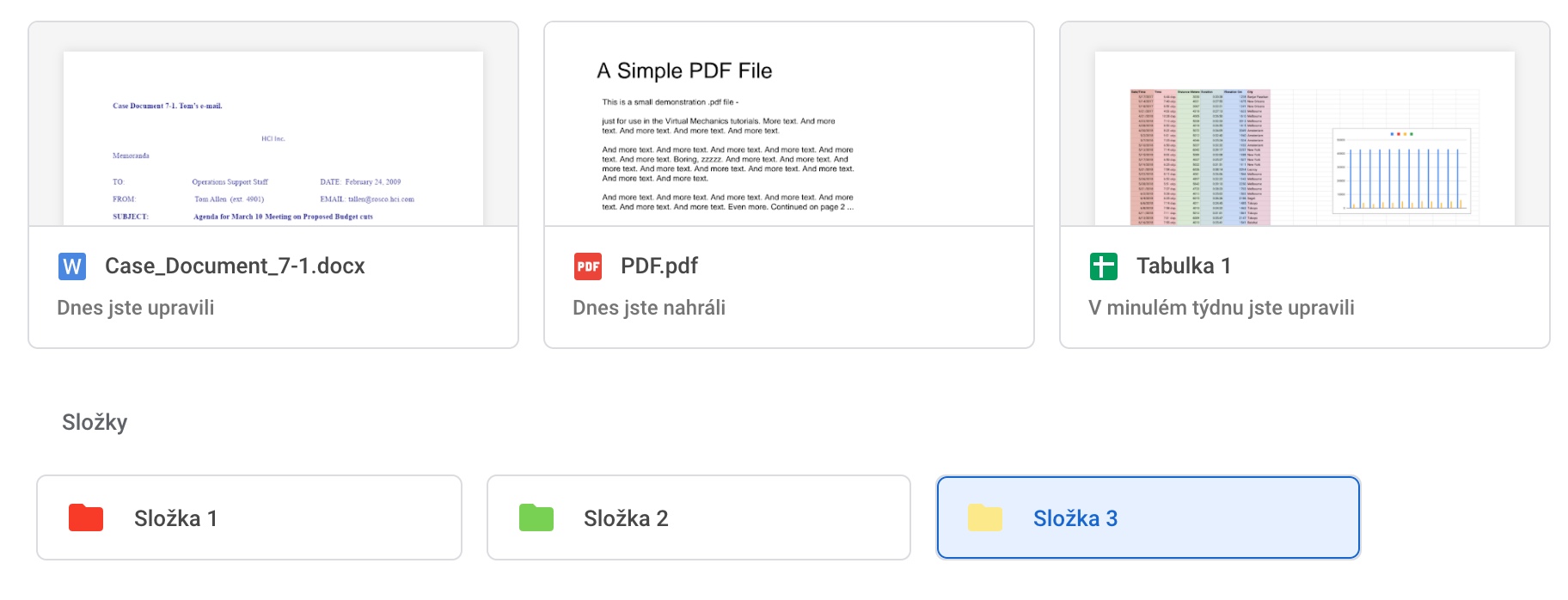گوگل تعدادی خدمات عالی را برای کاربران ارائه می دهد، از جمله فضای ذخیره سازی ابری Google Drive. این سرویس می تواند خیلی بیشتر از ذخیره، دانلود و مدیریت فایل ها و پوشه ها انجام دهد. در مقاله امروز شما را با پنج نکته و ترفندی که هر کاربر گوگل درایو باید بداند آشنا می کنیم.
میتوانست باشد به شما علاقه مند است

تبدیل اسناد MS به فرمت Google Docs
میتوانید انواع فایلها و اسناد ممکن را در فضای ذخیرهسازی Google Drive ذخیره کنید، از جمله مواردی که در قالب MS Office یا PDF هستند. با این حال، Google Drive همچنین می تواند به عنوان ابزاری برای تبدیل این اسناد به قالب Google Docs به شما خدمت کند. فقط در گوگل درایو یک سند را انتخاب کنید، که باید آن را تبدیل کنید، روی آن کلیک کنید دکمه سمت راست ماوس و سپس بر روی آن کلیک کنید در برنامه باز کنید. بعد از نوار ابزار در بالای صفحه سپس فقط بر روی آن کلیک کنید File -> Save as Google Doc.
کشیدن و رها کردن
دو راه برای آپلود اسناد در حافظه Google Drive وجود دارد. اکثر کاربران نوع مورد نظر را انتخاب می کنند بالا سمت چپ کلیک می کند افزودن -> آپلود فایل. اما یک راه ساده تر وجود دارد - Google Drive از این عملکرد پشتیبانی می کند کشیدن و رها کردن، بنابراین فقط باید این سرویس را در مرورگر وب خود و سپس فقط از مکانی در رایانه خود اجرا کنید بکشید موارد انتخاب شده به محل مقصد
میتوانست باشد به شما علاقه مند است

سند را بررسی کنید
نکته دیگری از پیشنهاد امروز ما دوباره مربوط به اسناد قرار داده شده در Google Drive است. گوگل ابزاری ارائه می دهد که به شما کمک می کند اسناد خود را تجزیه و تحلیل کنید و تصاویر مرتبط، وب سایت ها یا شاید اسناد دیگر را توصیه کنید. اول در گوگل درایو وایبرته سند مورد نظر و سپس ادامه دهید نوار ابزار در بالای صفحه کلیک کنید ابزار -> کاوش. توصیه های مربوطه در نوار سمت راست ظاهر می شود.
صرفه جویی در فضا
همانطور که احتمالاً می دانید، Google Drive فقط مقدار محدودی فضای ذخیره سازی رایگان ارائه می دهد - در حال حاضر 15 گیگابایت. اگر نگران این هستید که فضای ذخیره سازی در Google Drive خود را خیلی سریع پر کنید، ما یک نکته برای شما داریم - کافی است تمام اسنادی را که در آنجا ذخیره کرده اید به فرمت Google Docs تبدیل کنید. اسناد در این قالب در فضای ذخیره سازی شما گنجانده نشده است. شما می توانید به سادگی با کلیک بر روی نوار ابزار در بالای سند، تبدیل را انجام دهید File -> Save as Google Doc.
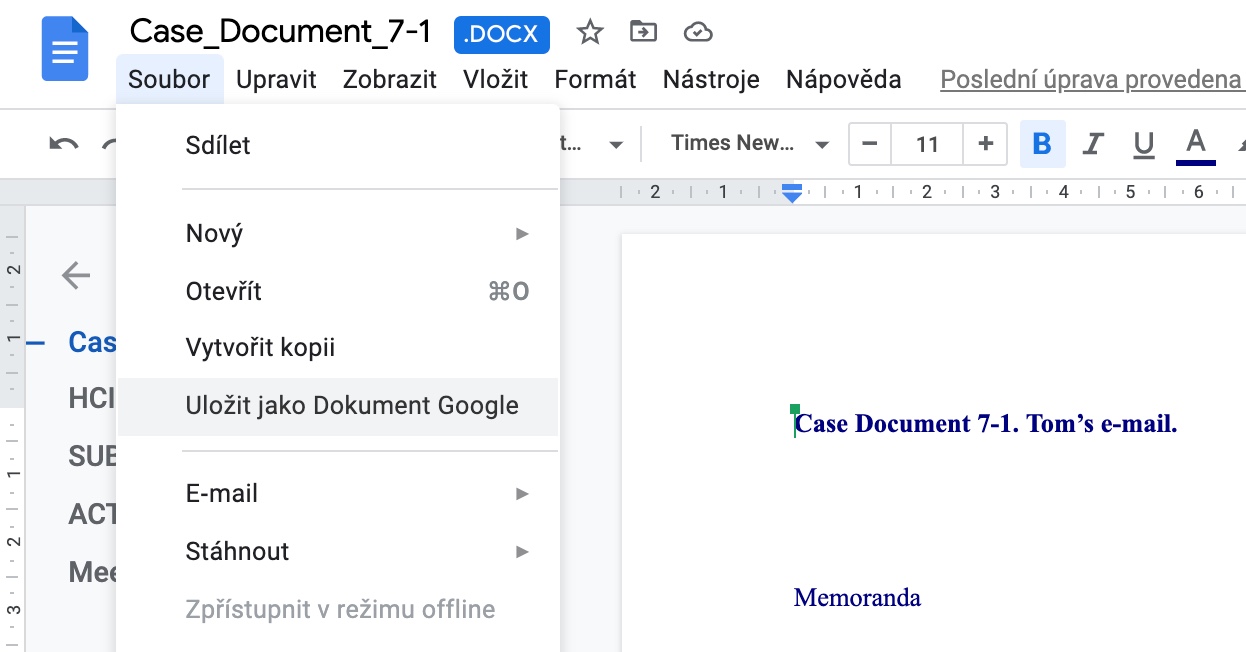
پوشه ها را متمایز کنید
آیا میدانستید که میتوانید پوشههای موجود در Google Drive خود را برای نمای کلی بهتر کد رنگی کنید؟ برای هر یک از آنها کافی است کلیک راست. V منو، که برای شما نمایش داده می شود، سپس فقط مورد را انتخاب کنید تغییر رنگ. سایه مورد نظر سپس به سادگی در جدول انتخاب می کنید.