تغییر نمای
در Mail مادری در Mac، اگر میخواهید نحوه نمایش پیامها را در پنجره اصلی برنامه تغییر دهید، Mail را اجرا کنید و به نوار منو در بالای صفحه مک خود بروید. برای اینجا کلیک کنید مشاهده -> استفاده از نمای ستون. به جای پیش نمایش هر پیام، در این حالت فقط اطلاعات مربوط به فرستنده، موضوع پیام، تاریخ و احتمالا صندوق پستی مربوطه را مشاهده خواهید کرد.
نوار کناری را سفارشی کنید
Native Mail در macOS گزینه های سفارشی سازی شگفت انگیزی را ارائه می دهد. این موضوع در مورد پانل کناری سمت چپ پنجره نیز صدق می کند که می توانید تا حد زیادی بر محتوا و ظاهر آن تأثیر بگذارید. آیتم های فردی در بخش علاقه مندی ها، یا در صندوق های پستی جداگانه یا در صندوق های پستی پویا، می توانند آزادانه در بخش داده شده با استفاده از کشیدن و رها کردن منتقل شوند. سپس میتوانید با کلیک بر روی فلش کوچک واقع در سمت راست نام بخش، بخشهای جداگانه را جمع کنید.
میتوانست باشد به شما علاقه مند است
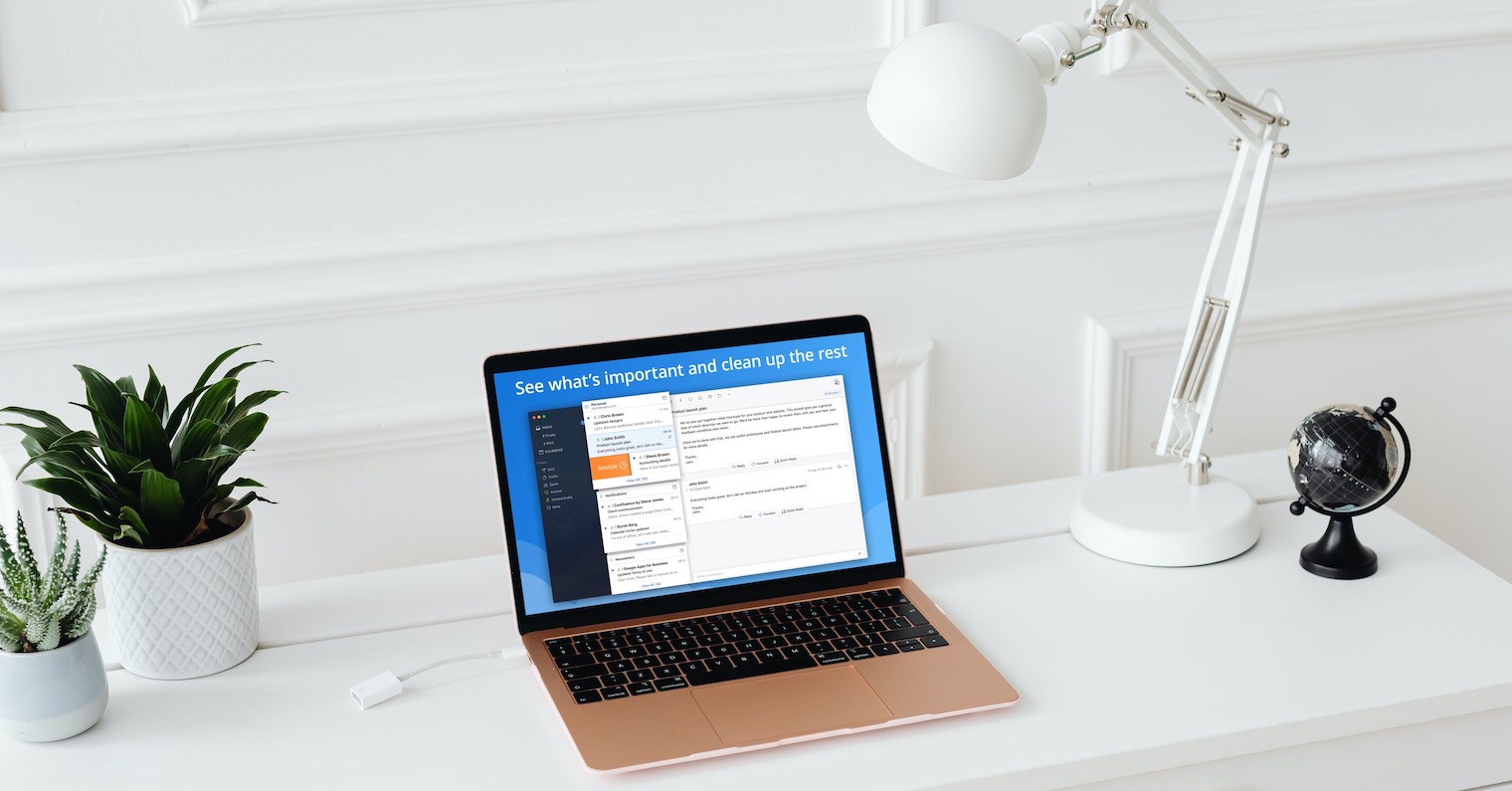
برای ذخیره ایمیل بکشید و رها کنید
Mail مانند بسیاری از برنامههای کاربردی دیگر از عملکرد Drag & Drop پشتیبانی میکند که کار شما را آسانتر میکند و از بسیاری جهات در زمان صرفهجویی میکند. برای مثال، اگر پیامی دریافت کردید که میخواهید یک کپی از آن را مستقیماً در مک خود ذخیره کنید، کافی است آن را نگه دارید با نشانگر ماوس و کشیدن به دسکتاپ یا شاید به پوشه Documents. پیام بلافاصله در قالب *.eml ذخیره می شود.
پیام را مجددا ارسال کنید
آیا تا به حال قبل از اینکه متوجه شوید در آدرس اشتباه تایپی کرده اید و نیاز به ارسال مجدد ایمیل دارید، ایمیلی ارسال کرده اید؟ نیازی به نوشتن مجدد نیست. به پیام های ارسال شده بروید، روی پیام کلیک راست کرده و در منوی ظاهر شده انتخاب کنید دوباره ارسال کنید.
تغییر فونت
همچنین میتوانید ظاهر فونت را در Mail اصلی در Mac سفارشی کنید. چگونه انجامش بدهیم؟ در Mac خود، برنامه Mail را اجرا کنید و به نوار منو در بالای صفحه Mac خود بروید. را کلیک کنید ایمیل -> تنظیمات. در بالای پنجره تنظیمات ایمیل، کلیک کنید فونت ها و رنگ ها و سپس پارامترهایی را که برای شما مناسب است را تنظیم کنید.
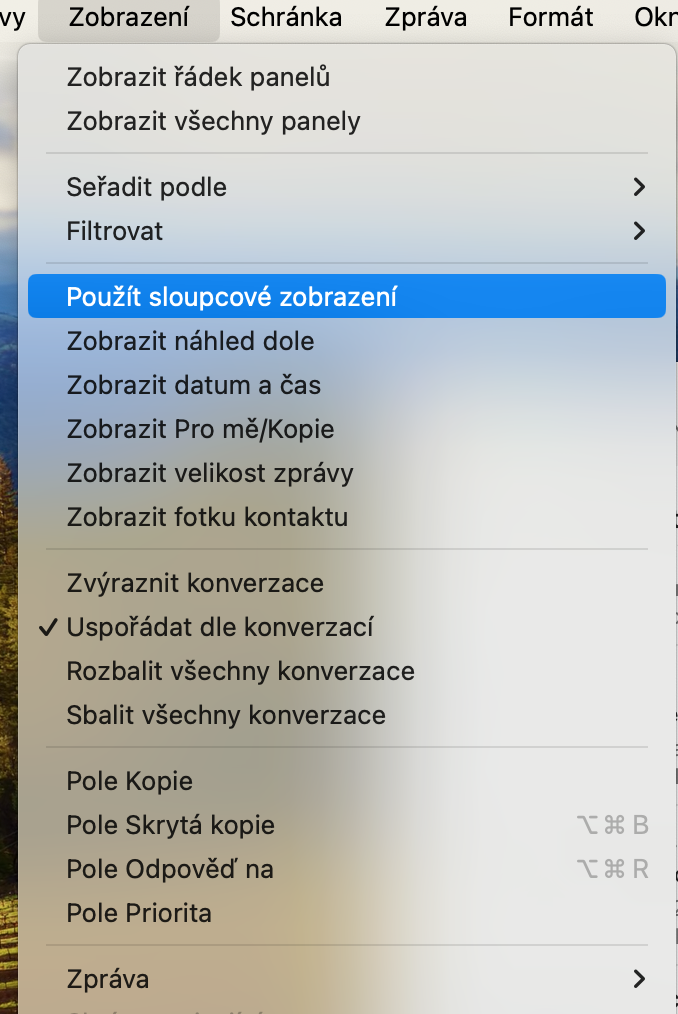

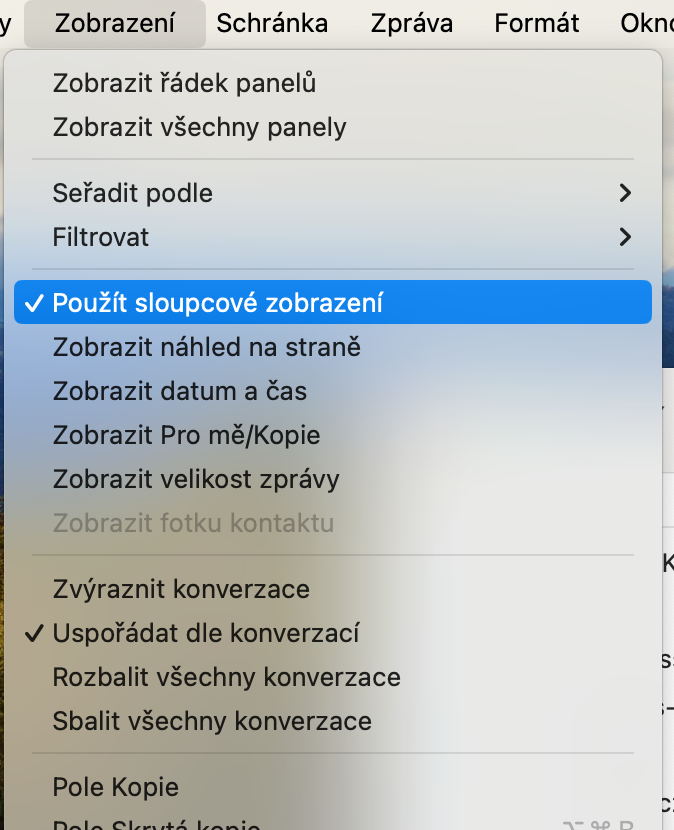



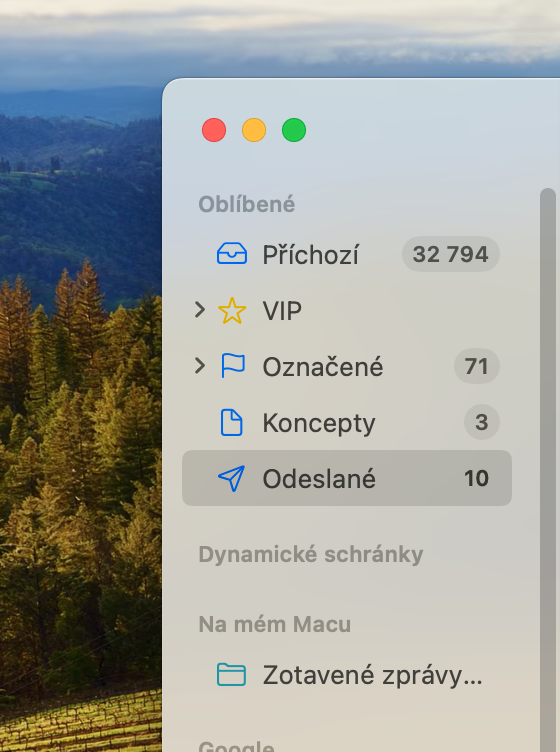
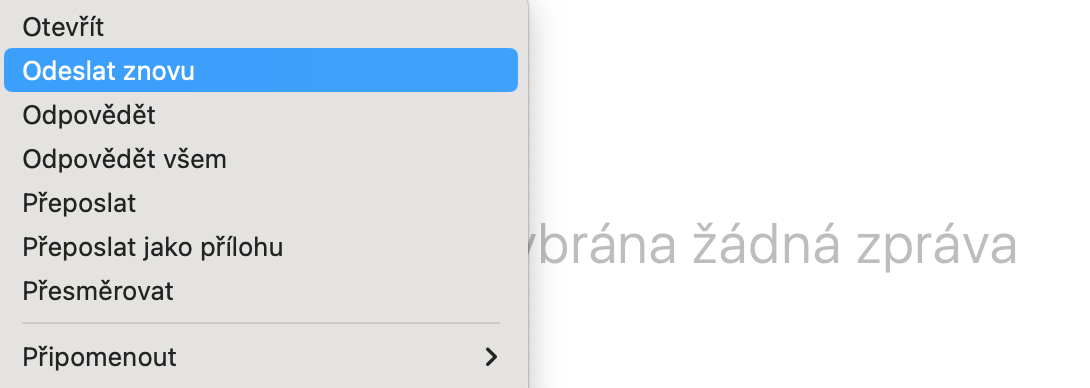
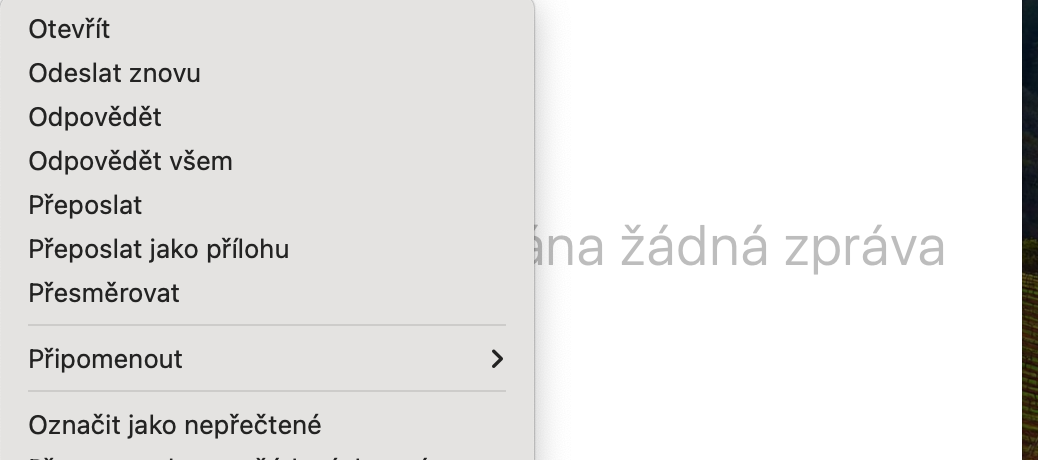
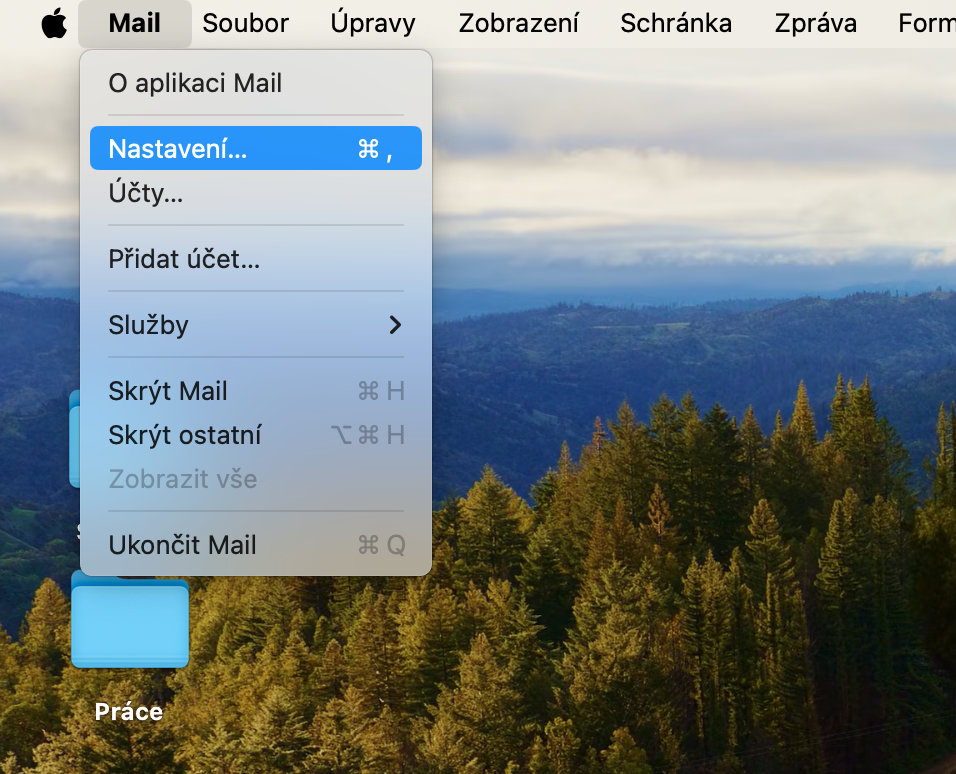
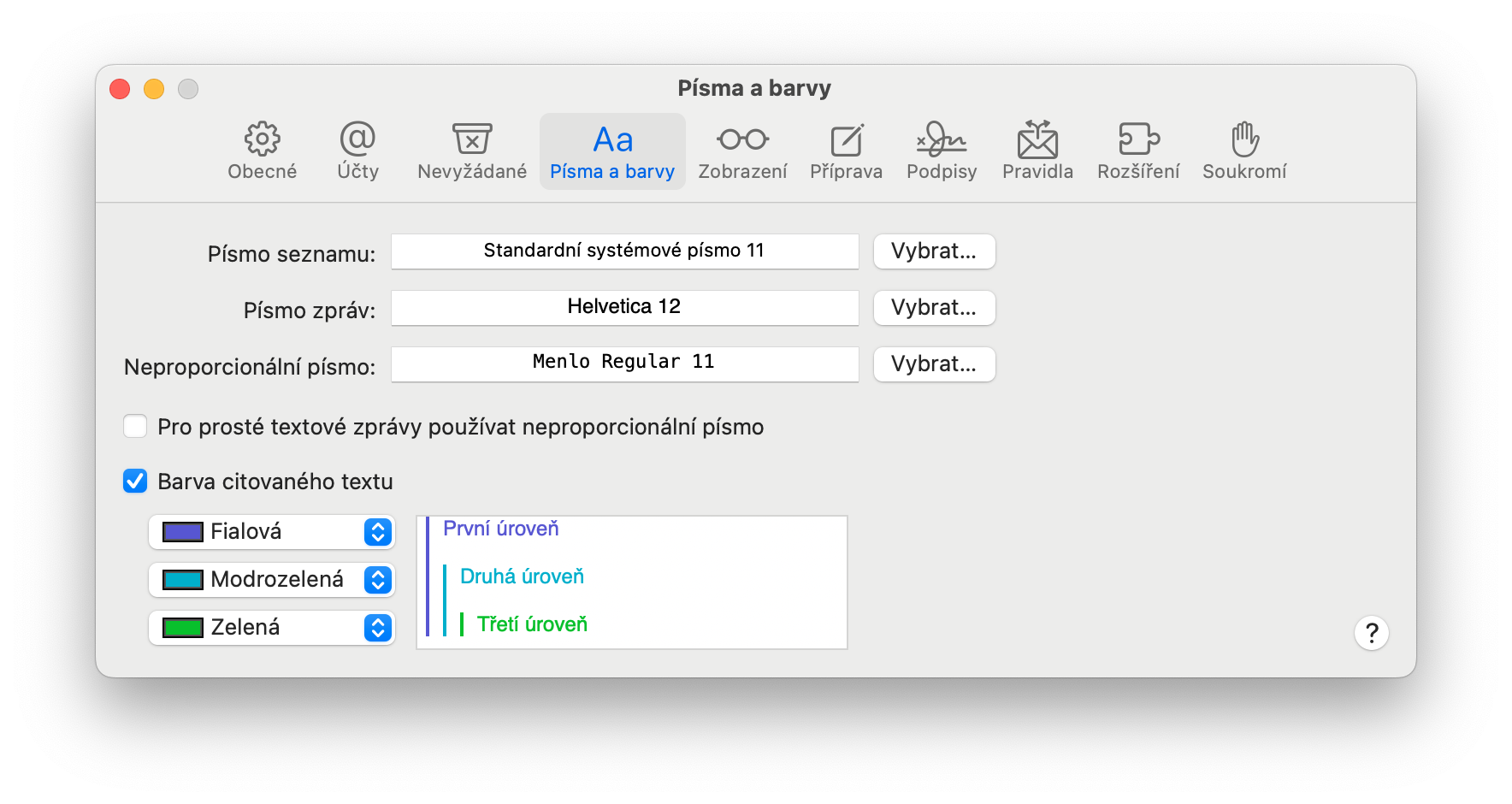
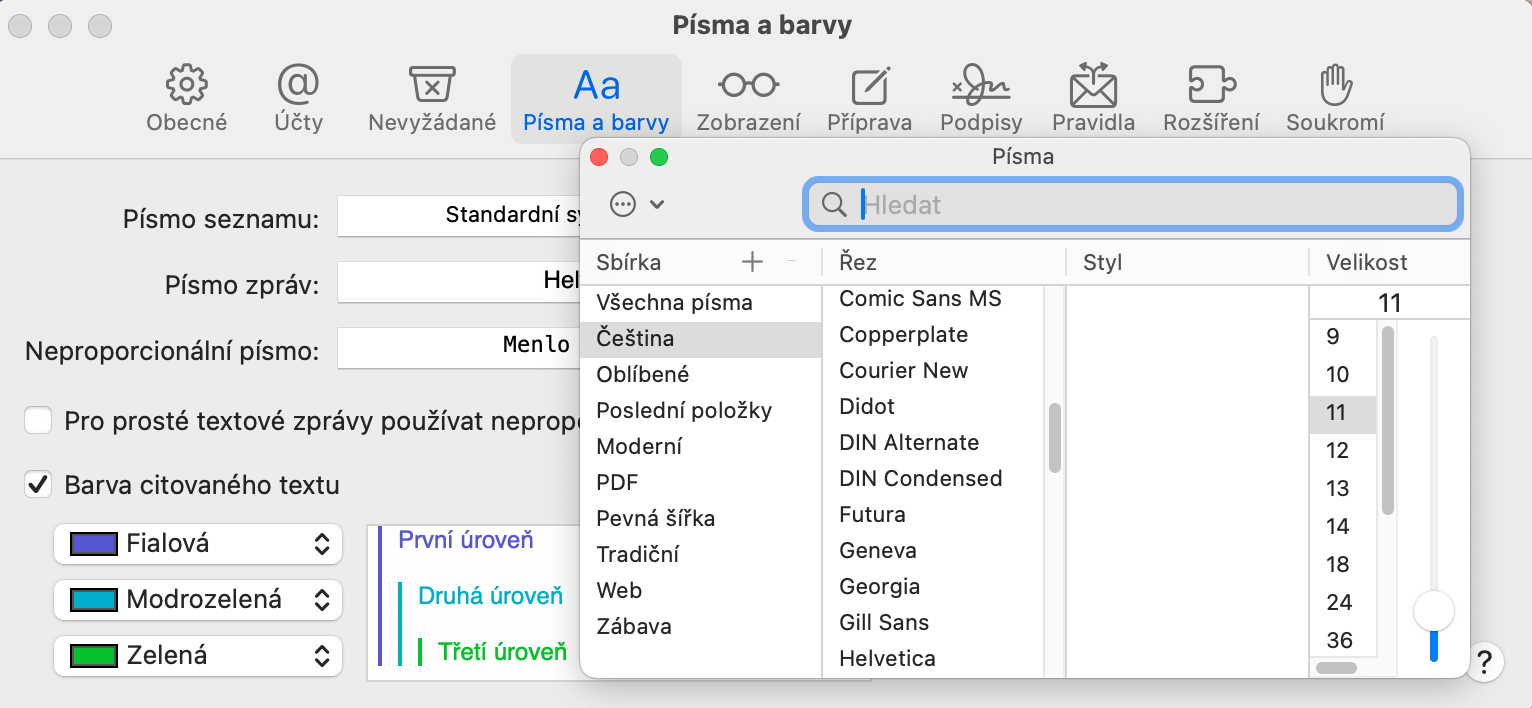
در عوض، به من بگویید که اگر ایمیل را با کلیک روی اعلان باز کنم، چگونه تنظیم کنم که در حالت تقسیم صفحه نمایش داده نشود. خیلی آزاردهنده است و جایی پیدا نکردم.