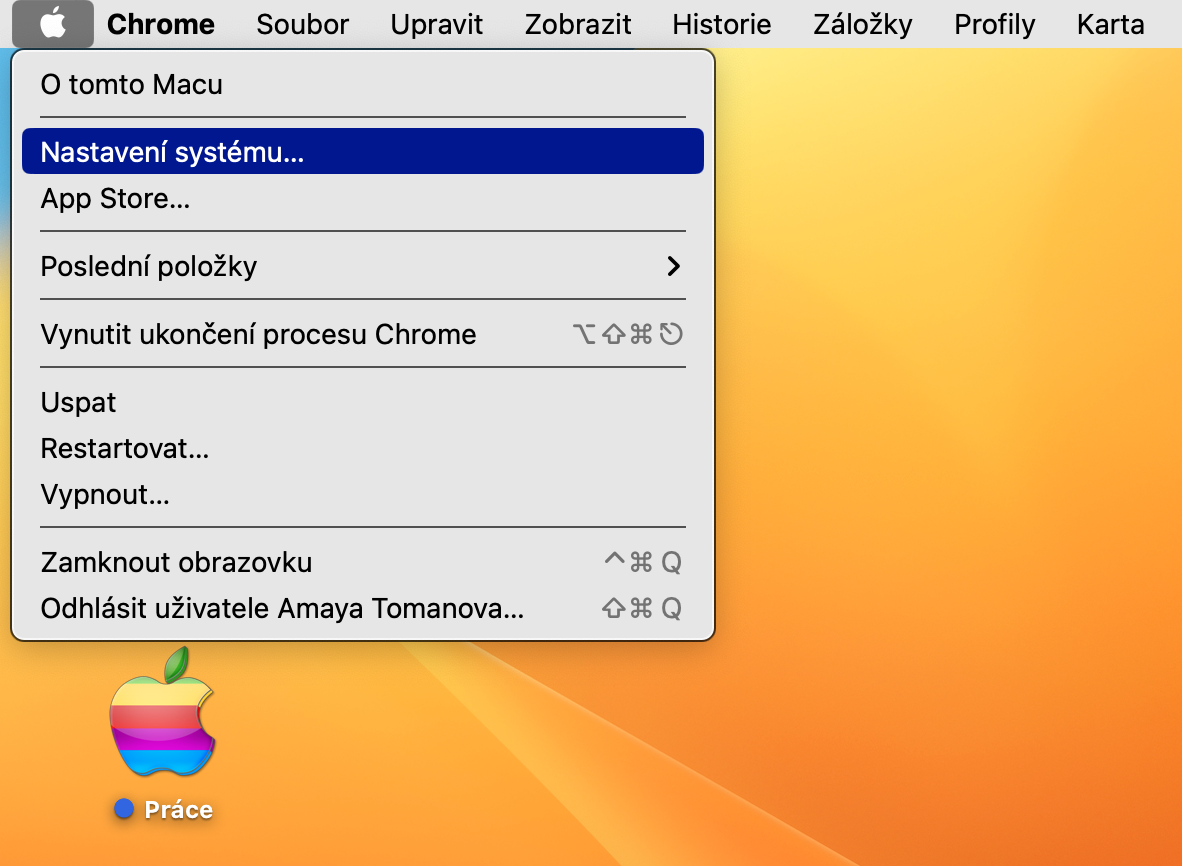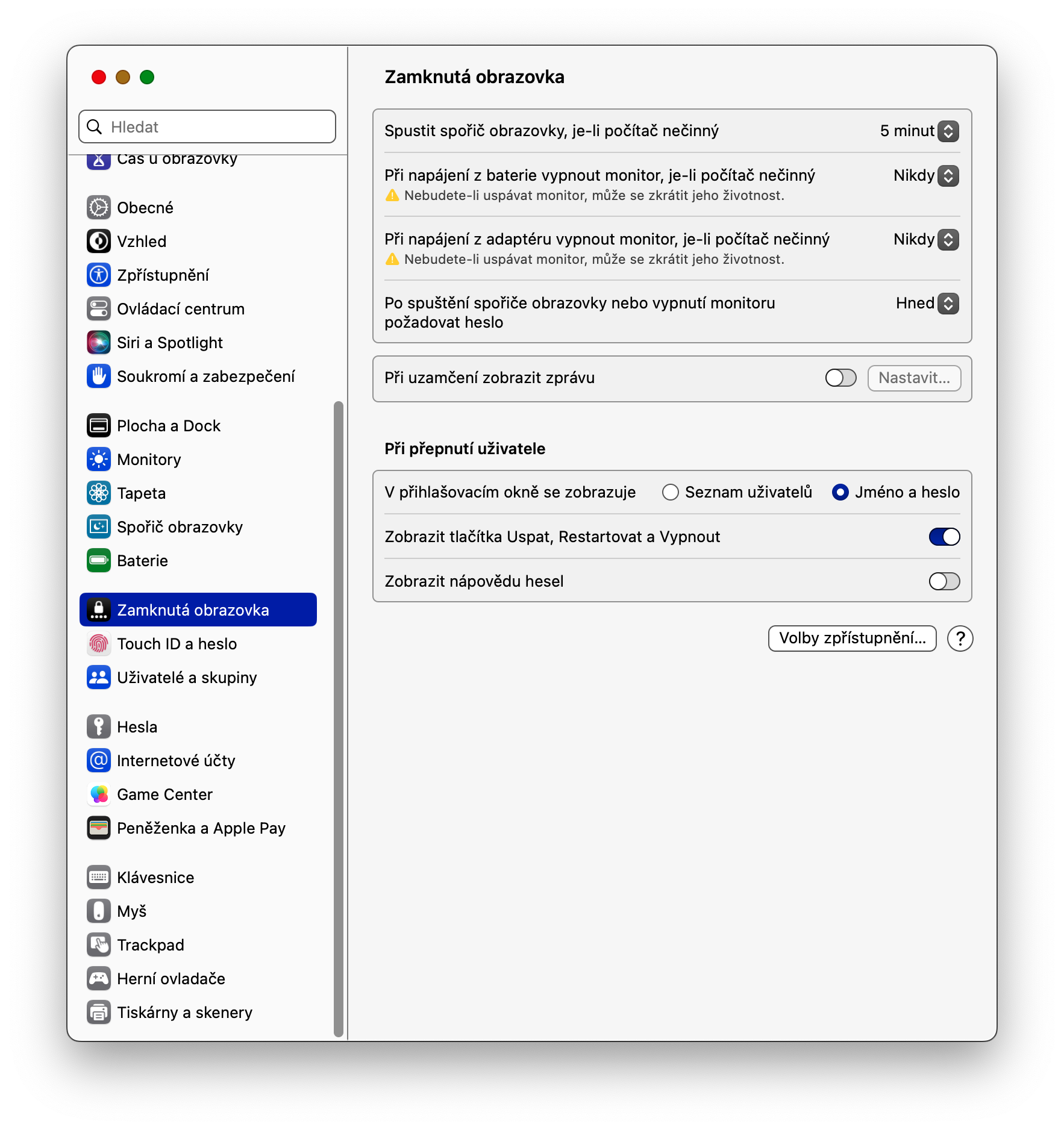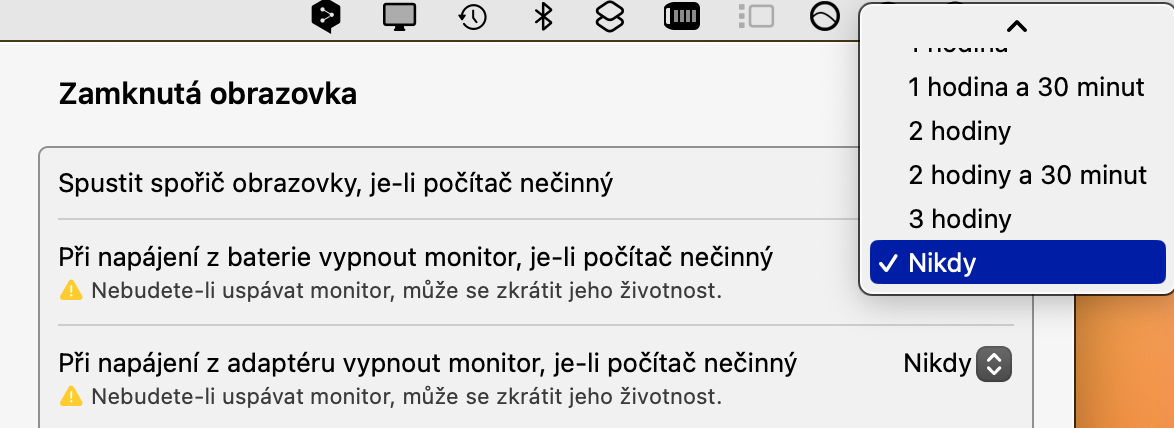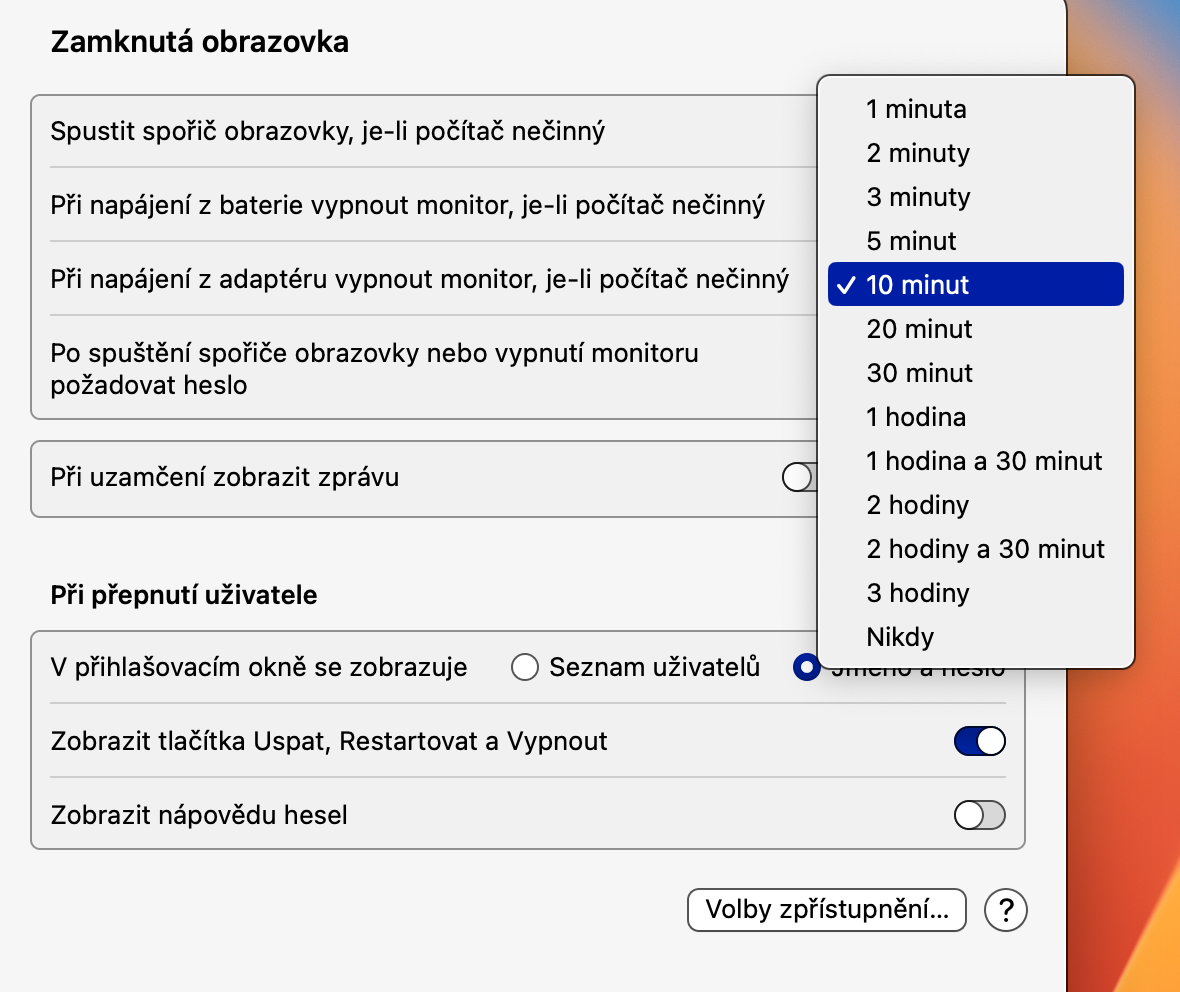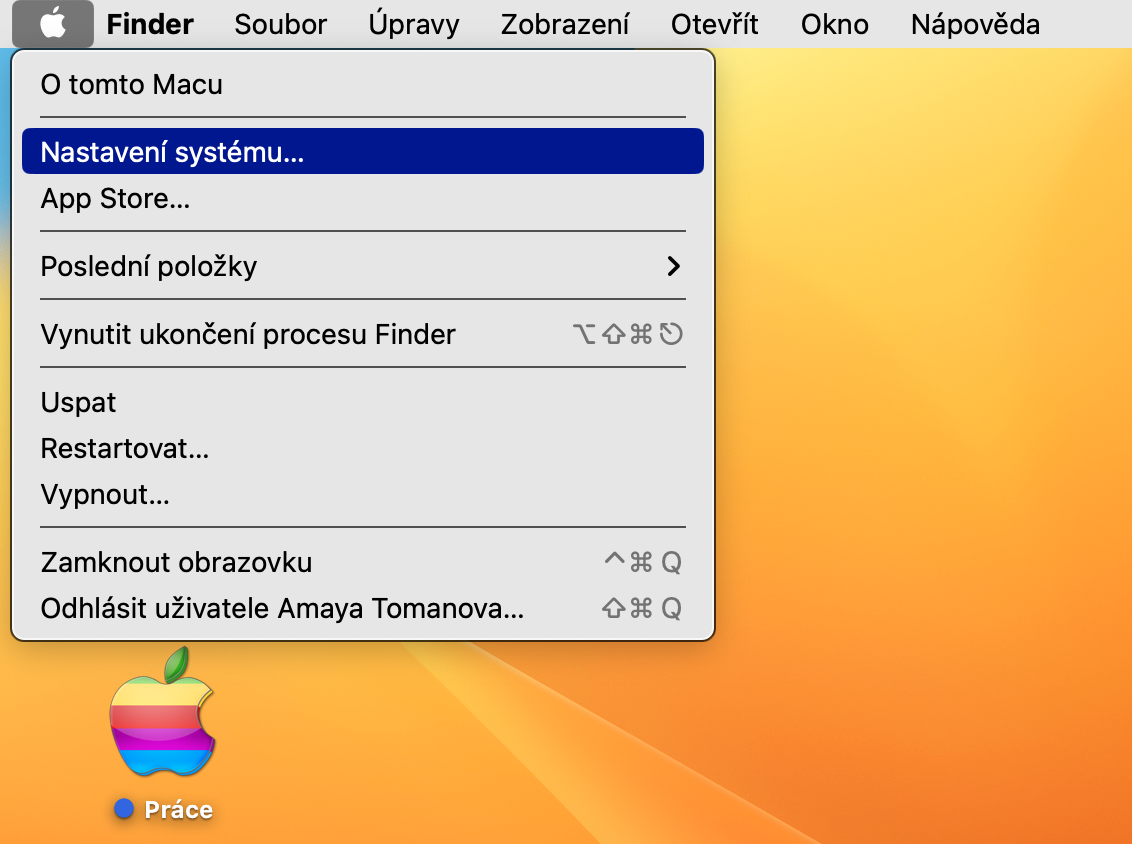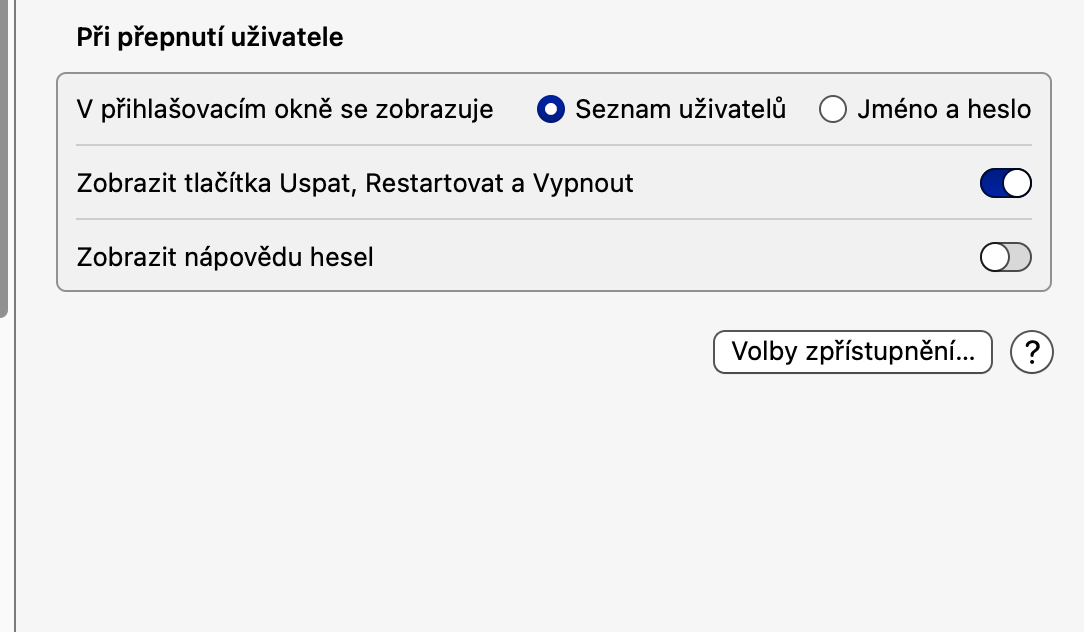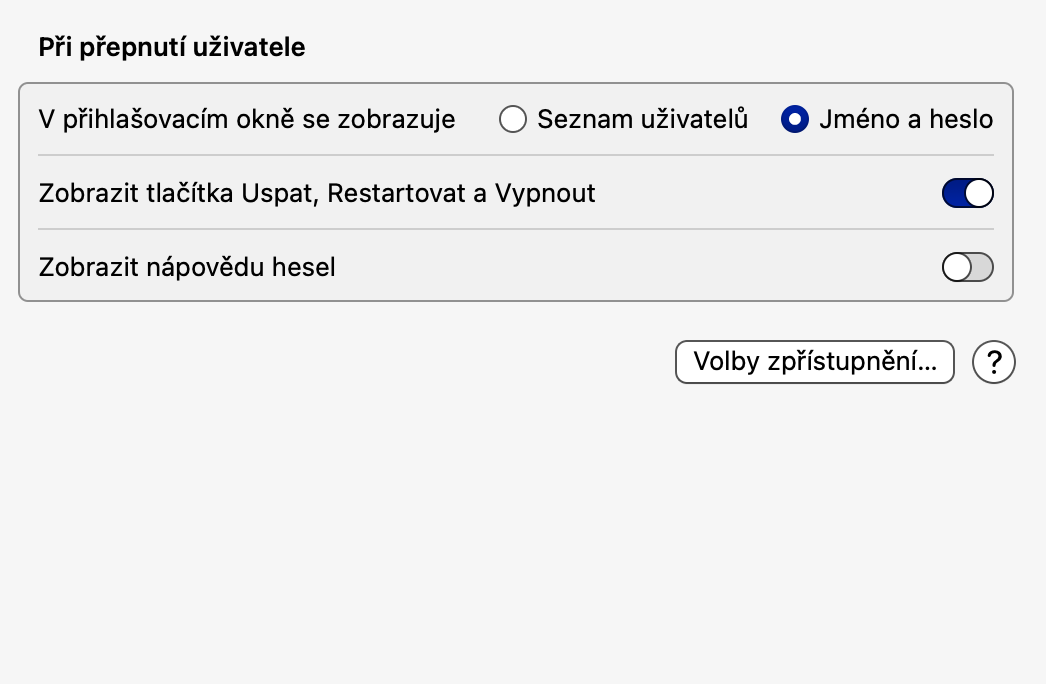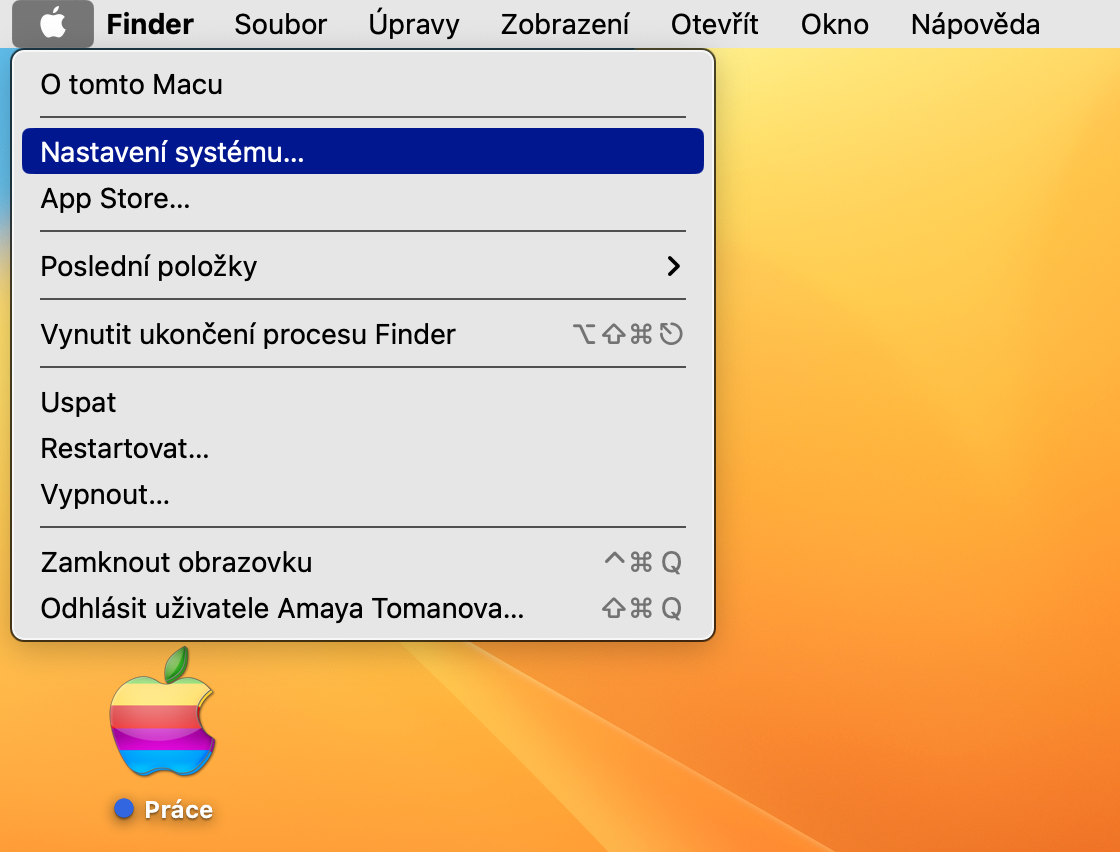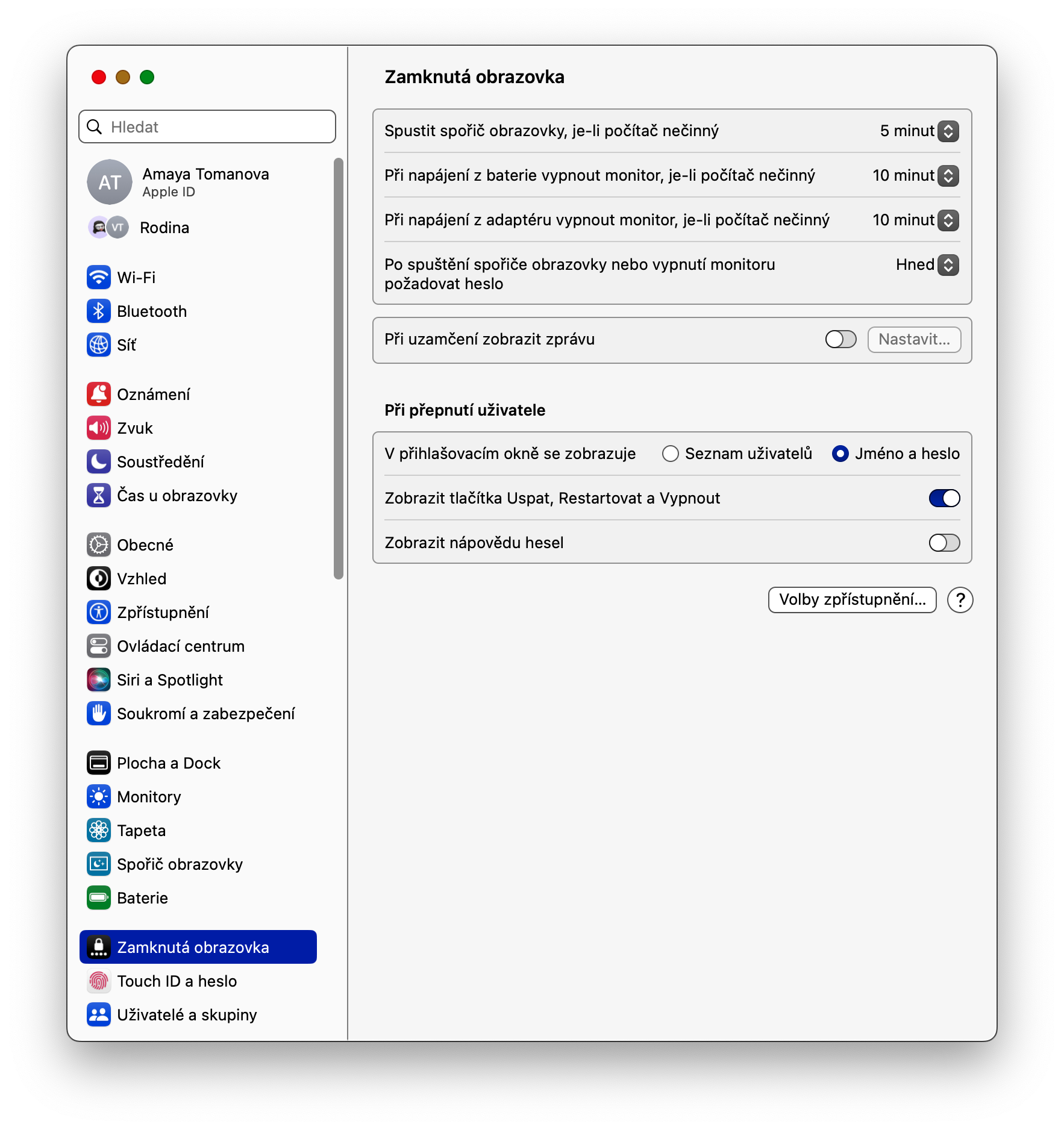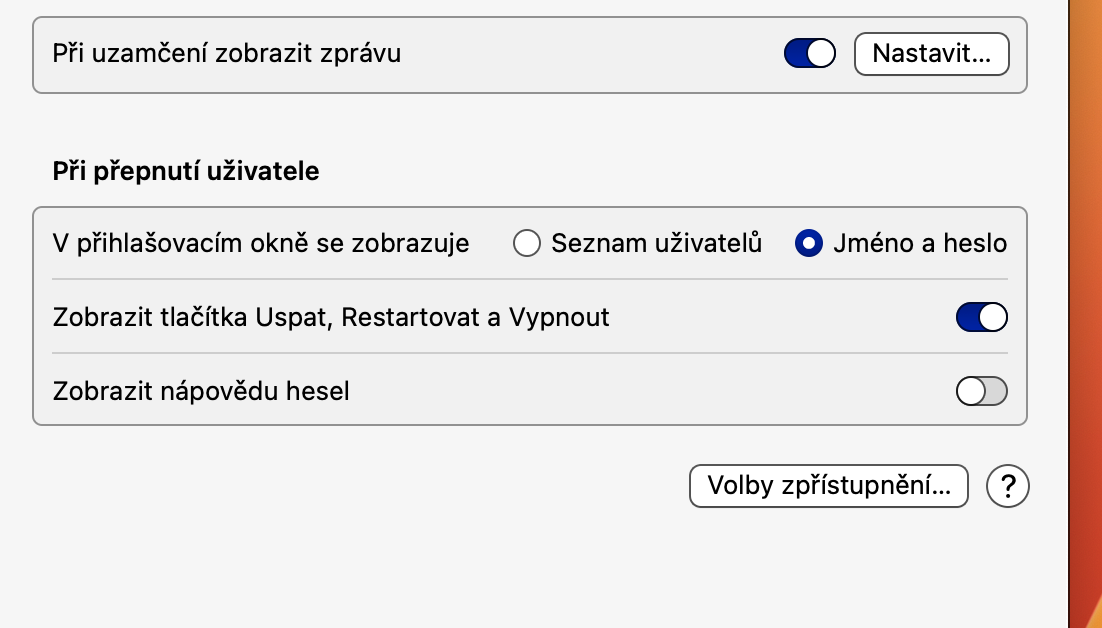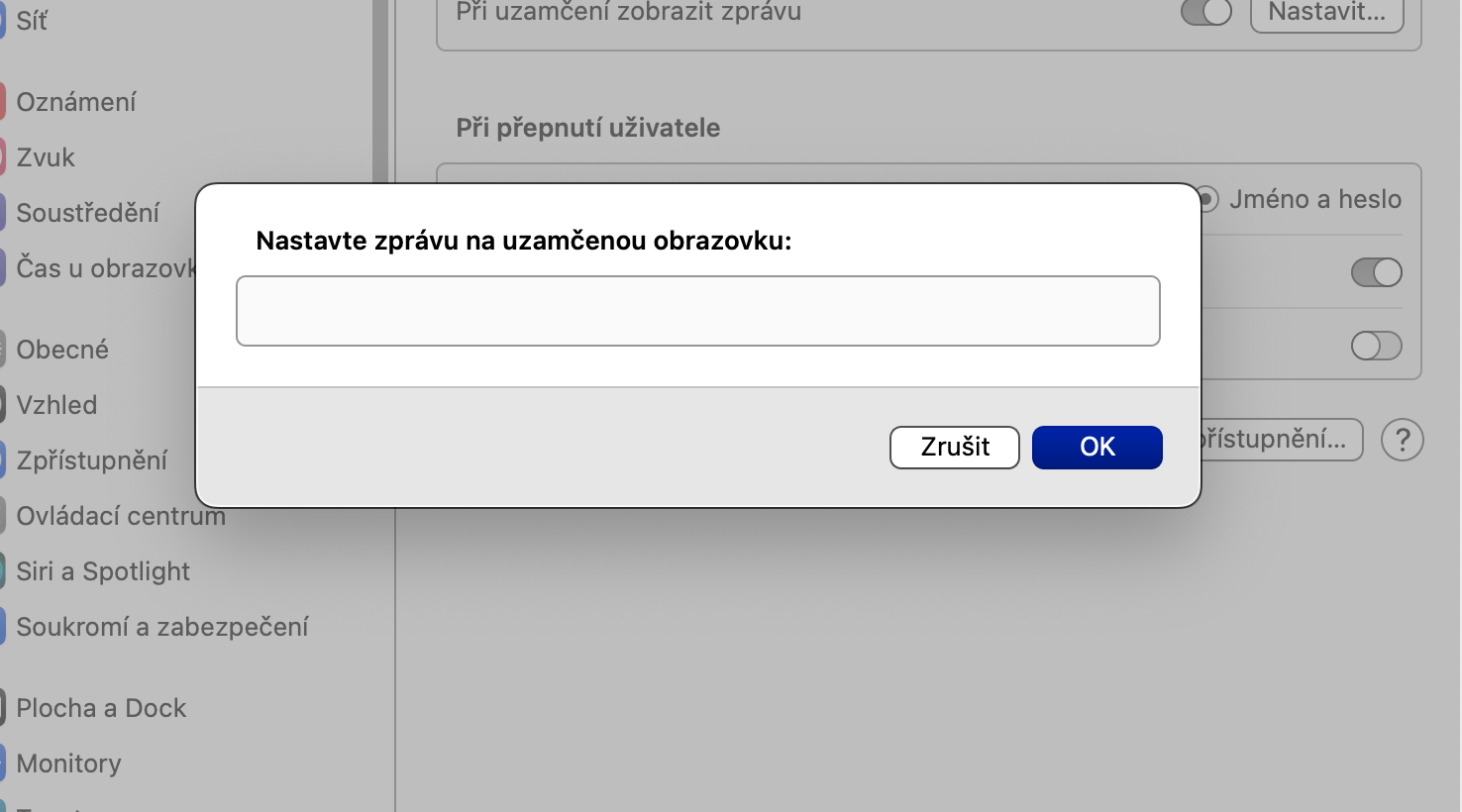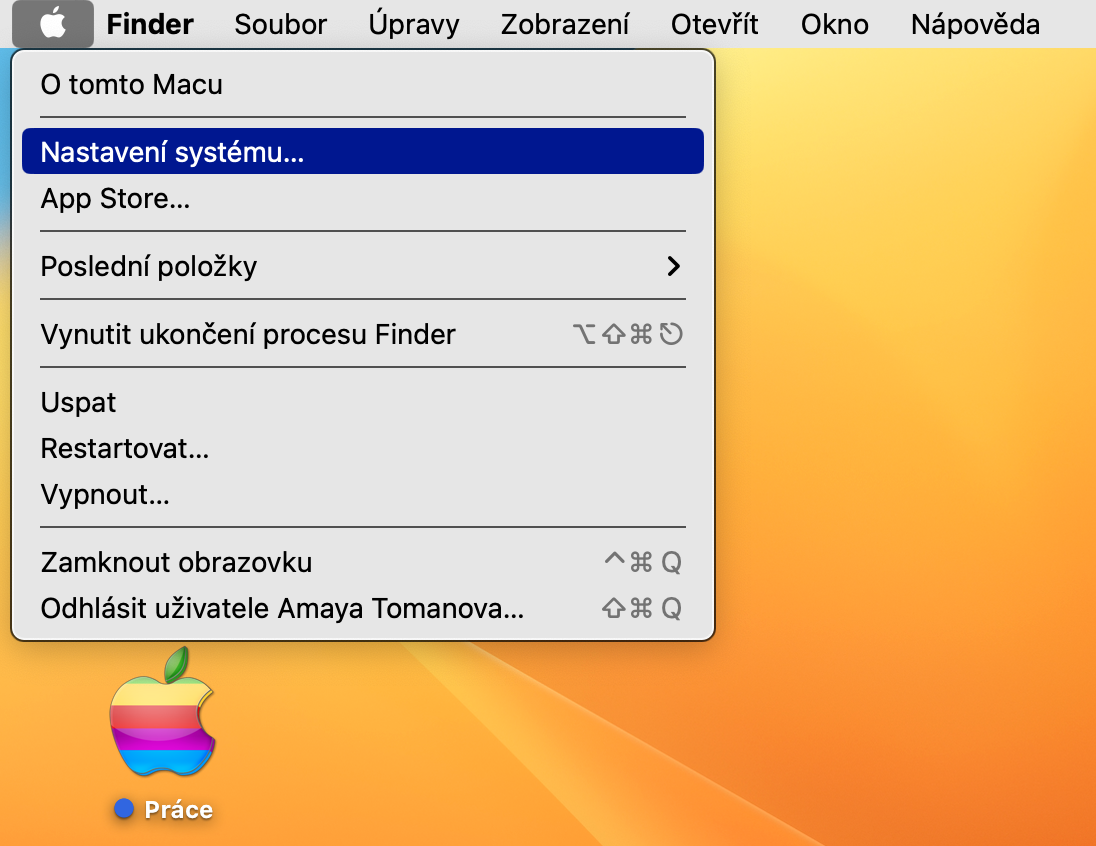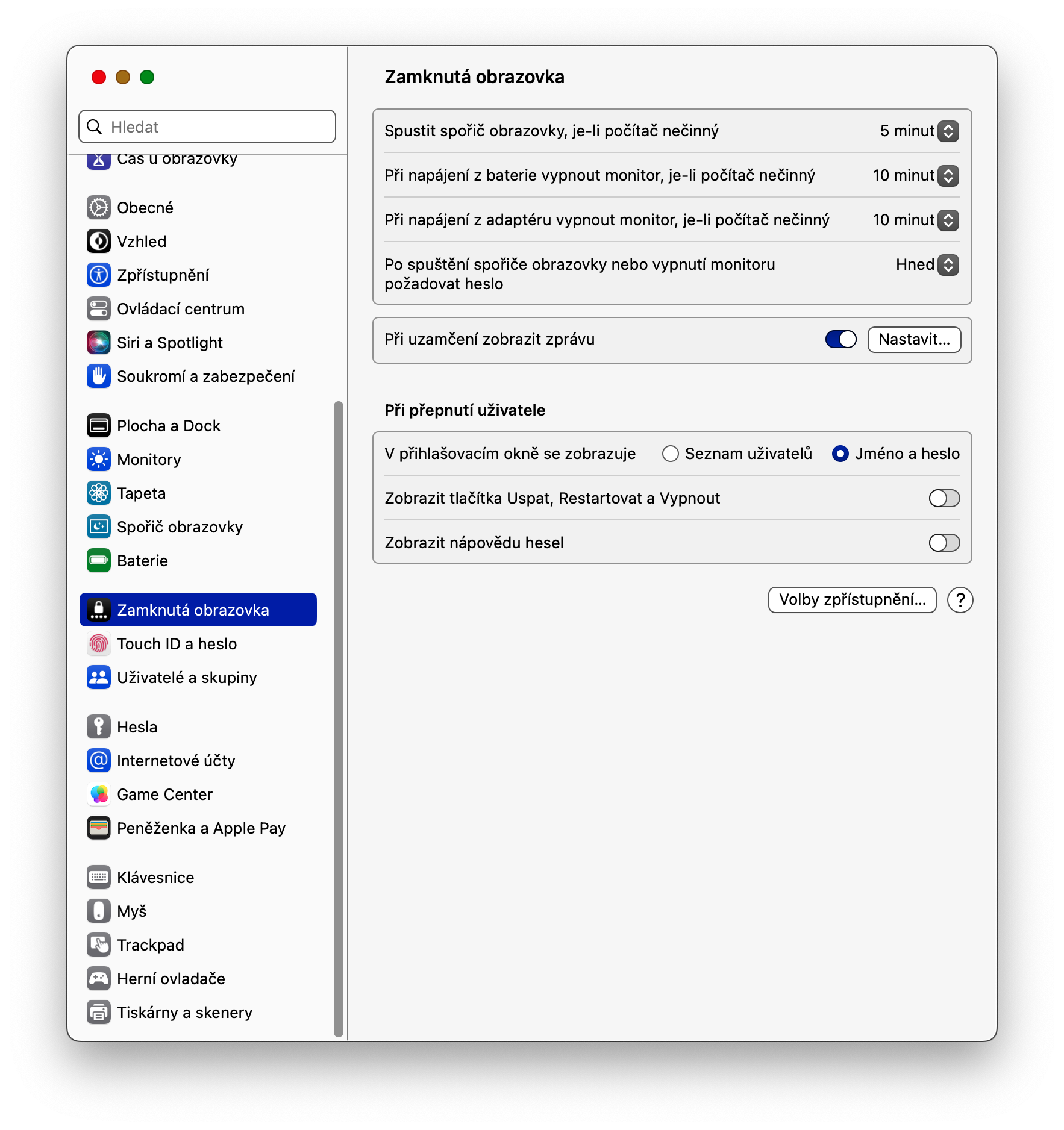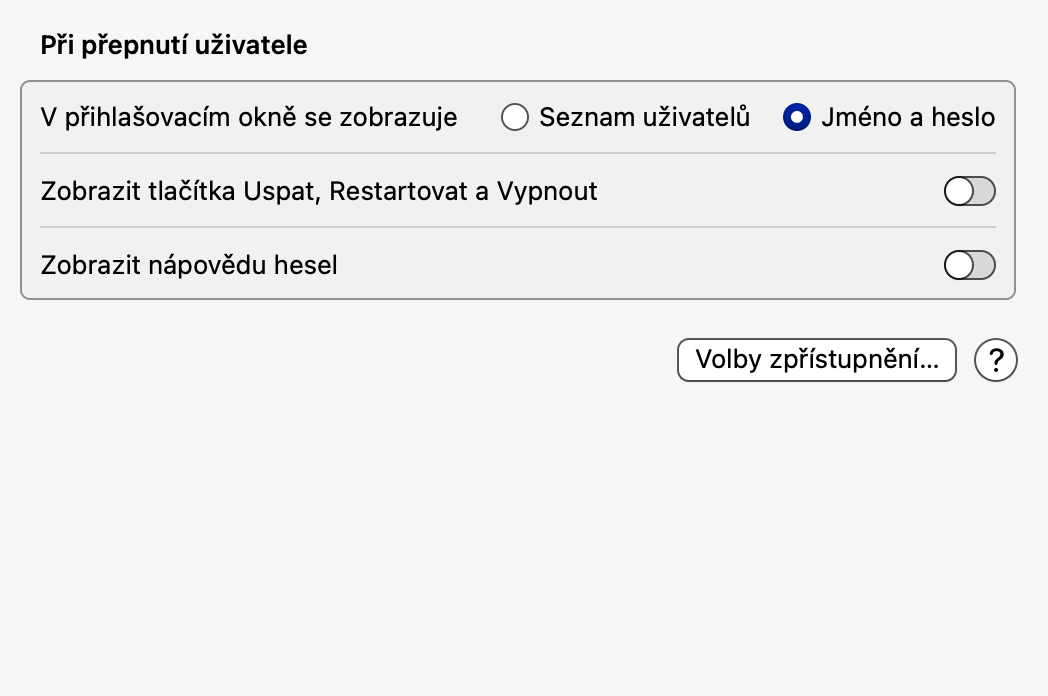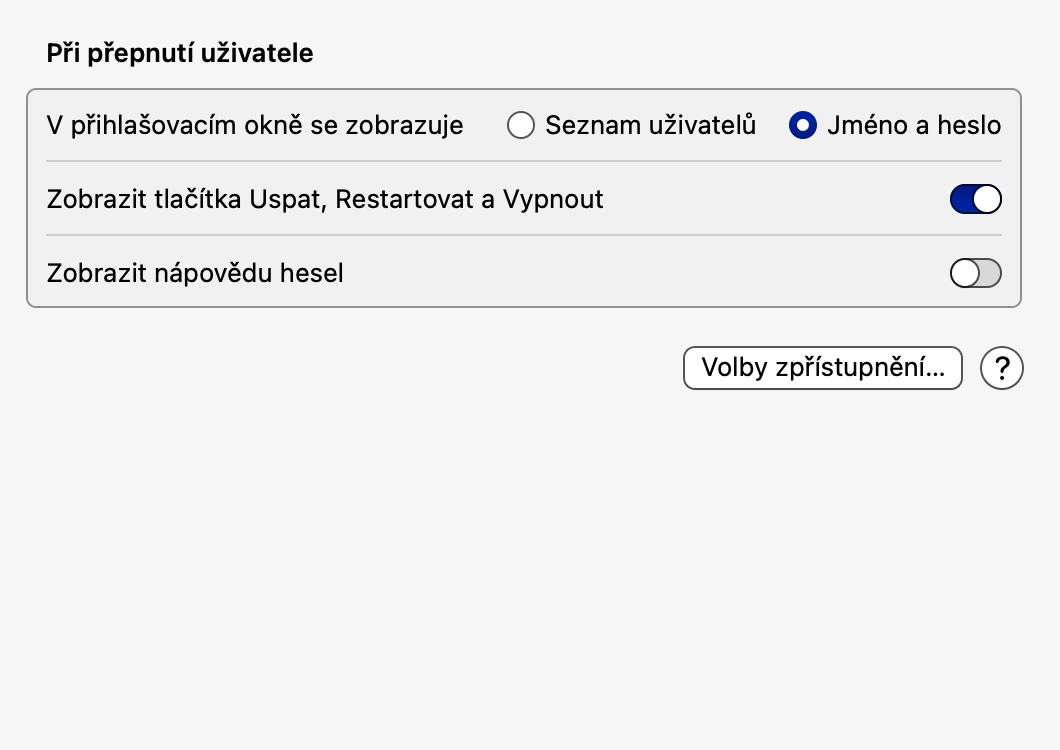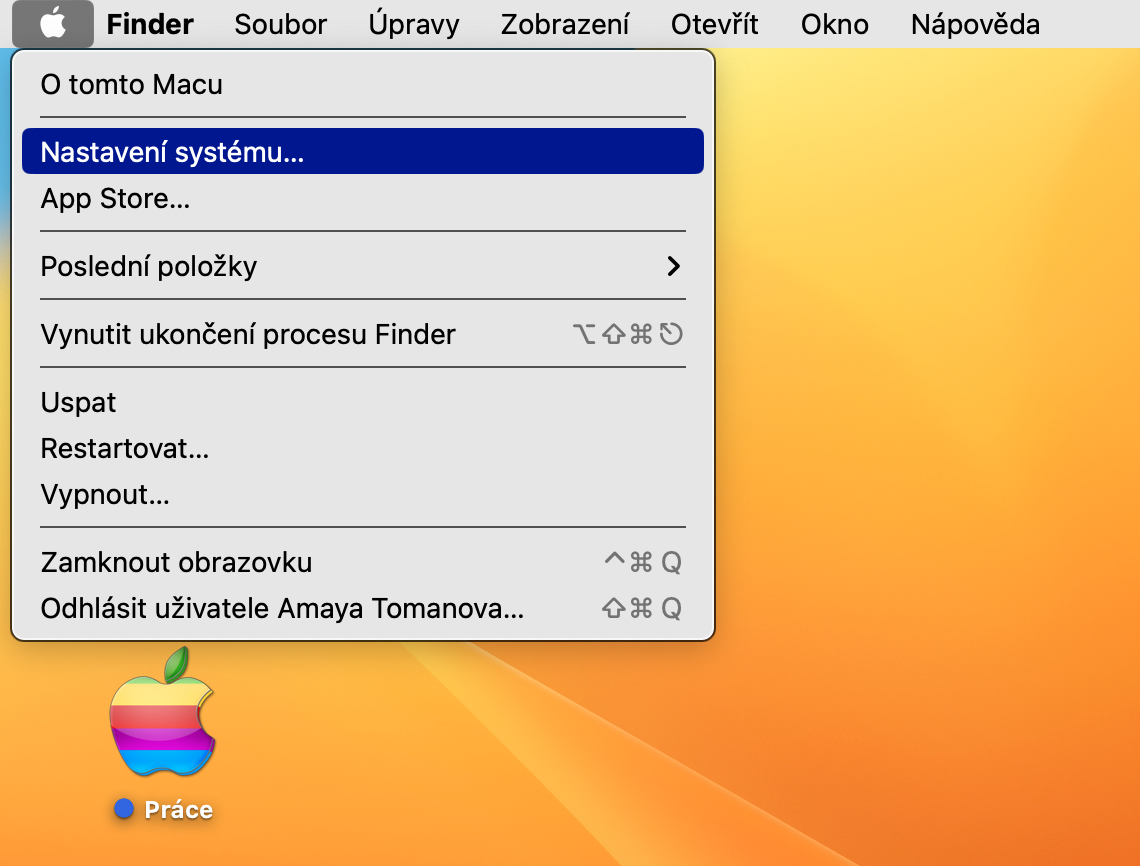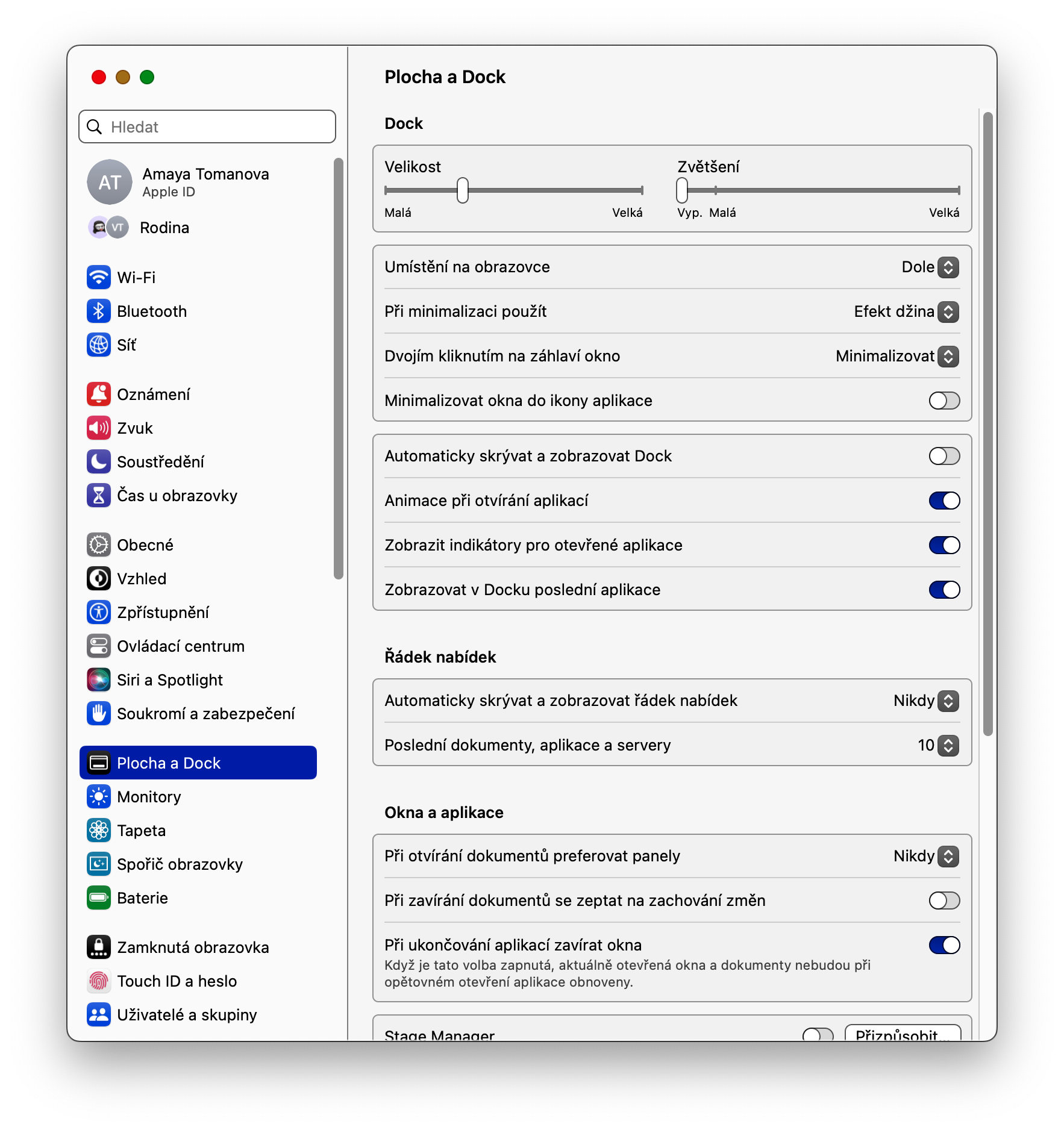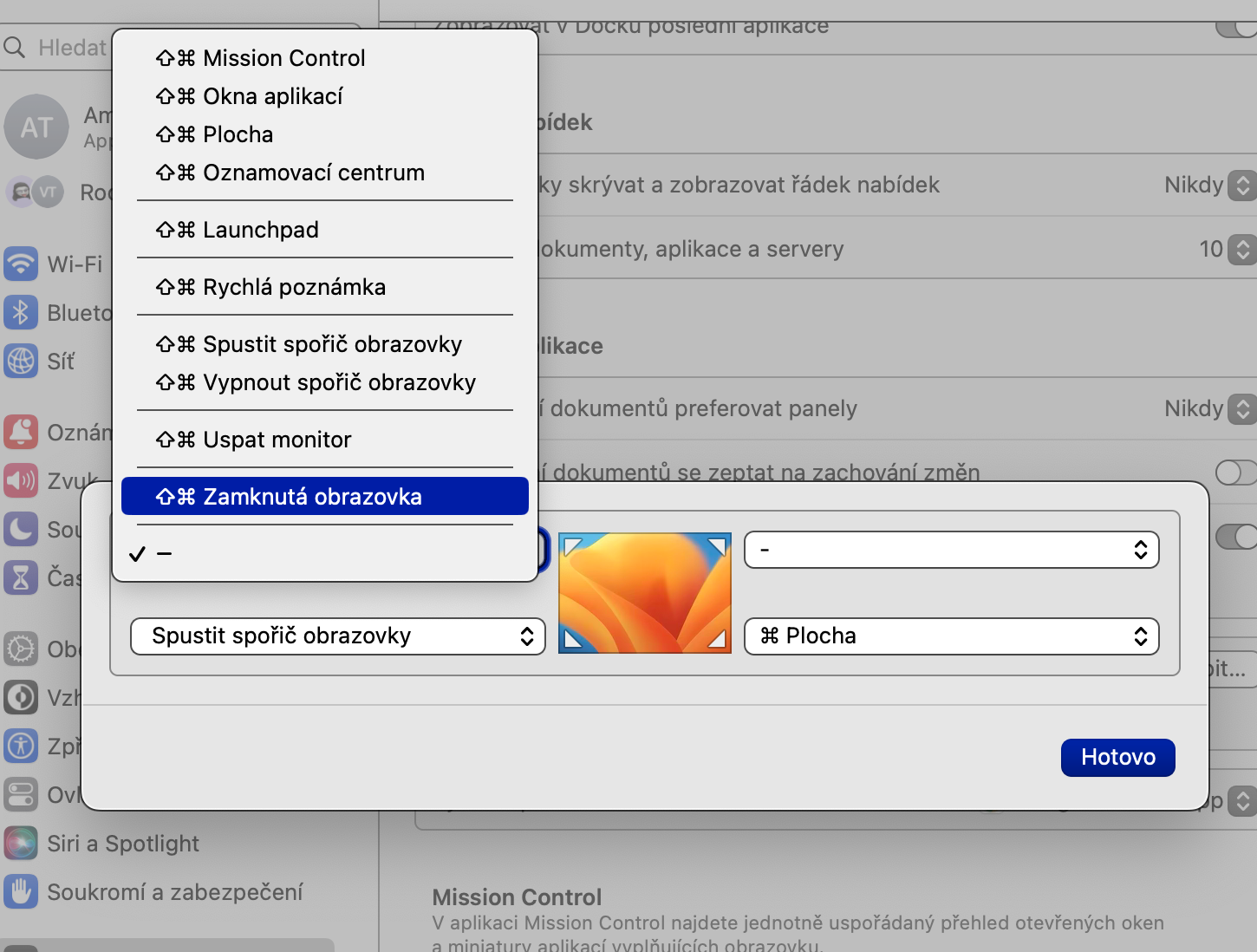مانیتور را خاموش کنید
اگر قرار است برای مدت طولانی از مک خود دور باشید، بهتر است صفحه نمایش را خاموش کنید - به خصوص اگر در مکان های عمومی هستید. در گوشه سمت چپ بالای صفحه مک، کلیک کنید منو -> تنظیمات سیستم. در قسمت سمت راست پنجره تنظیمات، را انتخاب کنید صفحه قفل و در قسمت بالای پنجره بازه زمانی را انتخاب کنید که پس از آن مانیتور مک شما در صورت برق از آداپتور و هنگام تغذیه با باتری خاموش شود.
مشاهده کاربران در صفحه قفل
اگر چندین حساب کاربری در مک خود دارید، مطمئناً برای شما مفید است که بتوانید بین نمایش لیستی از کاربران یا فیلدی برای وارد کردن نام کاربری و رمز عبور یکی را انتخاب کنید. مجدداً برای سفارشی کردن این نما به این آدرس بروید منو -> تنظیمات سیستم -> صفحه قفل. اینجا در بخش هنگام تعویض کاربر نوع مورد نظر را انتخاب کنید
نمایش متن در صفحه قفل مک شما
آیا می خواهید یک نقل قول انگیزشی، تماسی با دیگران برای دست زدن به رایانه شما یا هر متن دیگری در صفحه قفل مک خود داشته باشید؟ را کلیک کنید منو -> تنظیمات سیستم -> صفحه قفل. مورد را فعال کنید نمایش پیام زمانی که قفل است، کلیک کنید برپایی، متن مورد نظر را وارد کنید و در نهایت فقط تایید کنید.
نمایش دکمه های خواب، خاموش کردن و راه اندازی مجدد
این به شما بستگی دارد که صفحه قفل مک شما حاوی چه چیزی باشد. اگر میخواهید بتوانید مک خود را مستقیماً از صفحه قفل مجدداً راهاندازی یا حتی خاموش کنید، دوباره به این آدرس بروید منو. انتخاب کنید تنظیمات سیستم -> صفحه قفلو در قسمت When switching user مورد را فعال کنید نمایش دکمه های Sleep، Restart و Shutdown.
قفل سریع
اگر Mac با Touch ID دارید، میتوانید با فشار دادن دکمه Touch ID در گوشه سمت راست بالای صفحهکلید، فوراً آن را قفل کنید. گزینه دوم برای قفل کردن سریع مک با گوشه های فعال نمایش داده می شود. اگر نشانگر ماوس را به گوشه انتخاب شده صفحه مک ببرید، رایانه به طور خودکار قفل می شود. برای تنظیم گوشه فعال روی آن کلیک کنید منو -> تنظیمات سیستم -> دسکتاپ و داک. سر پایین، کلیک کنید گوشه های فعال، روی منوی کشویی در گوشه انتخاب شده کلیک کنید و انتخاب کنید صفحه قفل.