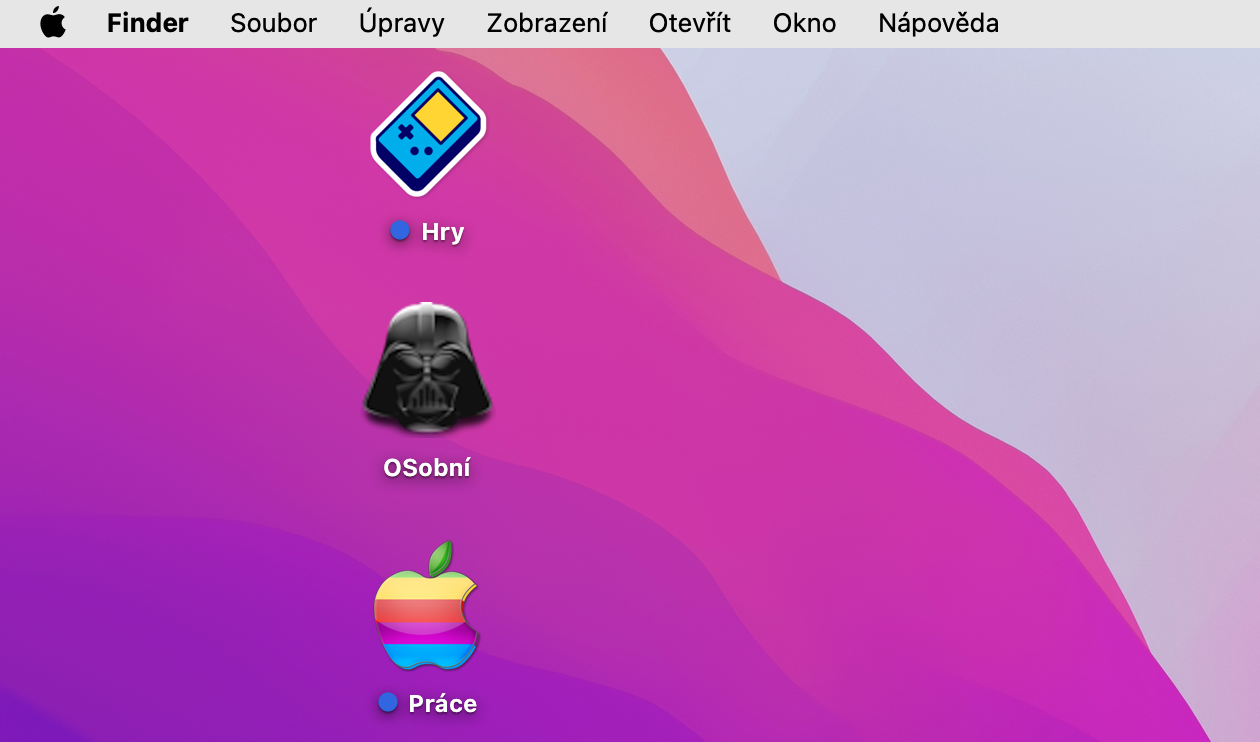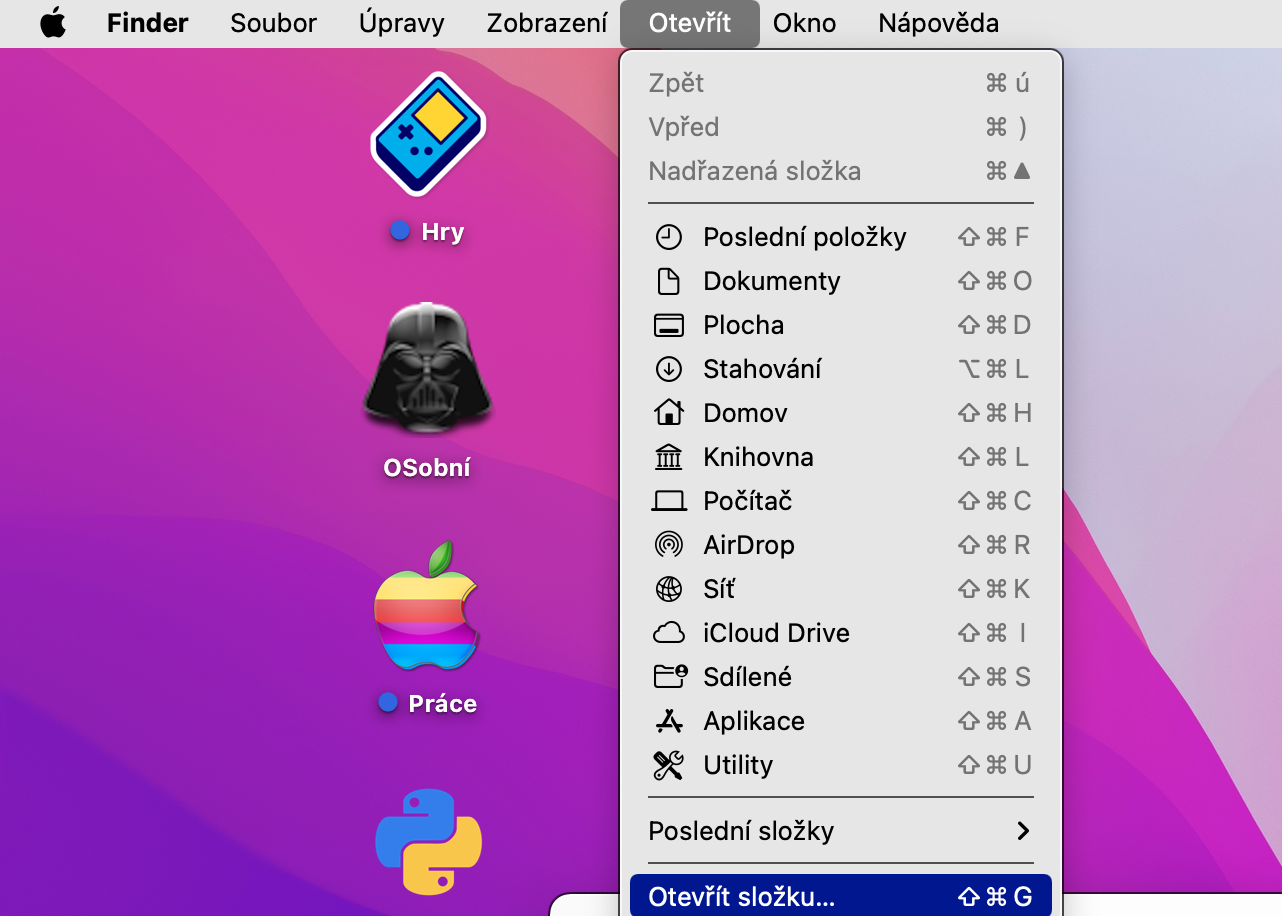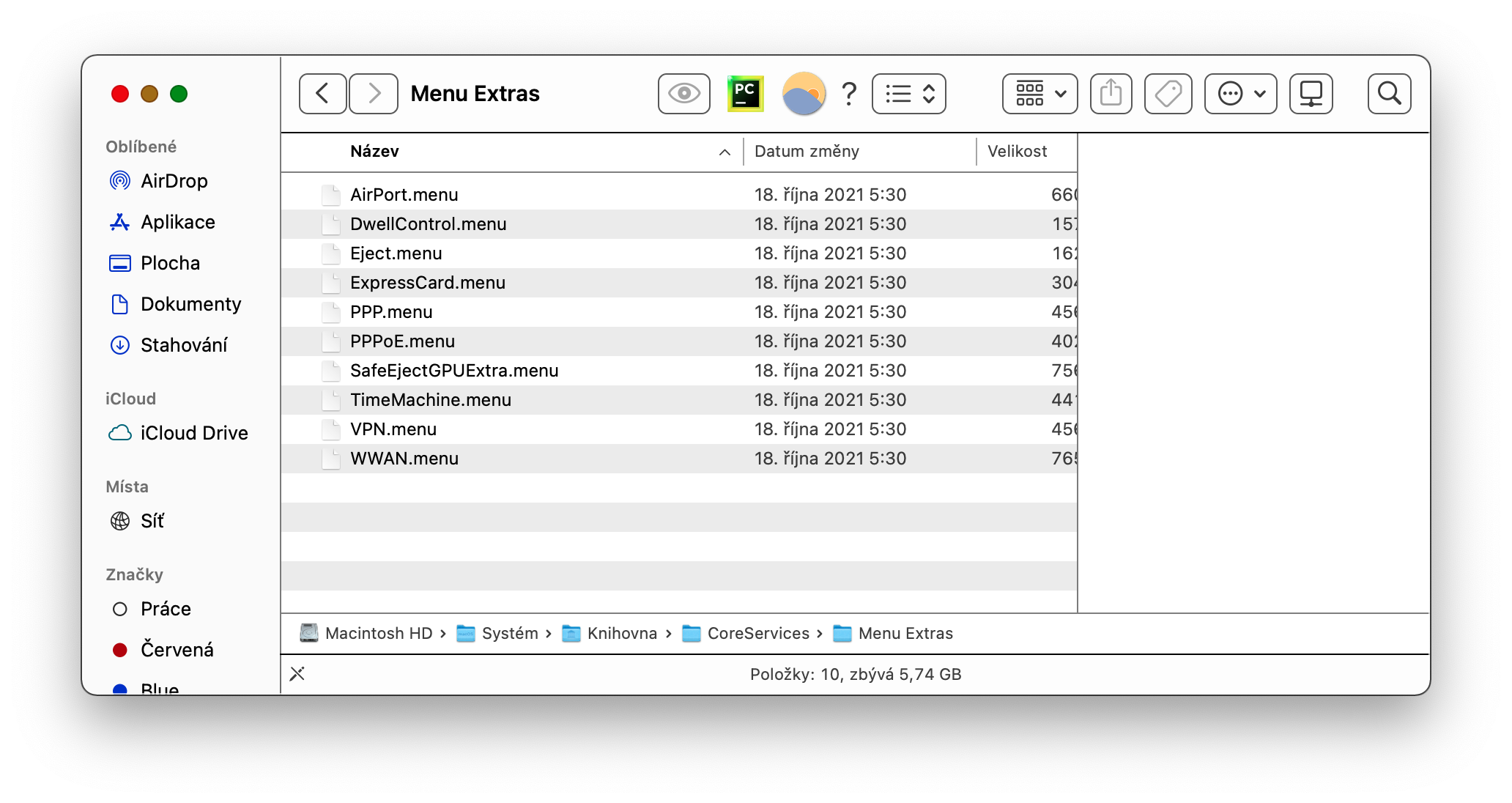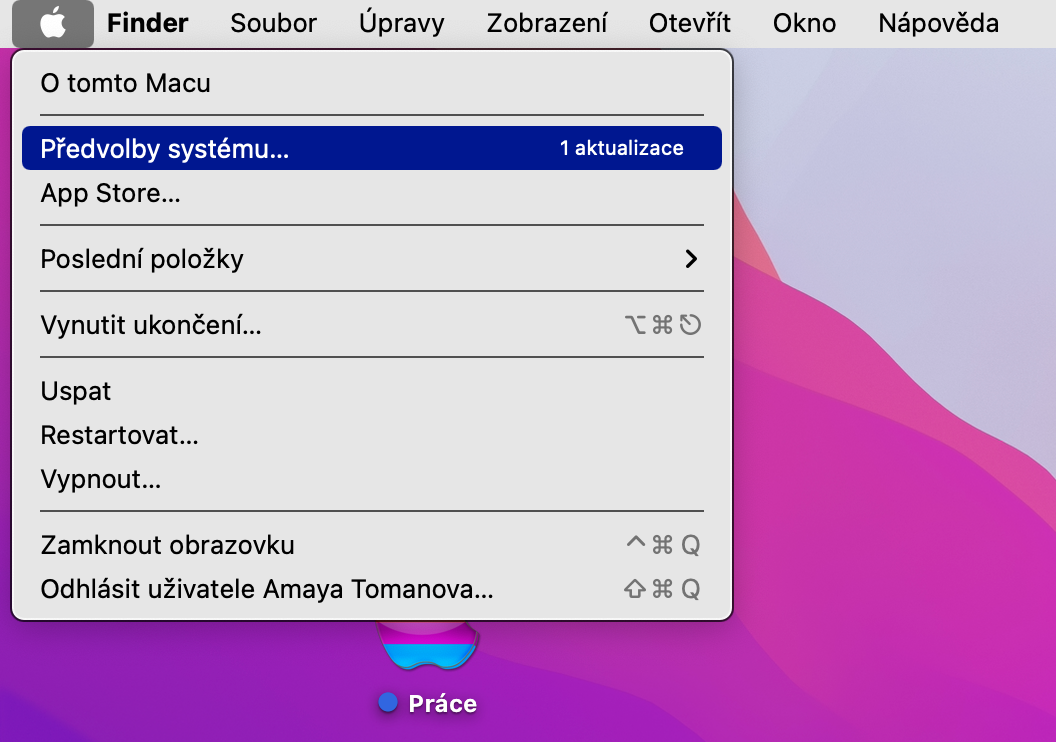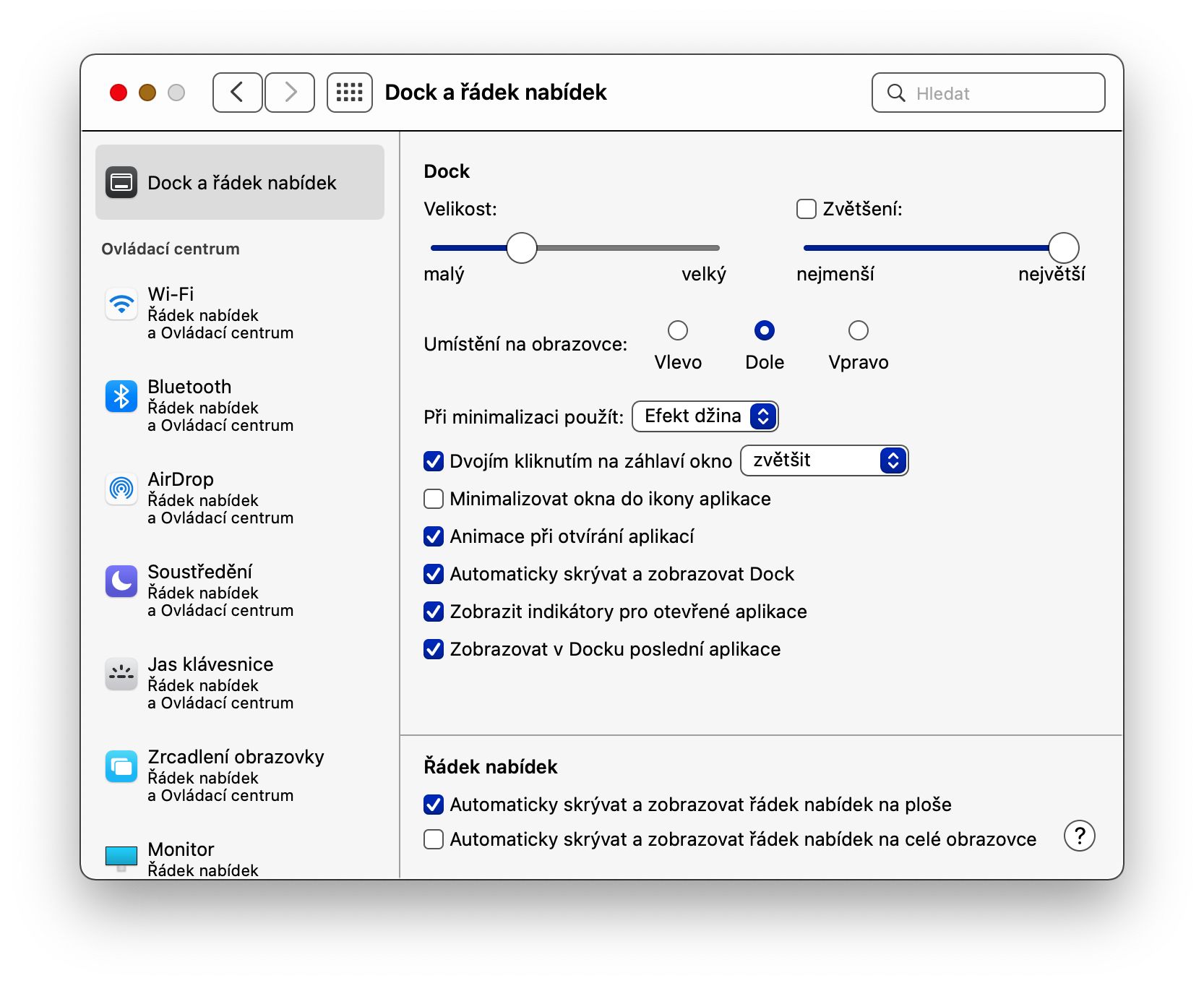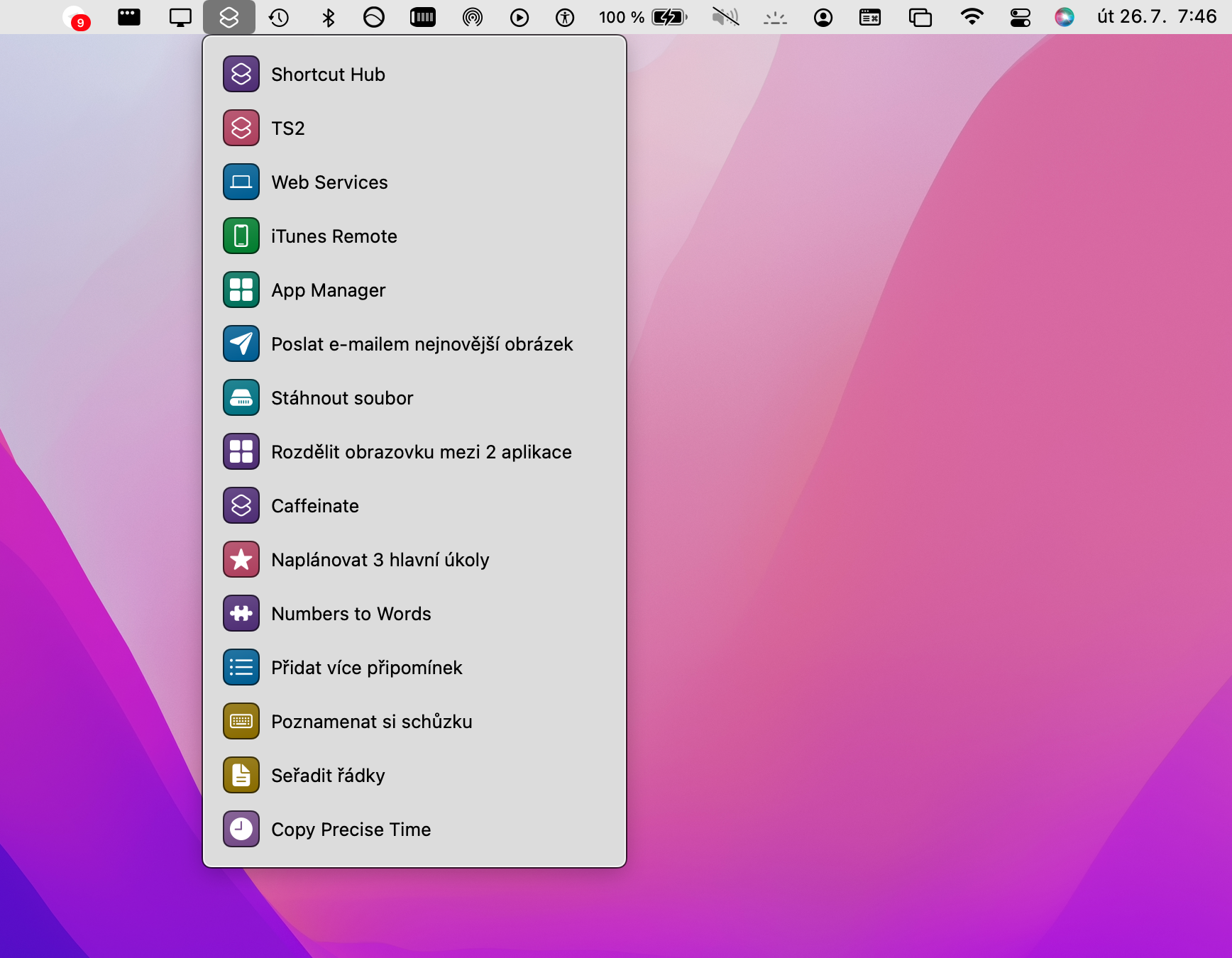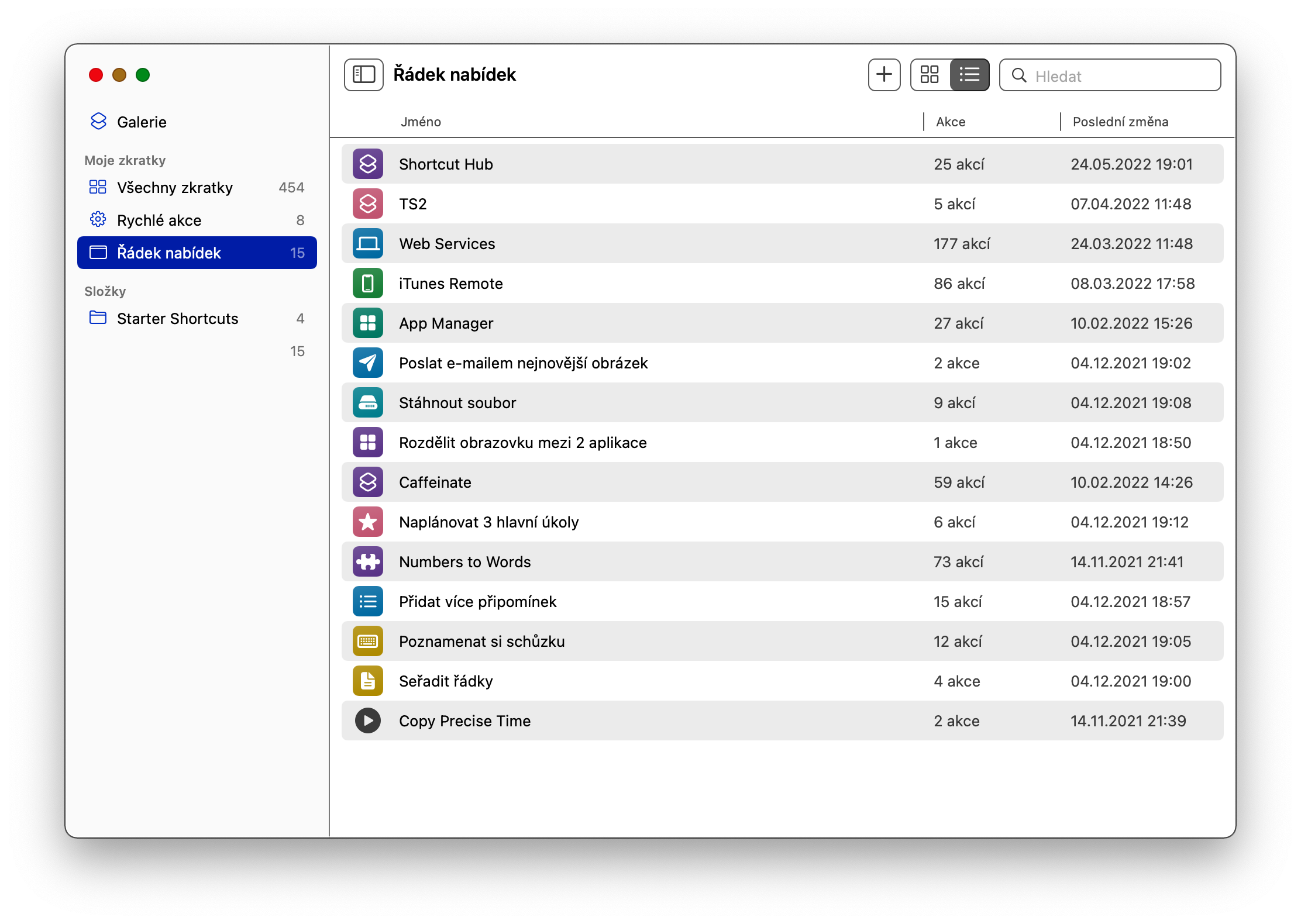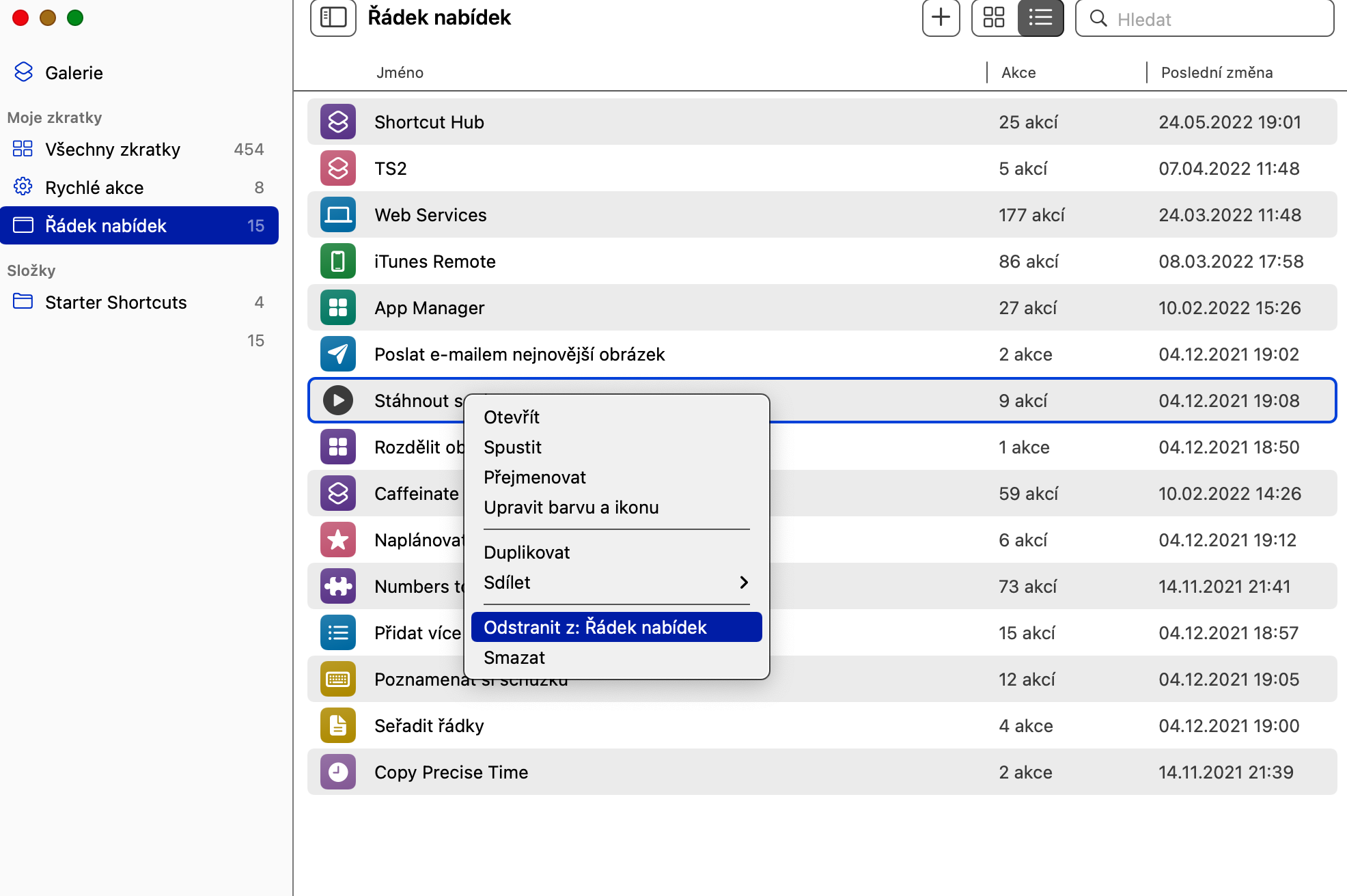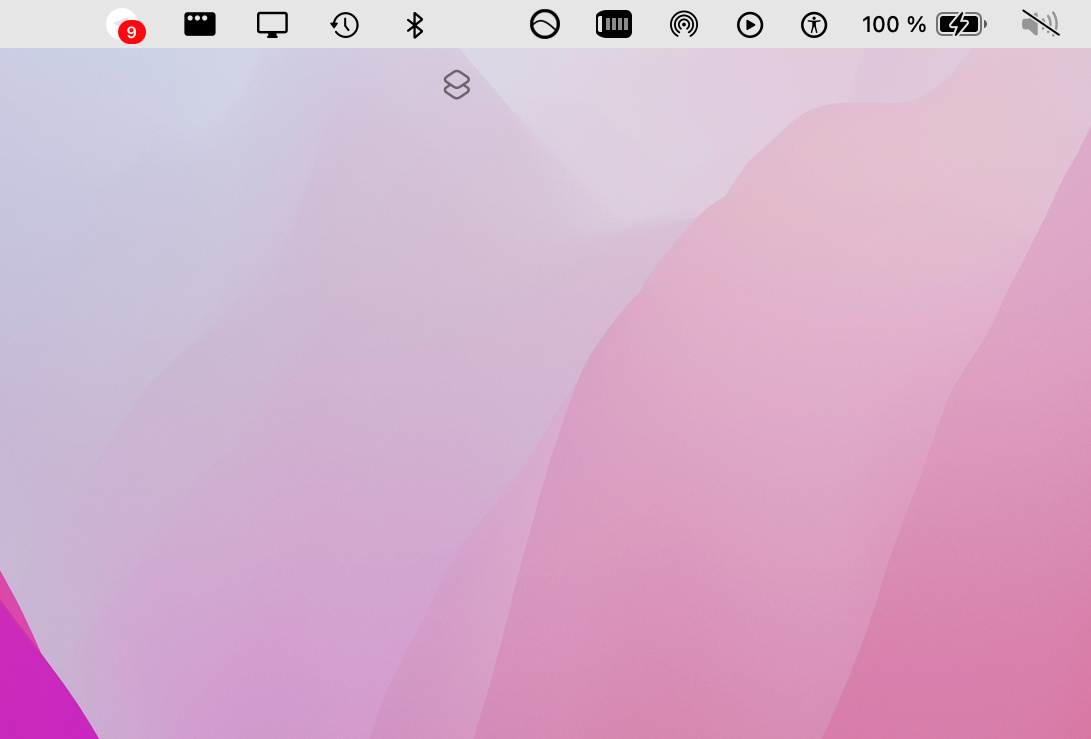نوار بالا - یک نوار منو یا نوار منو برای برخی - نه تنها امکان بررسی تاریخ و زمان فعلی را ارائه می دهد، بلکه مکانی را برای دسترسی سریع به برنامه ها، ابزارها و سفارشی سازی های مک فراهم می کند. در مقاله امروز نکات جالبی را به شما معرفی می کنیم که به لطف آنها می توانید نوار منو در مک را حداکثر سفارشی کنید.
میتوانست باشد به شما علاقه مند است

نمایش نوار بالا در حالت تمام صفحه
اگر یک برنامه را در نمای تمام صفحه در سیستم عامل macOS راه اندازی کنید، نوار بالایی به طور خودکار پنهان می شود. با حرکت دادن نشانگر ماوس به بالای صفحه می توانید آن را مشاهده کنید. اما می توانید مخفی شدن خودکار آن را نیز به طور کامل غیرفعال کنید. در گوشه سمت چپ بالای صفحه، روی menu -> System Preferences -> Dock and Menu Bar کلیک کنید و Auto-hide and show menu bar in full screen را غیرفعال کنید.
جابجایی اقلام در نوار بالا
در اکثر موارد، نمادهای برنامه و سایر مواردی که در نوار بالای صفحه مک شما قرار دارند را می توان آزادانه جابجا کرد و به بهترین شکل ممکن جابجا کرد. تغییر موقعیت آیتم ها در نوار منو در مک آسان است - فقط کافی است کلید Cmd (Command) را نگه دارید، مکان نما را روی نمادی که می خواهید موقعیت آن را تغییر دهید با فشار دادن دکمه سمت چپ ماوس نگه دارید و در نهایت به سادگی نماد را به یک موقعیت جدید
میتوانست باشد به شما علاقه مند است

نمایش آیکون های مخفی
تعدادی آیکون مختلف را می توان در نوار بالا قرار داد، اما برخی از آنها پنهان هستند و بسیاری از کاربران هیچ ایده ای از در دسترس بودن آنها ندارند. اگر می خواهید یکی از این نمادها را در نوار ابزار قرار دهید، Finder را اجرا کنید، روی Open -> Open Folder در بالای صفحه کلیک کنید و مسیر /System/Library/CoreServices/Menu Extras را وارد کنید. پس از آن، فقط دوبار کلیک کنید تا آیکون های مناسب را انتخاب کنید.
مخفی کردن خودکار نوار بالایی
در یکی از پاراگراف های قبلی نحوه فعال کردن قابلیت مشاهده نوار بالایی حتی در نمای تمام صفحه برنامه ها را توضیح دادیم. با این حال، در مک، این گزینه را نیز دارید - مشابه مورد Dock - برای فعال کردن پنهان کردن خودکار نوار بالایی. میتوانید این کار را با کلیک کردن روی منوی -> تنظیمات برگزیده سیستم -> نوار بارانداز و منو انجام دهید، Dock and Menu Bar را در پانل سمت چپ انتخاب کنید و سپس Auto-Hide and Show Menu Bar را فعال کنید.
حذف آیکون میانبر
با ورود سیستم عامل macOS Monterey، کاربران همچنین توانایی استفاده از میانبرهای بومی را در مک و موارد دیگر به دست آوردند. نماد مربوطه نیز به طور خودکار در نوار بالایی ظاهر می شود، اما اگر از Shortcuts در مک خود استفاده نمی کنید، ممکن است بخواهید آن را حذف کنید. در این صورت، Shortcuts را در مک خود راه اندازی کنید، به بخش Menu Bar در پانل سمت چپ اشاره کنید، و همیشه روی موارد جداگانه کلیک راست کرده و Remove from: Menu Bar را انتخاب کنید. سپس به نوار بالا بروید، کلید Cmd (Command) را فشار داده و نگه دارید، نماد Shortcut را به پایین بکشید تا X ظاهر شود و رها کنید. در نهایت، فقط روی منوی -> Log out user در گوشه سمت چپ بالای صفحه کلیک کنید و دوباره وارد شوید.
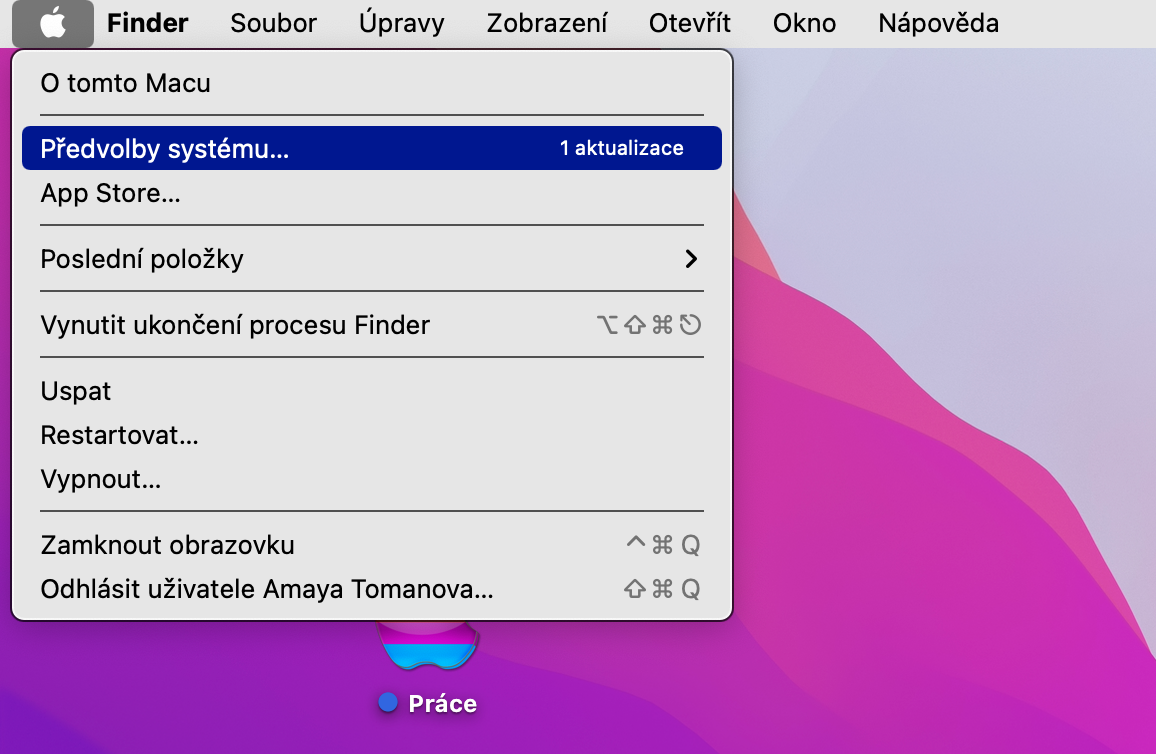
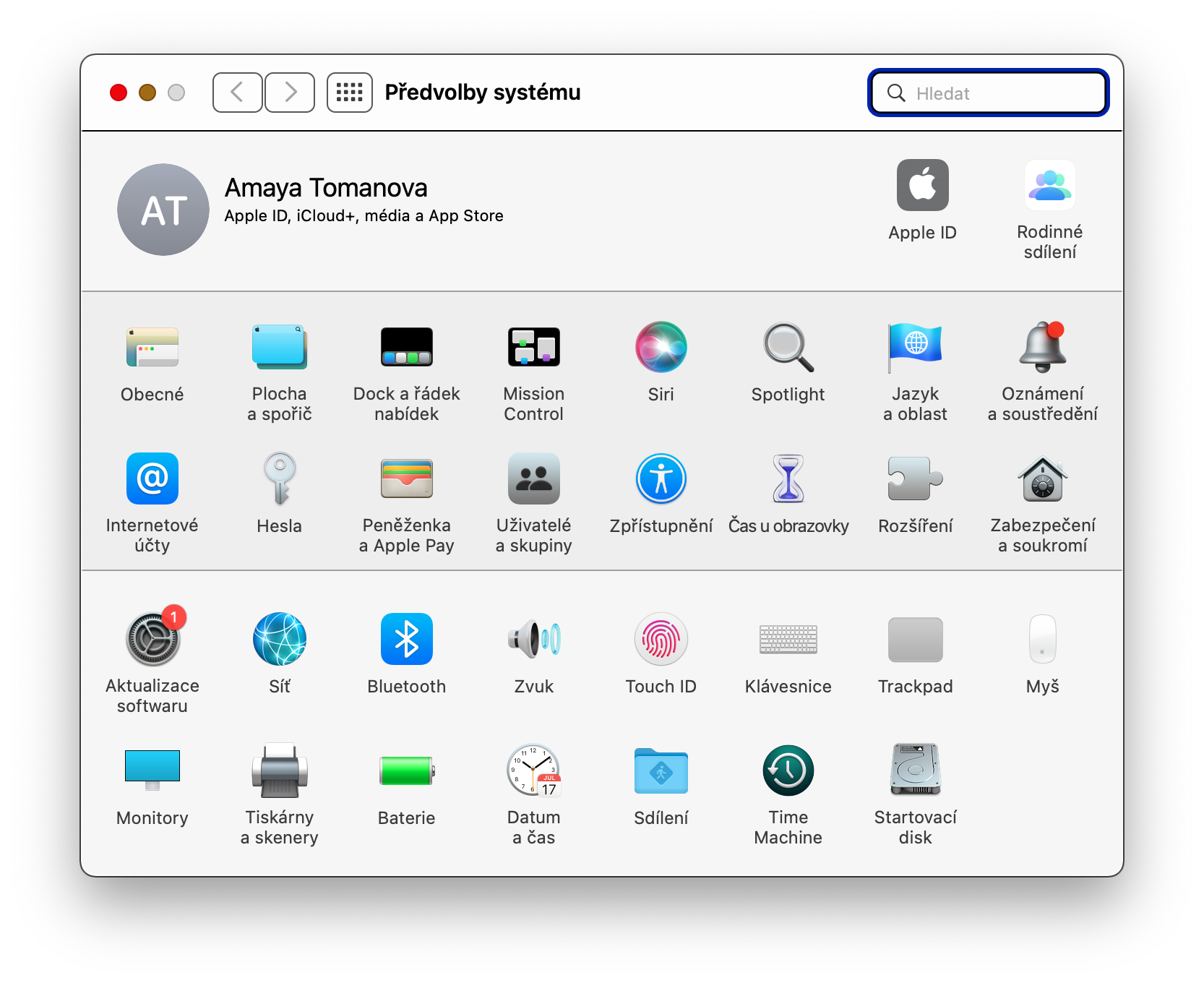

 پرواز به دور دنیا با اپل
پرواز به دور دنیا با اپل