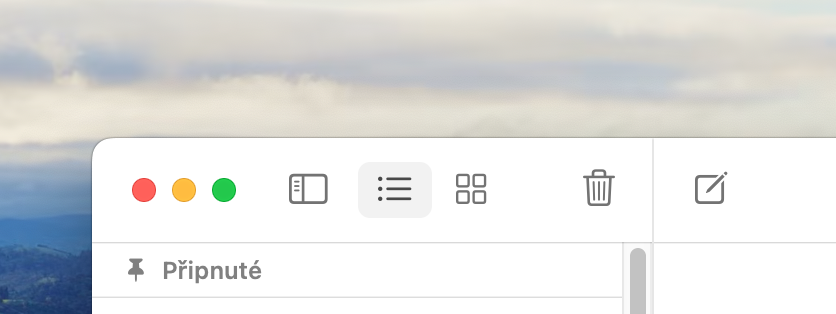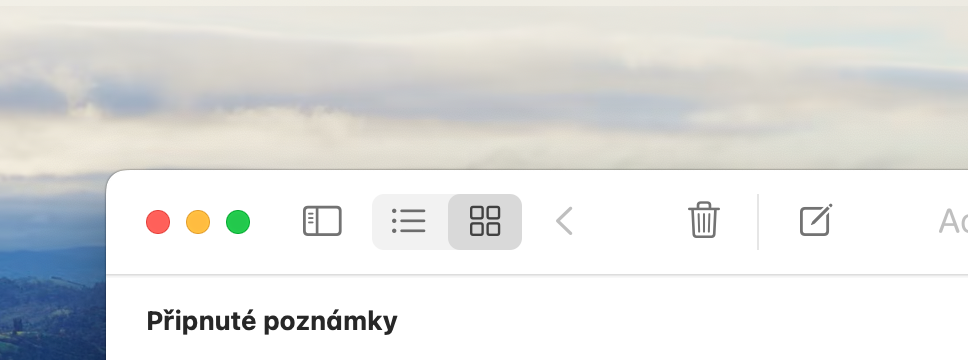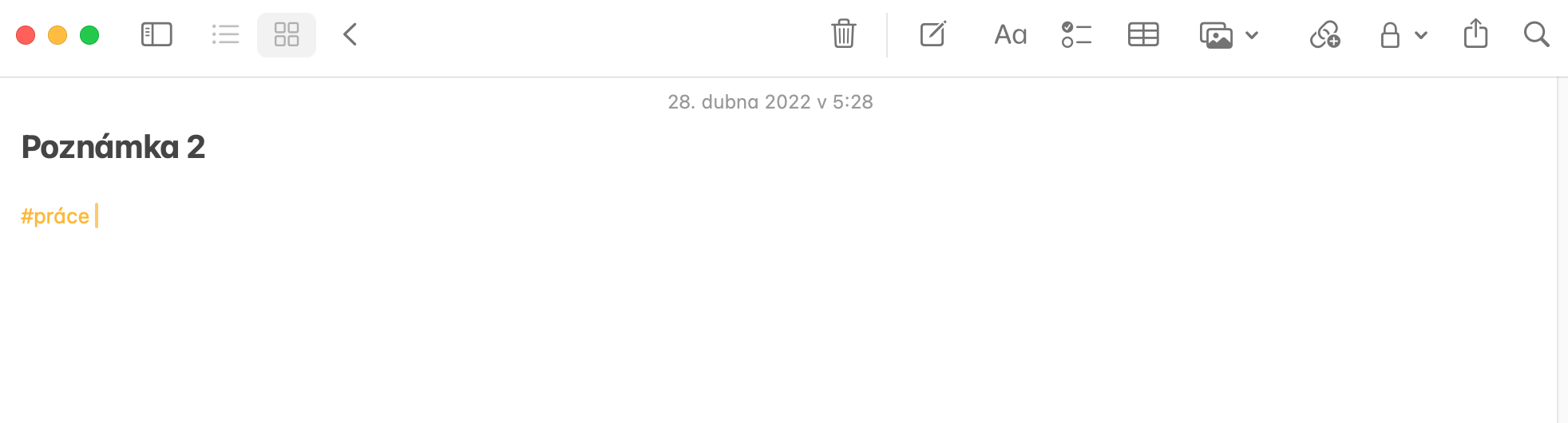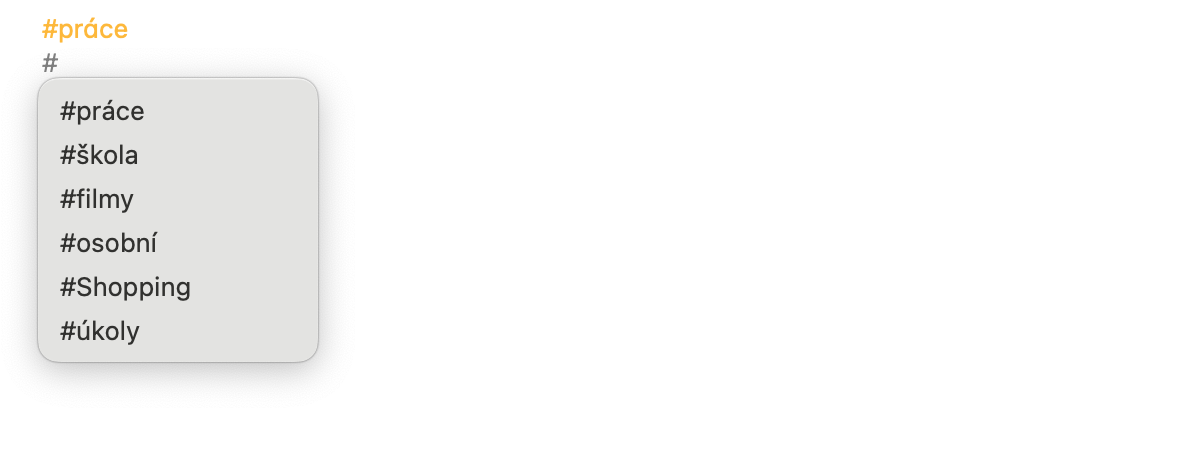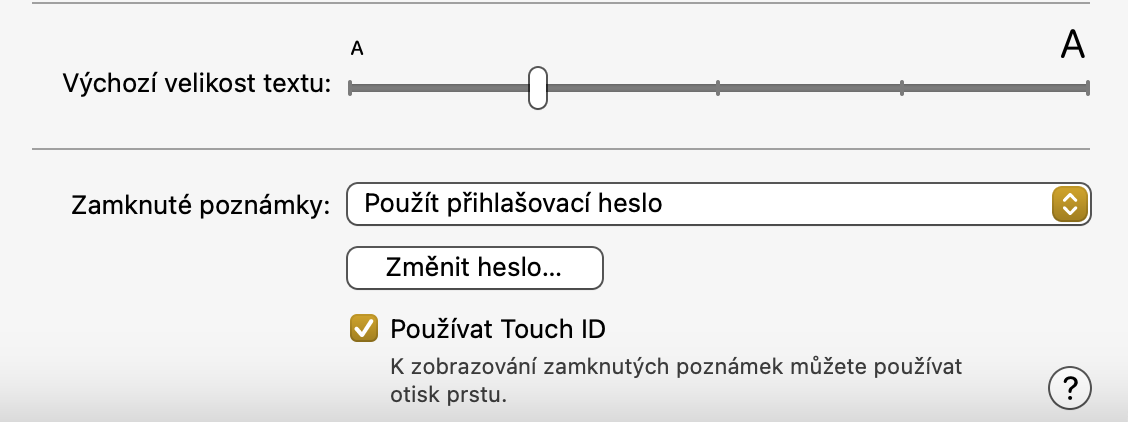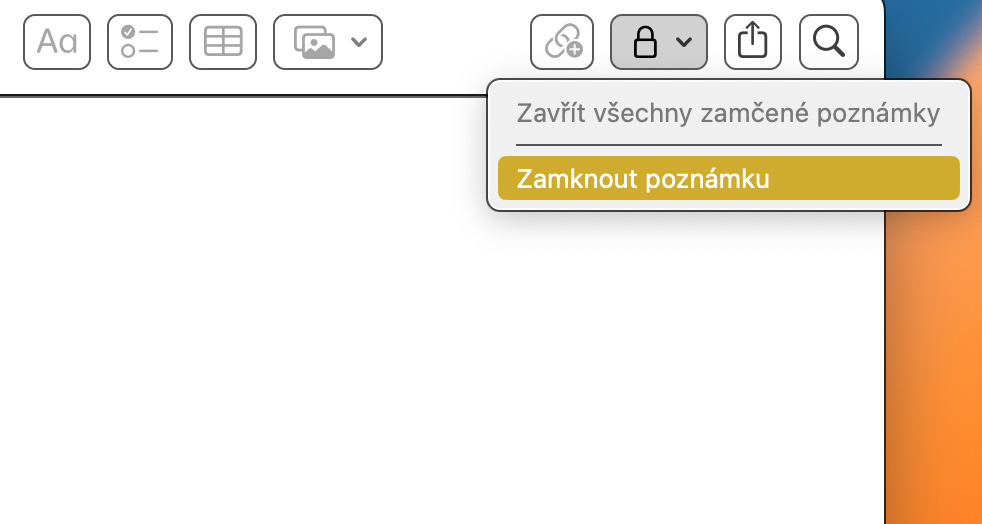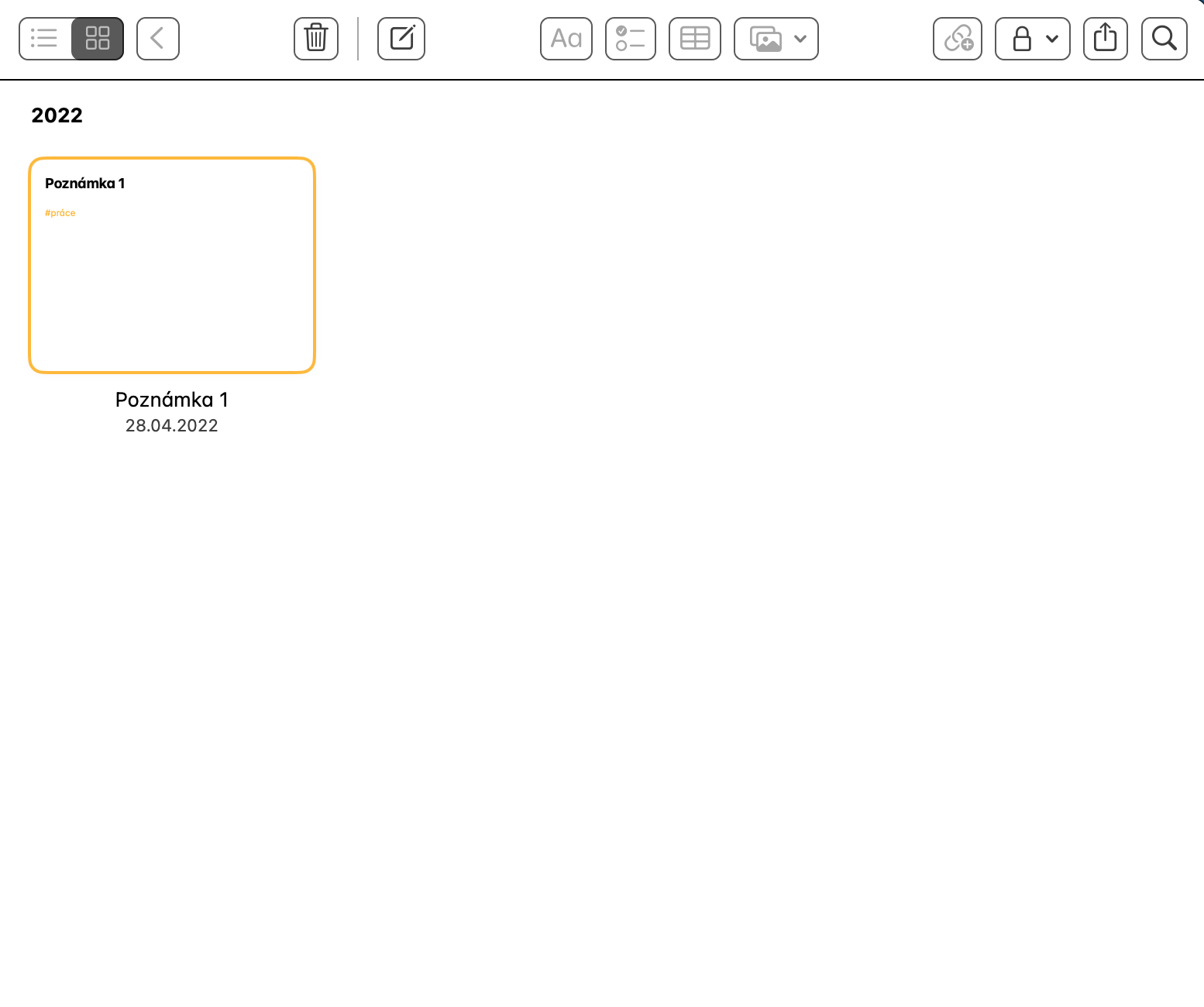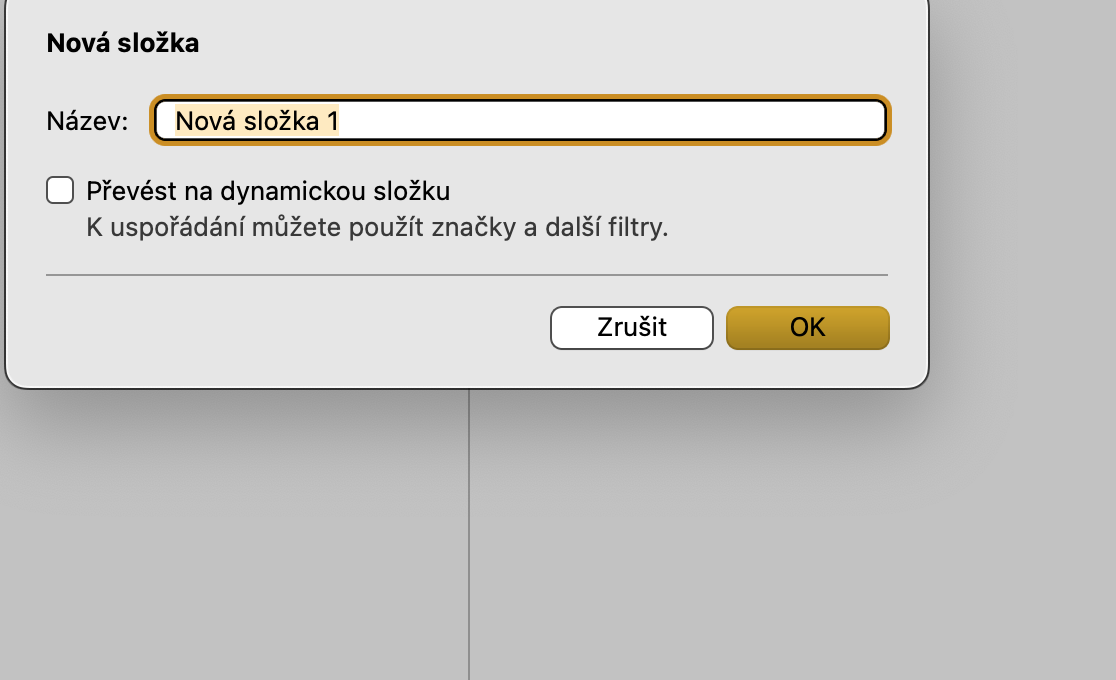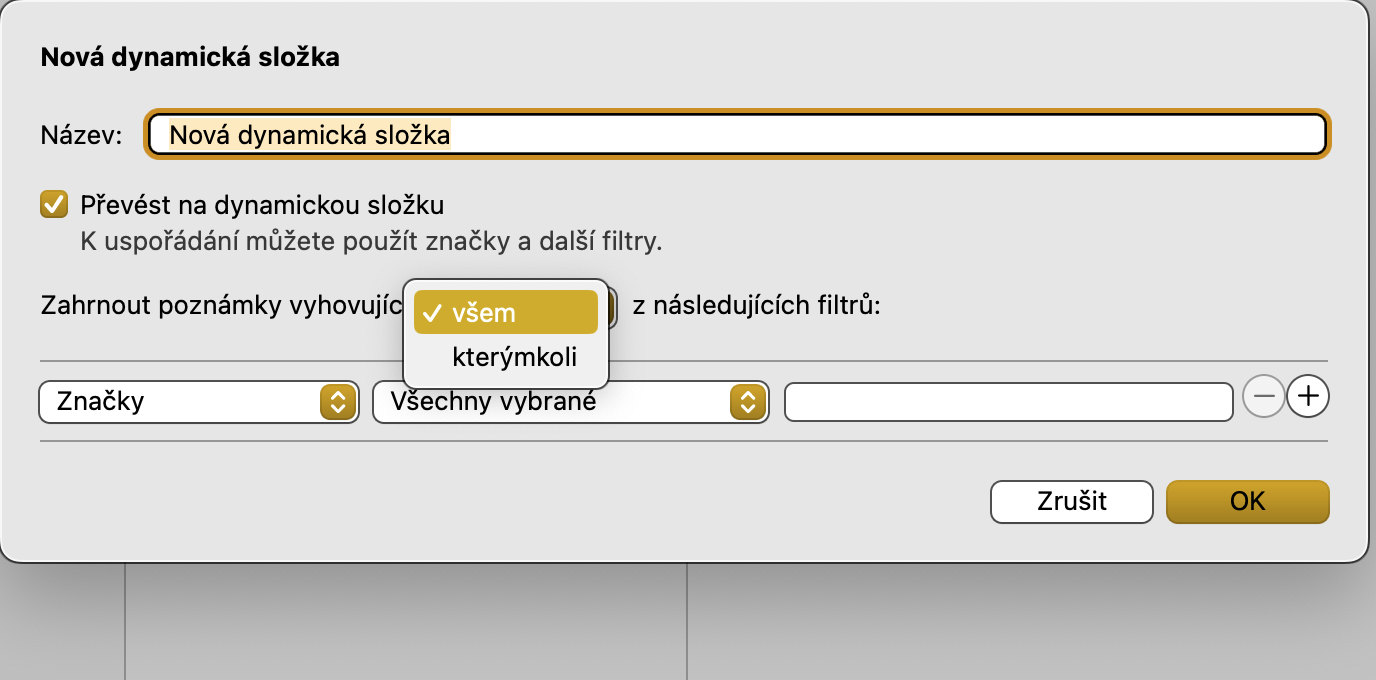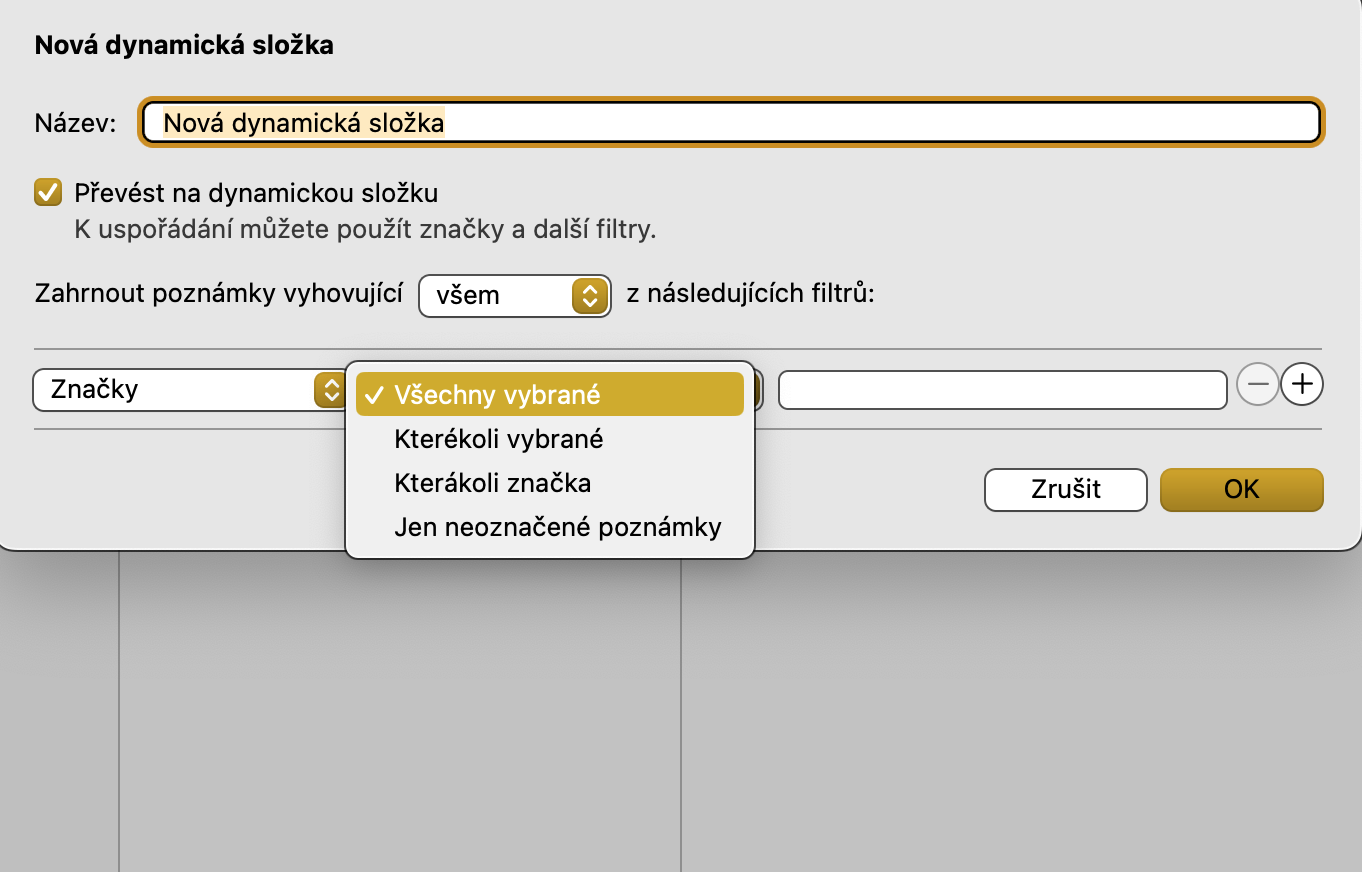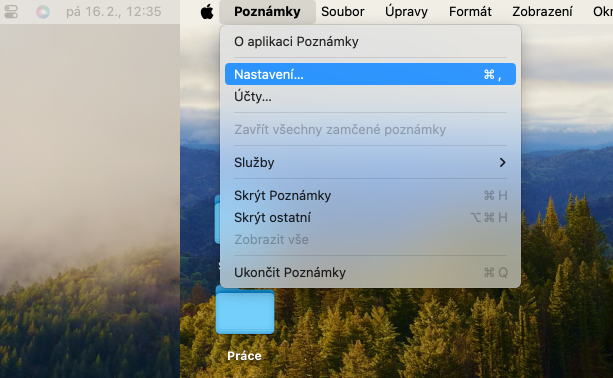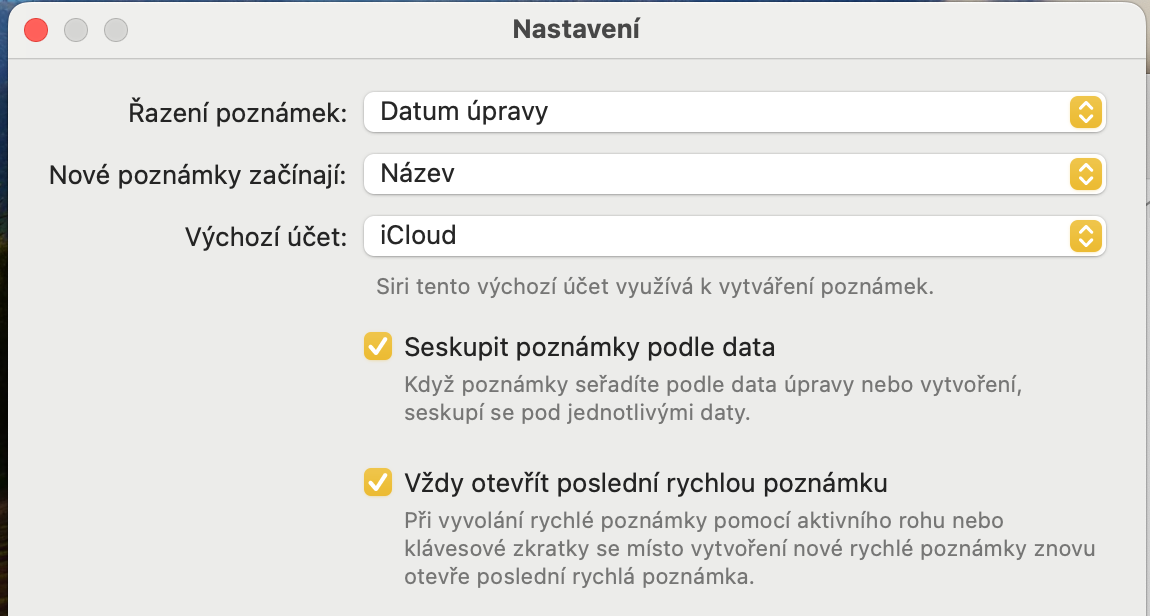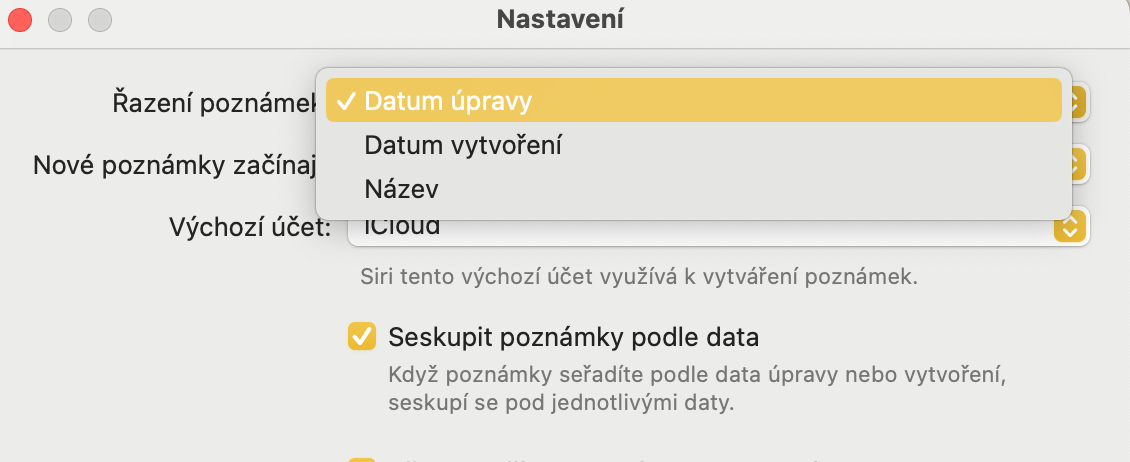تغییر نمای
در برنامه اصلی Notes، میتوانید به راحتی بین نمای فهرست و نمای گالری در همه دستگاههای اپل خود جابهجا شوید و پیشنمایش همه یادداشتهایتان را به شما ارائه میدهد. برای تغییر نمای کلی یادداشت ها، در گوشه سمت راست بالای پنجره برنامه Notes در Mac کلیک کنید نماد دکمه با کاشی، احتمالاً با نماد لیست.
برچسب ها
نه تنها در مک، میتوانید یادداشتهای فردی را با برچسبهایی علامتگذاری کنید، که به لطف آنها میتوانید آنها را راحتتر پیدا، مرتبسازی و گروهبندی کنید. این روش واقعاً بسیار ساده است - فقط آن را به یادداشت اضافه کنید سمبل #، به دنبال آن برچسب مناسب می آید. به دلایل واضح، نام برچسب نباید دارای فاصله باشد، اما میتوانید آنها را با علامت زیرخط یا نقطه جایگزین کنید.
امنیت اثر انگشت
اگر از Mac با Touch ID استفاده میکنید و یادداشتها را در لیست خود قفل کردهاید، میتوانید Touch ID را برای باز کردن قفل آن یادداشتها در Mac خود تنظیم کنید. با اجرای Notes، روی نوار ابزار بالای Mac خود کلیک کنید یادداشت ها -> تنظیمات. در صفحه اصلی پنجره تنظیمات، فقط باید مورد را بررسی کنید از Touch ID استفاده کنید.
پوشه های پویا
اگر یادداشت های خود را برچسب گذاری کنید، می توانید آنها را به طور خودکار در پوشه های به اصطلاح پویا گروه بندی کنید. برای ایجاد یک پوشه پویا جدید، با اجرای برنامه Notes، روی نوار ابزار بالای صفحه مک کلیک کنید. File -> New Dynamic Folder. سپس فقط پارامترهای فردی پوشه پویا جدید را تنظیم کنید.
ترتیب یادداشت ها را تغییر دهید
با یادداشتهای بومی در مک، همچنین میتوانید به طور کامل نحوه مرتبسازی یادداشتهای فهرست خود را سفارشی کنید. برای مدیریت مرتبسازی یادداشتهای خود، با اجرای Notes، در نوار ابزار بالای صفحه Mac خود، روی یادداشت ها -> تنظیمات. در بالای پنجره تنظیمات، مورد بعدی را خواهید دید مرتب سازی یادداشت ها یک منوی کشویی که در آن می توانید نحوه مرتب شدن یادداشت ها را مشخص کنید.