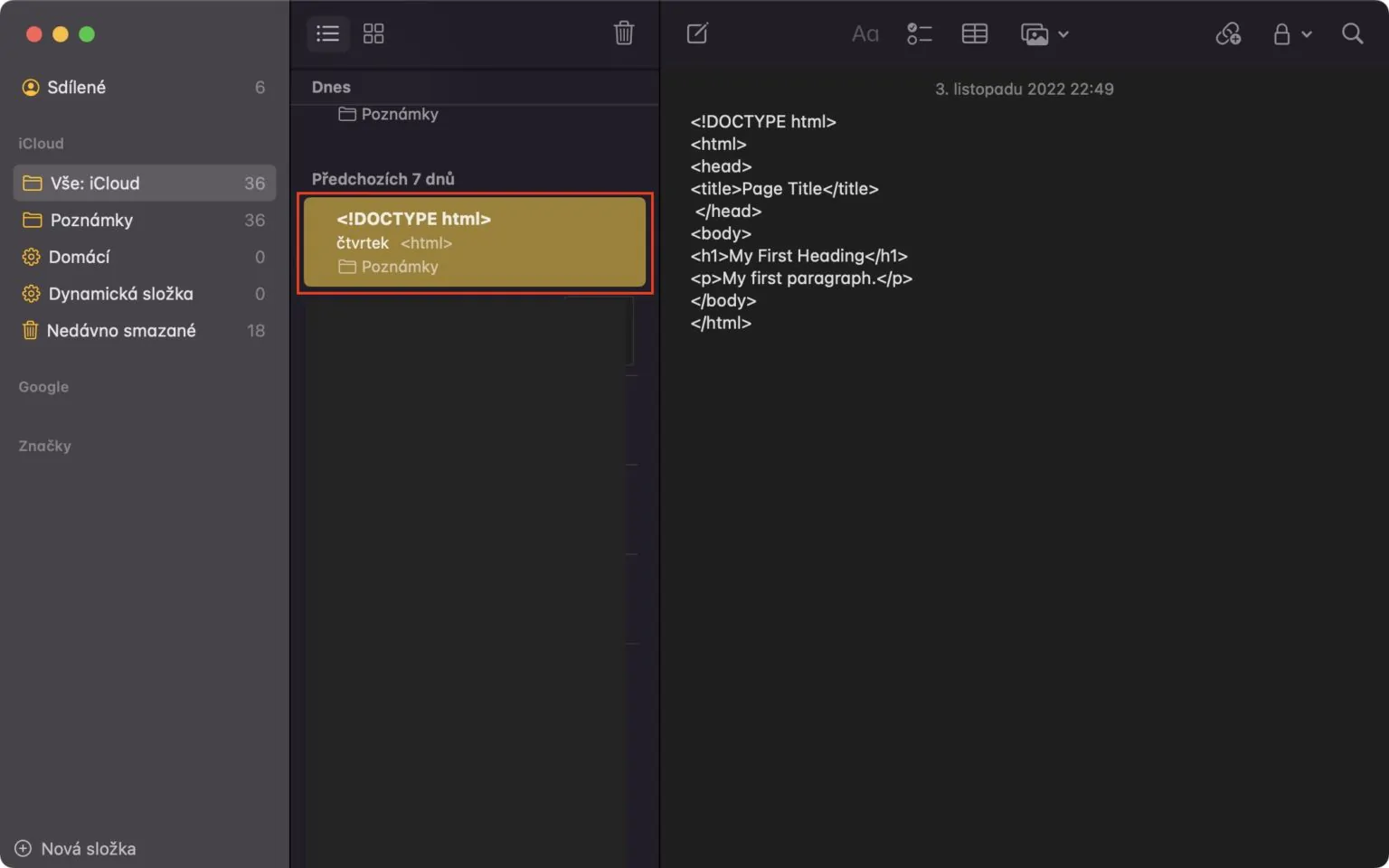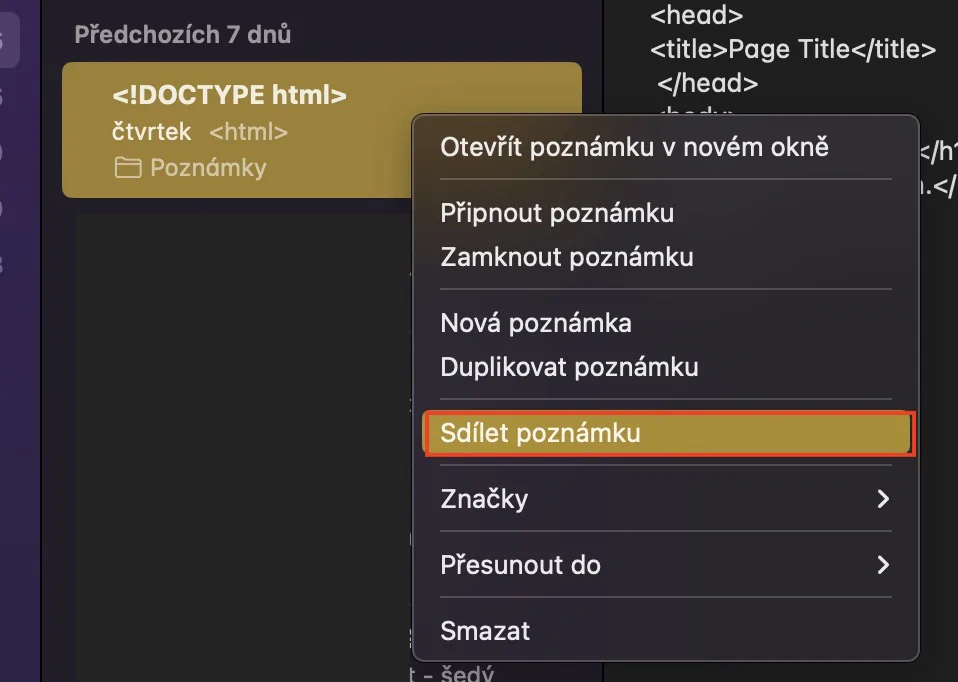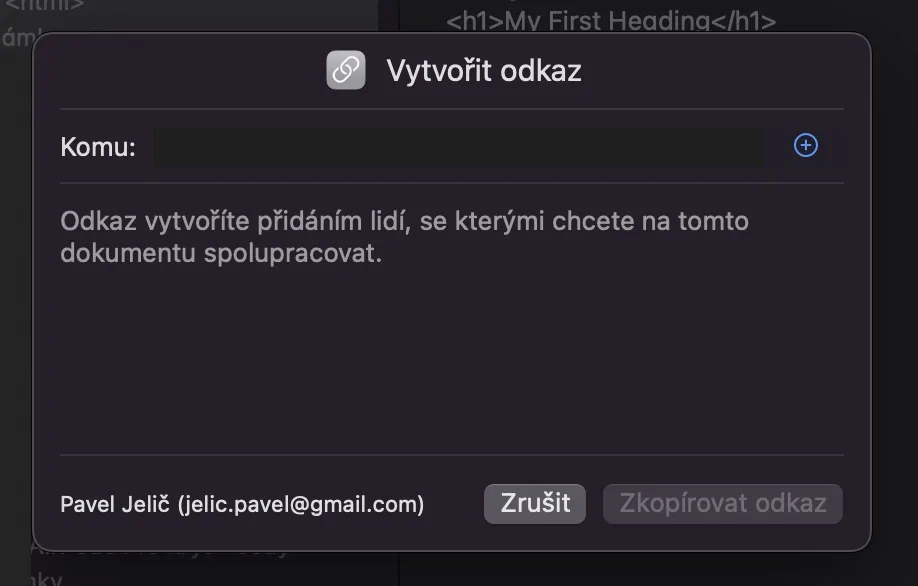چند هفته پیش، اپل یک سیستم عامل کاملاً جدید برای رایانه های اپل به نام macOS Ventura منتشر کرد. این سیستم شامل بسیاری از ویژگی های جدید عالی است که برخی از آنها را می توان در برنامه های کاربردی بومی نیز یافت. یکی از اپلیکیشن هایی که گزینه ها و گجت های جدیدی دریافت کرده است Notes است. بنابراین، بیایید در این مقاله به 5 نکته در Notes از macOS Ventura که برای استفاده کامل از آنها باید بدانید، با هم نگاهی بیاندازیم.
میتوانست باشد به شما علاقه مند است
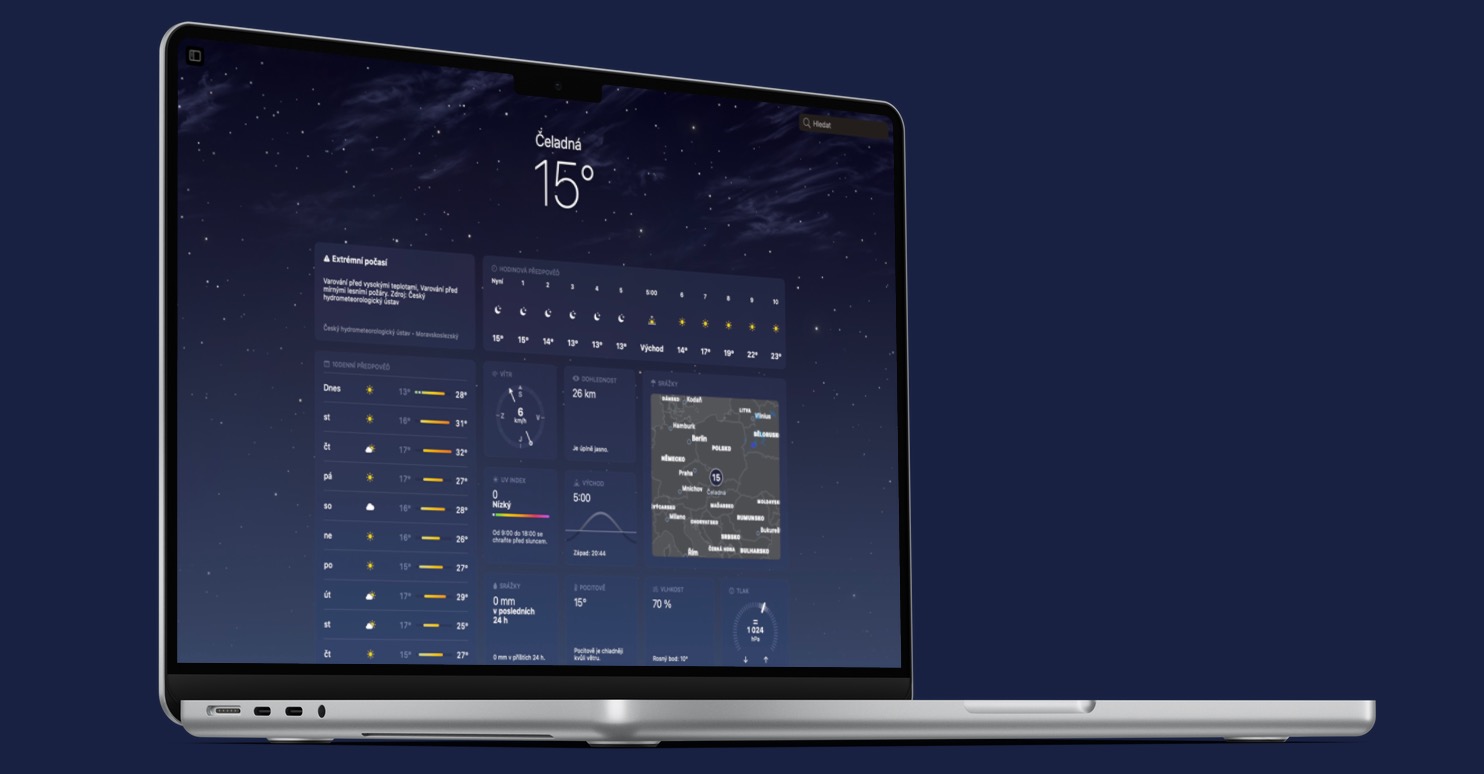
روشی جدید برای قفل کردن یادداشت ها
همانطور که احتمالا می دانید، یادداشت ها را می توان در برنامه بومی Notes قفل کرد، و برای مدت طولانی قفل شده است. اما اگر می خواستید آن را قفل کنید، باید یک رمز عبور جداگانه فقط برای برنامه Notes تنظیم کنید. متأسفانه، کاربران اغلب این رمز عبور را فراموش میکنند، بنابراین مجبور بودند با یادداشتهای قفل شده قدیمیتر خداحافظی کنند. با این حال، در macOS Ventura، اپل بالاخره به این نتیجه رسید روشی جدید برای قفل کردن یادداشت ها با استفاده از رمز عبور مک. کاربران می توانند پس از قفل کردن یادداشت برای اولین بار در macOS Ventura انتخاب کنند که آیا می خواهند از این روش قفل جدید استفاده کنند یا روش قدیمی.
تغییر روش قفل کردن
آیا یکی از راههای قفل کردن یادداشتها را در Notes تنظیم کردهاید، اما متوجه شدهاید که برای شما مناسب نیست و میخواهید از روش دیگر استفاده کنید؟ البته شما بدون هیچ مشکلی می توانید و هیچ چیز پیچیده ای نیست. فقط به Notes بروید و سپس روی نوار بالایی ضربه بزنید یادداشت ها → تنظیمات. پس از انجام این کار، در یک پنجره جدید در پایین روی منو کلیک کنید جنب روش امنیت رمز عبور a روشی را که می خواهید استفاده کنید انتخاب کنید. البته می توانید استفاده از Touch ID را نیز در زیر (غیرفعال) کنید.
گزینه های پوشه پویا
همانطور که بیشتر شما می دانید، می توانید از پوشه ها در برنامه یادداشت های بومی برای سازماندهی یادداشت های فردی استفاده کنید. با این حال، علاوه بر پوشه های کلاسیک، ما همچنین می توانیم پوشه های پویا ایجاد کنیم که یادداشت ها را بسته به معیارهای از پیش تعیین شده نمایش می دهند. تا پیش از این، امکان تنظیم این پوشههای پویا برای نمایش یادداشتهایی وجود داشت که تمام معیارهای مشخصشده را برآورده میکردند، اما در MacOS Ventura جدید، اکنون میتوانید برای نمایش یادداشتهایی تنظیم کنید که با هر یک از فیلترها مطابقت دارند. برای استفاده از این خبر در گوشه پایین سمت چپ کلیک کنید + پوشه جدید a تیک بزنید امکان پذیری تبدیل به یک پوشه پویا. پس از آن، در پنجره کافی است فیلترها را انتخاب کنید و گنجاندن یادداشت ها را تنظیم کنید، که ملاقات می کنند همه فیلترها یا هر کدام. سپس مقداری دیگر تنظیم کنید نازف و روی پایین سمت راست ضربه بزنید خوب، بدین وسیله ایجاد می کند
گروه بندی بر اساس تاریخ
در نسخههای قدیمیتر macOS، یادداشتهای جداگانه در پوشهها به سادگی و بدون مرتبسازی در زیر یکدیگر نمایش داده میشوند که ممکن است برای برخی از کاربران گیجکننده باشد. با این حال، به منظور بهبود وضوح برنامه Notes، اپل تصمیم گرفت تا با یک نسخه جدید در قالب macOS Ventura بیاید. دسته بندی یادداشت ها بر اساس تاریخی که آخرین بار روی آنها کار کرده اید. بنابراین، یادداشتها را میتوان به دستههایی در قالبهای امروز، دیروز، 7 روز قبل، 30 روز قبل، ماه، سال و موارد دیگر دستهبندی کرد که مطمئناً مفید خواهند بود.

همکاری از طریق لینک
برنامه اصلی Notes در واقع فقط برای نوشتن متن خالی نیست. تصاویر، پیوندها، جداول و بسیاری موارد دیگر را میتوان در یادداشتهای جداگانه درج کرد، با این واقعیت که میتوانید آنها را با سایر کاربران به اشتراک بگذارید و در نتیجه با آنها همکاری کنید. به هر حال، در MacOS Ventura، شروع یک همکاری جدید در برخی از یادداشتها حتی سادهتر است. در حالی که در نسخههای قدیمی macOS میتوانید فقط از طریق یکی از برنامهها دعوتنامه برای اشتراکگذاری ارسال کنید، اکنون میتوانید شخص دیگری را به سادگی از طریق یک پیوند دعوت کنید. شما آن را دریافت کنید روی یادداشت کلیک راست کنید (دو انگشت)، و سپس انتخاب کنید اشتراکگذاری دعوت → دعوت از طریق پیوند. پس از آن، کافی است لینک را از طریق هر اپلیکیشنی ارسال کنید تا طرف مقابل روی آن کلیک کرده و بلافاصله بتواند با شما همکاری کند.