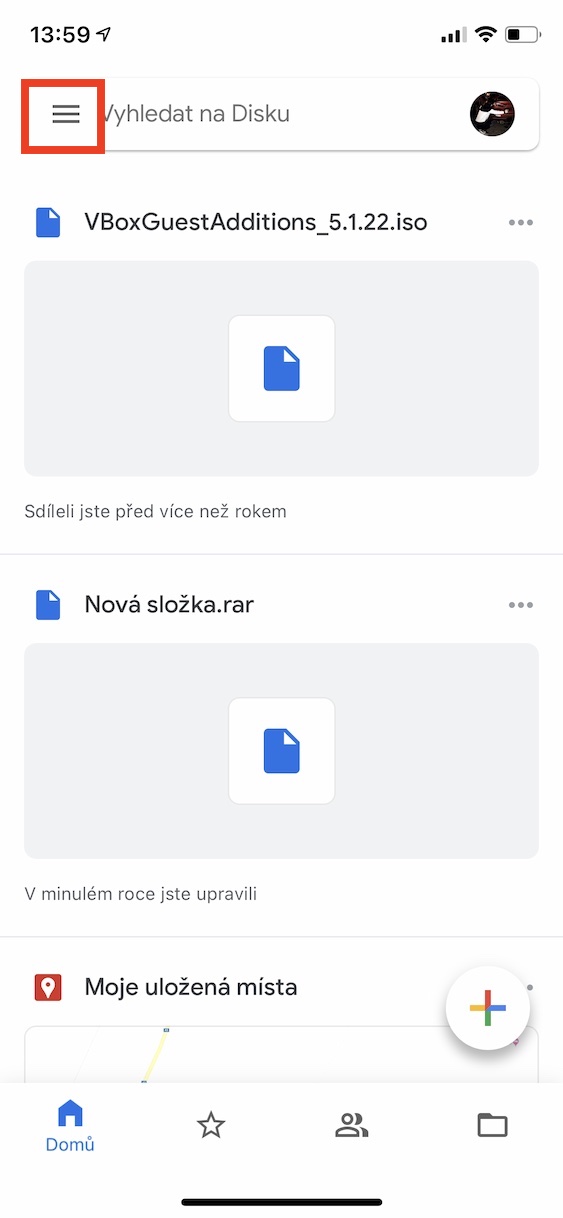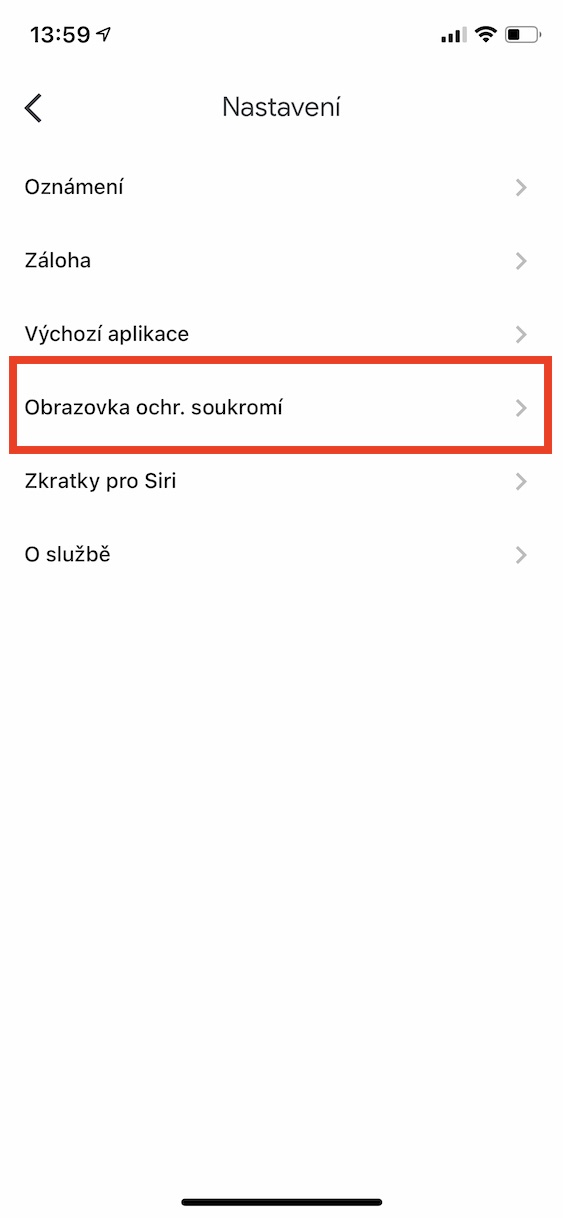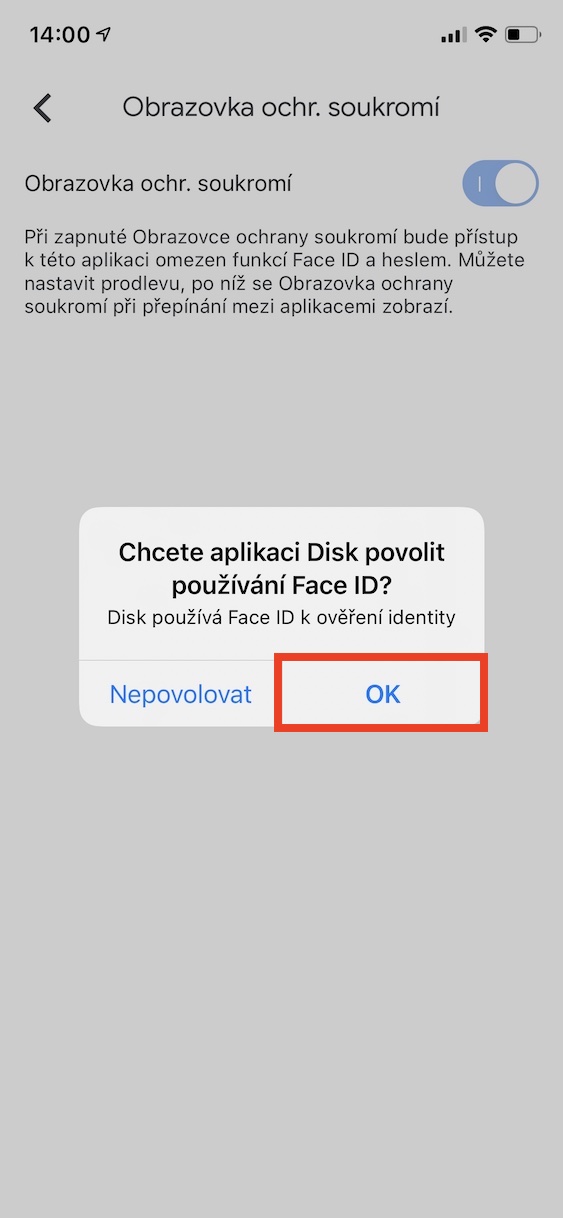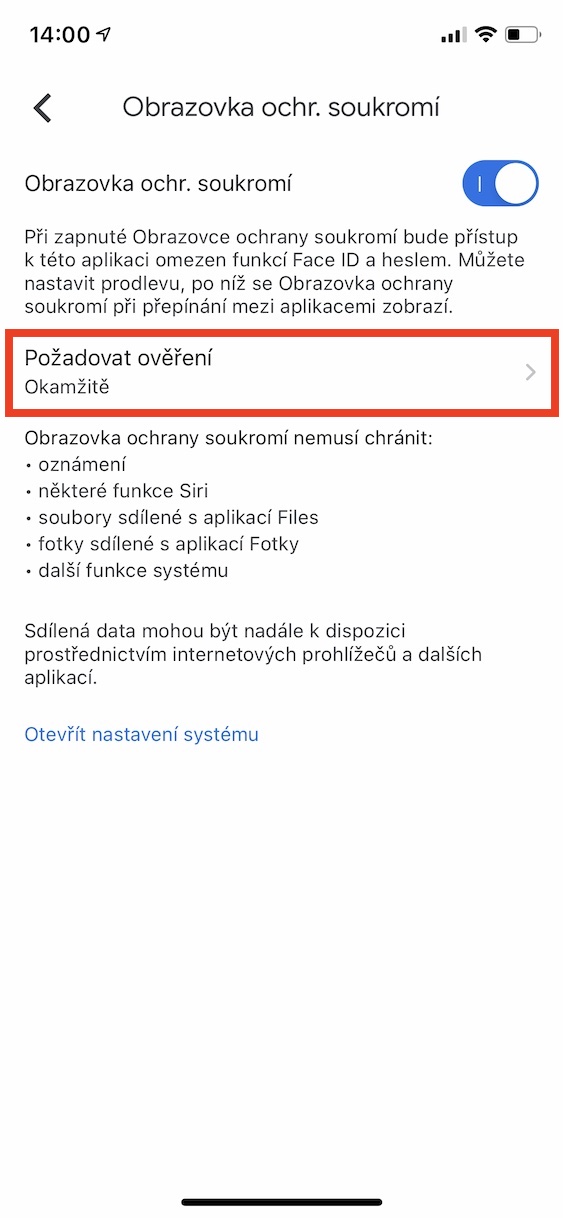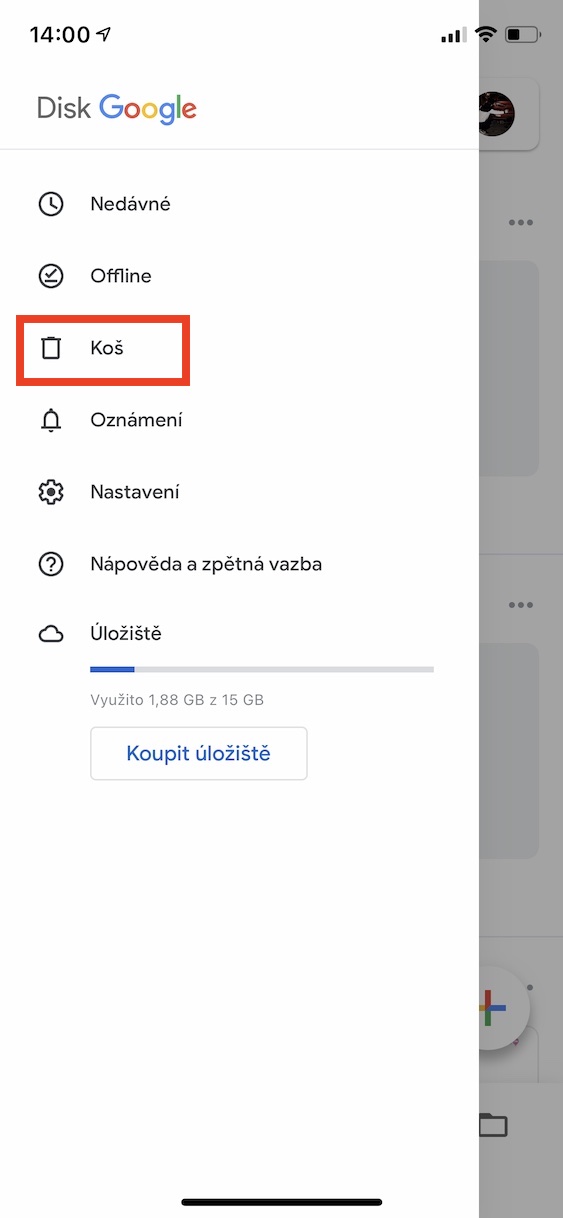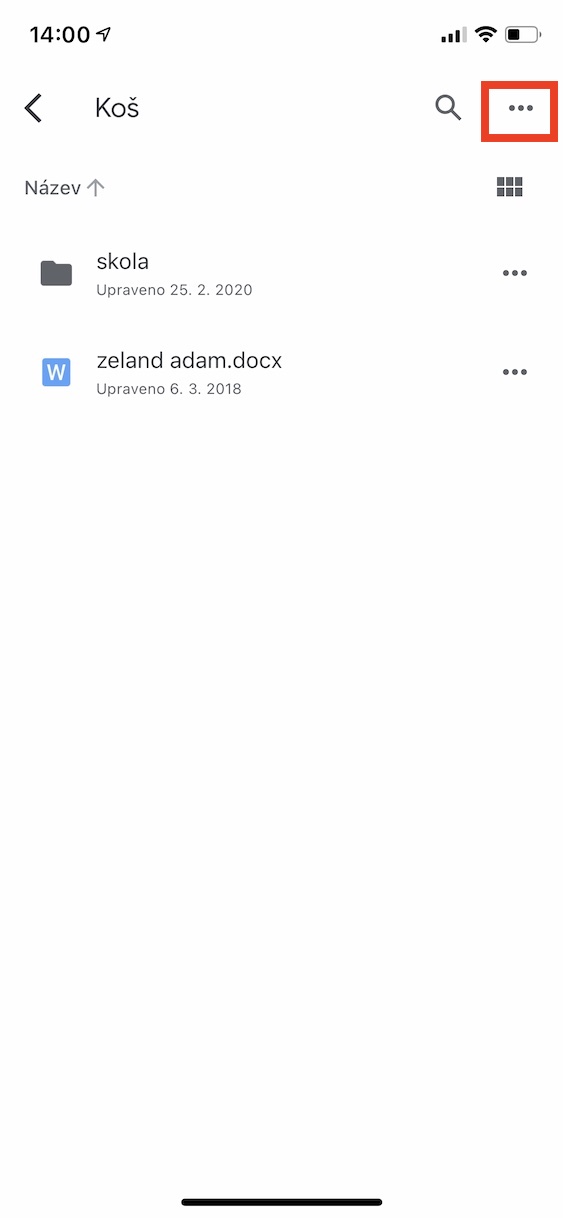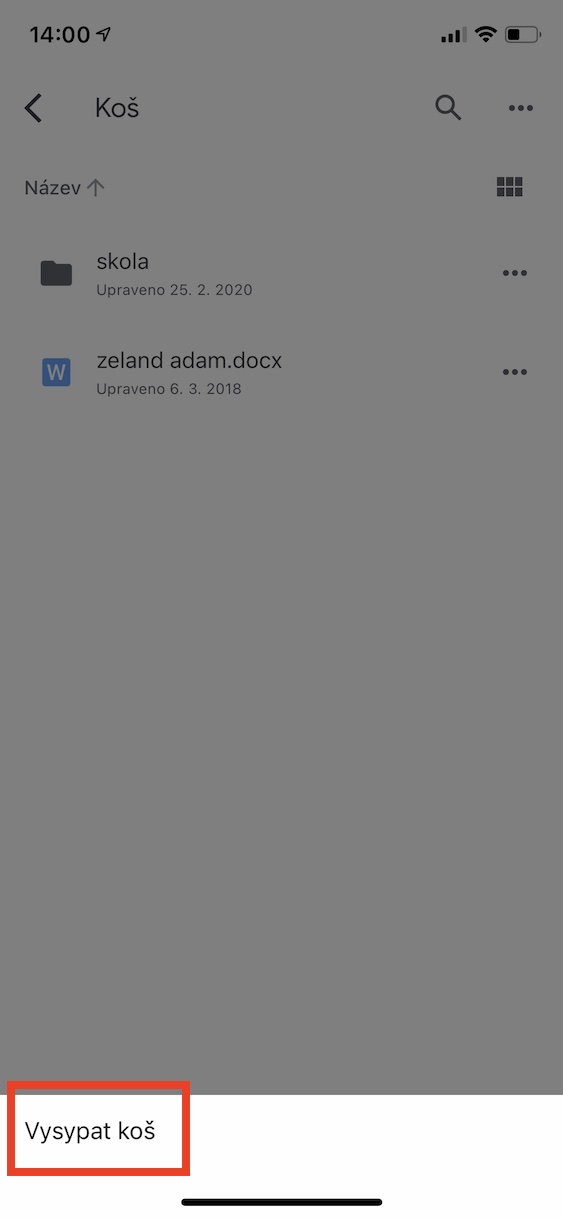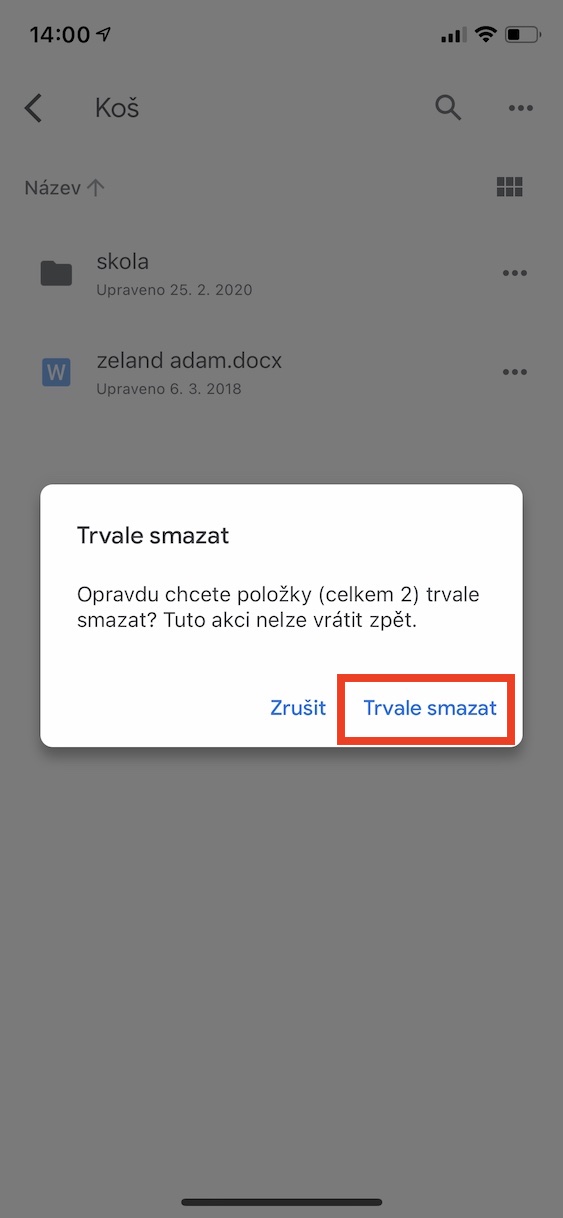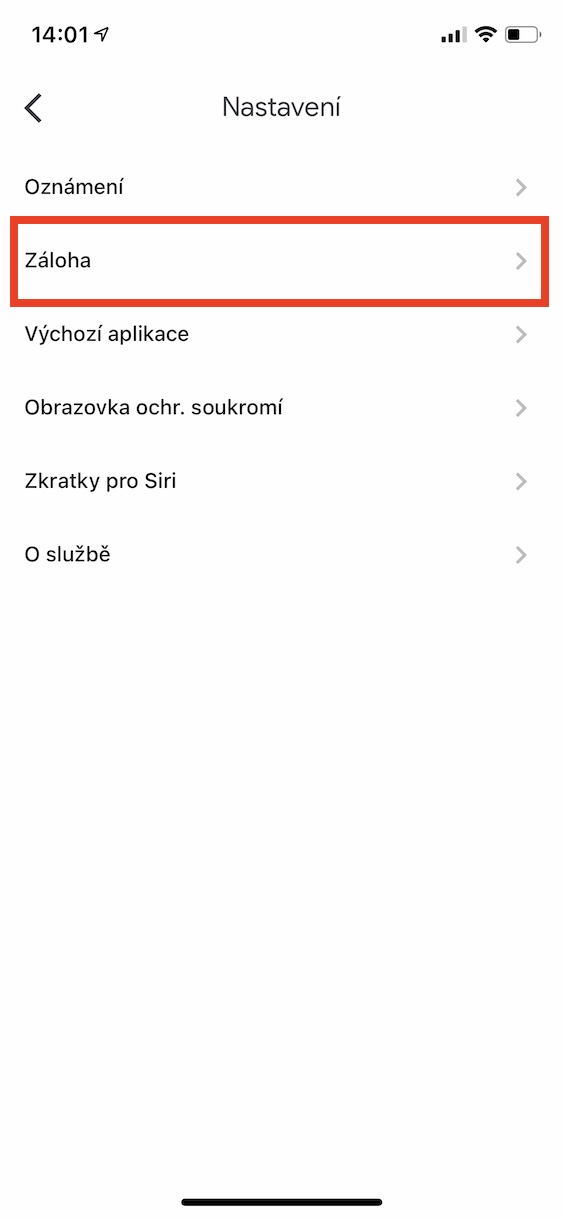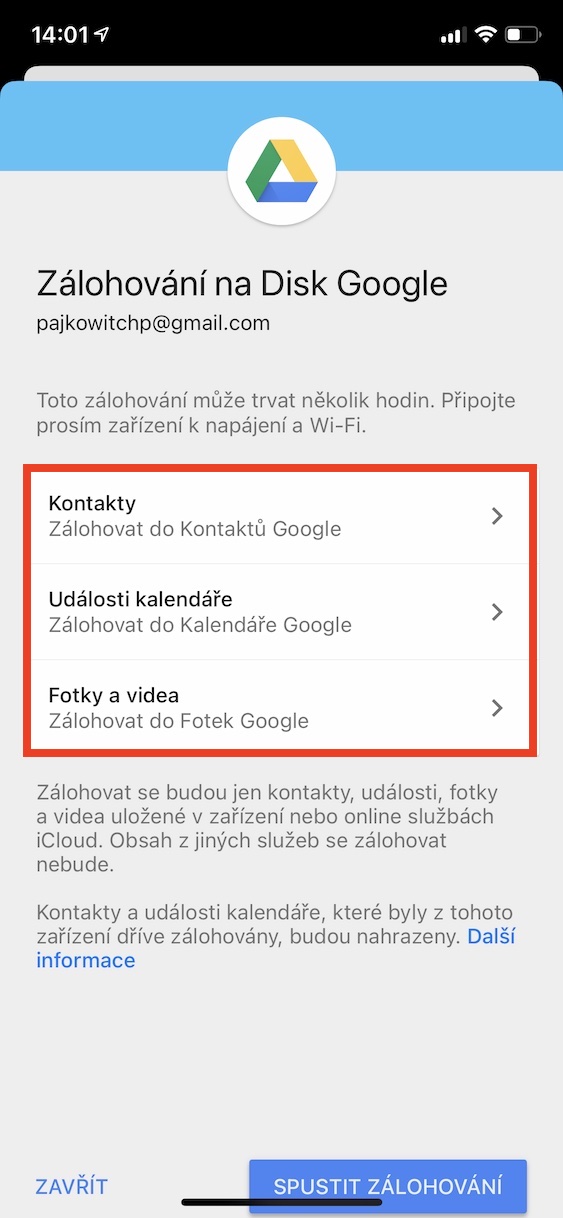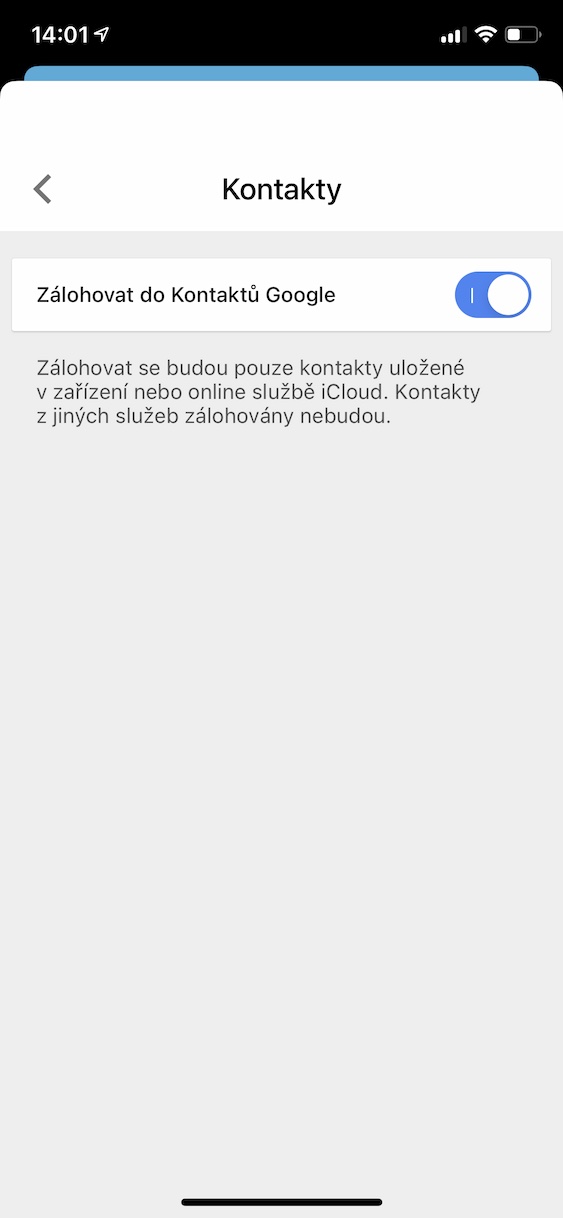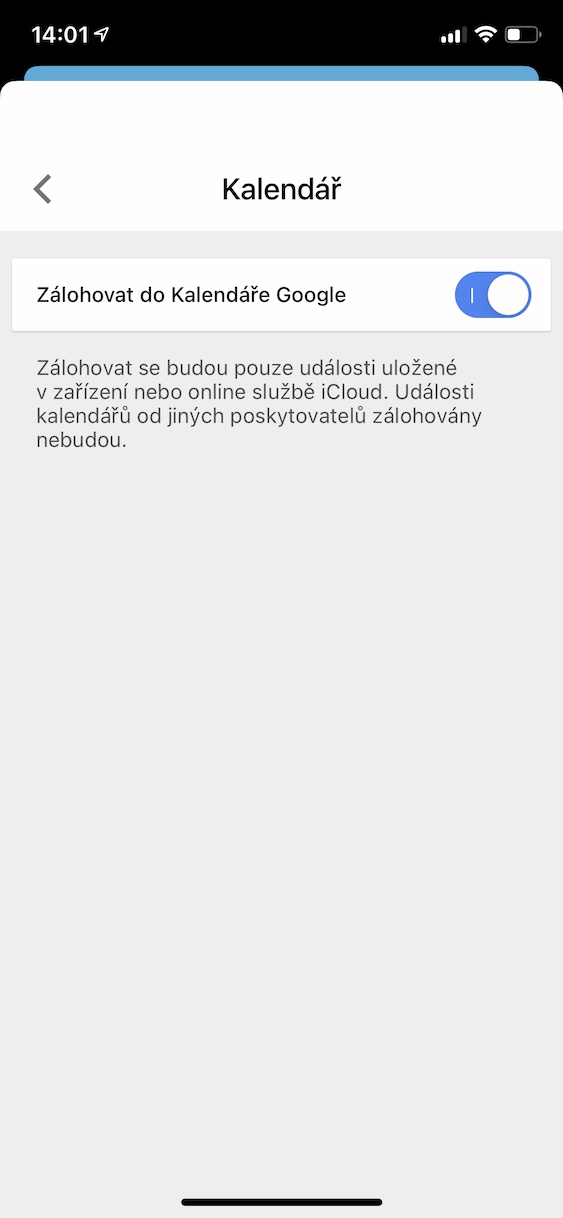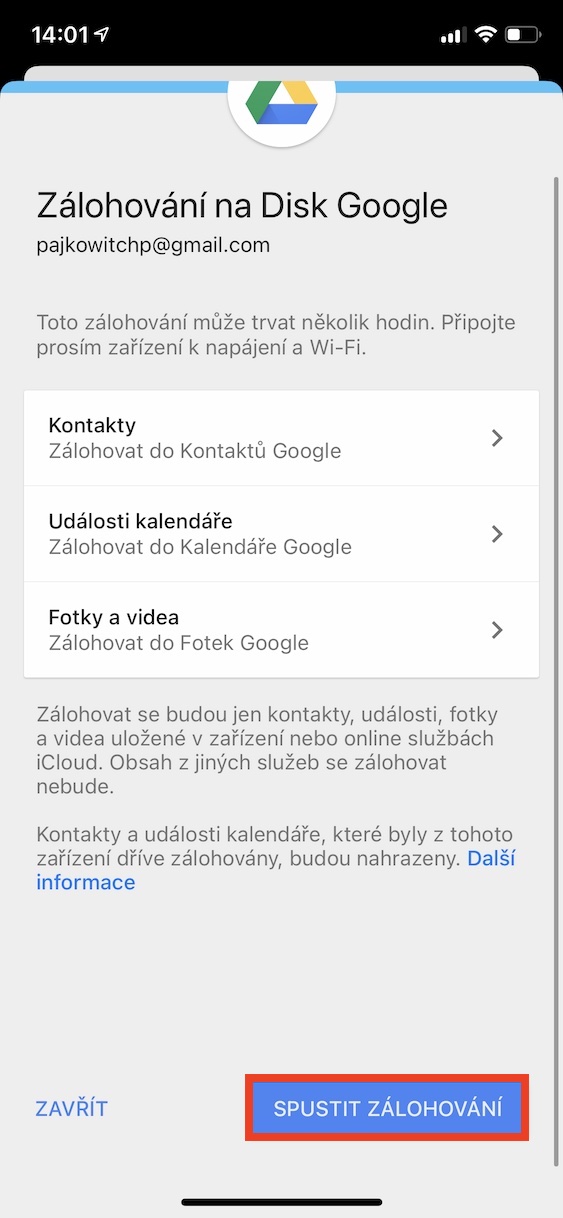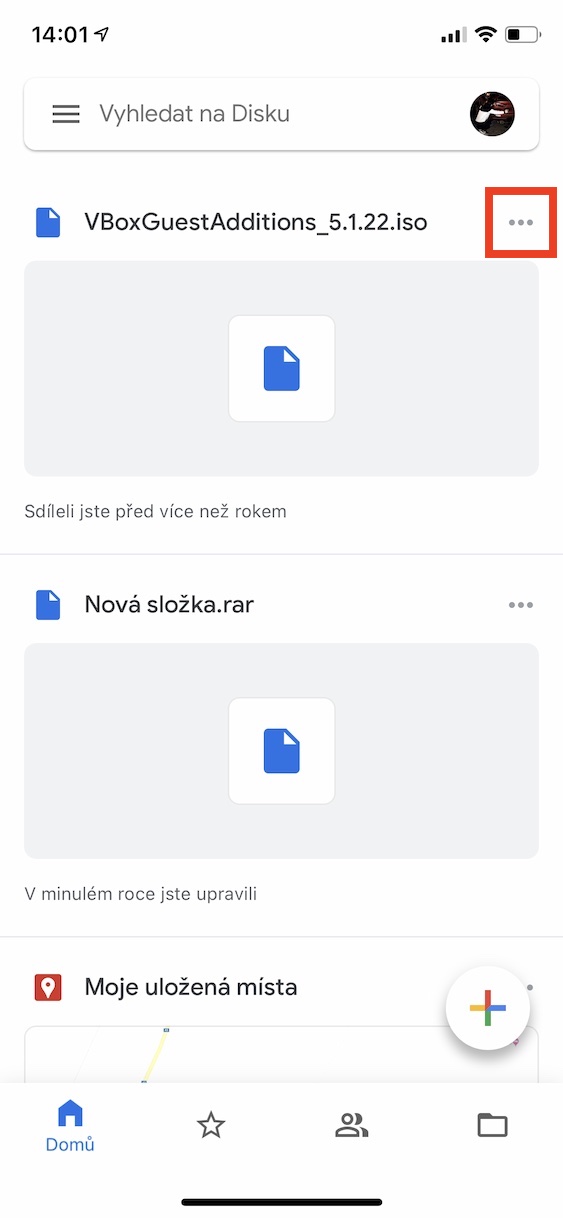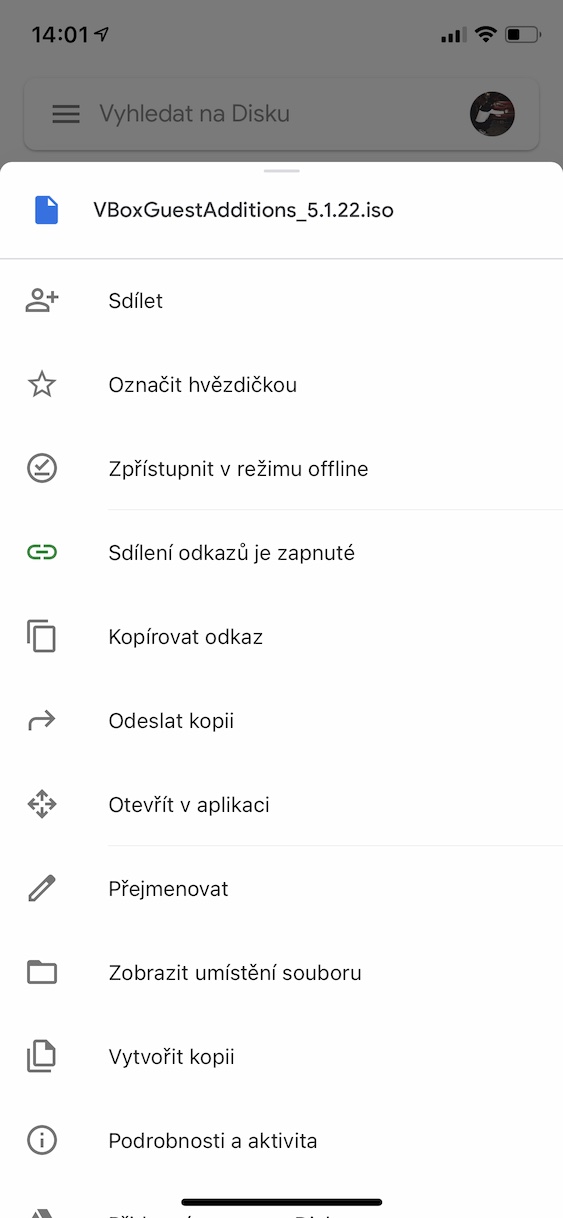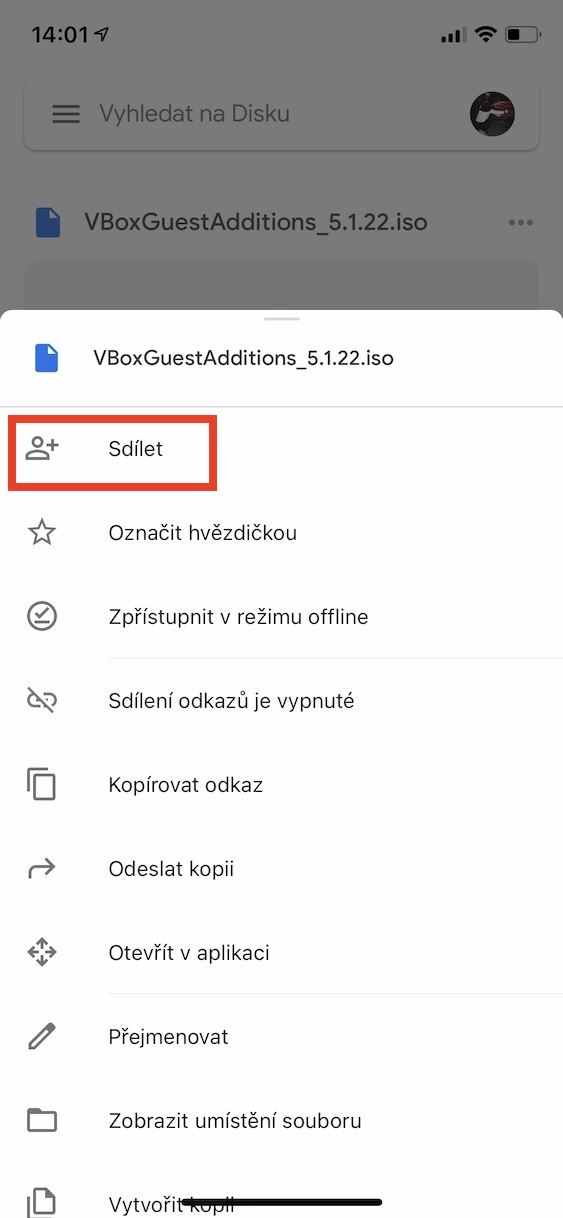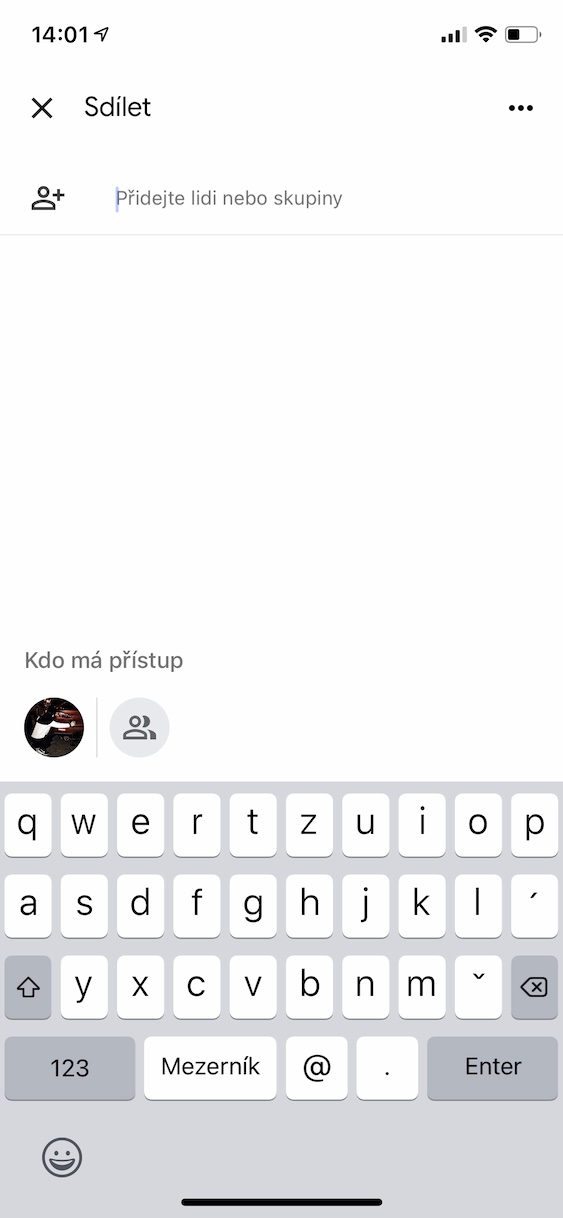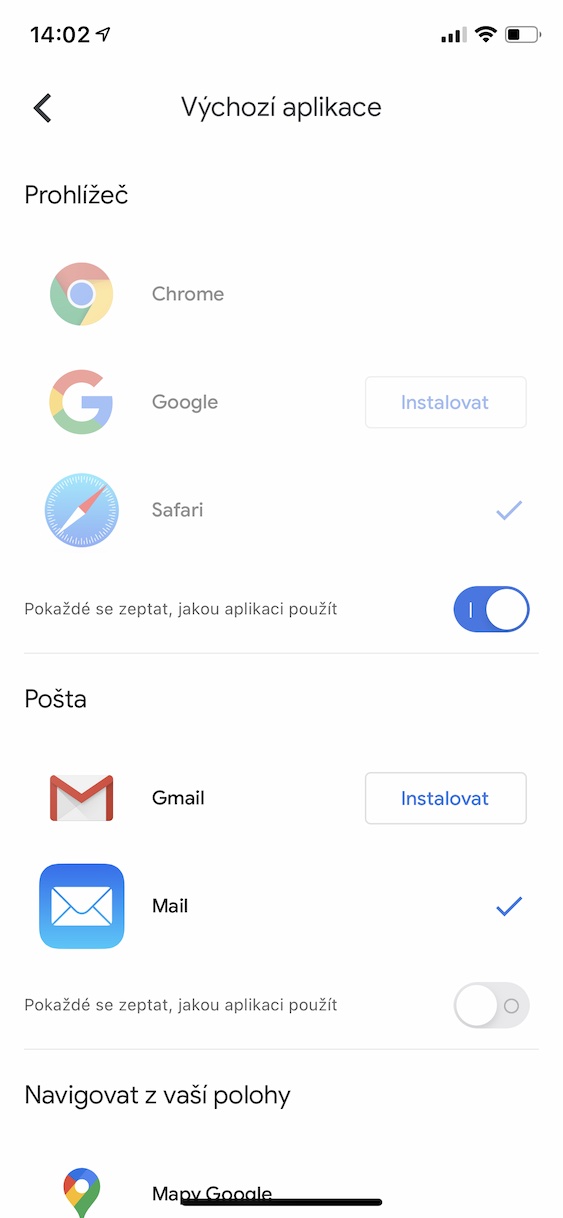یکی از محبوب ترین فضای ذخیره سازی ابری بدون شک گوگل درایو است. و جای تعجب نیست. علاوه بر ارائه گزینه های اشتراک گذاری عالی، برنامه های وب آفیس و 15 گیگابایت رایگان در طرح اولیه، یک برنامه عالی هم برای دسکتاپ و هم برای تلفن های هوشمند و تبلت ها دارد. در مقاله امروز به ویژگی هایی می پردازیم که استفاده از Drive در آیفون را کارآمدتر می کند.
میتوانست باشد به شما علاقه مند است

امنیت برنامه
یکی از مزیتهای بزرگ برنامه ذخیرهسازی Google، توانایی ایمنسازی با Touch ID یا Face ID، بسته به نوع حفاظت امنیتی موجود در دستگاه شما است. برای تنظیم آن برای Google Drive، در گوشه سمت چپ بالای برنامه ضربه بزنید نماد منو، رفتن به ناستاونی و یک گزینه را انتخاب کنید صفحه حریم خصوصی. سپس روشن کن تعویض صفحه حریم خصوصی و در صورت امکان درخواست تأیید انتخاب کنید که آیا بلافاصله، پس از 10 ثانیه، پس از 1 دقیقه، یا پس از 10 دقیقه پس از خروج از برنامه Drive، به تأیید نیاز دارید. نکته کاربردی در مورد این ویژگی این است که می توانید از طریق آن به راحتی از طریق برنامه بومی Files به Google Drive دسترسی داشته باشید.
خالی کردن سطل زباله
اگر فایل یا پوشه ای را از Google Drive حذف کنید، به سطل زباله منتقل می شود. وقتی از تعرفه پایه 15 گیگابایتی استفاده می کنید، این بهترین راه حل نیست، زیرا فایل های غیر ضروری فضای دیسک شما را اشغال می کنند. برای خالی کردن سبد بر روی آن کلیک کنید نماد منو و از آن انتخاب کنید سبد. فایل هایی را که در گذشته حذف کرده اید مشاهده خواهید کرد. میتوانید به روش کلاسیک آنها را جداگانه حذف کنید یا برای خالی کردن کل سطل زباله کلیک کنید گزینه های دیگر و متعاقباً در سطل زباله را خالی کنید بعدش کافیه تایید پنجره محاوره ای
پشتیبانگیری از عکسها، مخاطبین و تقویم در حساب Google
اگر علاوه بر آیفون از یک دستگاه اندرویدی نیز استفاده می کنید، همگام سازی داده ها در این پلتفرم ها مفید است. برای پشتیبانگیری از همه چیز، در برنامه Drive، به نماد منو، وایبرته ناستاونی و از آنجا روی گزینه ضربه بزنید سپرده. آن را روشن کنید برای مخاطبین، تقویم ها و عکس ها سوئیچ کنید و در نهایت بر روی آن کلیک کنید شروع به پشتیبان گیری کنید.
به اشتراک گذاری لینک ها
راه حل گوگل مانند اکثر فضای ذخیره سازی ابری از همکاری با چندین نفر و ارسال فایل از طریق پیوند پشتیبانی می کند. برای اشتراکگذاری پیوند، در کنار فایل یا پوشه ضربه بزنید نماد سه نقطه و در اینجا بر روی گزینه ضربه بزنید به اشتراک گذاری لینک ها با این کار پیوند اشتراکگذاری در کلیپبورد شما کپی میشود و میتوانید آن را در هر جایی جایگذاری کنید. اگر نمیخواهید پیوند را به اشتراک بگذارید، اما فایل را برای شخصی ارسال کنید، نماد را در منوی عمل انتخاب کنید اشتراک گذاری و آدرس ایمیل شخصی را که می خواهید فایل را برایش ارسال کنید وارد کنید. در نهایت روی آن ضربه بزنید ارسال.
برنامه های پیش فرض را تغییر دهید
برنامه های بومی اپل بسیار خوب طراحی شده اند، به عنوان مثال نقشه های اپل، اما در منطقه ما چندان منطقی نیستند. برای تغییر برنامههای پیشفرض که رویدادها، صفحات یا پیمایش را باز میکنند، در Drive، باز کنید نماد منو، وایبرته ناستاونی و در نهایت برنامه پیش فرض می توانید این موارد را برای مرورگر، ایمیل، ناوبری و تقویم تغییر دهید.