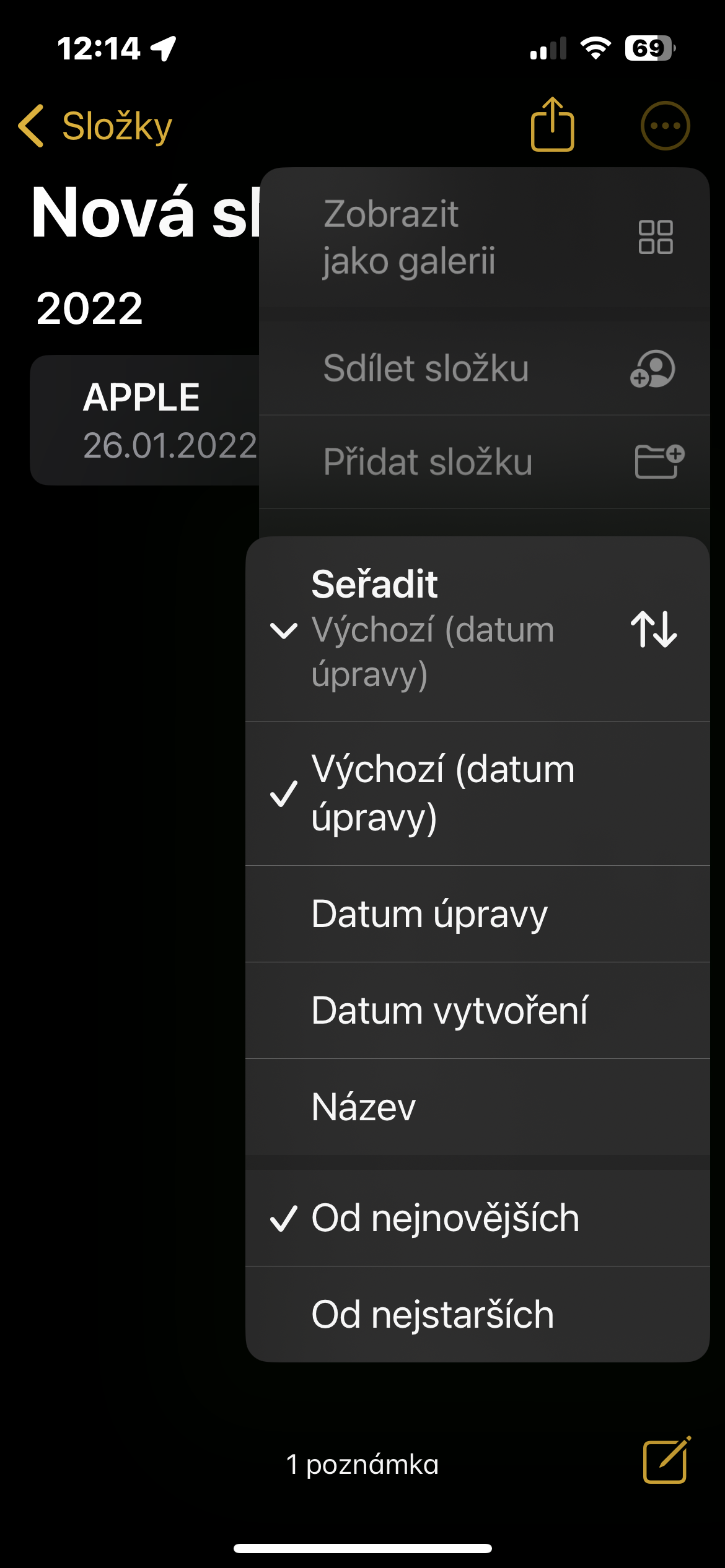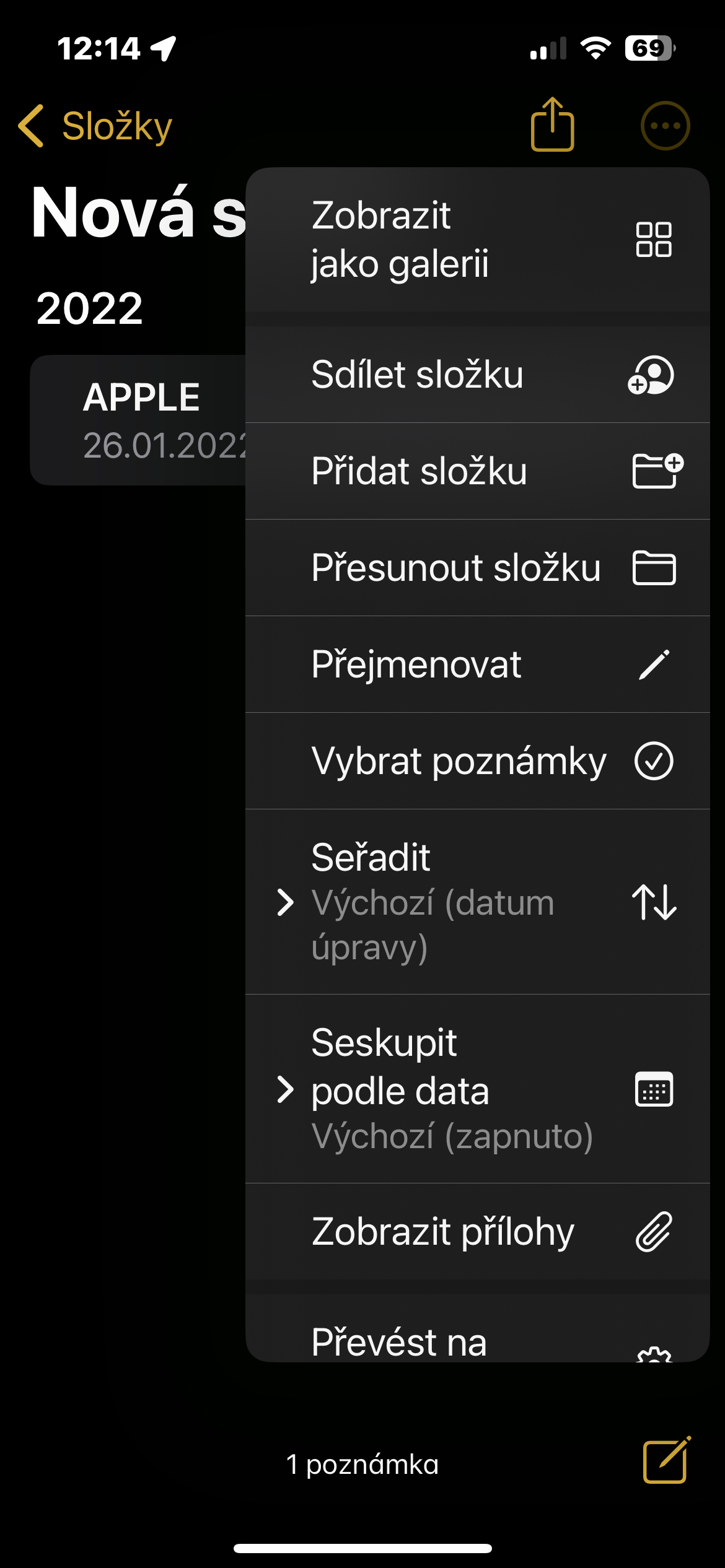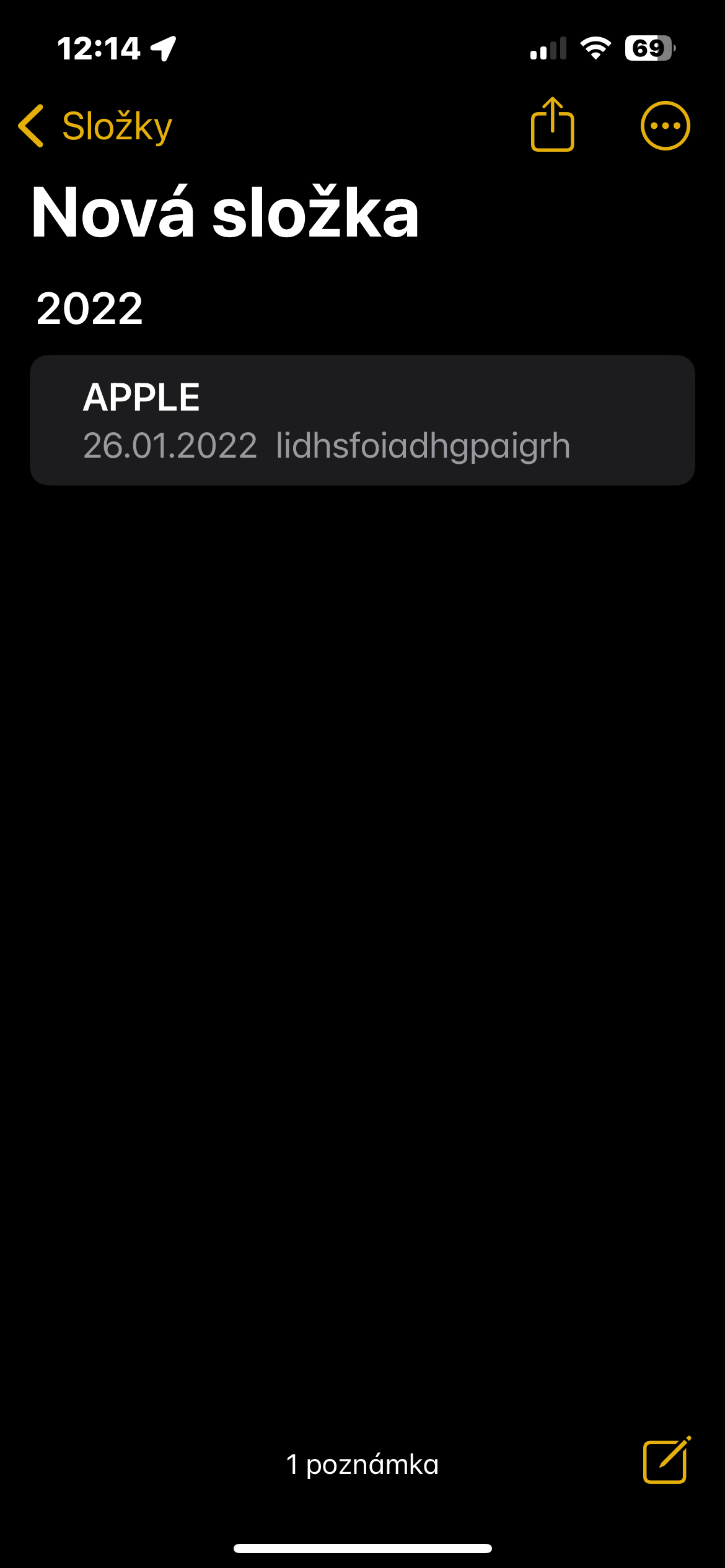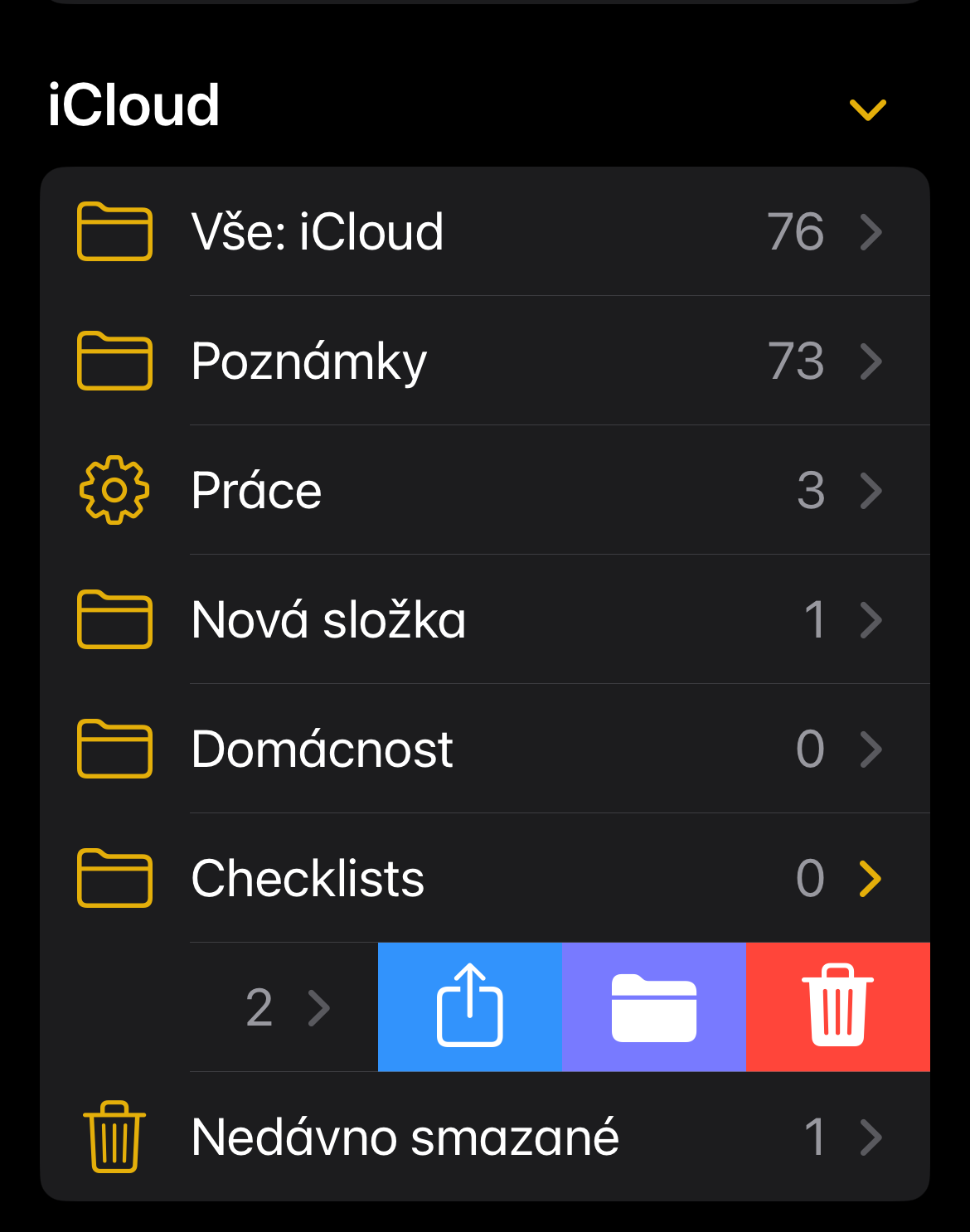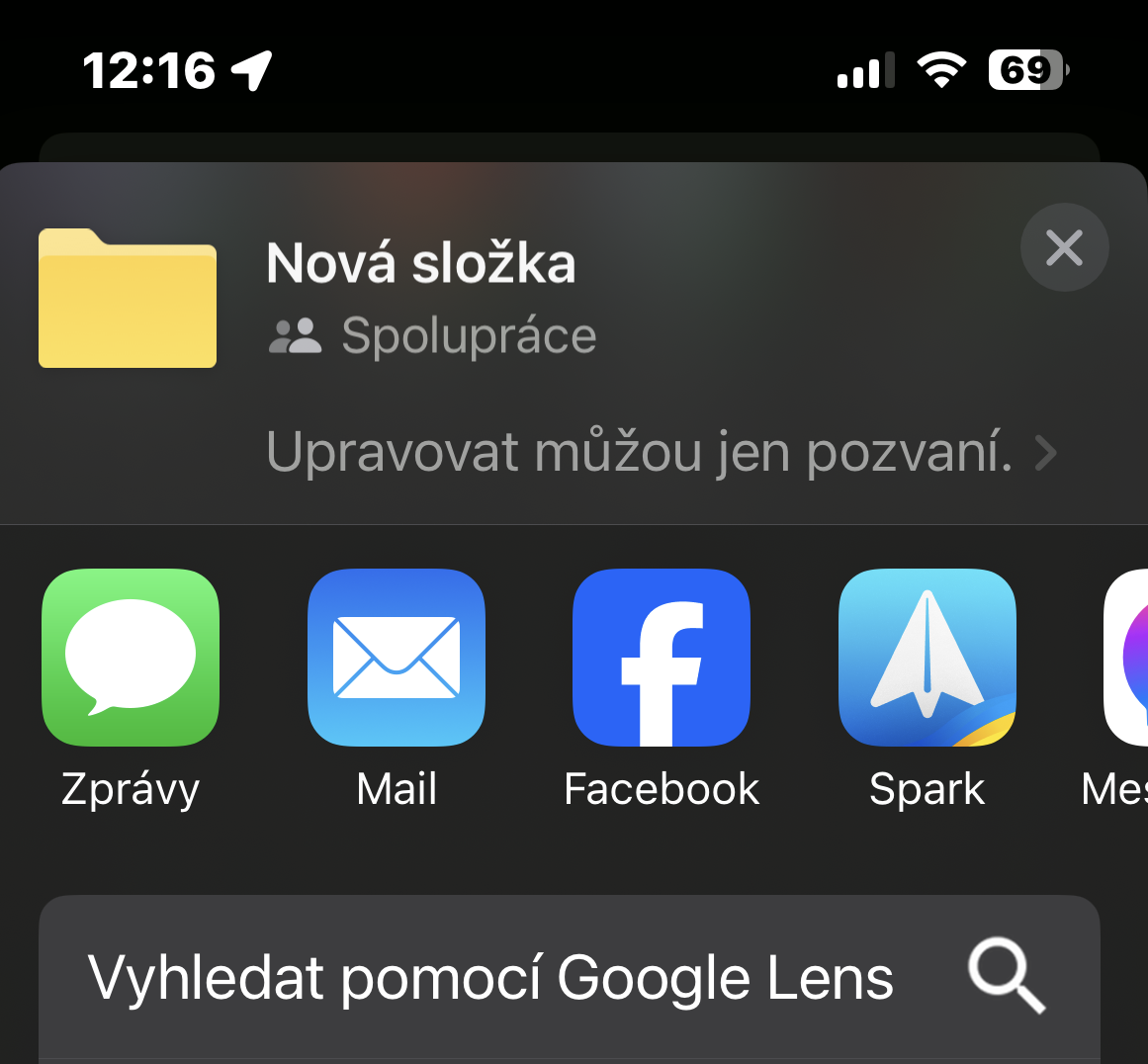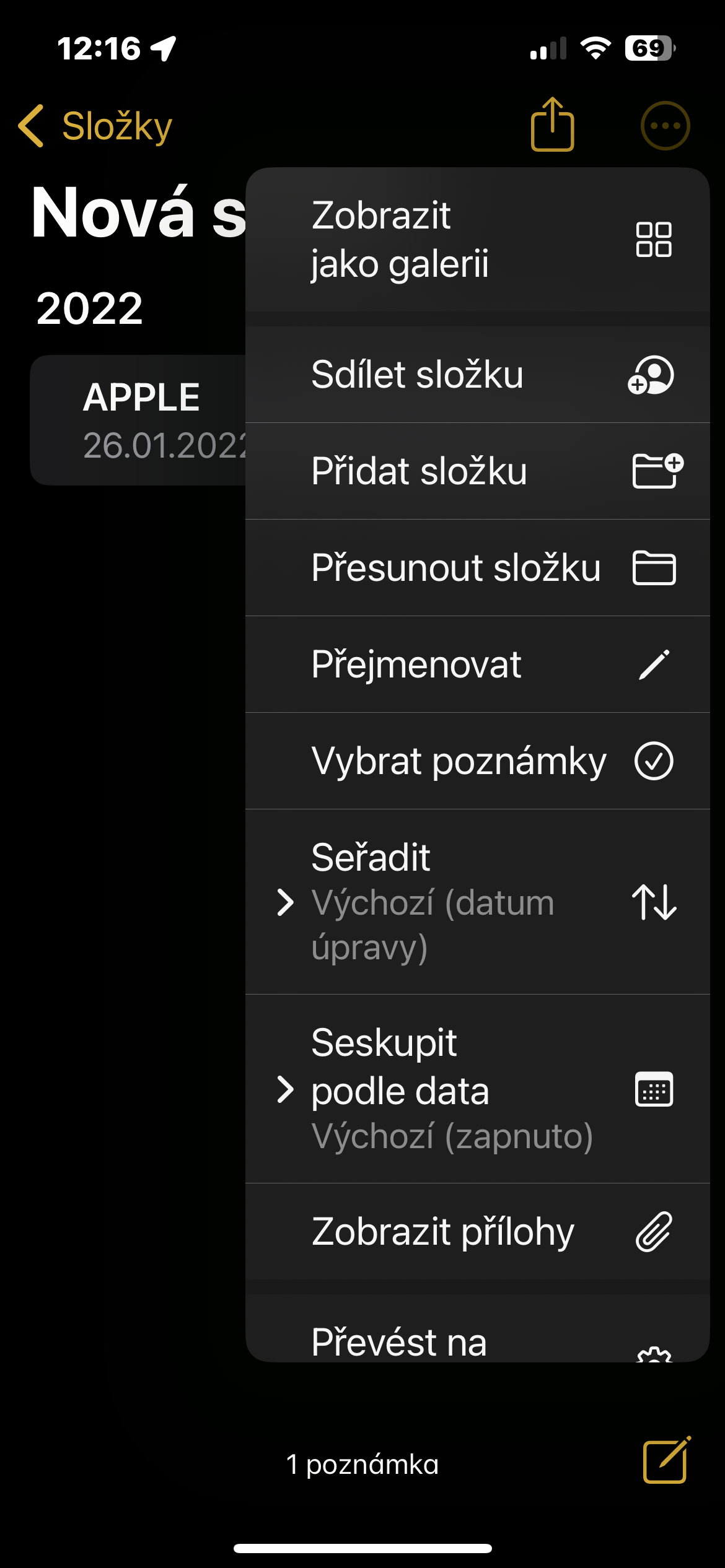یک یادداشت سریع
امکان ایجاد یادداشت سریع یکی از عملکردهای مفید است، اما متاسفانه بسیاری از کاربران آن را فراموش می کنند. به عنوان مثال، می توانید با ضربه زدن روی کاشی مربوطه شروع به ایجاد یک یادداشت سریع از مرکز کنترل کنید. با اجرای آن در آیفون خود می توانید آن را به Control Center اضافه کنید تنظیمات -> مرکز کنترل، در لیست عناصر برای افزودن، یک یادداشت سریع انتخاب کنید و برای افزودن آن ضربه بزنید دکمه سبز با علامت +.
مشاهده همه پیوست ها
از جمله موارد دیگر، یادداشتها در آیفون به ما اجازه میدهند پیوستهای مختلفی را اضافه کنیم. آیا می خواهید همه آنها را یکجا مشاهده کنید؟ سپس هیچ چیز ساده تر از ضربه زدن روی صفحه اصلی Notes بومی نیست نماد سه نقطه در یک دایره در گوشه سمت راست بالا و در منوی ظاهر شده انتخاب کنید مشاهده پیوست ها.
اقدامات روی پوشه ها و یادداشت ها
می توانید اقدامات مختلفی را با یادداشت های جداگانه و کل پوشه ها انجام دهید. یک پوشه یا زیرپوشه خاص را باز کنید و نماد سه نقطه در یک دایره تعدادی دستورات و گزینه های اضافی را به شما ارائه می دهد، از جمله امکان اشتراک گذاری پوشه، مرتب کردن یادداشت های ذخیره شده، افزودن یک پوشه جدید، انتقال پوشه، تغییر نام پوشه. و آن را به یک پوشه پویا تبدیل کنید. روی یک یادداشت خاص ضربه بزنید، سپس روی نماد بیضی ضربه بزنید. تعدادی دستور ظاهر می شود، از جمله اسکن، پین، قفل، حذف، اشتراک گذاری، ارسال، جستجو، انتقال، قالب بندی و چاپ.
میتوانست باشد به شما علاقه مند است
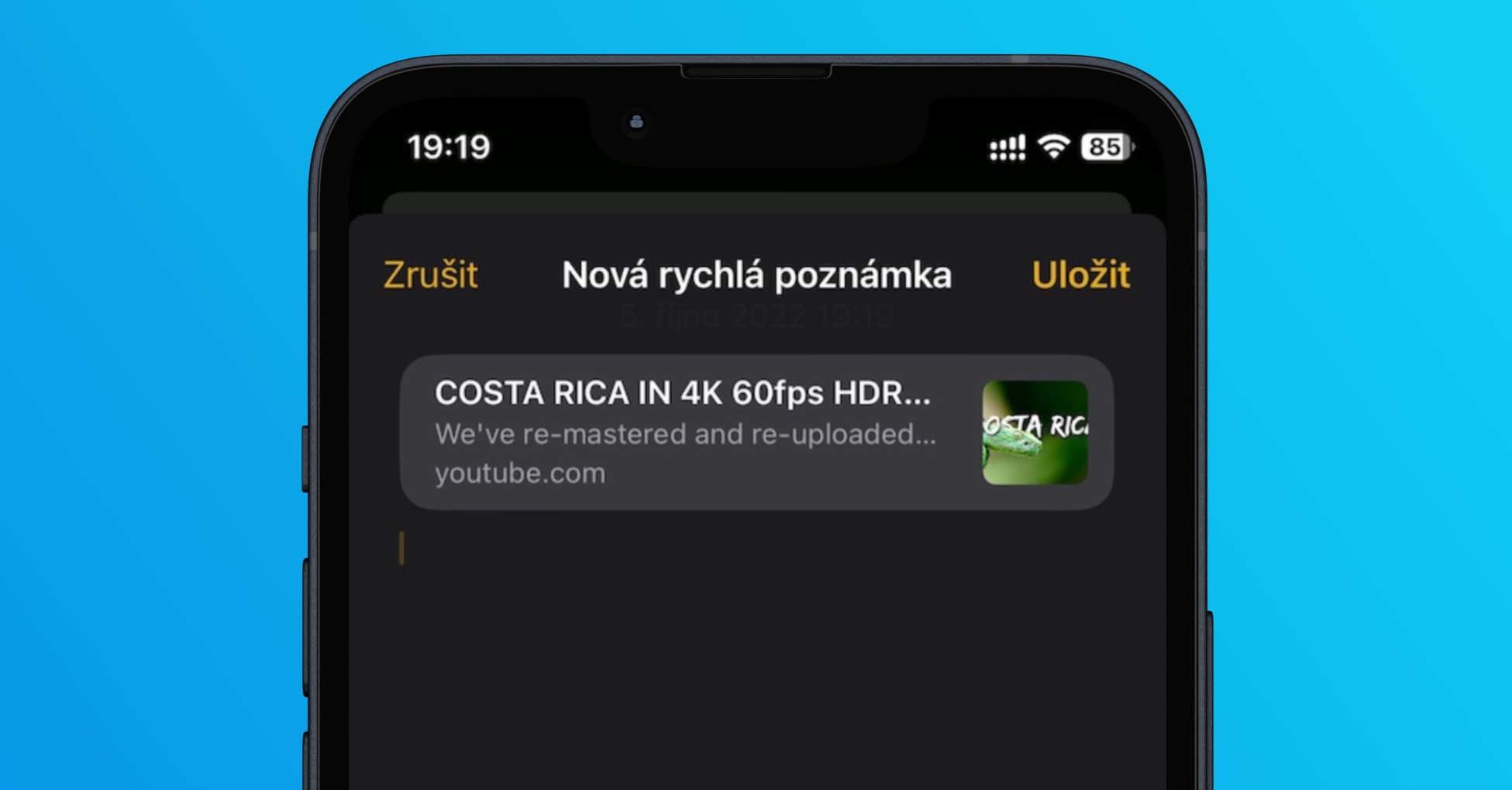
مرتب کردن یادداشت ها در یک پوشه
پوشه ها نیز تا حدودی در Notes بومی قابل تنظیم هستند. برای مثال، میتوانید یادداشتها را بر اساس معیارهای مختلف مرتب کنید و رتبهبندی کنید. بهطور پیشفرض، همه یادداشتها بر اساس تاریخ آخرین تغییر مرتب میشوند، اما در عوض میتوانید آنها را بر اساس تاریخ ایجاد یا عنوان مرتب کنید، و سپس آنها را از قدیمیترین به جدیدترین یا جدیدترین به قدیمیترین مرتب کنید - کافی است یک پوشه را باز کنید، روی گوشه بالا سمت راست ضربه بزنید. نماد سه نقطه در یک دایره را در منو انتخاب کنید ترتیب دادن.
یادداشت ها و پوشه ها را به اشتراک بگذارید
از Notes بومی، میتوانید نه تنها خود یادداشتها، بلکه کل پوشهها را به اشتراک بگذارید. چگونه انجامش بدهیم؟ میتوانید یادداشتها و پوشهها را با افراد دیگر به اشتراک بگذارید و به آنها اجازه دهید فقط تغییرات را مشاهده یا ایجاد کنند. حتی می توانید یک پوشه جدید به طور خاص برای اشتراک گذاری ایجاد کنید. روی پوشه ای که می خواهید به اشتراک بگذارید انگشت خود را به سمت چپ بکشید و روی آن ضربه بزنید نماد اشتراک گذاری آبی رنگ. یا، یادداشت را باز کنید، روی ضربه بزنید نماد سه نقطه در یک دایره در گوشه سمت راست بالا و یک گزینه را انتخاب کنید یادداشتی را به اشتراک بگذارید.
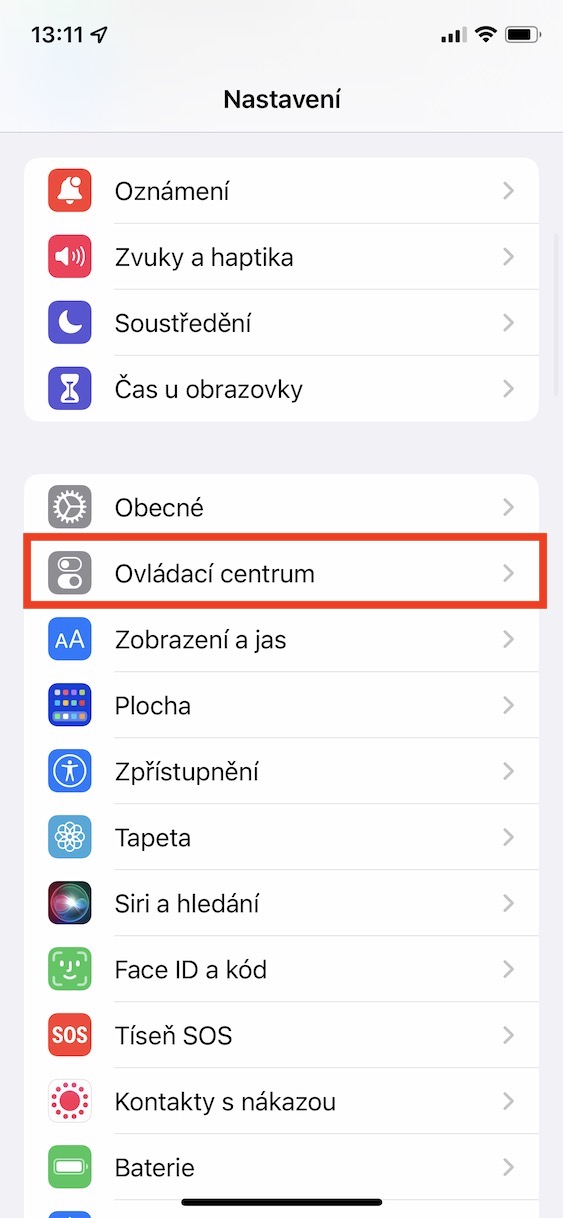
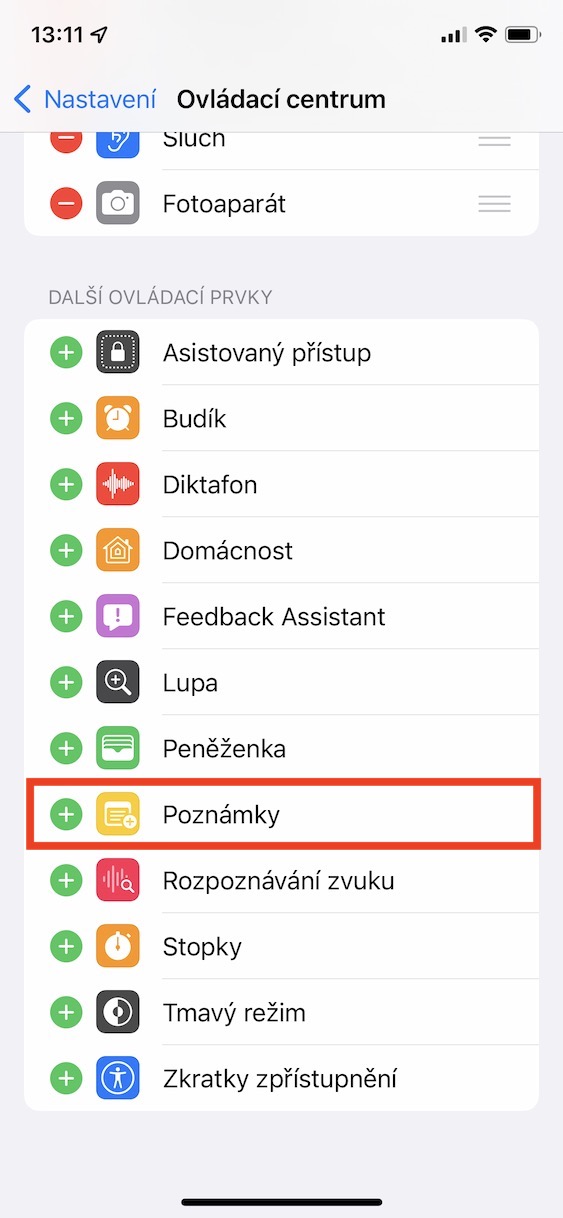
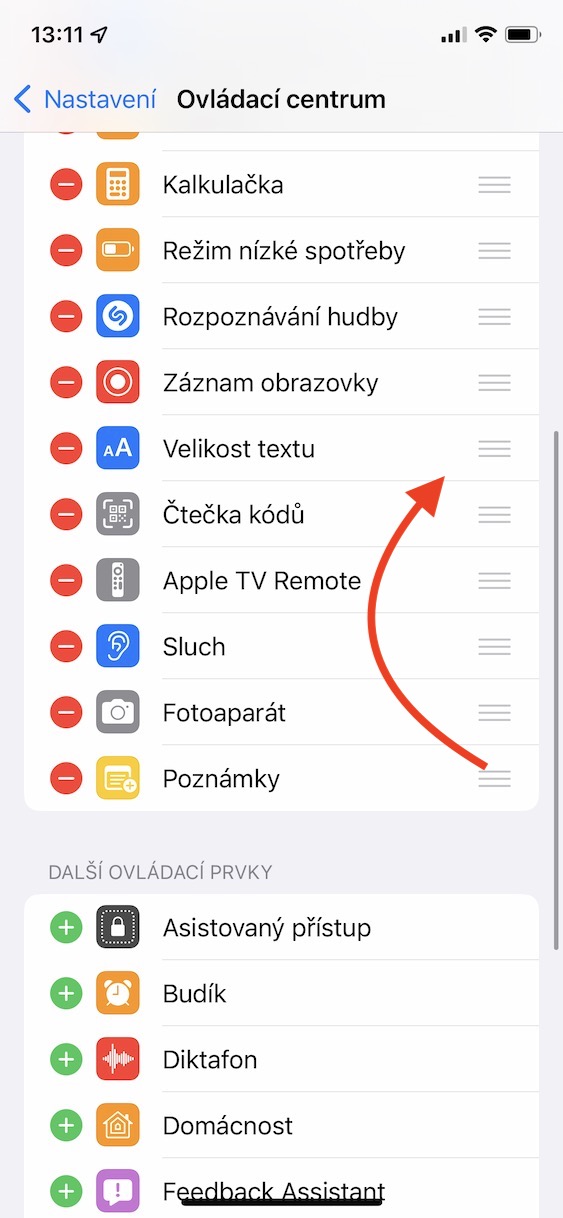
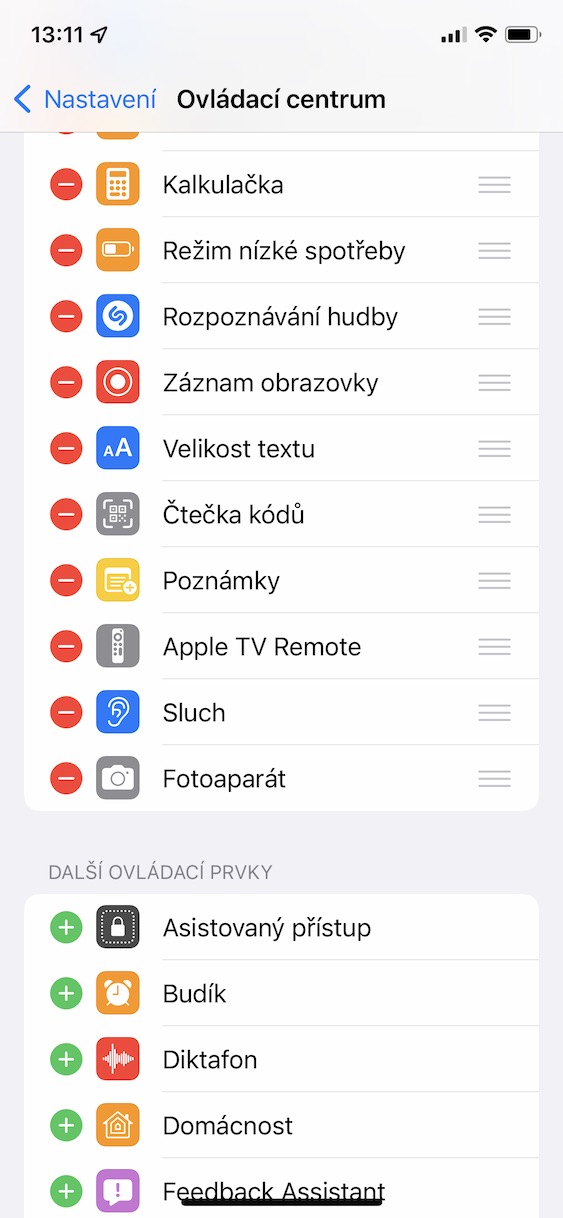

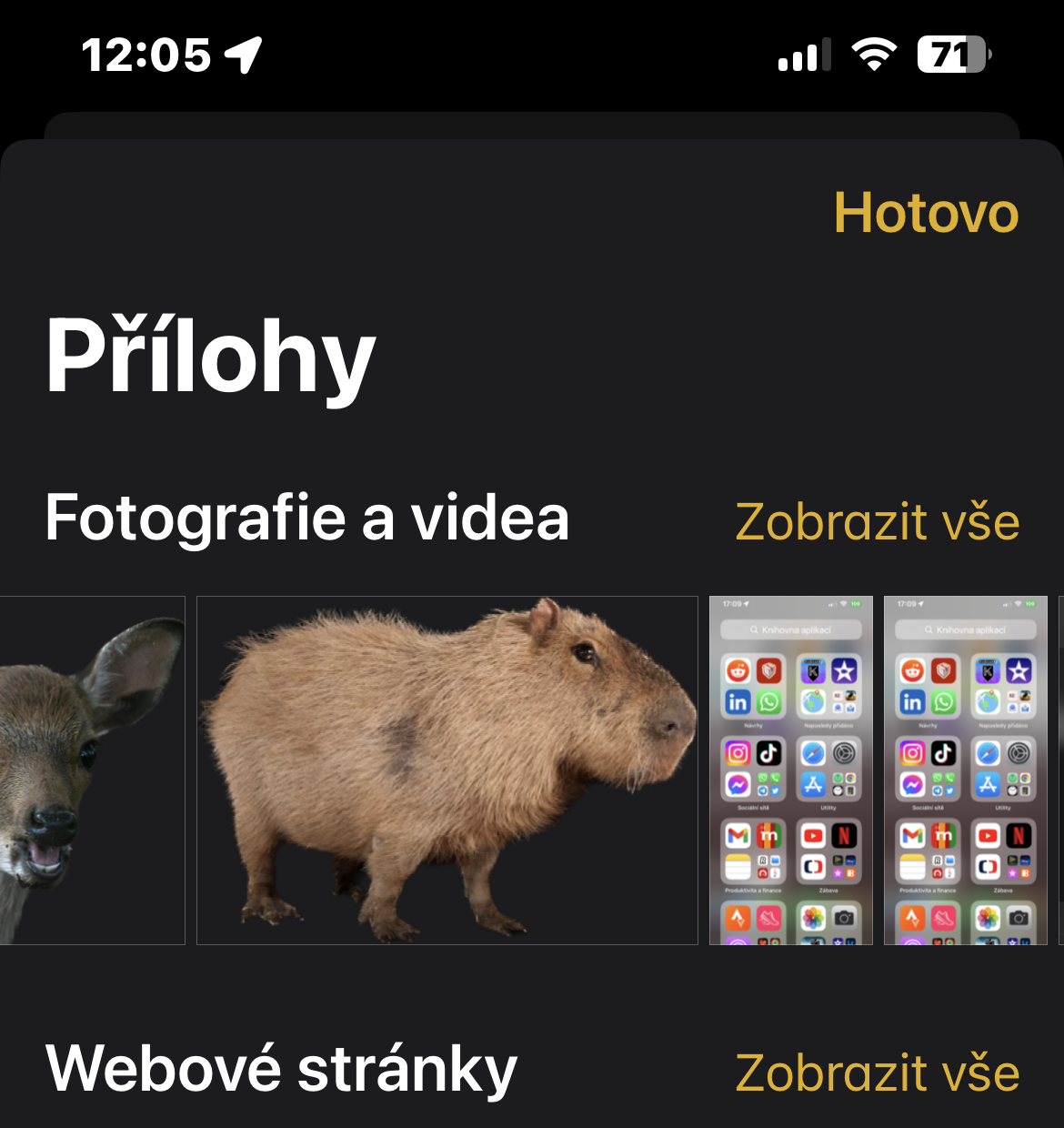
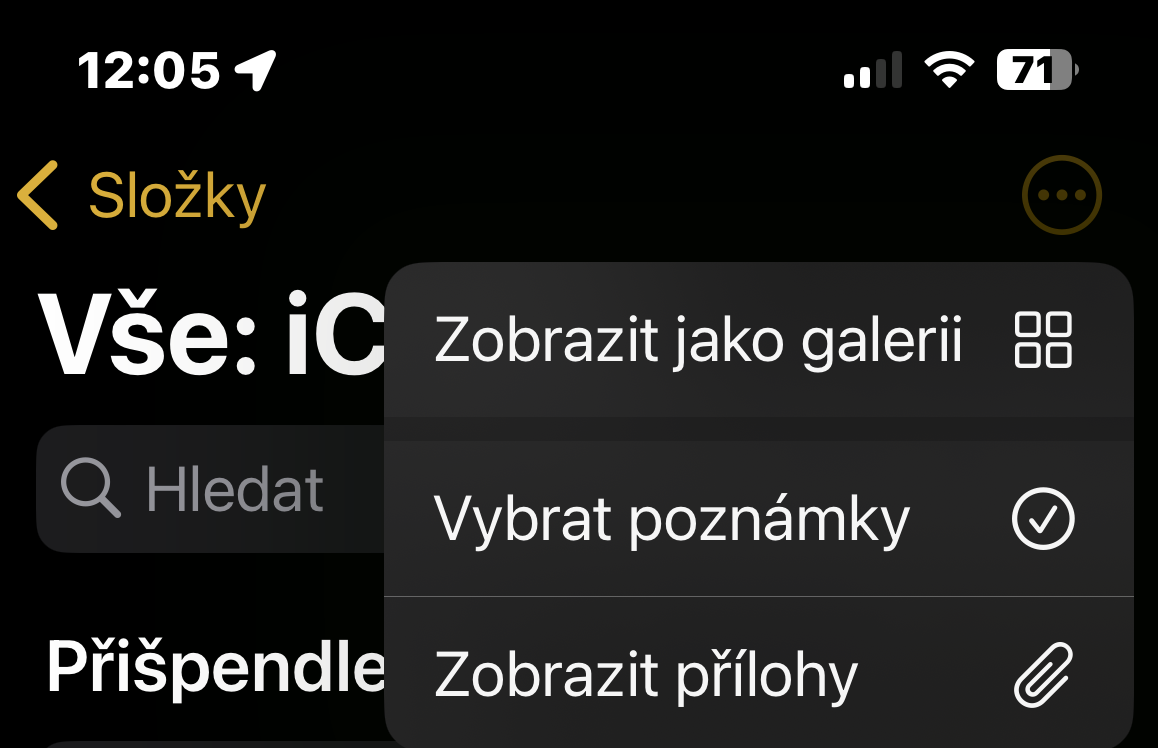
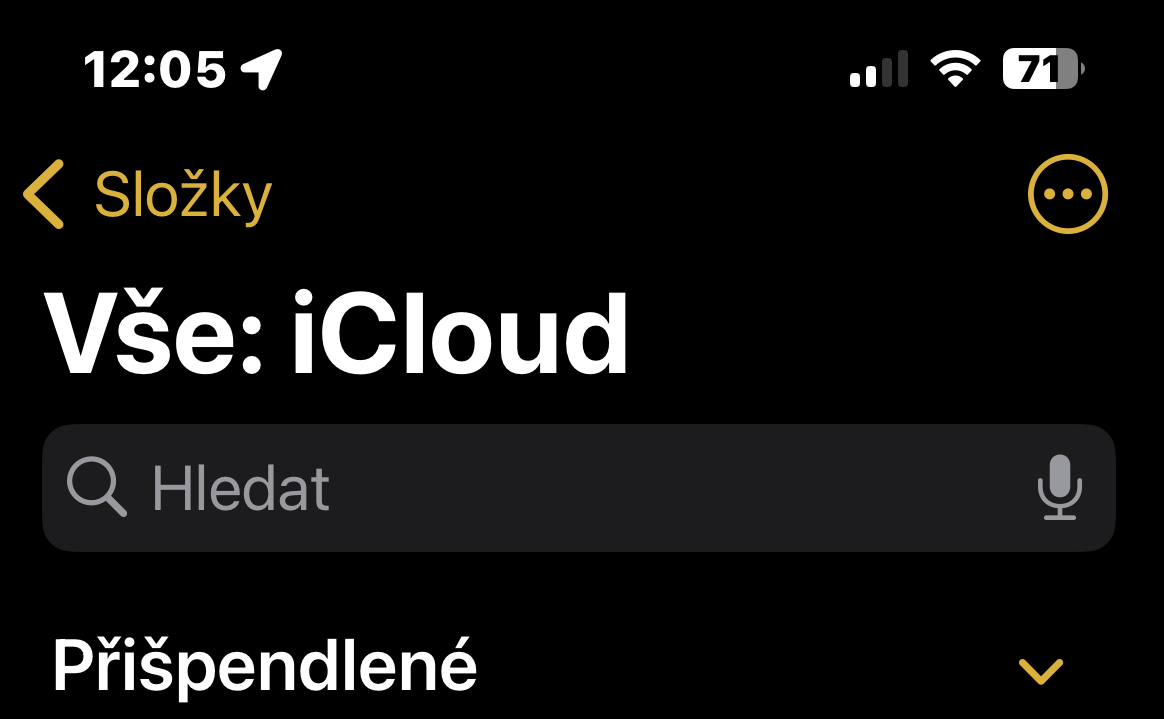
 پرواز به دور دنیا با اپل
پرواز به دور دنیا با اپل