اگر این مقاله را باز کرده باشید، احتمالاً در تمام سال خیلی خوب بوده اید و یک آیفون زیر درخت پیدا کرده اید. اگر اولین گوشی اپل خود را دارید، باید چند ده دقیقه وقت بگذارید و تنظیمات را طی کنید تا احتمالاً برخی از تنظیمات را انجام دهید. باور کنید یا نه، ممکن است آیفون به طور پیش فرض برای برخی از کاربران مناسب نباشد. در زیر، به 5 موردی که باید در آیفون جدید خود بازنشانی کنید، نگاهی خواهیم انداخت.
میتوانست باشد به شما علاقه مند است

مرورگر پیش فرض یا سرویس گیرنده ایمیل
با ورود iOS 14، یعنی آخرین نسخه از سیستم عاملی که در آیفون یافت می شود، بالاخره گزینه تغییر مرورگر پیش فرض یا کلاینت ایمیل را دریافت کردیم. تا همین اواخر، فقط میتوانستید از مرورگر سافاری بومی و سرویس گیرنده ایمیل Mail در iOS استفاده کنید، که ممکن است برای بسیاری از کاربران مناسب نباشد. اگر متوجه شده اید که Safari یا Mail برای شما مناسب نیست، نگران نباشید - می توانید برنامه های پیش فرض را بازنشانی کنید. ابتدا باید اپلیکیشن خاصی را از طریق اپ استور نصب کنید. هنگامی که این کار را انجام دادید، به ناستاونی و کمی پایین بیایید زیر، کجاست لیست برنامه اشخاص ثالث مال خود را اینجا پیدا کنید مرورگر ترجیحی که مشتری ایمیل، و سپس روی او کلیک در نهایت بر روی گزینه ضربه بزنید مرورگر پیش فرض که برنامه پیش فرض ایمیل a تیک بزنید مورد نیاز شما
غیرفعال کردن 5G برای عمر باتری بیشتر
در مورد تلفن های اپل، آخرین آنها در حال حاضر آیفون 12 هستند. علاوه بر بسیاری از نوآوری های مختلف، اپل در نهایت پشتیبانی از شبکه 5G را به همه "دوازده ها" اضافه کرده است. در خارج از کشور، و به ویژه در ایالات متحده، شبکه 5G در حال حاضر بسیار گسترده است، اما نمی توان همین را در مورد، به عنوان مثال، جمهوری چک گفت، جایی که 5G فقط در چند شهر منتخب یافت می شود. در هر صورت، بزرگترین مشکل هنگام استفاده از 5G عمر باتری است. از یک طرف، اپل مجبور شد ظرفیت کلی باتری را به دلیل ادغام 5G کاهش دهد و از طرف دیگر، باتری حتی در زمان جابجایی مداوم بین 4G/LTE و 5G بیشتر تخلیه میشود که ممکن است رخ دهد. اگرچه نوعی حالت هوشمند در iOS وجود دارد که می تواند تعیین کند آیا تغییر به شبکه 5G از نظر عمر باتری ارزش آن را دارد یا خیر، این حالت نیز کامل نیست. برای غیرفعال کردن کامل 5G به آدرس زیر بروید تنظیمات -> داده تلفن همراه -> گزینه های داده -> صدا و داده، جایی که شما چک می کنید LTE
تغییر اندازه فونت
به طور پیشفرض، iOS اندازه فونت ایدهآل را برای بسیاری از ما تنظیم کرده است – اما ممکن است برای برخی افراد مناسب نباشد. کاربران مسن تر ممکن است بخواهند اندازه فونت را افزایش دهند، کاربران جوانتر ممکن است بخواهند اندازه فونت را کاهش دهند. خوشبختانه این نیز مشکلی نیست، زیرا سیستم گزینه ای برای تغییر اندازه فونت دارد. برای تغییر اندازه فونت، در آیفون خود به آدرس زیر بروید تنظیمات، جایی که زیر روی گزینه ضربه بزنید نمایش دادن و روشنایی سپس اینجا را تا آخر اسکرول کرده و روی گزینه کلیک کنید اندازه متن، کجا استفاده میکنی لغزنده اندازه را تنظیم کنید اندازه فونت بلافاصله بر روی متن بالای صفحه منعکس می شود. علاوه بر اندازه، می توانید فونت را نیز پررنگ کنید - فقط گزینه را فعال کنید فونت پررنگ
تنظیمات حریم خصوصی برای برنامه ها
هنگامی که برای اولین بار آیفون جدید خود را روشن می کنید، اکثر شما بلافاصله برای دانلود تعداد بی شماری از برنامه های مختلف عجله می کنید. پس از دانلود و راهاندازی یک برنامه جدید، همیشه باید اجازه دسترسی به خدمات یا دادههای خاصی را در تلفن اپل خود بدهید - اغلب اینها مانند عکسها، میکروفون، بلوتوث و موارد دیگر هستند. با این حال، لزوماً لازم نیست هر برنامه ای به عکس ها دسترسی داشته باشد و علاوه بر آن، امنیت حریم خصوصی در حال حاضر موضوع بسیار داغی است. اگر میخواهید برنامههای جداگانه را بررسی کنید، یا بازنشانی کنید به کدام سرویسها یا دادههایی دسترسی دارند، به آن بروید تنظیمات، کجا پیاده شویم زیر و روی گزینه کلیک کنید حریم خصوصی. در اینجا شما فقط باید به یک مورد خاص بروید دسته بندی، و سپس به کاربرد، که در آن می خواهید تنظیمات حریم خصوصی خود را تغییر دهید.
عناصر موجود در مرکز کنترل
در iOS، میتوانید مرکز کنترل را باز کنید، جایی که میتوانید به سرعت اقدامات مختلفی را انجام دهید - مانند روشن یا خاموش کردن داده تلفن همراه، Wi-Fi و بلوتوث، تغییر صدا و روشنایی، روشن کردن چراغ قوه، باز کردن ماشینحساب و موارد دیگر. . به عنوان مثال، در تنظیمات پیش فرض، گزینه ای برای فعال کردن حالت صرفه جویی در مصرف انرژی یا ضبط صفحه وجود ندارد. اگر می خواهید عناصر خاصی را به مرکز کنترل اضافه کنید، یا اگر می خواهید پس زمینه آنها را تغییر دهید، کار سختی نیست. فقط برو به تنظیمات، جایی که روی گزینه کلیک می کنید مرکز کنترل. فقط باید از اینجا پیاده شوی زیر و با استفاده از + عناصر خاص اضافه کردن، یا با ضربه زدن روی - برداشتن. سپس می توانید با نگه داشتن انگشت خود در قسمت سمت راست یک عنصر خاص، ترتیب را تغییر دهید سه خط، و سپس آن را به جایی که می خواهید منتقل کنید. ترتیب در اینجا از گوشه سمت چپ بالا تعیین می شود. در بالا، میتوانید مرکز کنترل را روی (نه) نمایش کنترلهای خانه تنظیم کنید.

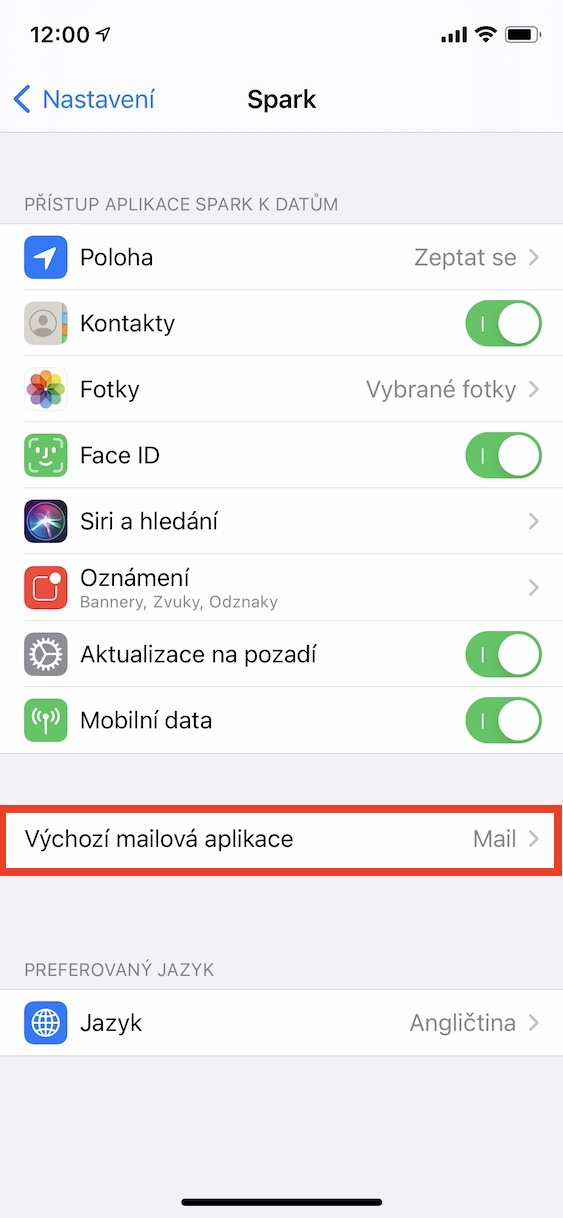
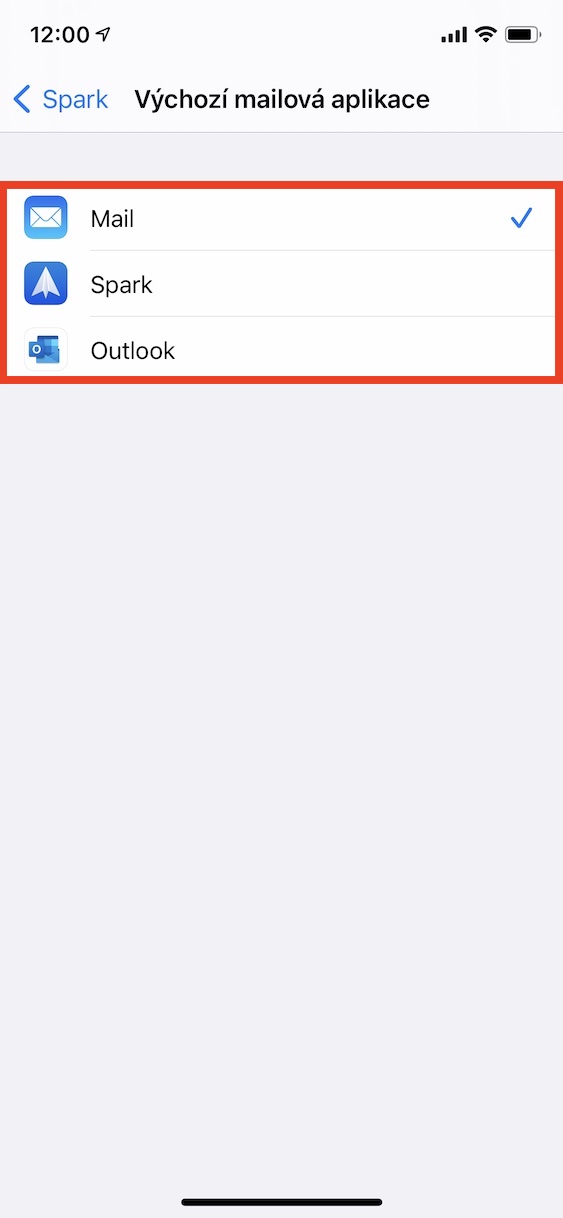
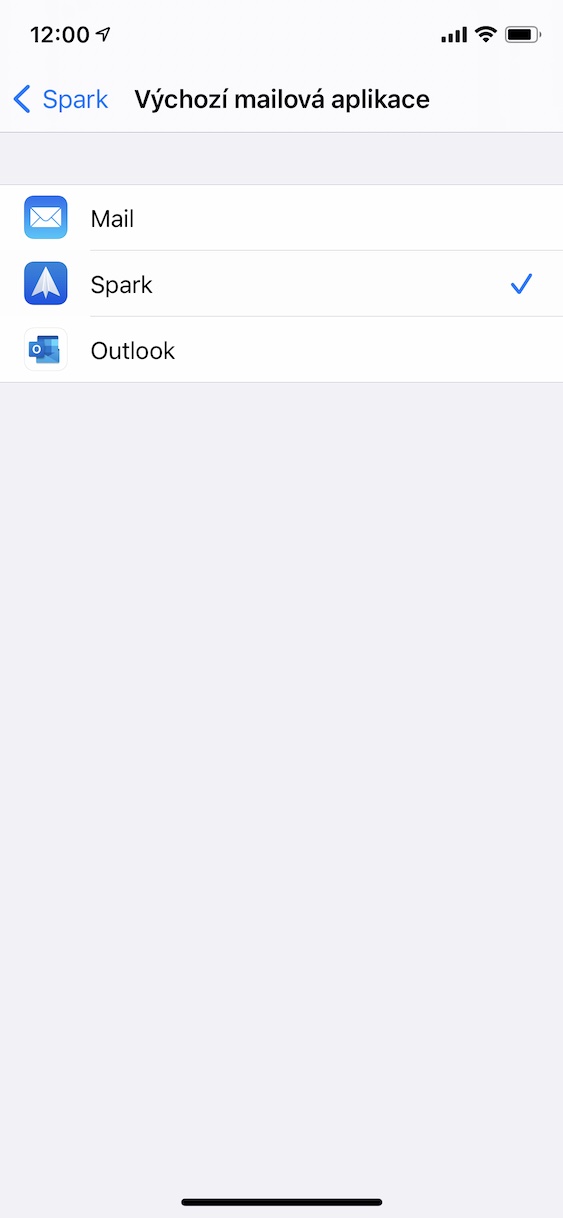

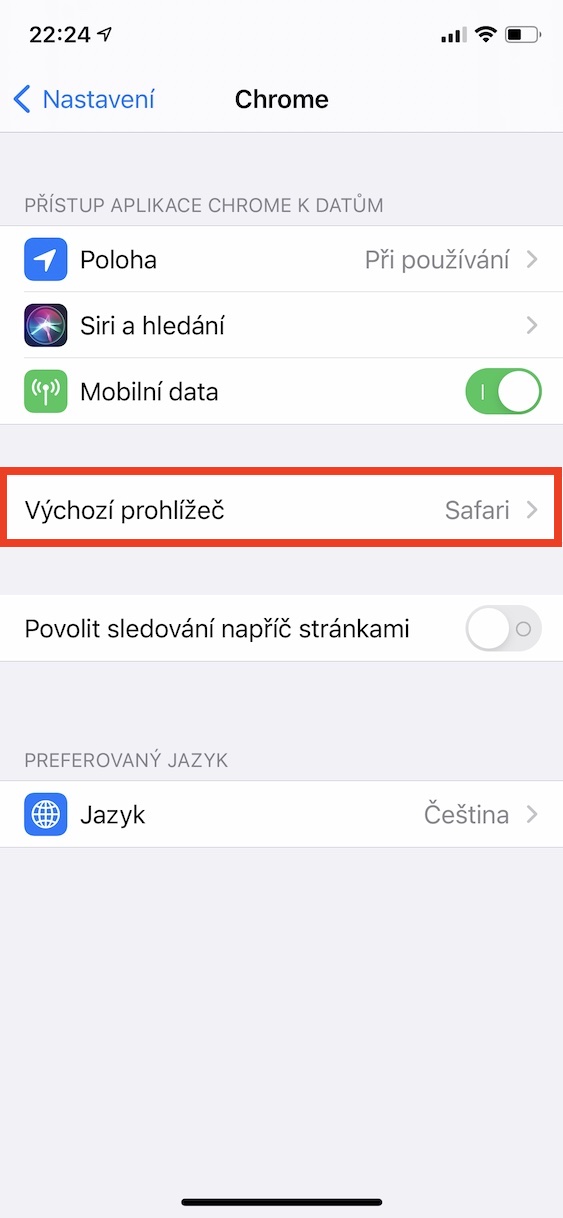


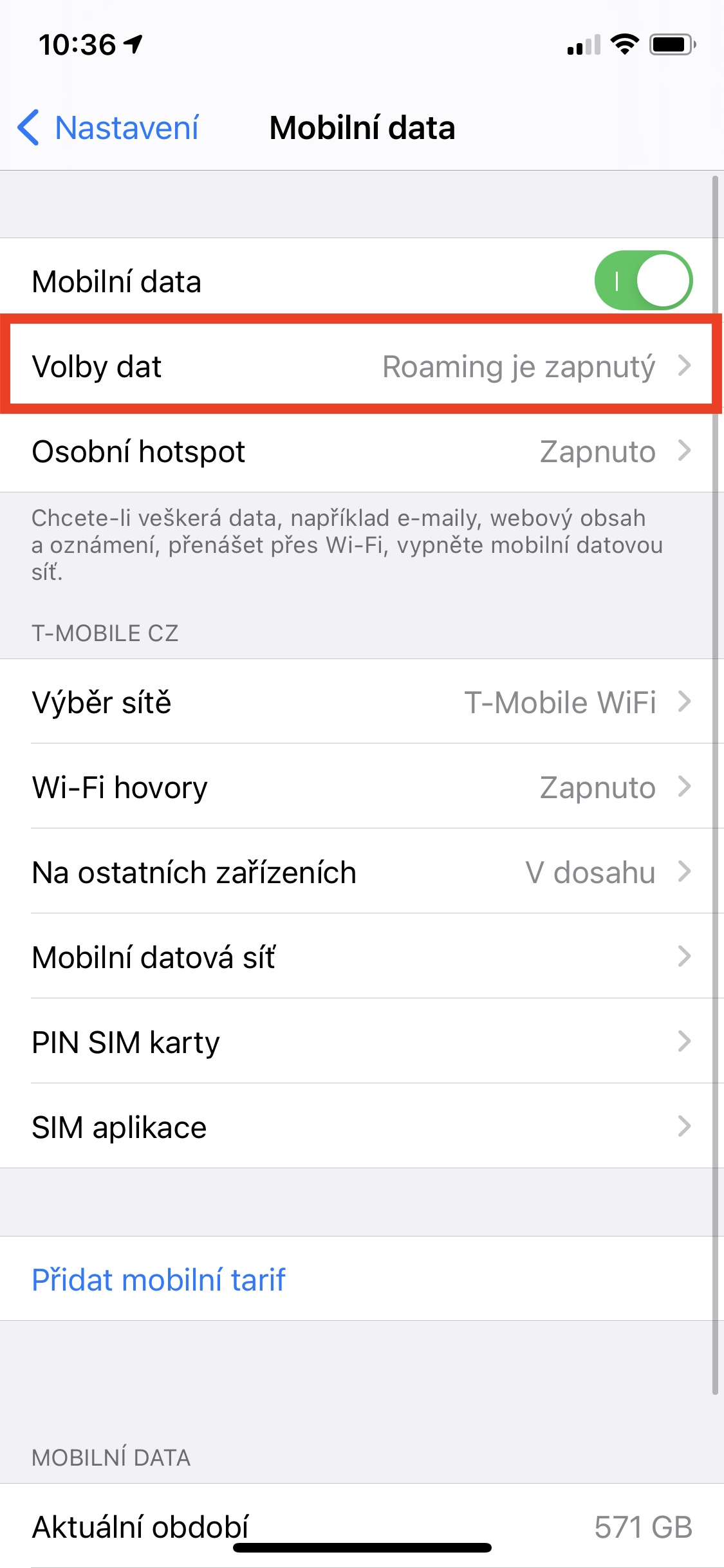
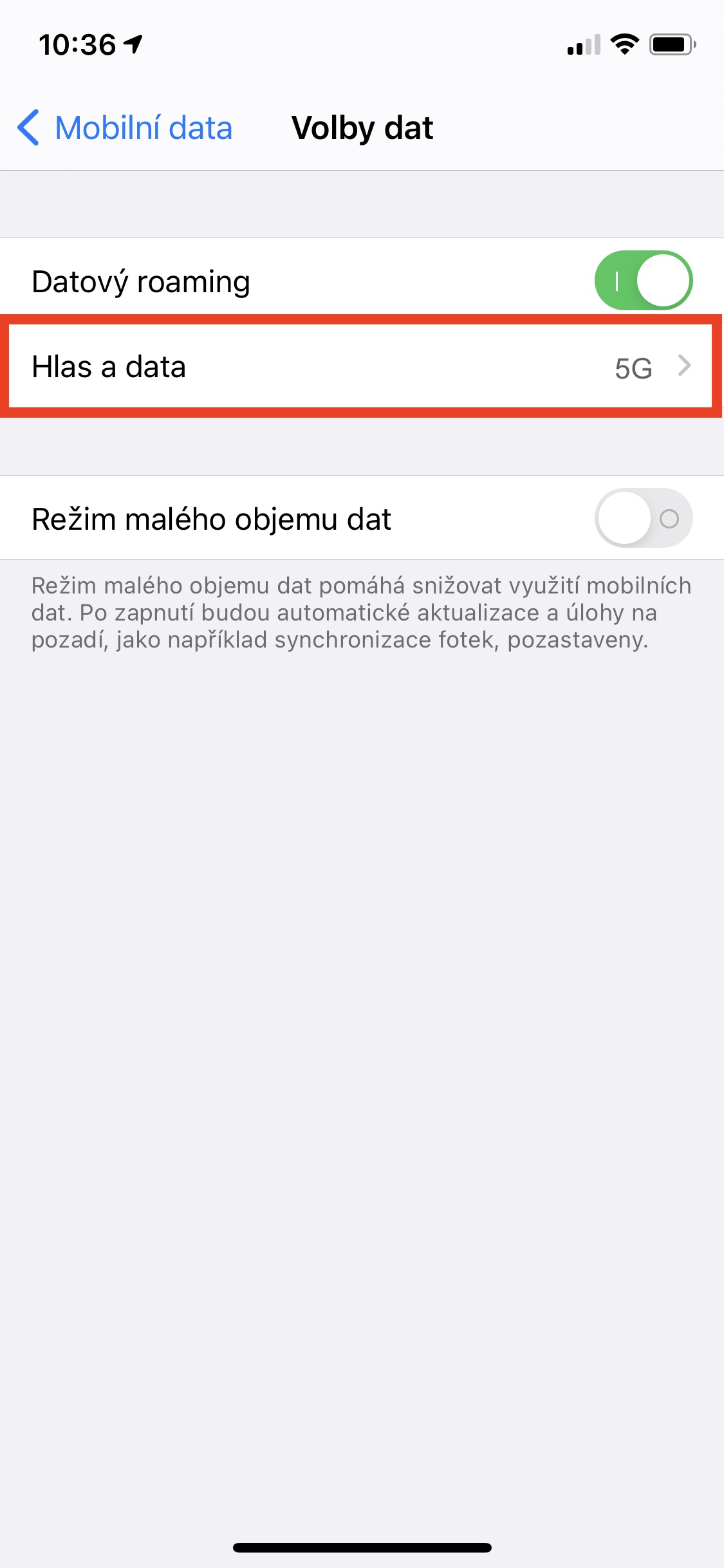
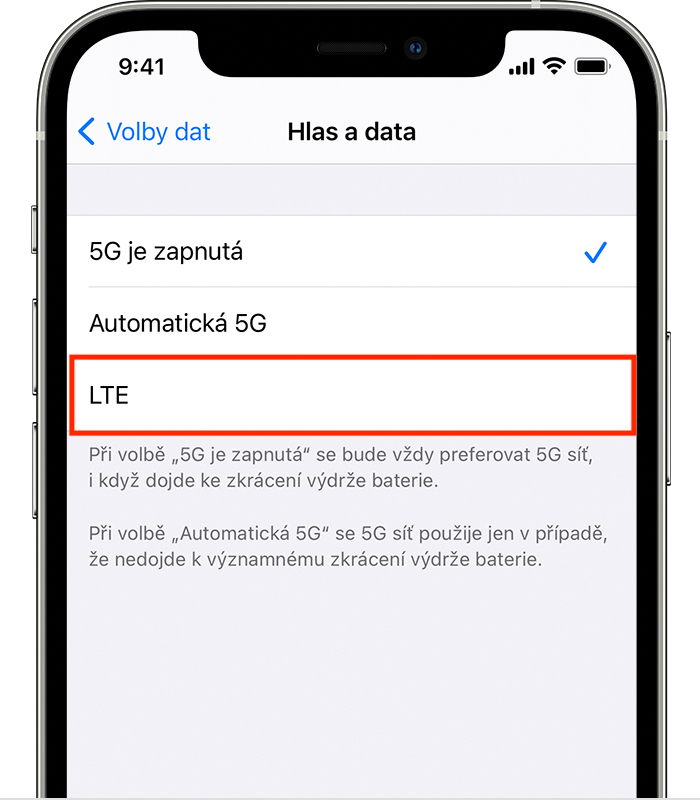
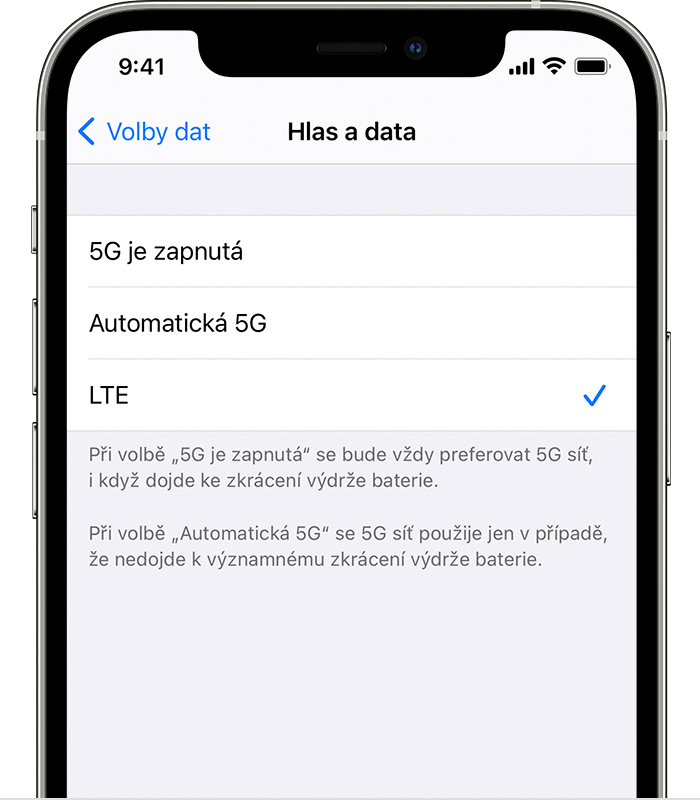
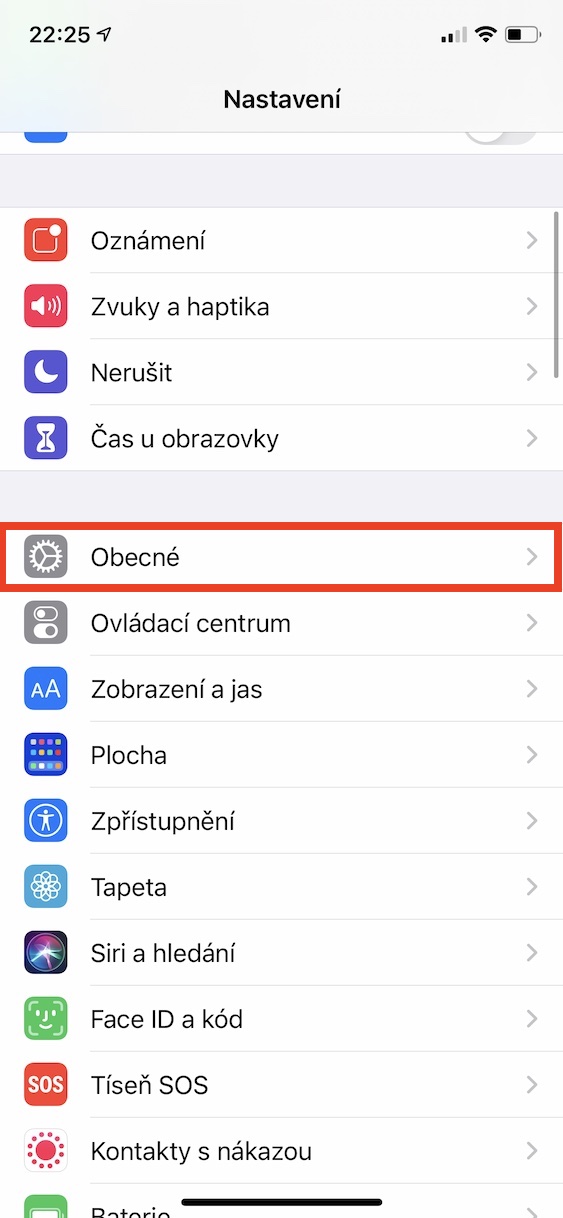

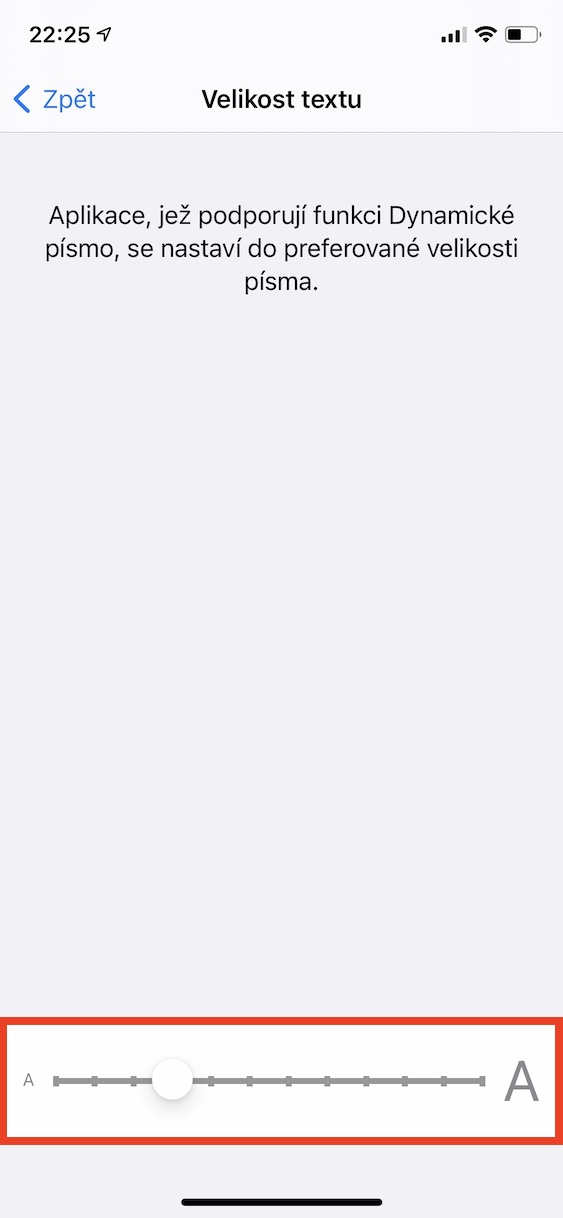
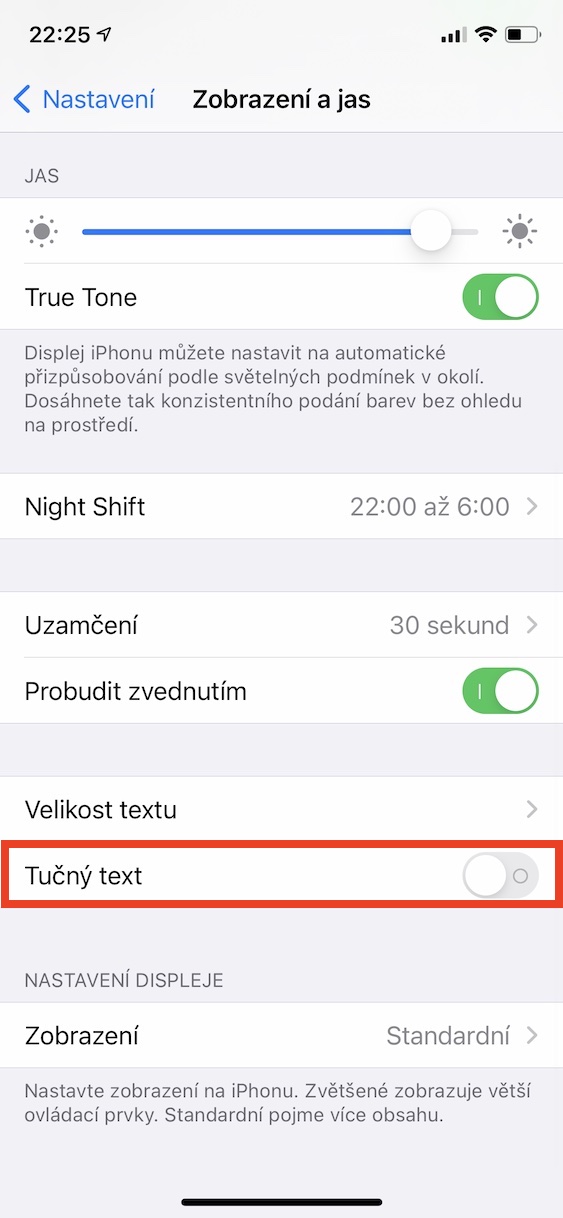
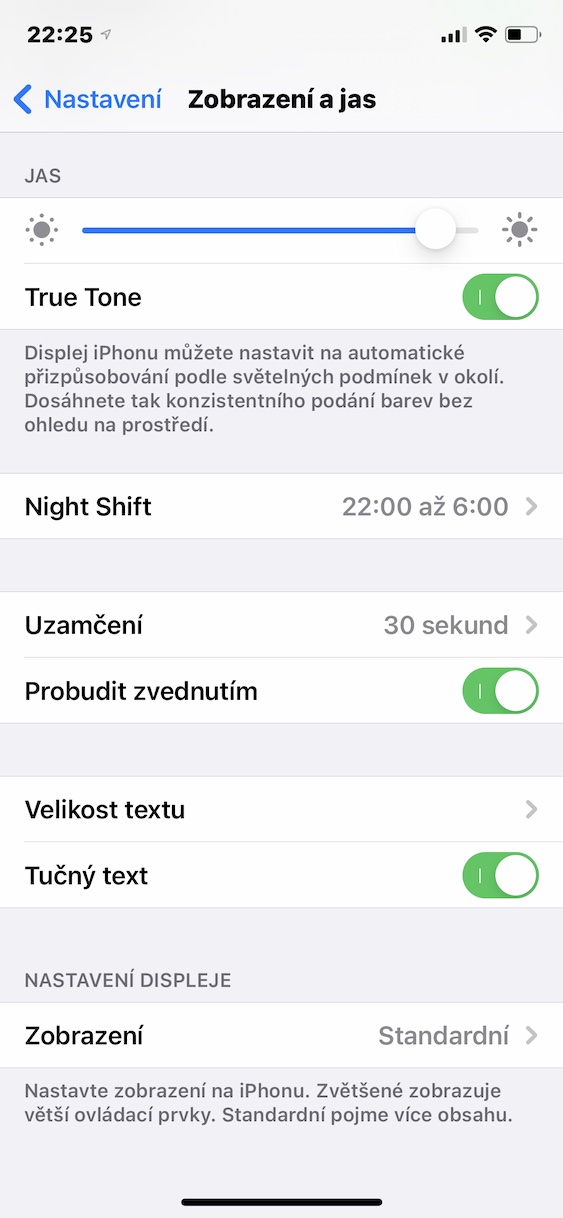

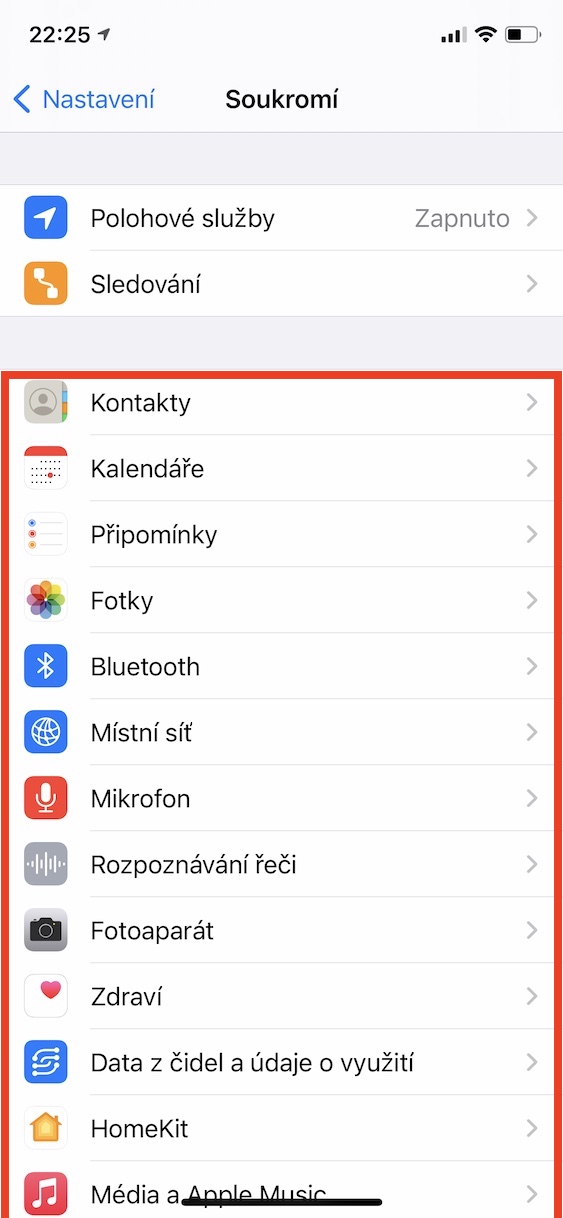
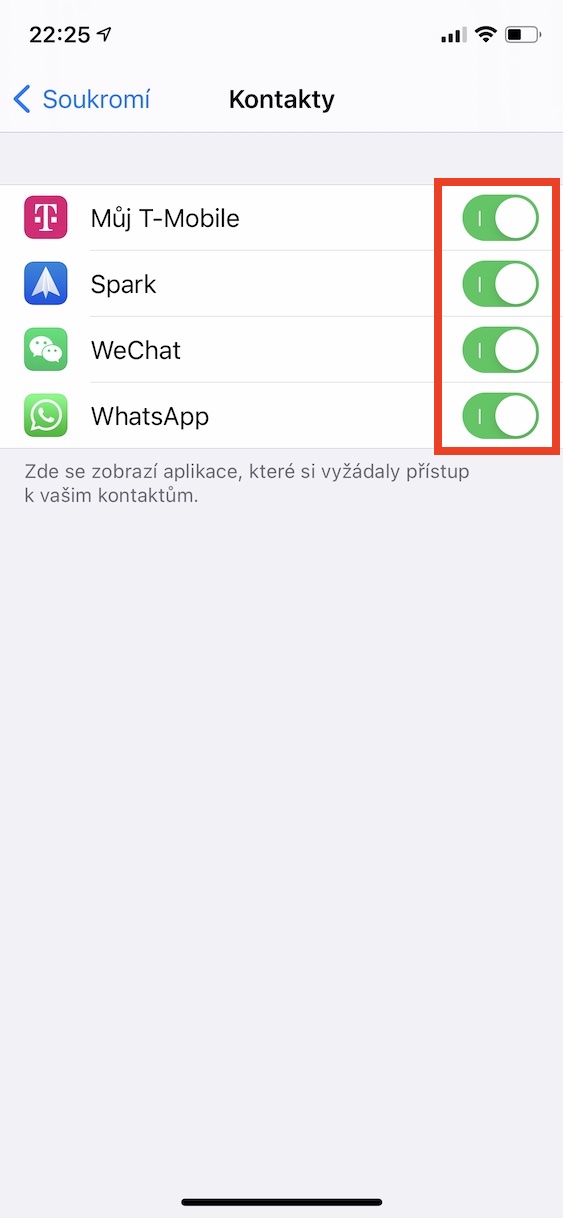

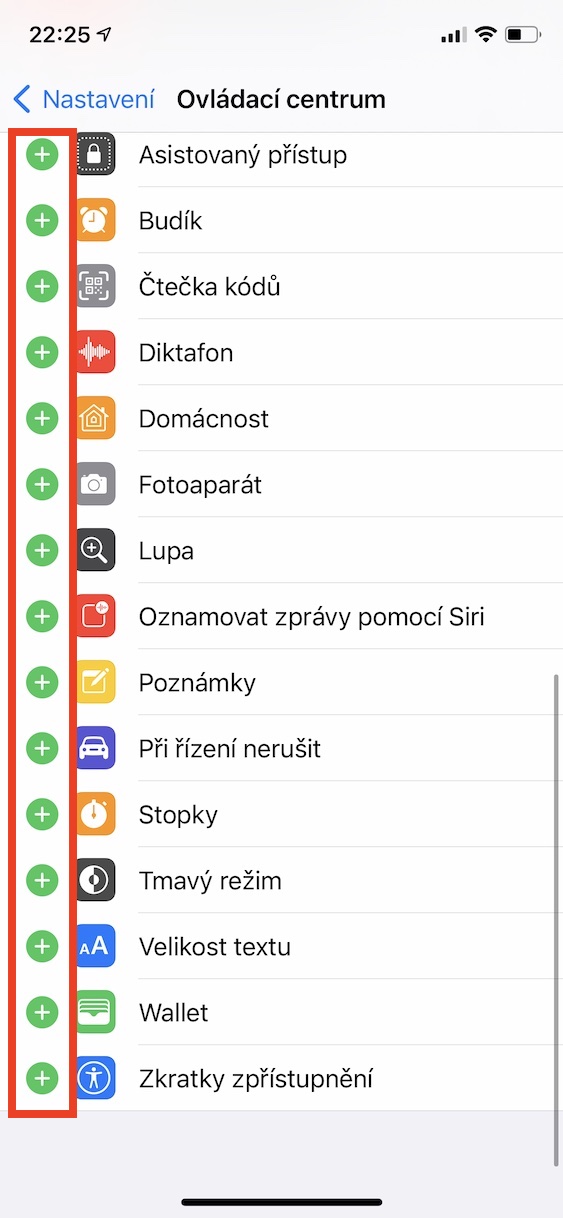

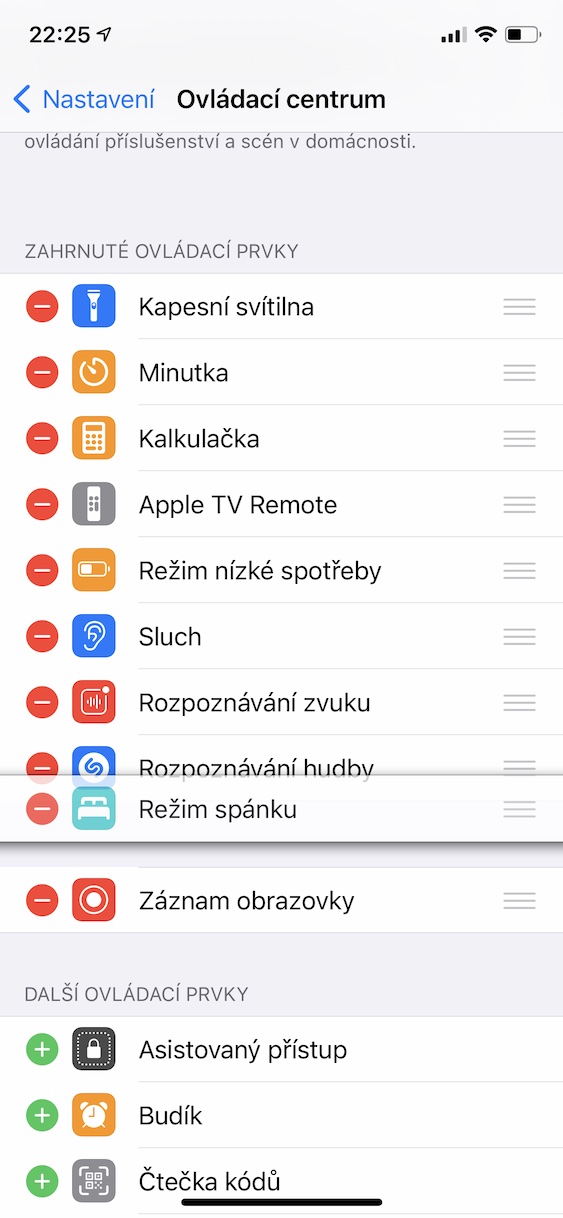
شاید عنوان باید خوانده می شد نه آنچه باید داشته باشید بلکه آنچه می توانید داشته باشید ....
نکته 1 دلیلی ندارد (حداقل برای یک مبتدی)
بد 2 قطعا
نکته 3 به همه بستگی دارد
نقطه 4 مشکل است یا ممنوعیت می تواند برنامه را "نیمه پخته" کند
نکته 5 بله منطقی است
من فقط به نقطه 5 "مرکز کنترل" اضافه می کنم که در اینجا وای فای را خاموش نکنید. فقط آن را از شبکه های موجود جدا کنید. می توانید از طریق تنظیمات آن را به طور کامل خاموش کنید.
ثبت نام آیفون برای گارانتی چطور؟
من نمی دانم منظور شما از ثبت نام چیست. دستگاه های اپل دارای یک سال گارانتی جهانی از تاریخ فعال سازی و یک گارانتی استاندارد دو ساله در جمهوری چک از تاریخ فروش هستند.
و در مورد استفاده در مونو چطور؟
برای من، خاموش نکردن 5G احمقانه است. عمر باتری در پراگ در iP12 به هر حال یک روز است، مهم نیست که من چه کار کنم. و فرقی نمی کند که 40% داشته باشم یا 35% در شب به هر حال فقط یک شب شارژ می کنم. و 5G واقعاً فوق العاده سریع است! در محل کار بسیار سریعتر از وای فای دفتر من است. دانلود فایل های حجیم در نهایت قابل استفاده است.