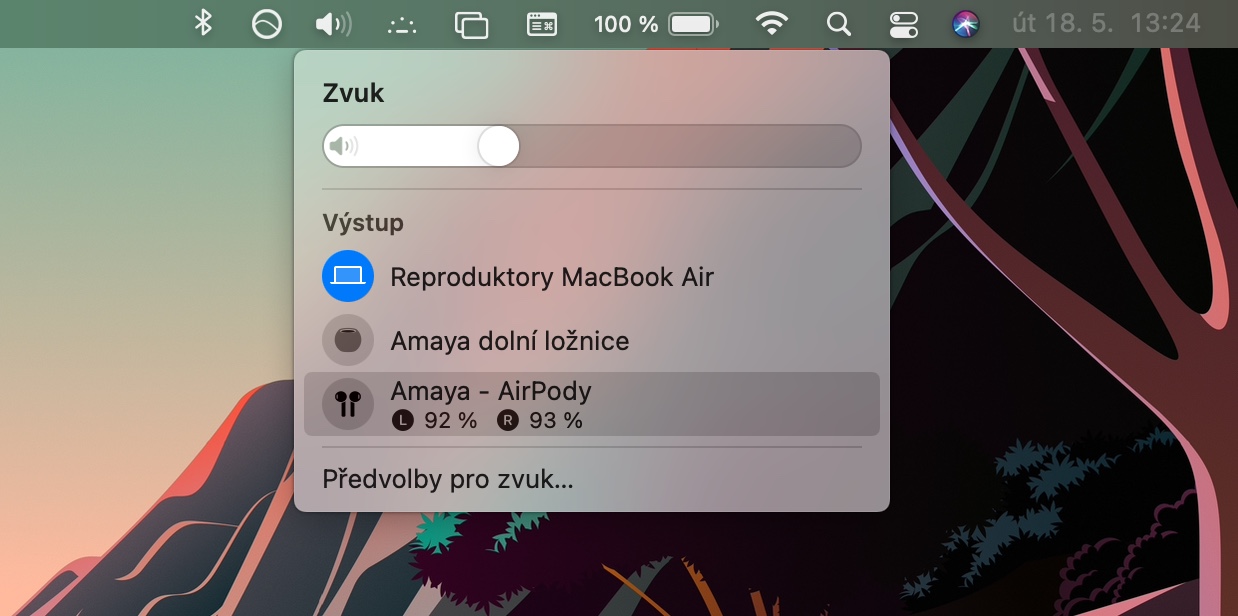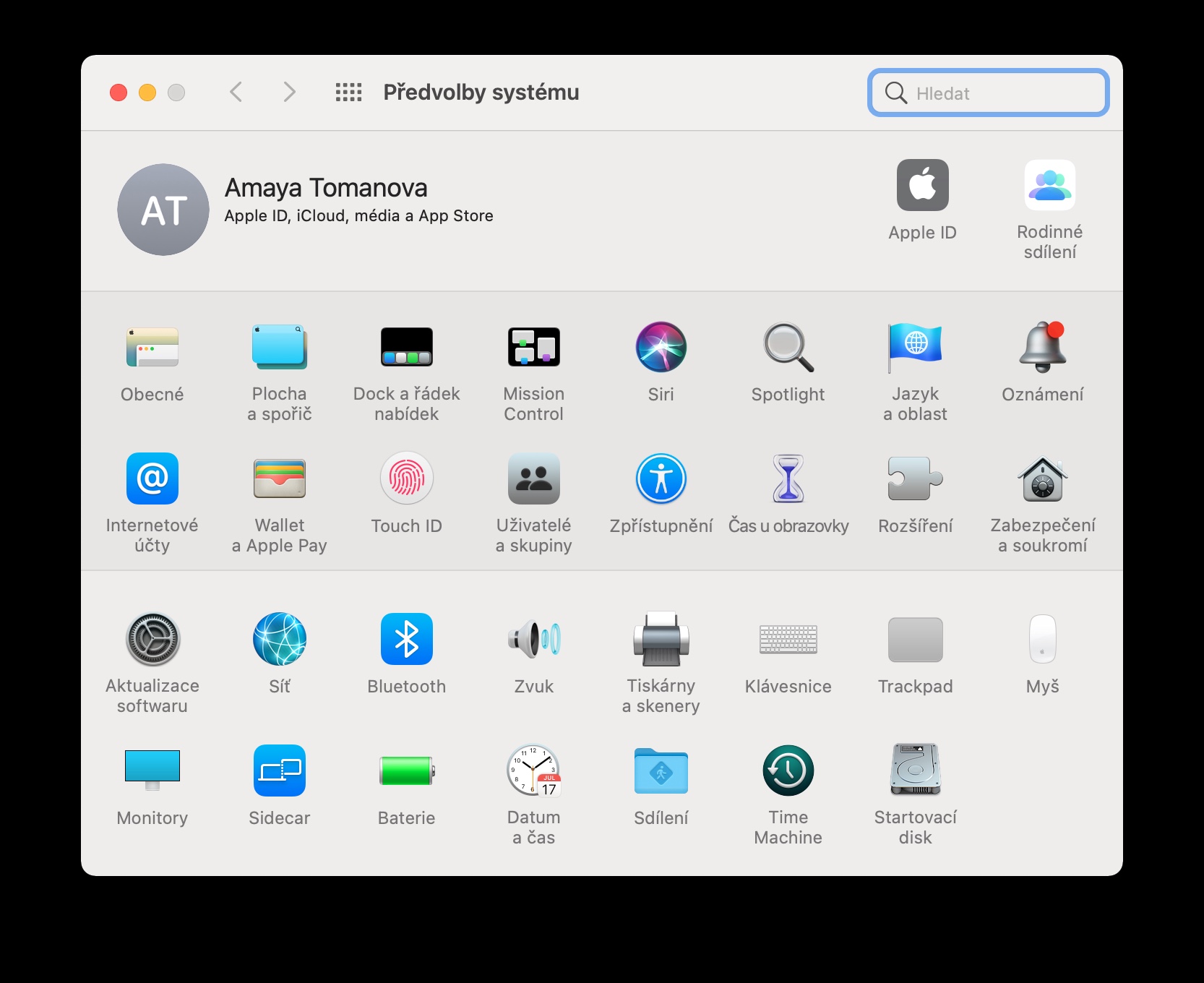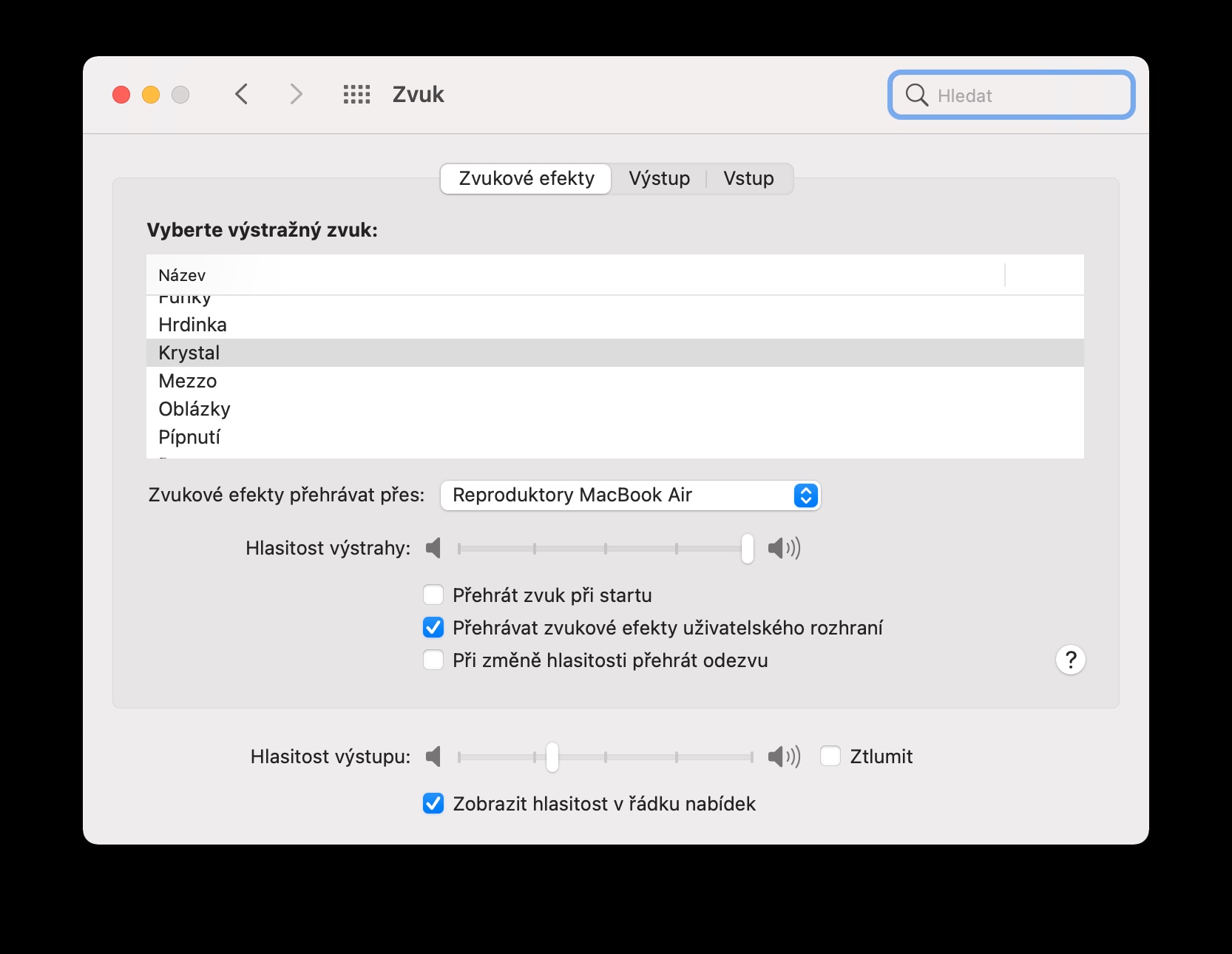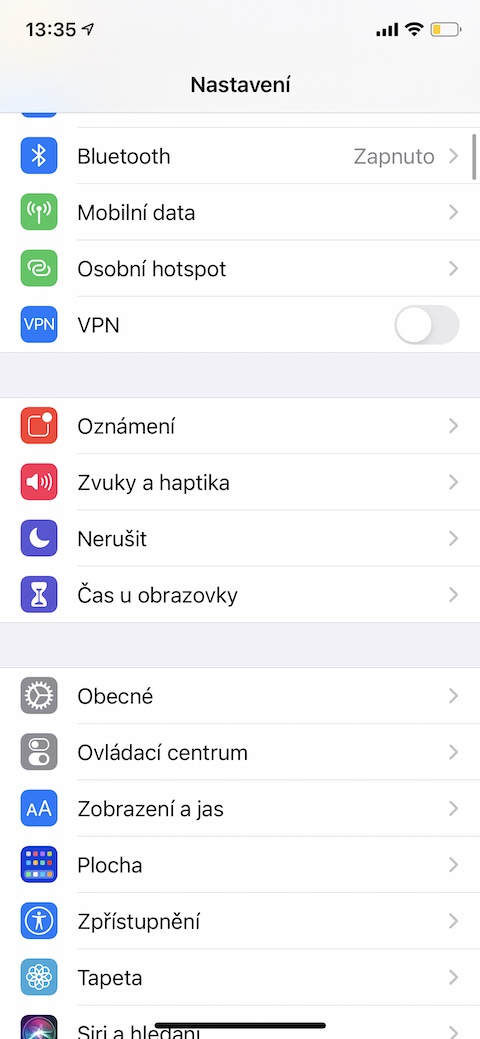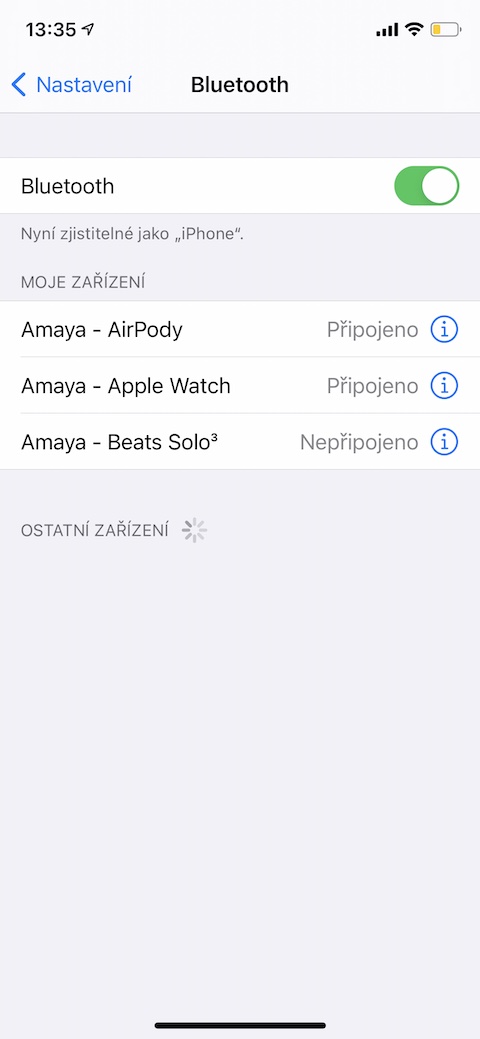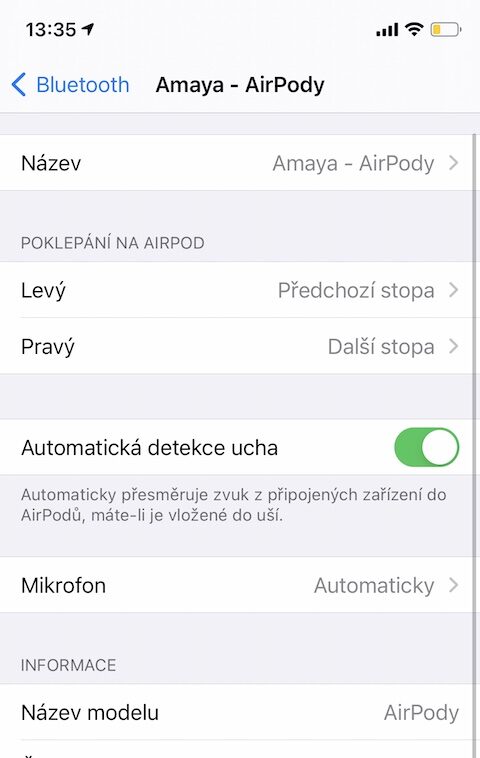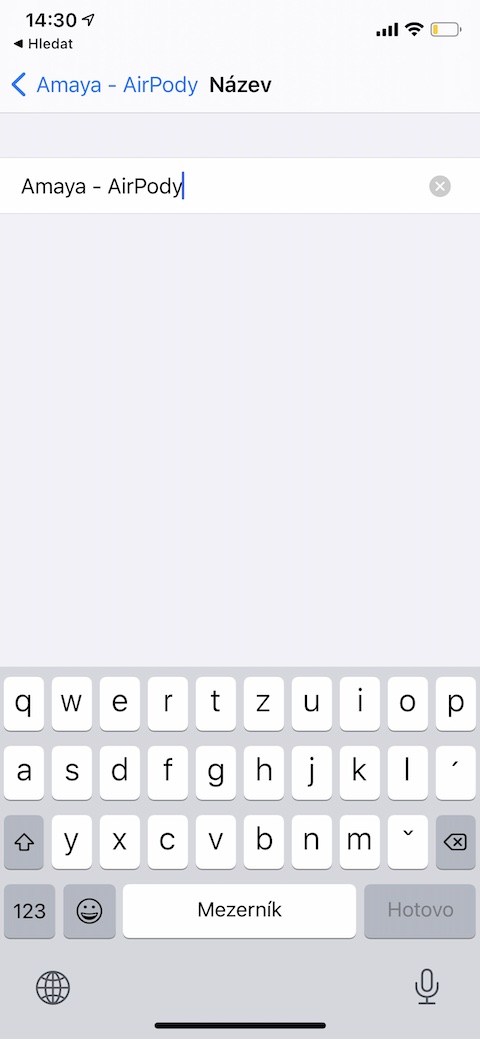تعدادی از کاربران اپل نیز از هدفون های بی سیم AirPods با محصولات اپل خود استفاده می کنند. برخی از افراد هدفون های رده بالای AirPods Max را ترجیح می دهند، برخی دیگر از AirPods Pro "وصله دار" راضی هستند، در حالی که برخی دیگر از AirPods کلاسیک نسل اول یا دوم راضی هستند. در مقاله امروز چندین نکته و ترفند را ارائه خواهیم داد که برای همه دارندگان این هدفون مفید خواهد بود.
میتوانست باشد به شما علاقه مند است

انتقال صدا از آیفون به مک
اگر علاوه بر آیفون، از مک خود نیز به موسیقی گوش می دهید، می توانید به راحتی و به سرعت منبع صوتی ایرپادهای خود را تغییر دهید. برای مدلهای سازگار AirPods، صدا بین دستگاههای متصل به همان Apple ID بهطور خودکار تغییر میکند. اما حتی با نسل اول ایرپادها نیز می توانید سرعت تعویض را افزایش دهید. در لحظه ای که س با روشن بودن AirPods، می توانید روی Mac بزرگنمایی کنید، به اندازه کافی برای در سمت چپ نوار ابزار در بالای صفحه نمایش را کلیک کنید نماد بلندگو و AirPods را به عنوان منبع صدا انتخاب کنید. اگر نماد را در اینجا نمی بینید، ابتدا روی v کلیک کنید گوشه سمت چپ بالای صفحه نمایش na منوی اپل -> تنظیمات سیستم -> صداو تیک گزینه را بزنید نمایش حجم در نوار منو.
تشخیص خودکار گوش
یکی از ویژگی هایی که ایرپادهای سنتی ارائه می دهند، تشخیص خودکار گوش است. به لطف این عملکرد، هدفون شما تشخیص می دهد که چه زمانی آن را روشن کرده اید. لحظه ای که ایرپادها را بردارید، پخش به طور خودکار متوقف می شود، پس از قرار دادن آنها، دوباره از سر گرفته می شود. با این حال، اگر این وضعیت به هر دلیلی مناسب شما نیست، از آیفون خود شروع کنید تنظیمات -> بلوتوث. AirPods خود را قرار دهید و سپس v منوی بلوتوث کلیک کنید نام آنها. V منو، که برای شما نمایش داده می شود، سپس فقط مورد را غیرفعال کنید تشخیص خودکار گوش.
میکروفون رو عوض کن
بهطور پیشفرض، هنگام استفاده از AirPods، میکروفون بهطور خودکار بین گوشی راست و چپ در حین تماس جابهجا میشود. اگر میخواهید میکروفون فقط روی یکی از هدفونهایتان فعال شود، از آیفون خود شروع کنید تنظیمات -> بلوتوث. AirPods خود را قرار دهید و سپس سمت راست نام آنها کلیک کنید ⓘ. را کلیک کنید میکروفن و سپس در منو انتخاب کنید که کدام یک از هدفون ها باید میکروفون را فعال کند.
از اختصارات استفاده کنید
اگر از برنامه Shortcuts بومی در آیفون خود استفاده می کنید، می توانید هنگام استفاده از AirPods از میانبرهای جداگانه نیز استفاده کنید. من شخصاً میانبر AirStudio را دوست داشتم که امکان تنظیم پیشرفته صدا، انتخاب منبع موسیقی، تنظیمات پیشرفته و موارد دیگر را فراهم می کند.
میتوانست باشد به شما علاقه مند است

می توانید میانبر AirStudio را از اینجا دانلود کنید.
نام AirPods خود را تغییر دهید
آیا نام پیش فرض AirPods خود را خیلی خسته کننده می دانید؟ مشکلی نیست - می توانید هر نامی را در آیفون خود به آنها بدهید. AirPods خود را قرار دهید و در آیفون خود شروع کنید ناستاونی. را کلیک کنید بلوتوث و سپس روی ⓘ ضربه بزنید سمت راست نام AirPods شما. V منو، که برای شما ظاهر می شود، آن را پیدا کنید مورد نام، روی آن ضربه بزنید و AirPods را به دلخواه نامگذاری کنید.