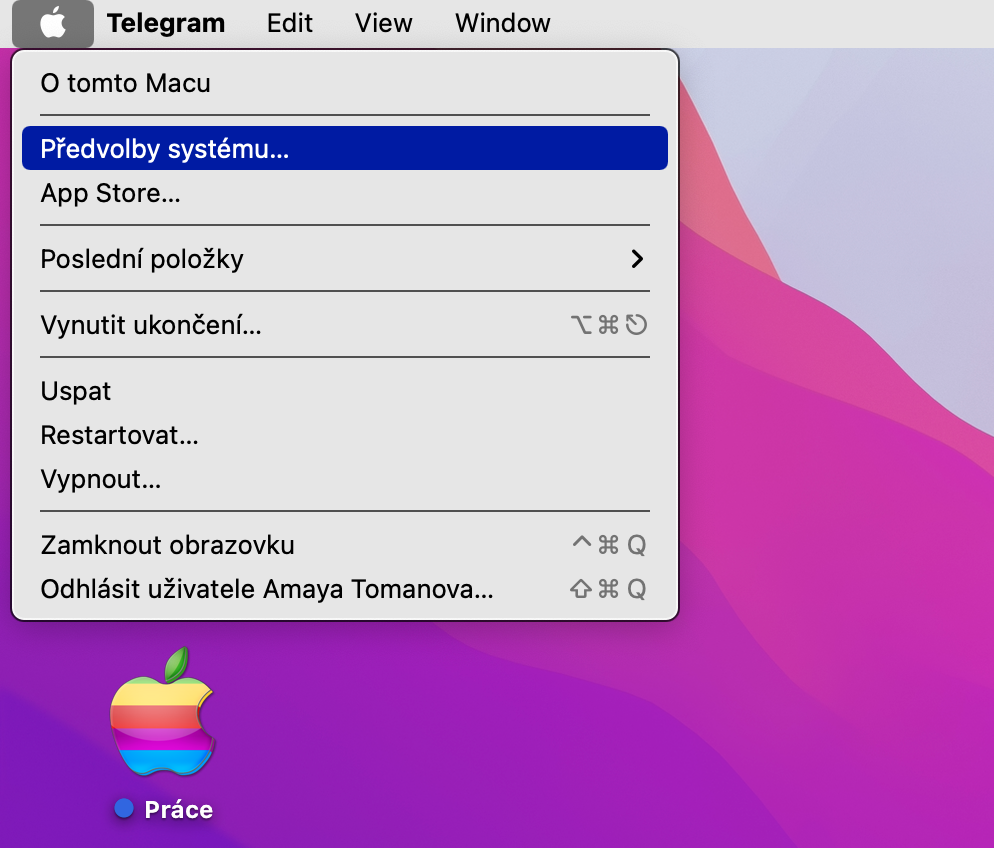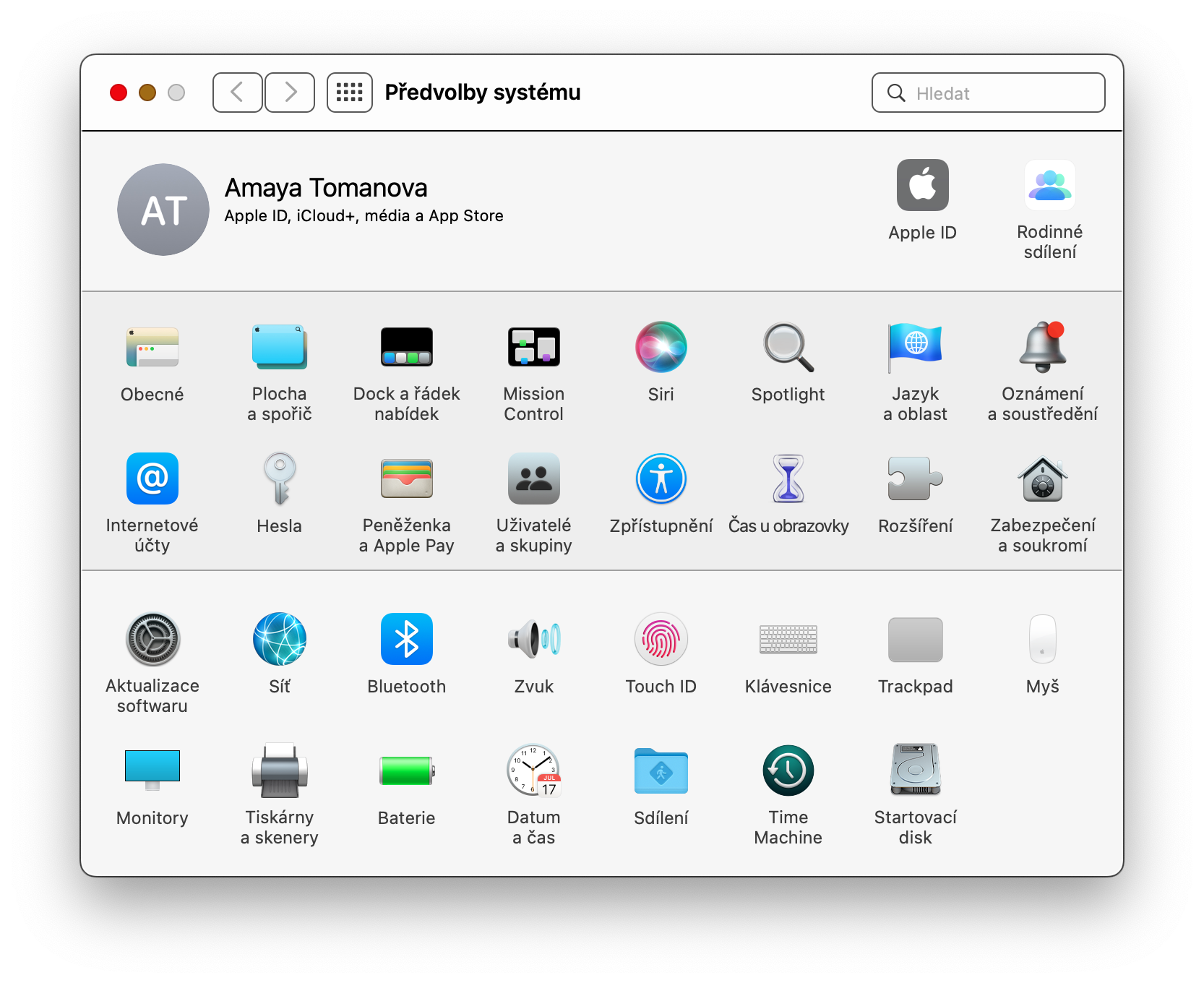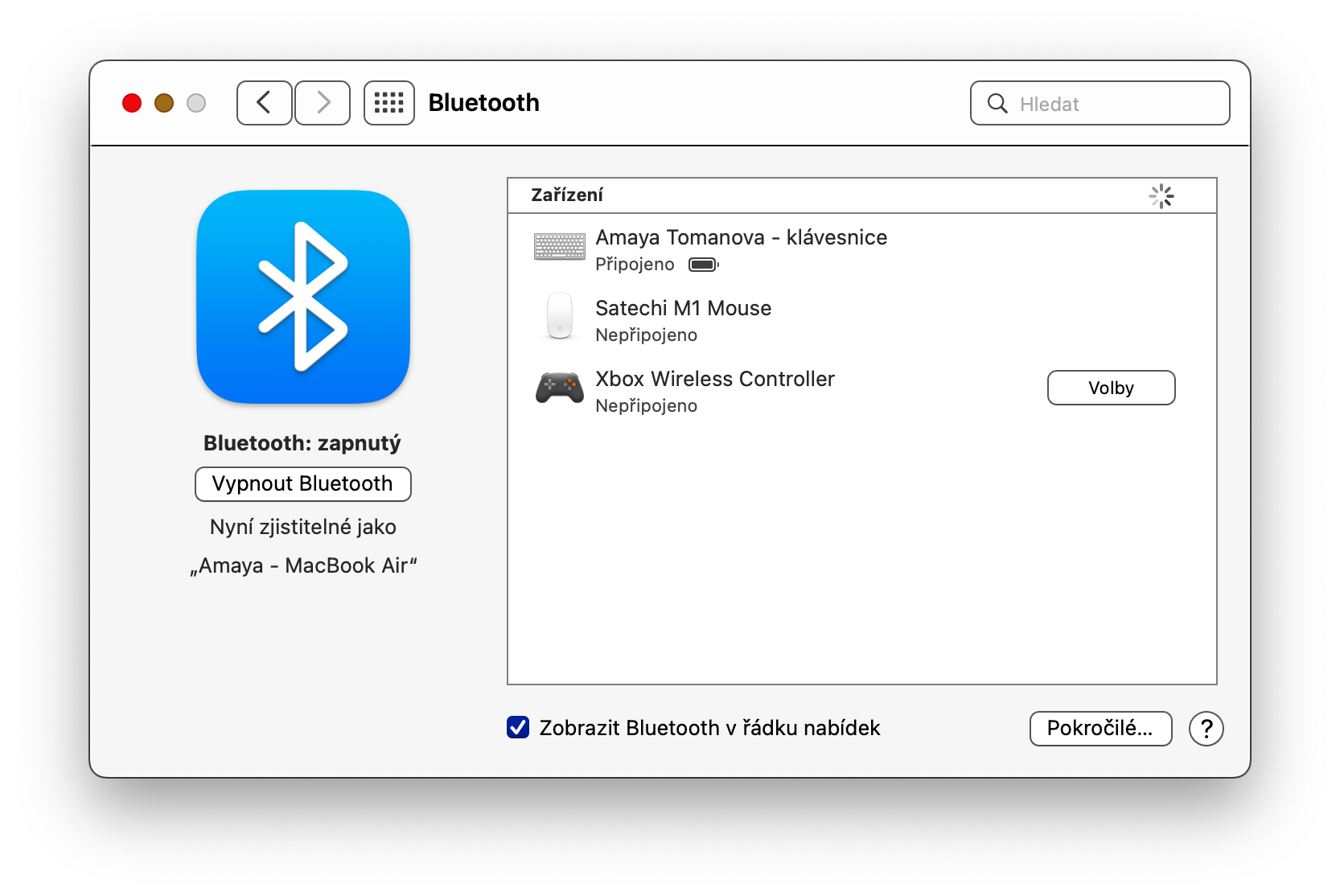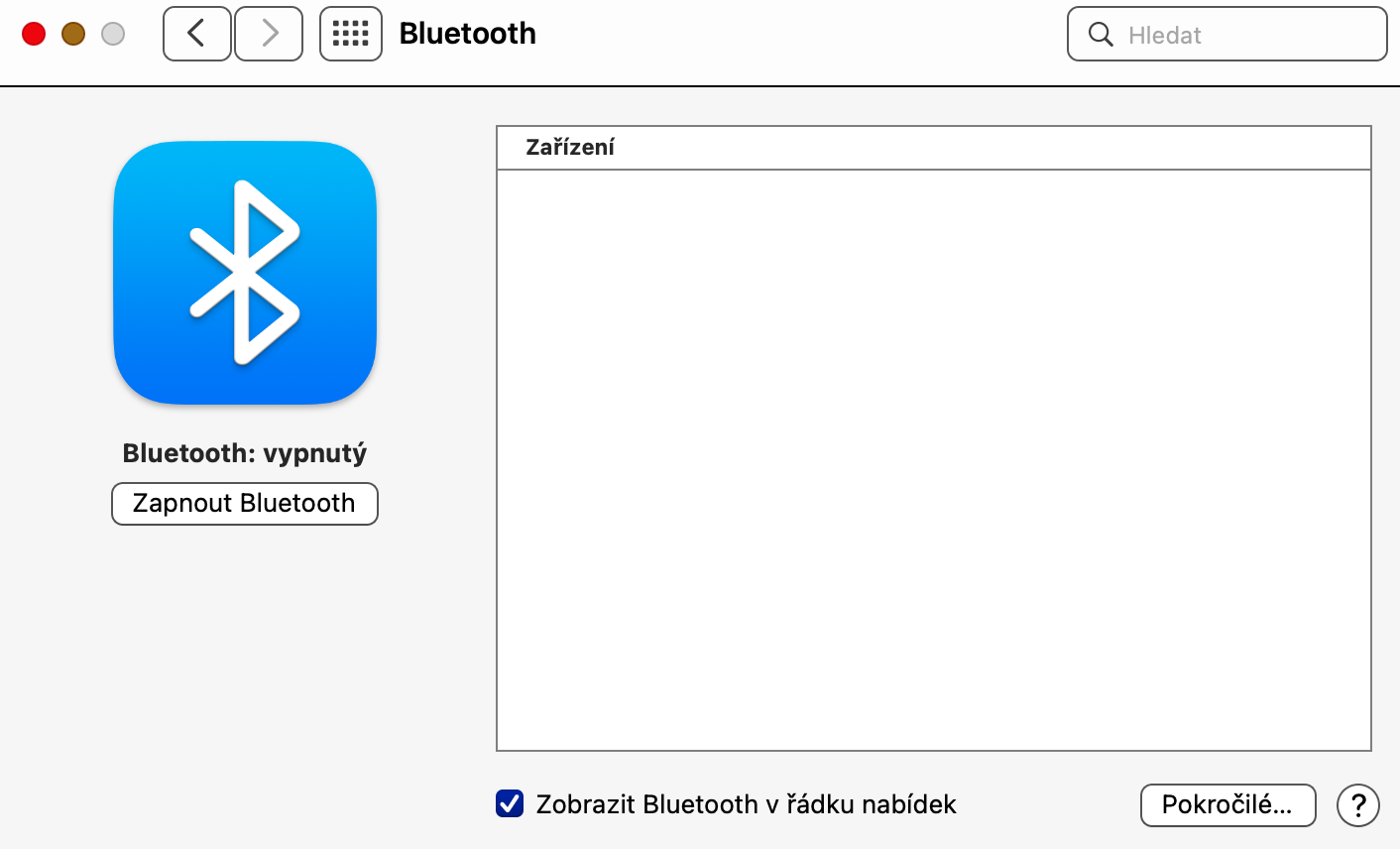بسیاری از ما به دلایل مختلفی به فناوری بلوتوث متکی هستیم و کار بر روی مک نیز از این قاعده مستثنی نیست. بنابراین، زمانی که اتصال بلوتوث آنطور که باید کار نمی کند بسیار آزاردهنده است. در اینجا چند نکته وجود دارد که باید در مواقعی که مشکل بلوتوث در مک خود دارید، امتحان کنید.
میتوانست باشد به شما علاقه مند است

به روز رسانی نرم افزار و لغو جفت شدن
اگر هنوز هیچ مرحلهای را برای تعمیر اتصال بلوتوث خود امتحان نکردهاید، میتوانید با کلاسیک بهروزرسانی نرمافزار و بازیابی اتصال شروع کنید. برای بررسی اینکه آیا سیستم عامل شما به روز است، روی منوی -> About This Computer -> Software Update در گوشه سمت چپ بالای Mac خود کلیک کنید. سپس از منوی به System Preferences بروید که روی Bluetooth -> Turn off Bluetooth کلیک می کنید و پس از مدتی با کلیک بر روی Turn on Bluetooth دوباره اتصال را روشن کنید. همچنین میتوانید با کلیک کردن روی نماد بلوتوث در نوار منو در بالای صفحه مک خود، دستگاههای بلوتوث جداگانه را لغو و دوباره جفت کنید. اگر این مراحل جواب نداد، می توانید به نکته بعدی بروید.
یافتن موانع
اپل در یک سند پشتیبانی می گوید که اگر مشکلات متناوب بلوتوث را تجربه می کنید، بهتر است تداخل را بررسی کنید. اگر با اتصال بلوتوث در مک خود مشکل دارید، سعی کنید دستگاه را به مک خود نزدیک کنید یا موانعی را که ممکن است سر راهتان باشد را بردارید. اگر یک روتر دو بانده دارید، سعی کنید برخی از دستگاه های Wi-Fi را به باند 5 گیگاهرتز متصل کنید، زیرا بلوتوث از 2,4 گیگاهرتز استفاده می کند که ممکن است گاهی اوقات شلوغ شود. دستگاههای USB را که استفاده نمیکنید خاموش کنید، و همچنین از موانع بزرگ و غیرقابل نفوذ، از جمله پارتیشنها یا صفحهنمایش، بین مک و دستگاه بلوتوث اجتناب کنید.
میتوانست باشد به شما علاقه مند است

ماژول بلوتوث را ریست کنید
گام دیگری که می توانید برای رفع مشکلات اتصال بلوتوث در مک خود بردارید، بازنشانی ماژول بلوتوث است. برای این کار به یک ترمینال نیاز دارید که می توانید آن را به عنوان مثال از طریق Finder - Applications - Utilities - Terminal راه اندازی کنید. دستور را در خط فرمان ترمینال وارد کنید sudo pkill بلوتوث و Enter را فشار دهید. در صورت لزوم، یک رمز عبور وارد کنید، سپس مک خود را مجددا راه اندازی کنید.
میتوانست باشد به شما علاقه مند است