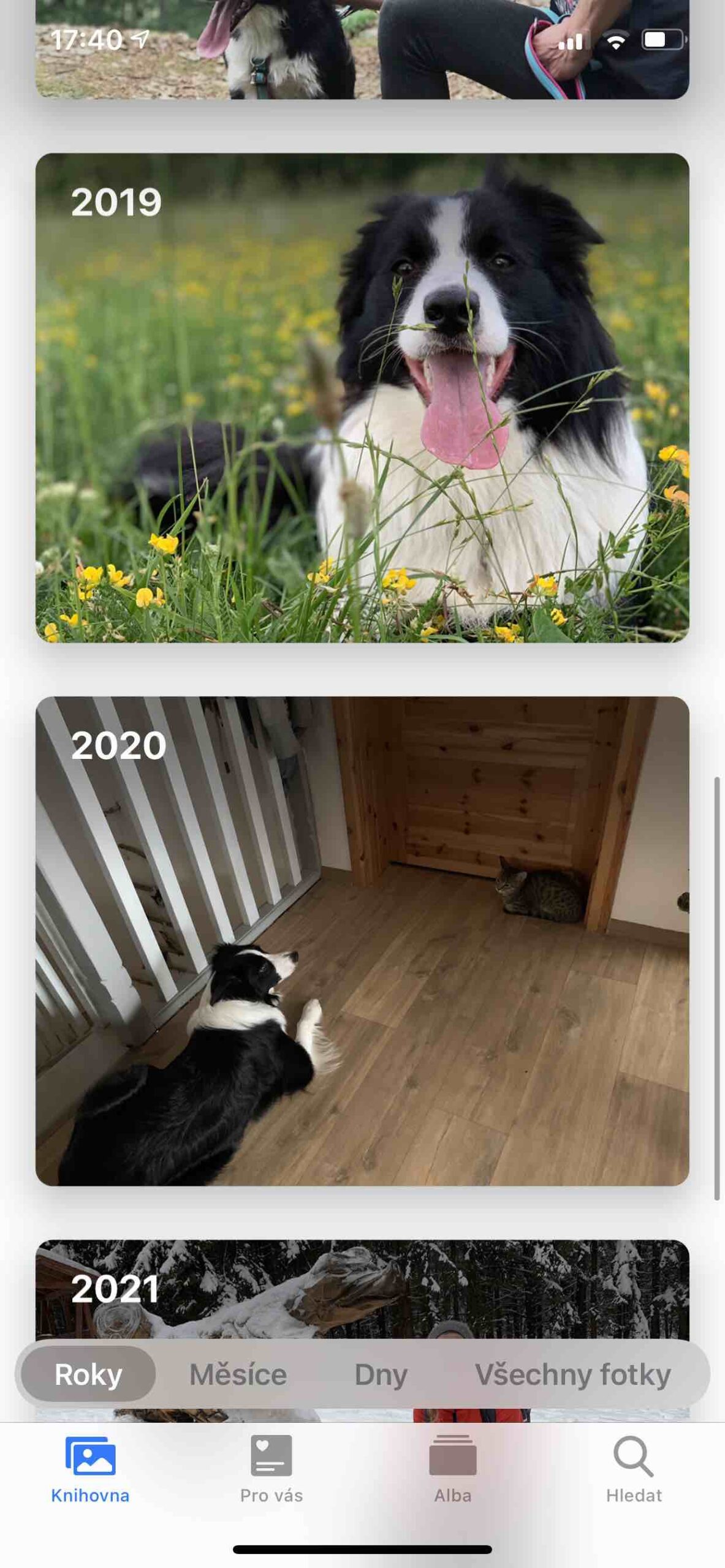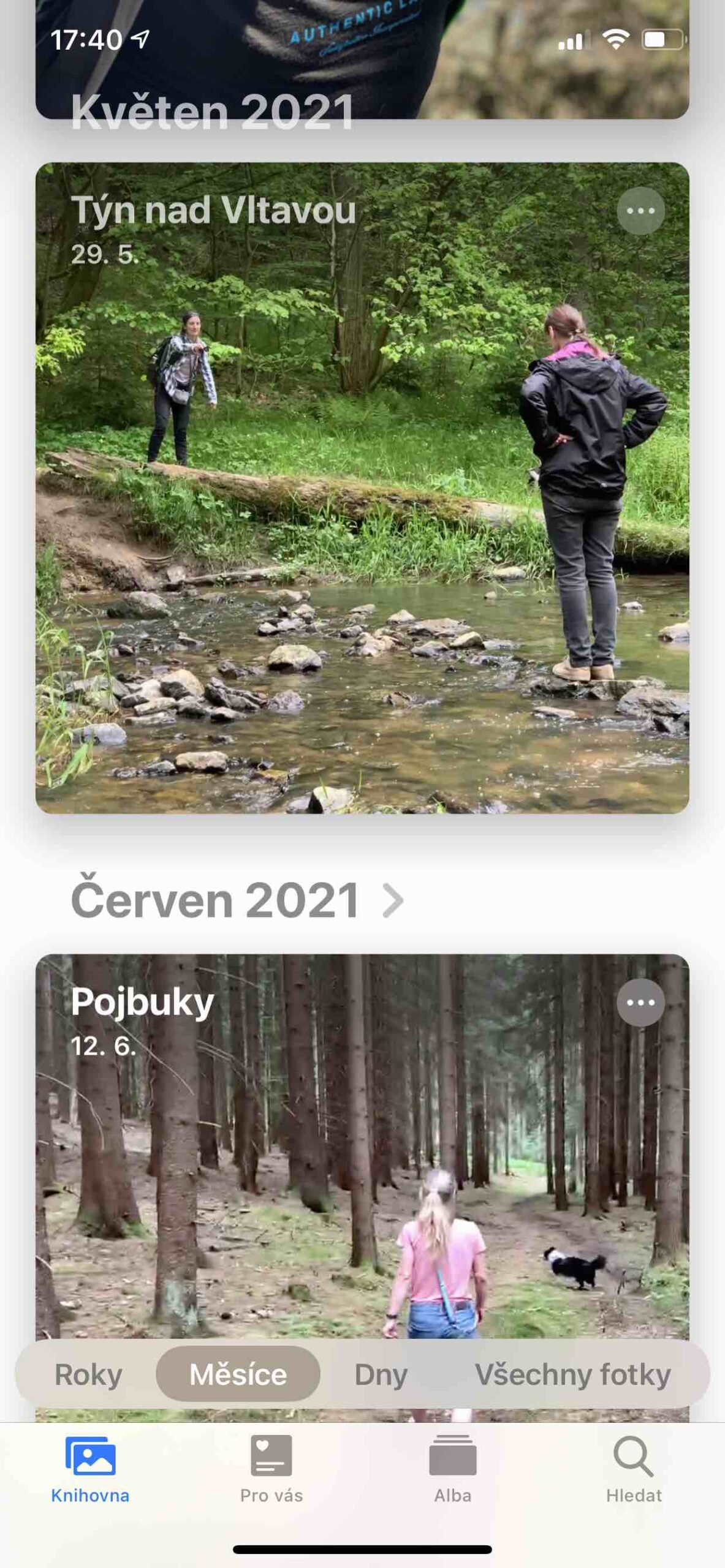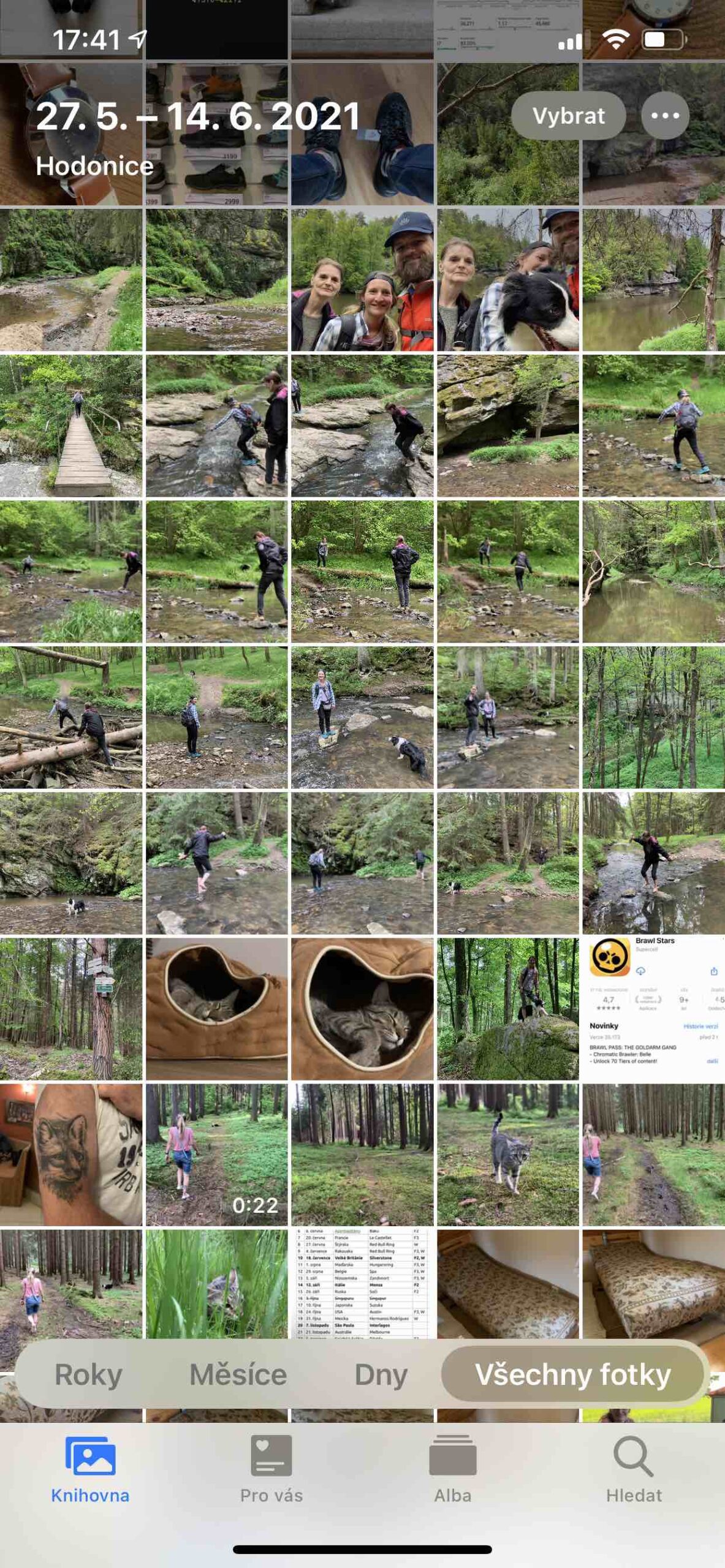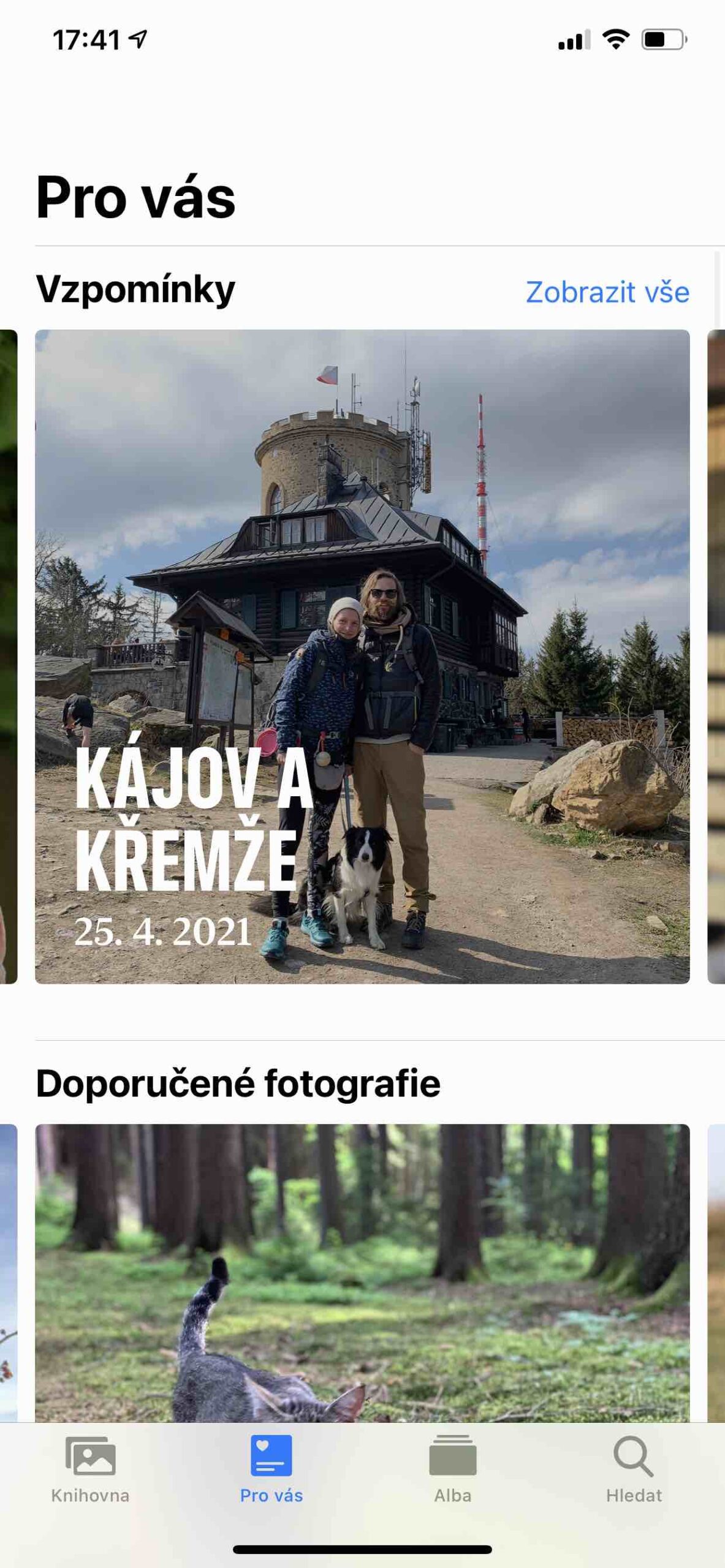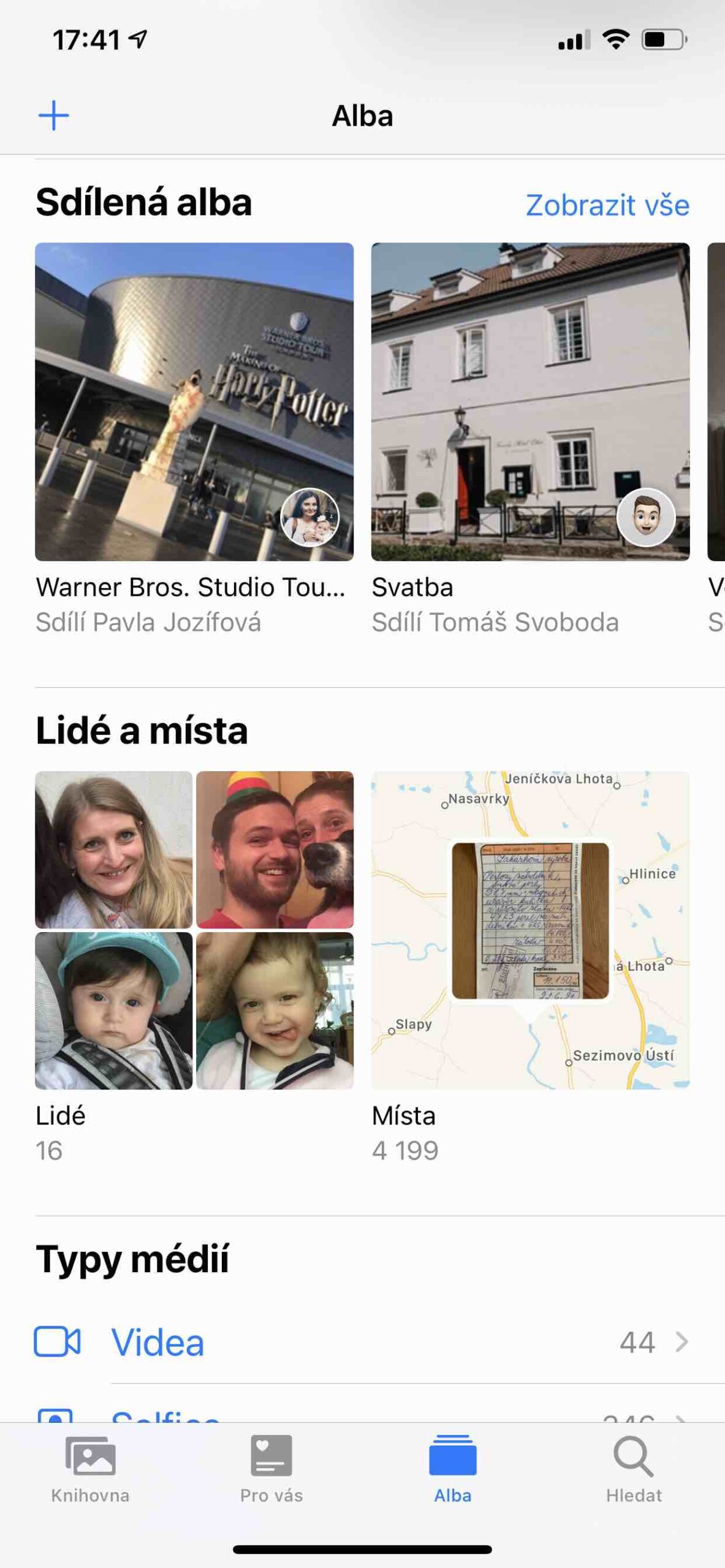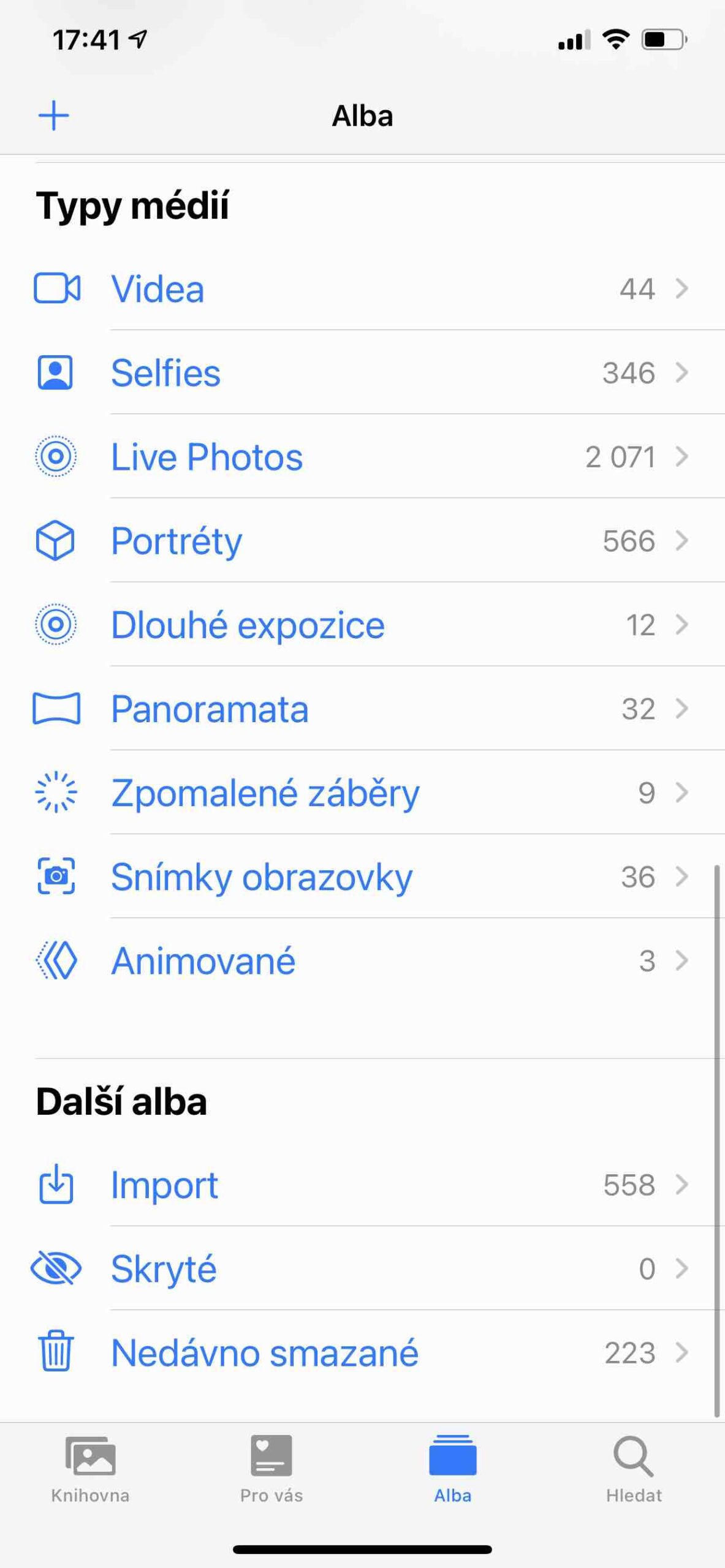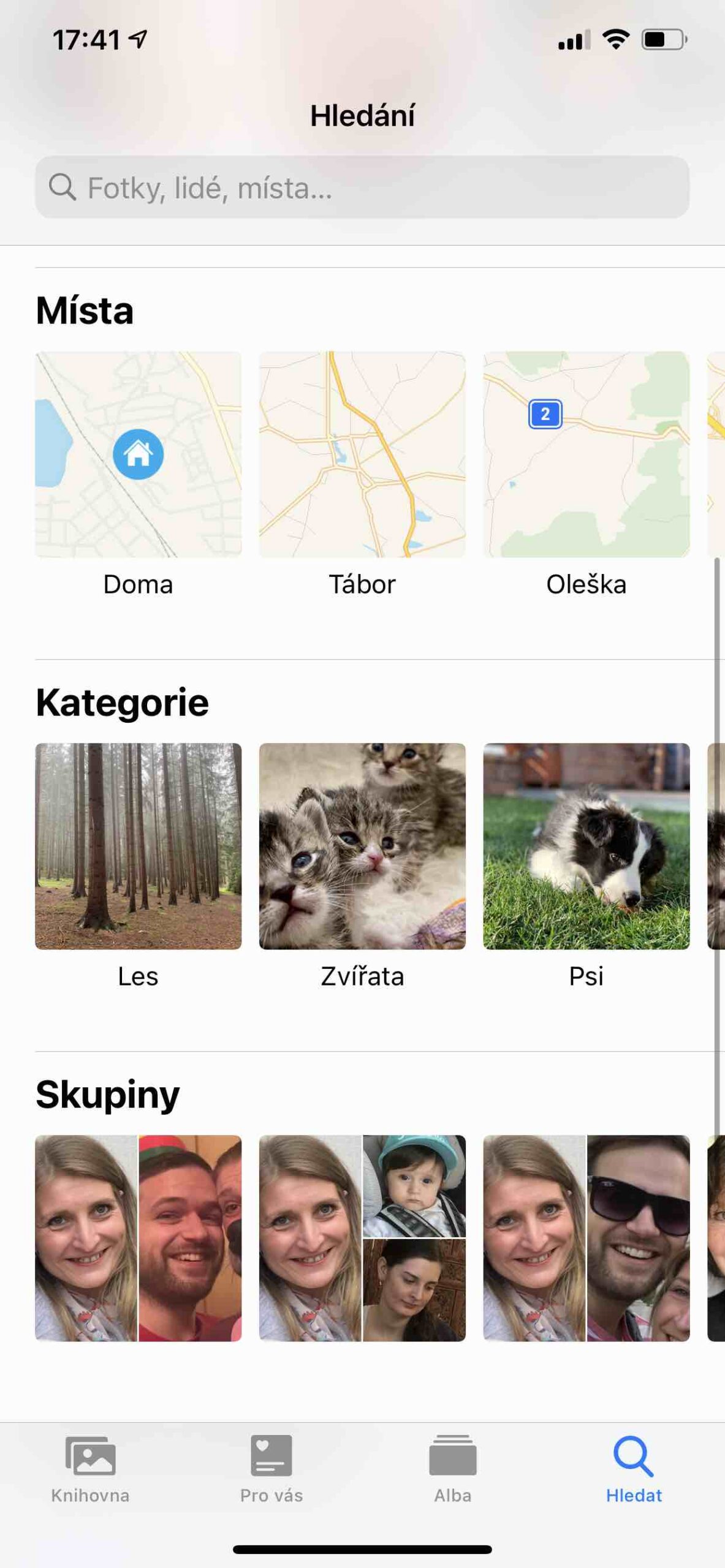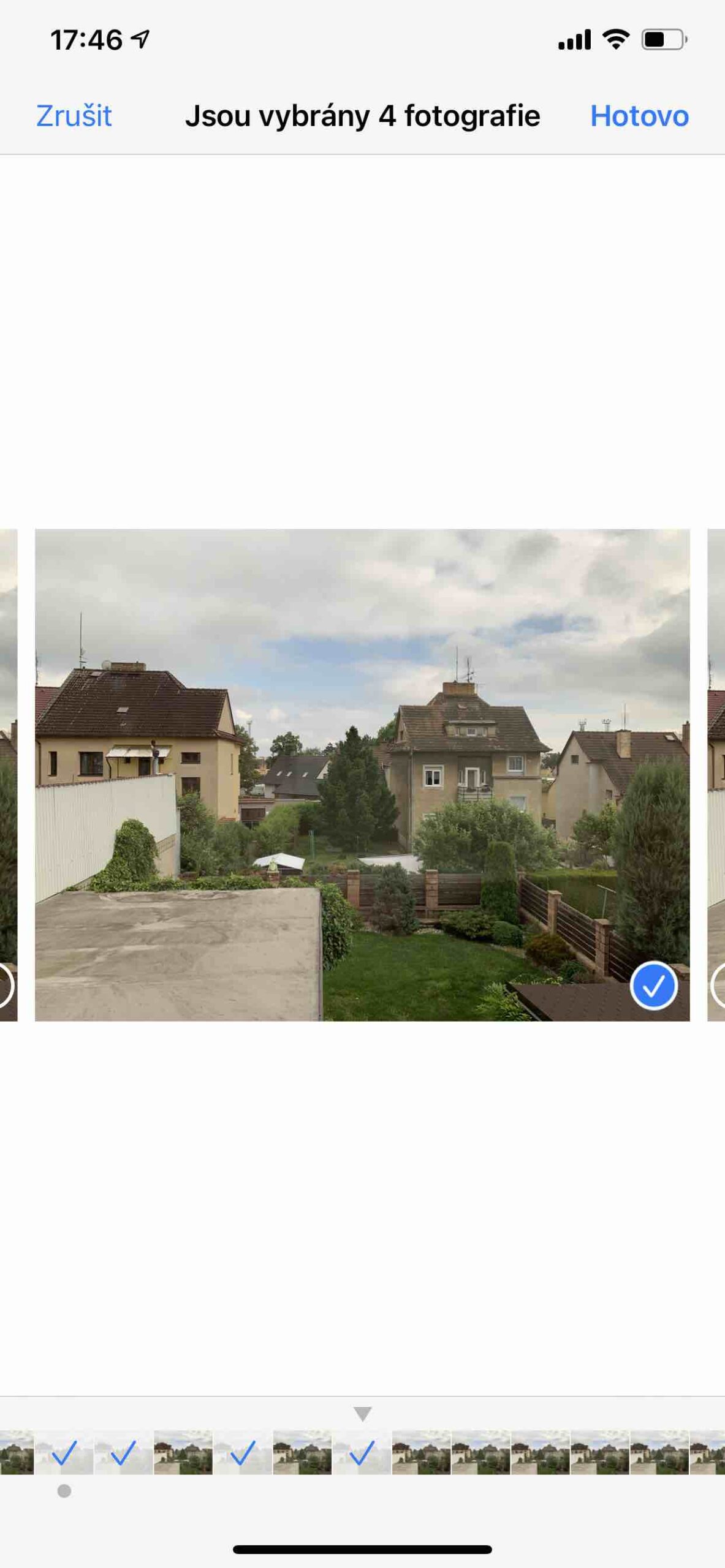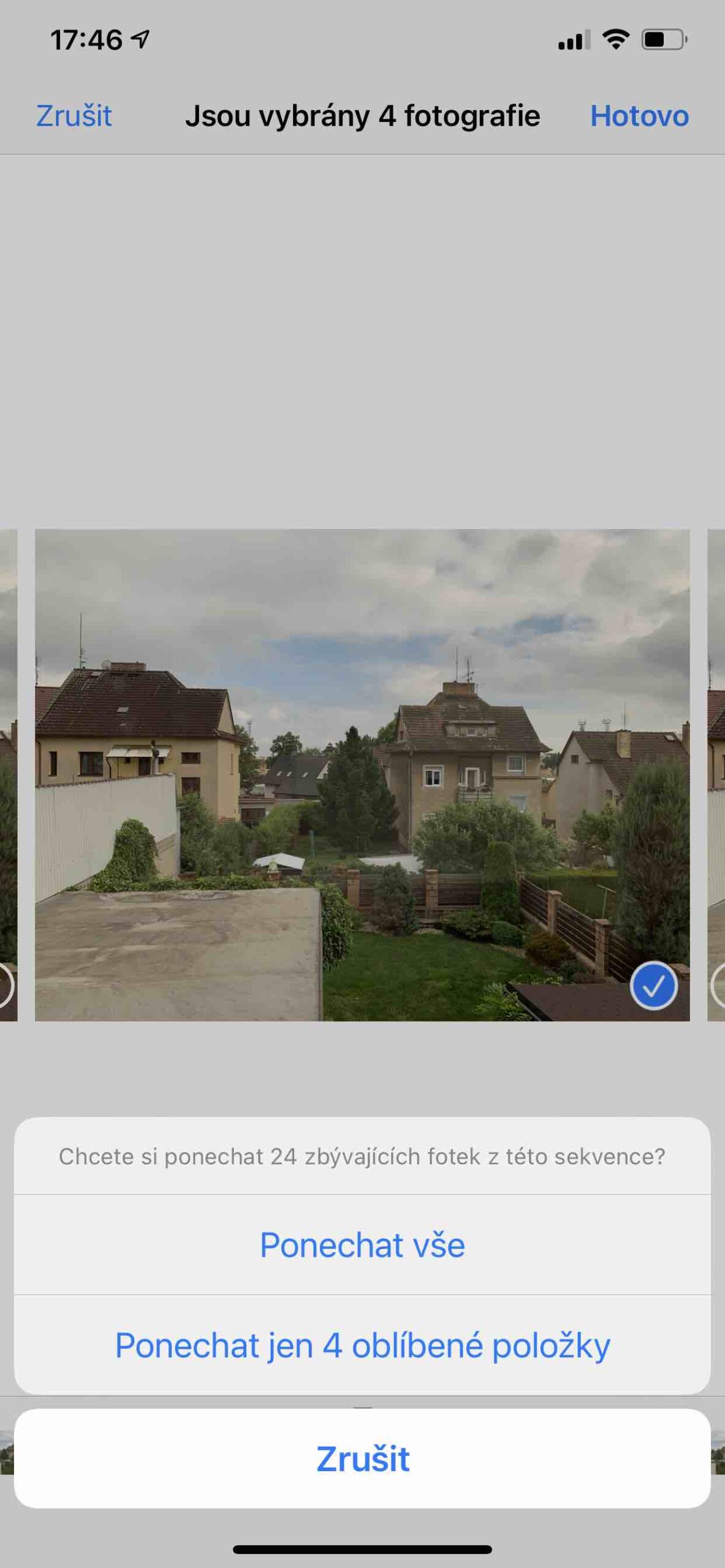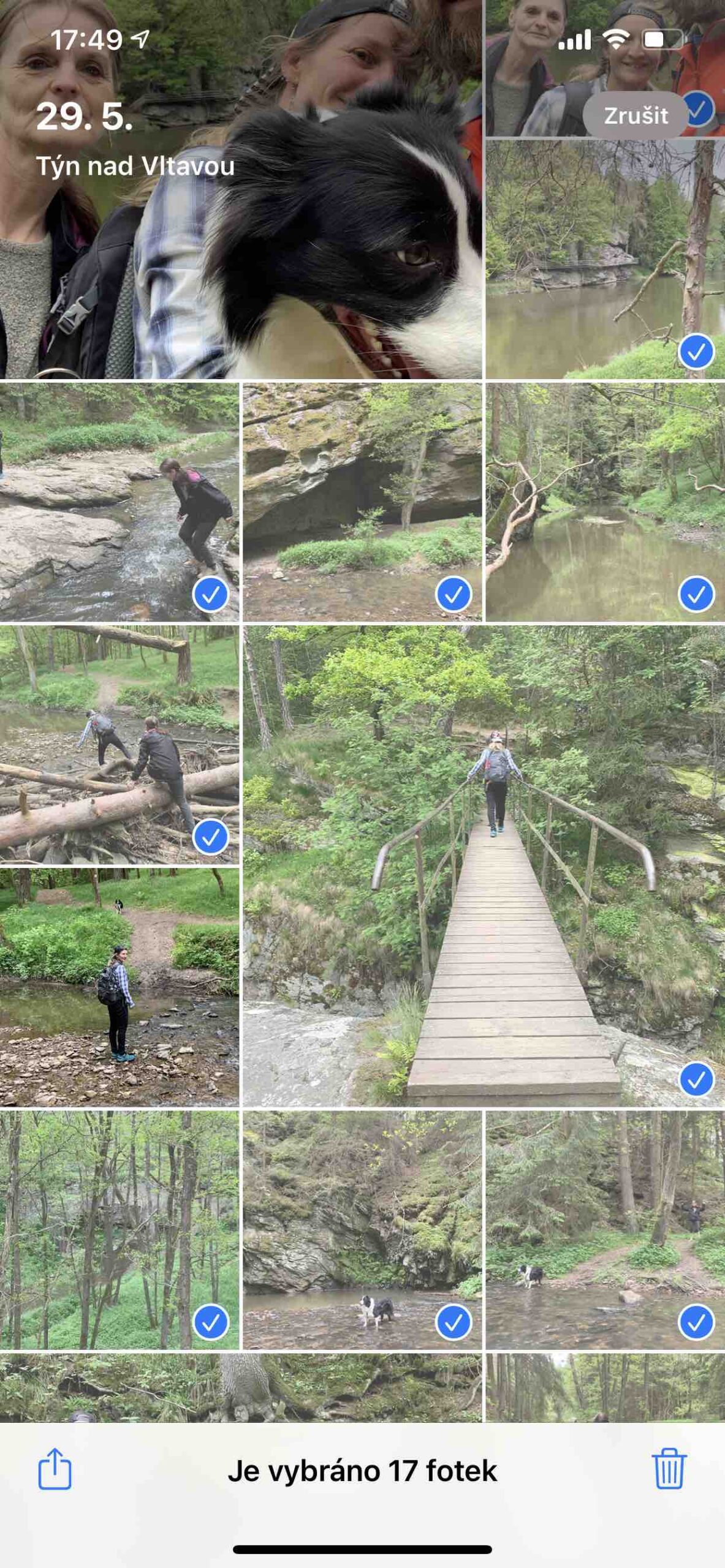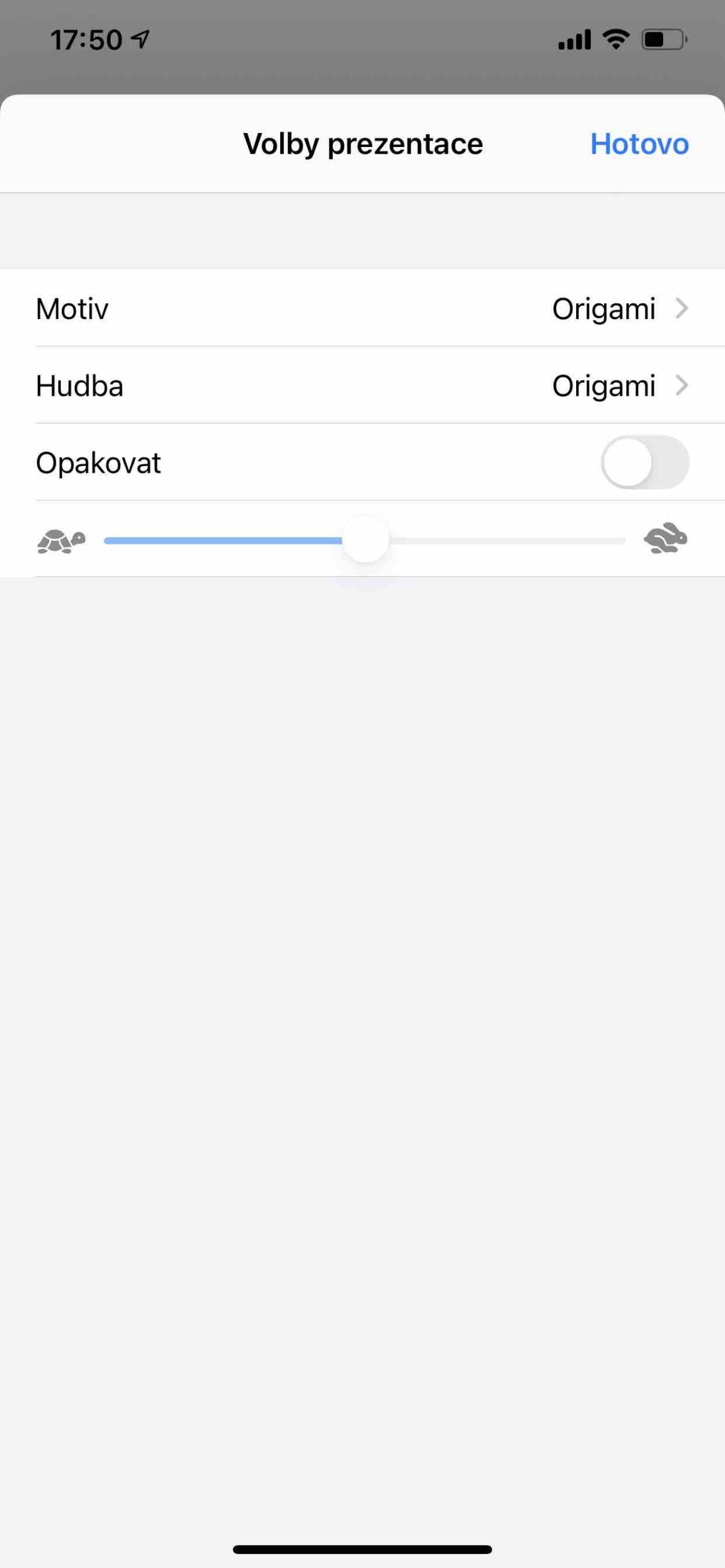قدرت تلفن های همراه در این است که وقتی آنها را جعبه گشایی کردید و برنامه دوربین را روشن کردید، می توانید بلافاصله با آنها عکس و فیلم بگیرید. فقط صحنه را نشانه بگیرید و شاتر را در هر زمان و (تقریبا) هر جا فشار دهید. اما نتیجه نیز چنین خواهد بود. بنابراین باید کمی فکر کنید تا تصاویر خود را تا حد ممکن دلپذیر کنید. و از آن، در اینجا مجموعه ما عکس گرفتن با آیفون است، که در آن هر آنچه را که نیاز دارید به شما نشان می دهیم. حالا بیایید ببینیم که برنامه Photos برای چیست. اگر با برنامه اصلی دوربین عکس یا ویدیو میگیرید، همه چیز در برنامه Photos ذخیره میشود. این برگه به چندین برگه تقسیم می شود که هر کدام محتوای متفاوتی را ارائه می دهند، البته اینها همیشه تصاویری هستند که شما گرفته اید یا آنهایی که شخصی برای شما ارسال کرده است یا آنهایی که شخصی با شما به اشتراک گذاشته است. در برنامه Photos، میتوانید عکسها و ویدیوها را بر اساس سال، ماه، روز یا در نمای All Photos مشاهده کنید. روی پانل ها برای شما, آلبا a جستجو کردن عکسهایی را خواهید دید که بر اساس دستههای مختلف سازماندهی شدهاند، میتوانید آلبومهایی از آنها ایجاد کنید و با خانواده و دوستان به اشتراک بگذارید.
میتوانست باشد به شما علاقه مند است

- کتابخانه: پنل اول به شما امکان می دهد عکس ها و ویدیوهای خود را که بر اساس روز، ماه و سال سازماندهی شده اند مرور کنید. در این نما، اپلیکیشن عکس های مشابه را حذف می کند و به طور هوشمند انواع خاصی از عکس ها را گروه بندی می کند (مثلا اسکرین شات، یا دستور پخت و غیره). با ضربه زدن بر روی آن می توانید همه عکس ها و ویدیوها را در هر زمان مشاهده کنید همه عکس ها.
- برای شما: این کانال شخصی شما با خاطرات، آلبوم های به اشتراک گذاشته شده و عکس های ویژه شماست.
- آلبا: در اینجا آلبومهایی را که ایجاد کردهاید یا به اشتراک گذاشتهاید و عکسهایتان را در آرایهای سازمانیافته از دستههای آلبوم میبینید - برای مثال، افراد و مکانها یا انواع رسانه (عکسهای سلفی، پرتره، پانوراما، و غیره). همچنین میتوانید آلبومهای ایجاد شده توسط برنامههای مختلف عکس را پیدا کنید.
- جستجو کردن: در قسمت جستجو میتوانید تاریخ، مکان، عنوان یا موضوعی را برای جستجوی عکسها در آیفون خود وارد کنید. همچنین میتوانید در میان گروههای ایجادشده بهطور خودکار روی افراد، مکانها یا دستههای مهم مرور کنید.
مشاهده عکس های جداگانه
با یک عکس در نمای تمام صفحه، می توانید کارهای زیر را انجام دهید:
- بزرگنمایی یا کوچکنمایی: برای بزرگنمایی روی عکس، دو ضربه سریع بزنید یا انگشتان خود را باز کنید. می توانید عکس بزرگنمایی شده را با کشیدن حرکت دهید. ضربه بزنید یا نیشگون بگیرید تا دوباره کوچک شود.
- اشتراک گذاری: روی مربع با نماد فلش ضربه بزنید و روش اشتراک گذاری را انتخاب کنید.
- افزودن عکس به موارد دلخواه: برای افزودن یک عکس به آلبوم علاقه مندی ها در پانل آلبوم ها، روی نماد قلب ضربه بزنید.
- پخش زنده عکس: ضبطهای Live Photo، که با نماد دایره متحدالمرکز نشان داده میشوند، تصاویر متحرکی هستند که چند ثانیه قبل و بعد از گرفتن عکس، عمل را ثبت میکنند. برای پخش آنها، فقط باید چنین ضبطی را باز کنید و انگشت خود را روی آن نگه دارید.
- شما همچنین می توانید عکس بگیرید ویرایش کنید با پیشنهادی به همین نام یا حذف با قرار دادن آن در سبد.
میتوانست باشد به شما علاقه مند است

عکس ها را به ترتیب مشاهده کنید
در حالت پشت سر هم دوربین، میتوانید چندین عکس پشت سر هم بگیرید، بنابراین عکسهای بیشتری برای انتخاب خواهید داشت. در برنامه Photos، هر یک از این دنباله ها با هم تحت یک تصویر کوچک مشترک ذخیره می شوند. می توانید تک تک عکس ها را به ترتیب مشاهده کنید و آن هایی را که بیشتر دوست دارید انتخاب کنید و جداگانه ذخیره کنید.
- دنباله رو باز کن عکس ها
- را کلیک کنید انتخاب کنید و سپس با کشیدن انگشت در کل مجموعه عکس ها حرکت کنید.
- اگر می خواهید چند عکس را جداگانه ذخیره کنید، برای علامت گذاری روی آنها ضربه بزنید و سپس روی آن ضربه بزنید هوتوو.
- برای حفظ کل دنباله و همچنین عکس های انتخاب شده، روی ضربه بزنید همه چیز را رها کن. برای نگه داشتن فقط عکس های انتخاب شده، روی ضربه بزنید فقط موارد دلخواه را نگه دارید و تعداد آنها
پخش ویدئو
همانطور که کتابخانه عکس خود را در پانل کتابخانه مرور می کنید، ویدیوها به طور خودکار پخش می شوند. برای شروع پخش تمام صفحه اما بدون صدا، روی ویدیو کلیک کنید. با این حال، می توانید اقدامات زیر را انجام دهید.
- برای توقف یا شروع پخش و روشن یا خاموش کردن صدا، روی کنترلهای پخش کننده زیر ویدیو ضربه بزنید. برای پنهان کردن کنترلهای پخش، روی نمایشگر ضربه بزنید.
- برای جابهجایی بین تمام صفحه و کوچکشده روی نمایشگر دوبار ضربه بزنید.
میتوانست باشد به شما علاقه مند است

پخش و سفارشی کردن ارائه
- اسلایدشو مجموعه ای از عکس های فرمت شده همراه با موسیقی است.
- روی پنل کلیک کنید کتابخانه.
- مشاهده عکس ها در نمای همه عکس ها یا روزها و سپس روی آن ضربه بزنید انتخاب کنید.
- ضربه زدن به تدریج برای عکس های فردی، که می خواهید در ارائه قرار دهید و سپس روی نماد اشتراک گذاری، یعنی یک مربع با یک فلش.
- در لیست گزینه ها، روی یک مورد ضربه بزنید ارائه.
- روی صفحه نمایش ضربه بزنید، سپس در پایین سمت راست ضربه بزنید انتخابات و تم ارائه، موسیقی و گزینه های دیگر را انتخاب کنید.
توجه: رابط برنامه دوربین بسته به مدل آیفون و نسخه iOS که استفاده می کنید ممکن است کمی متفاوت باشد.
 آدام کوس
آدام کوس