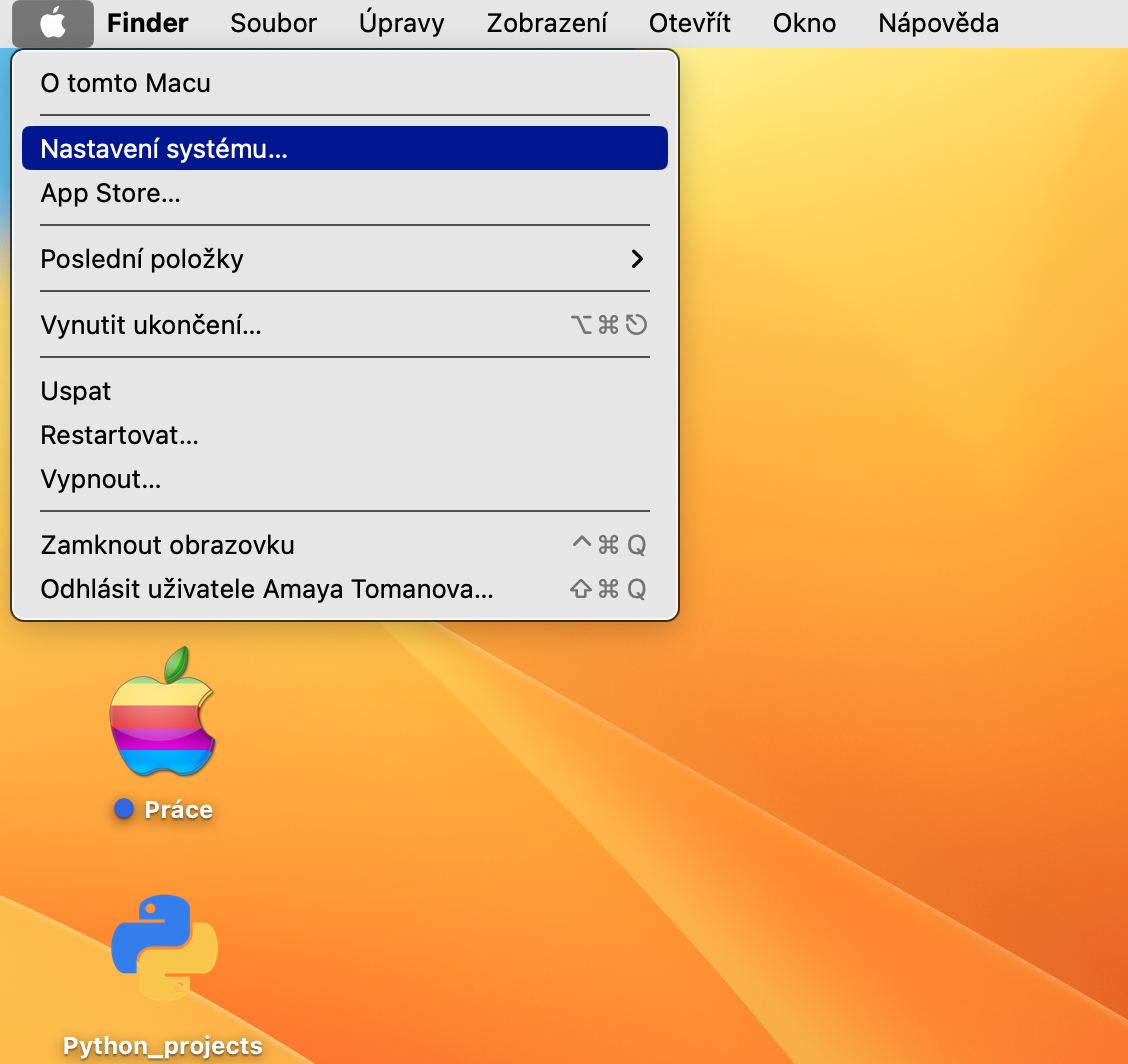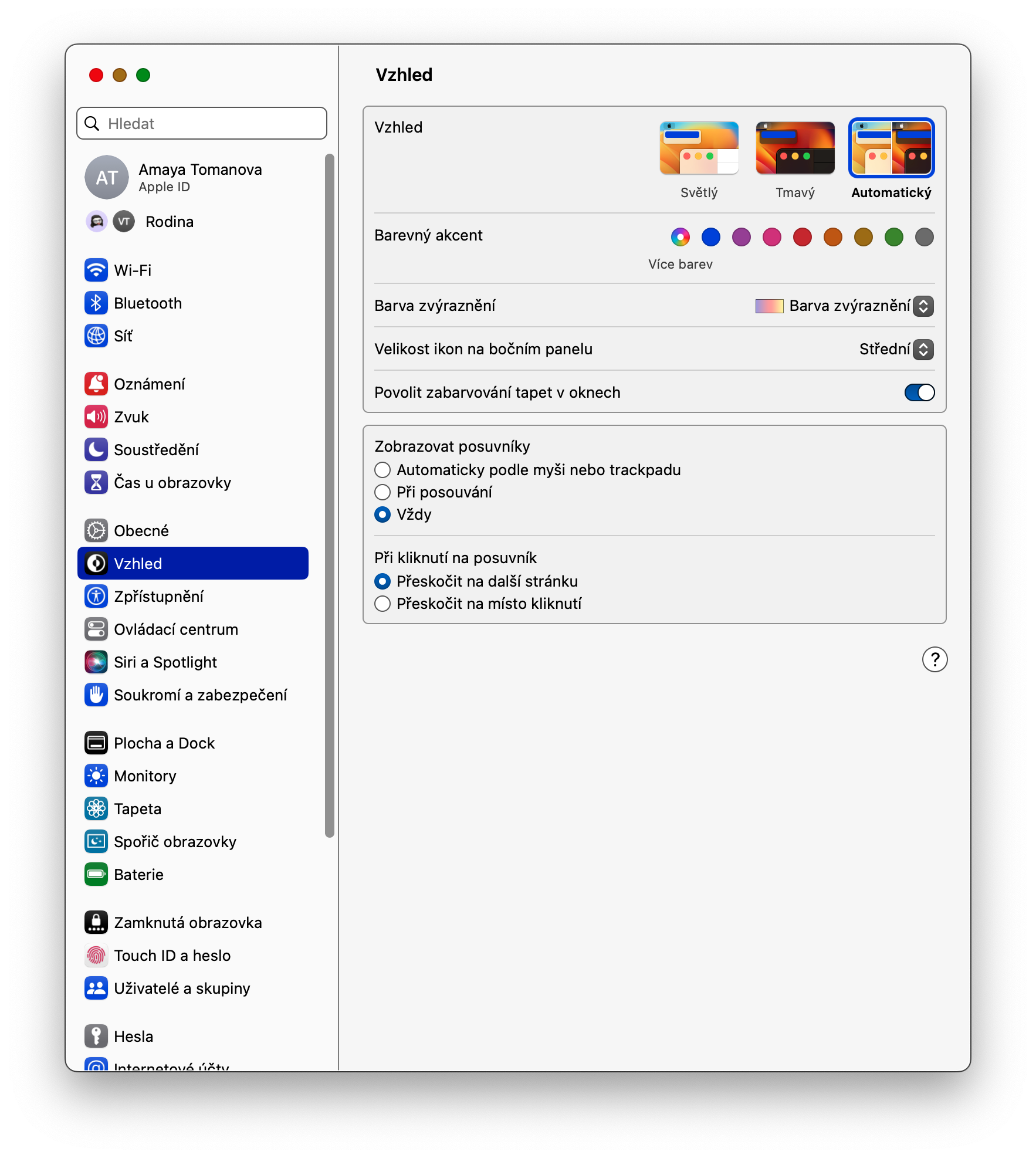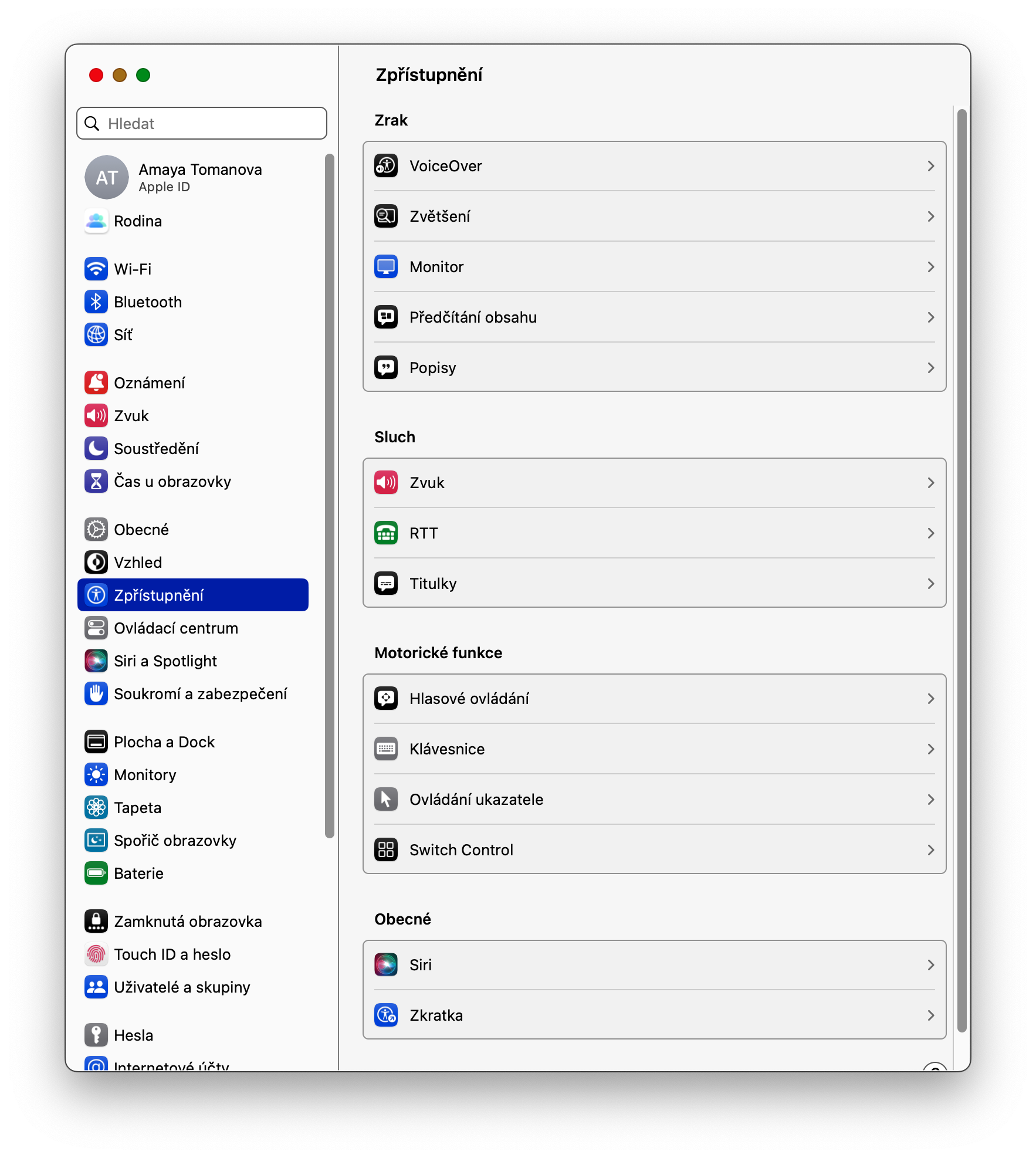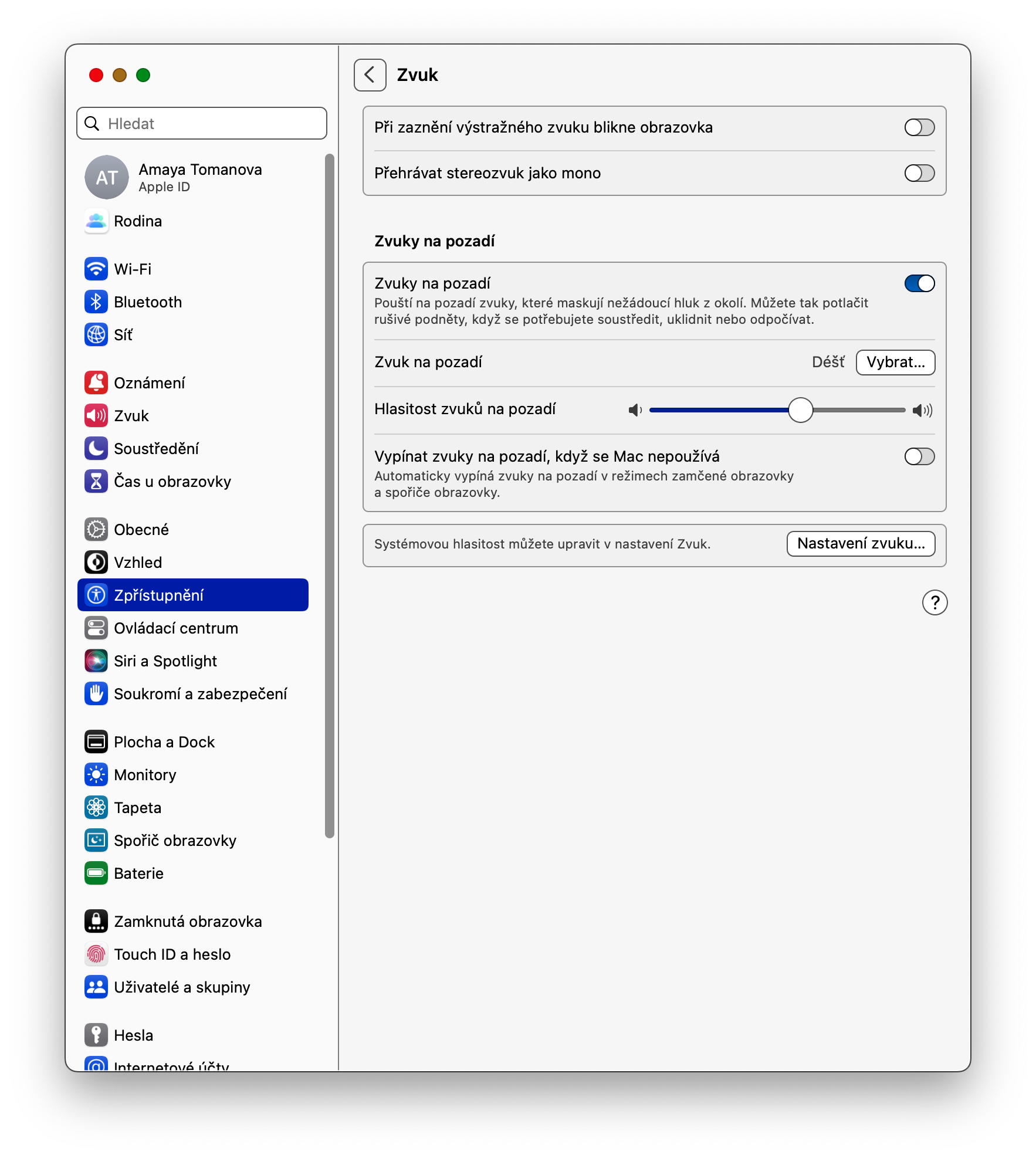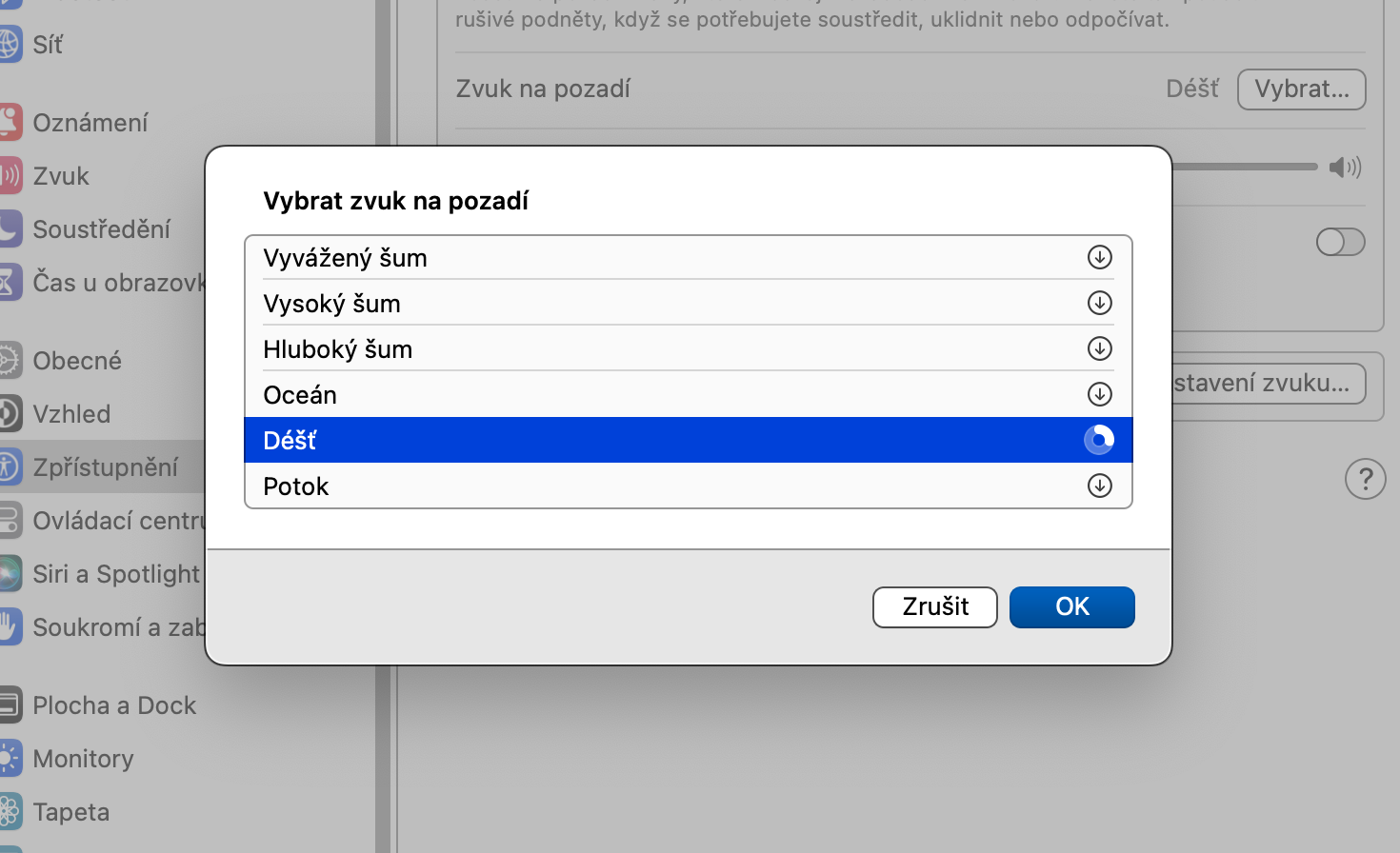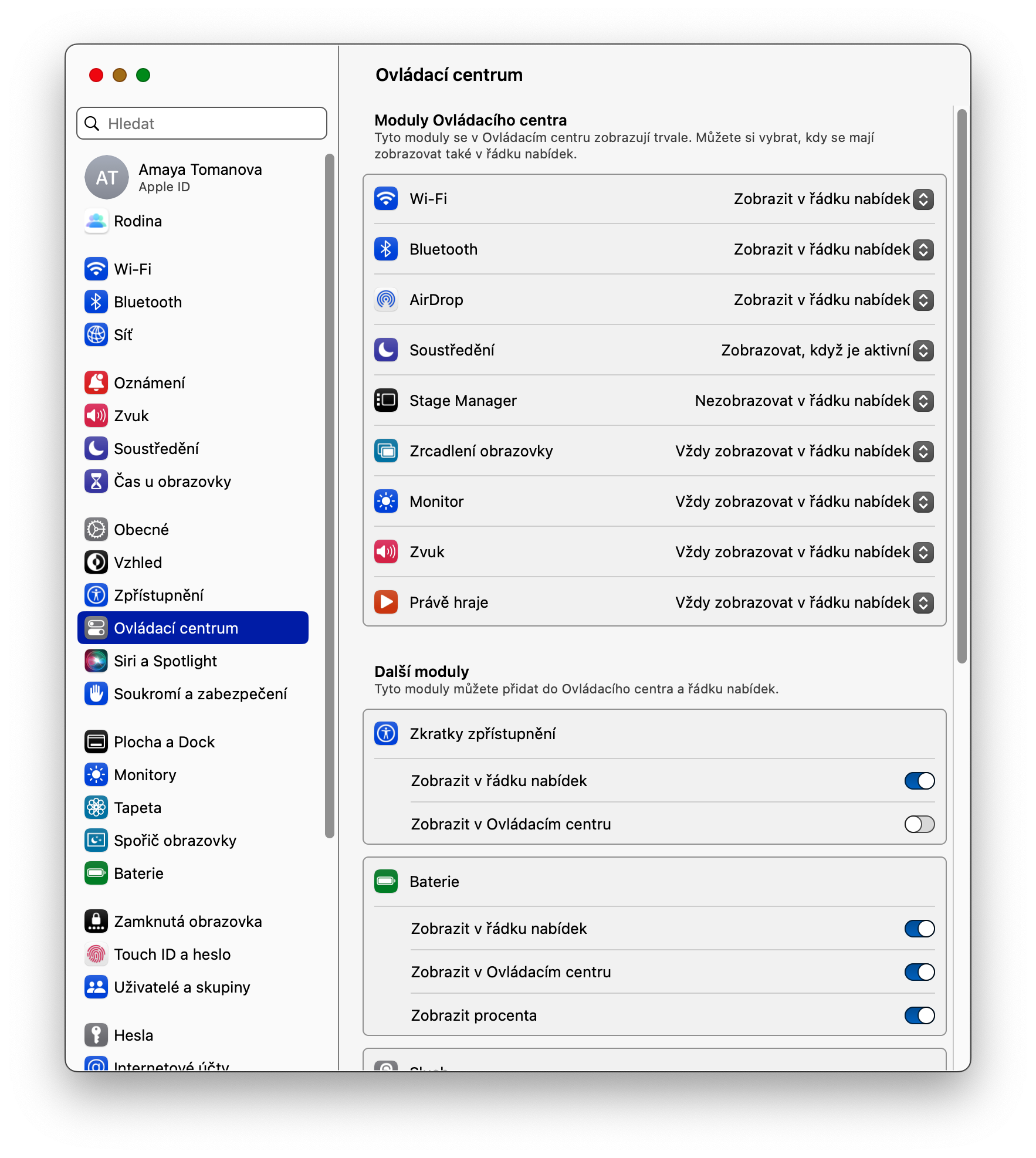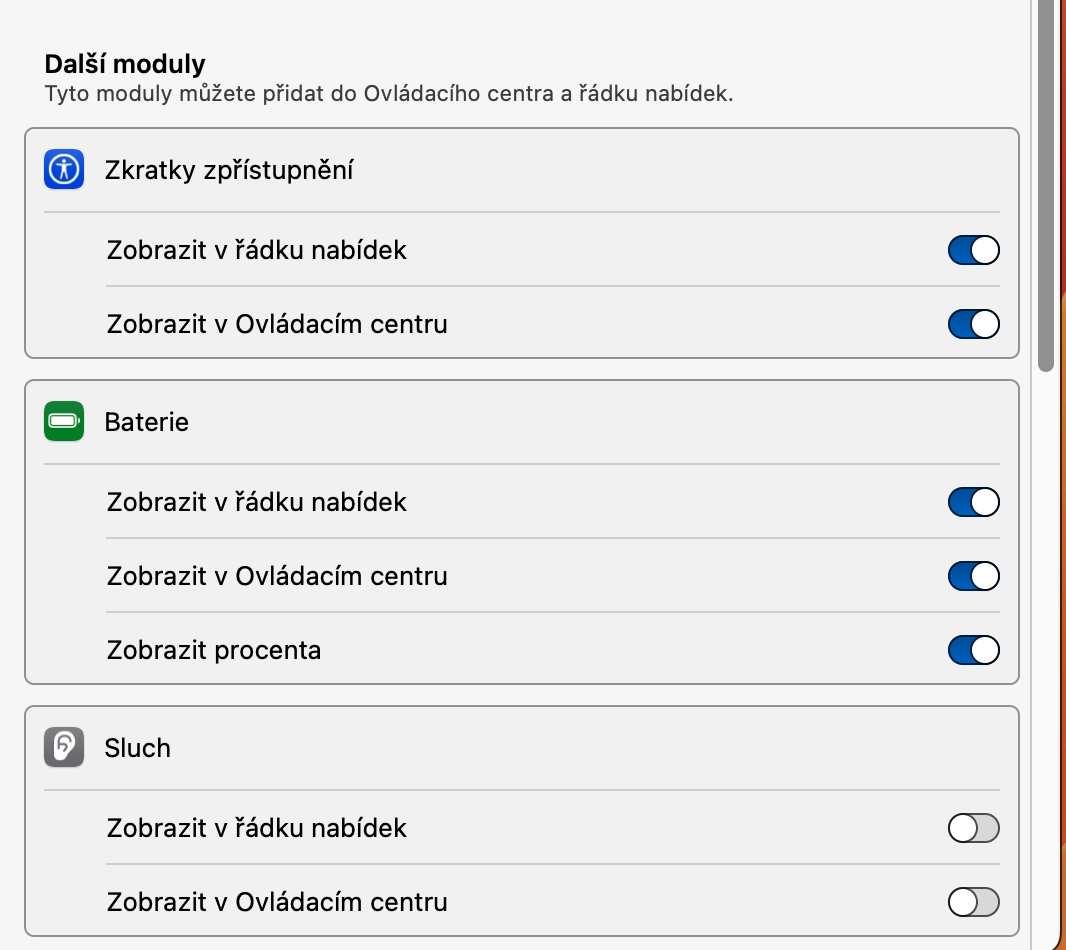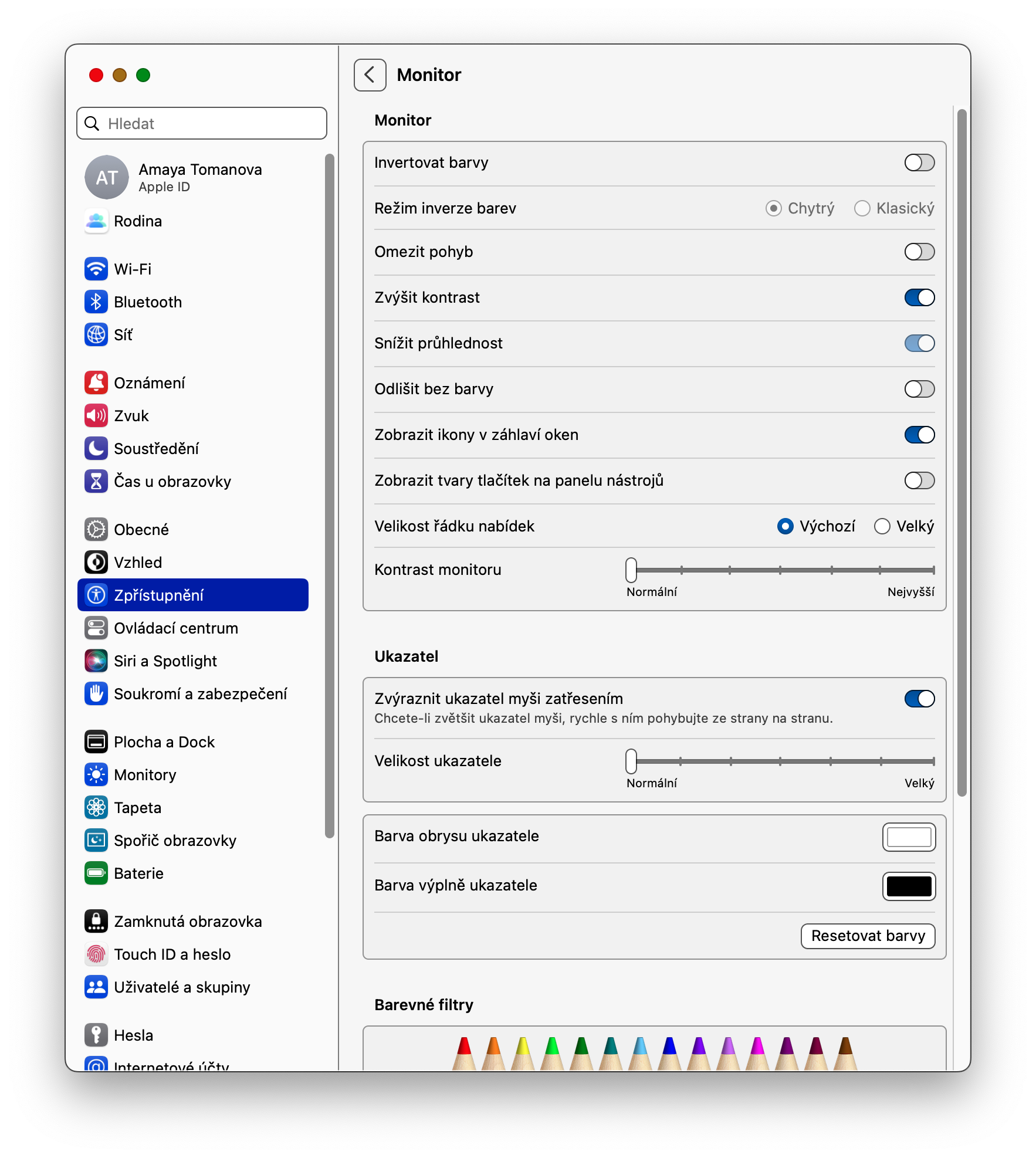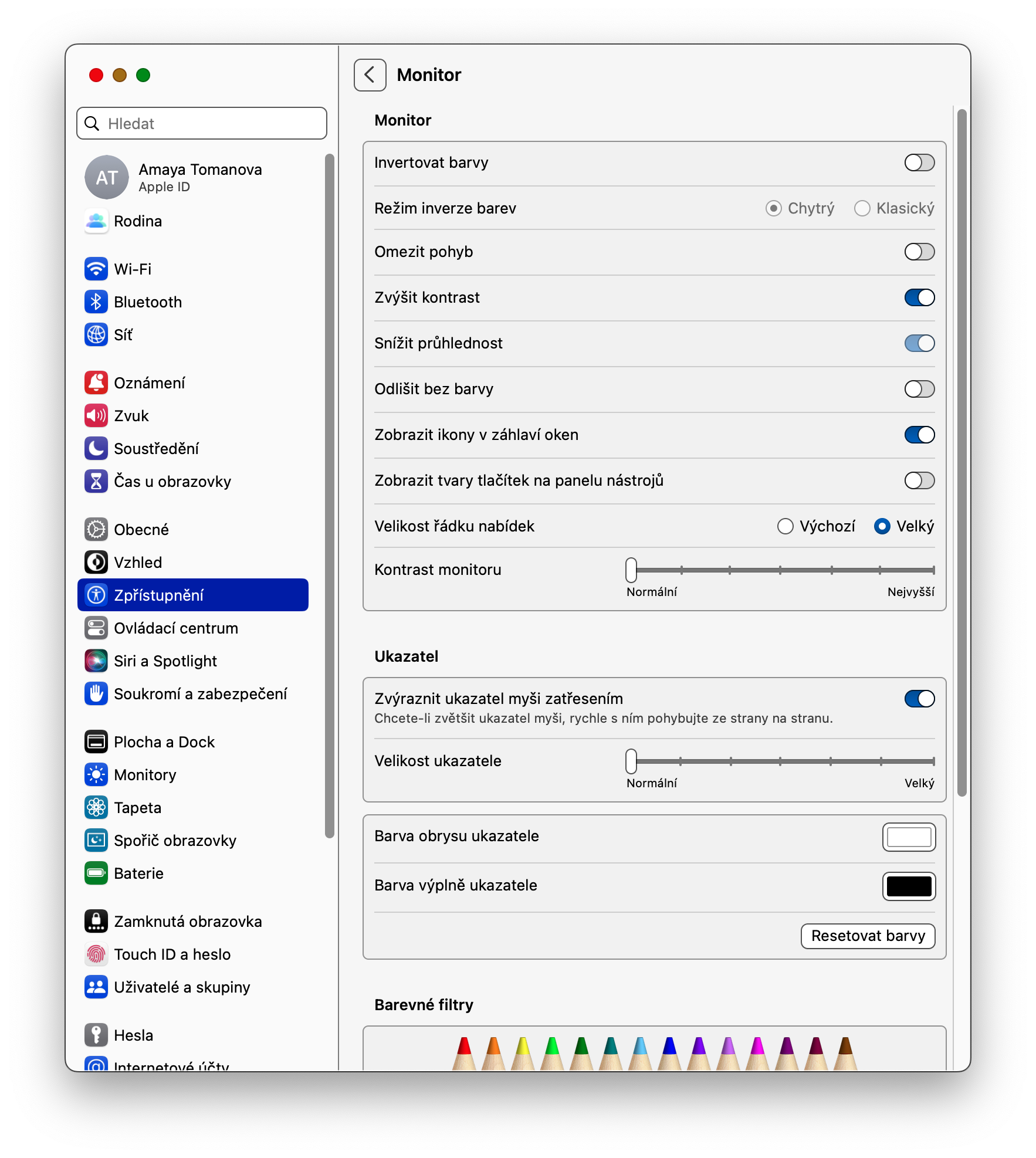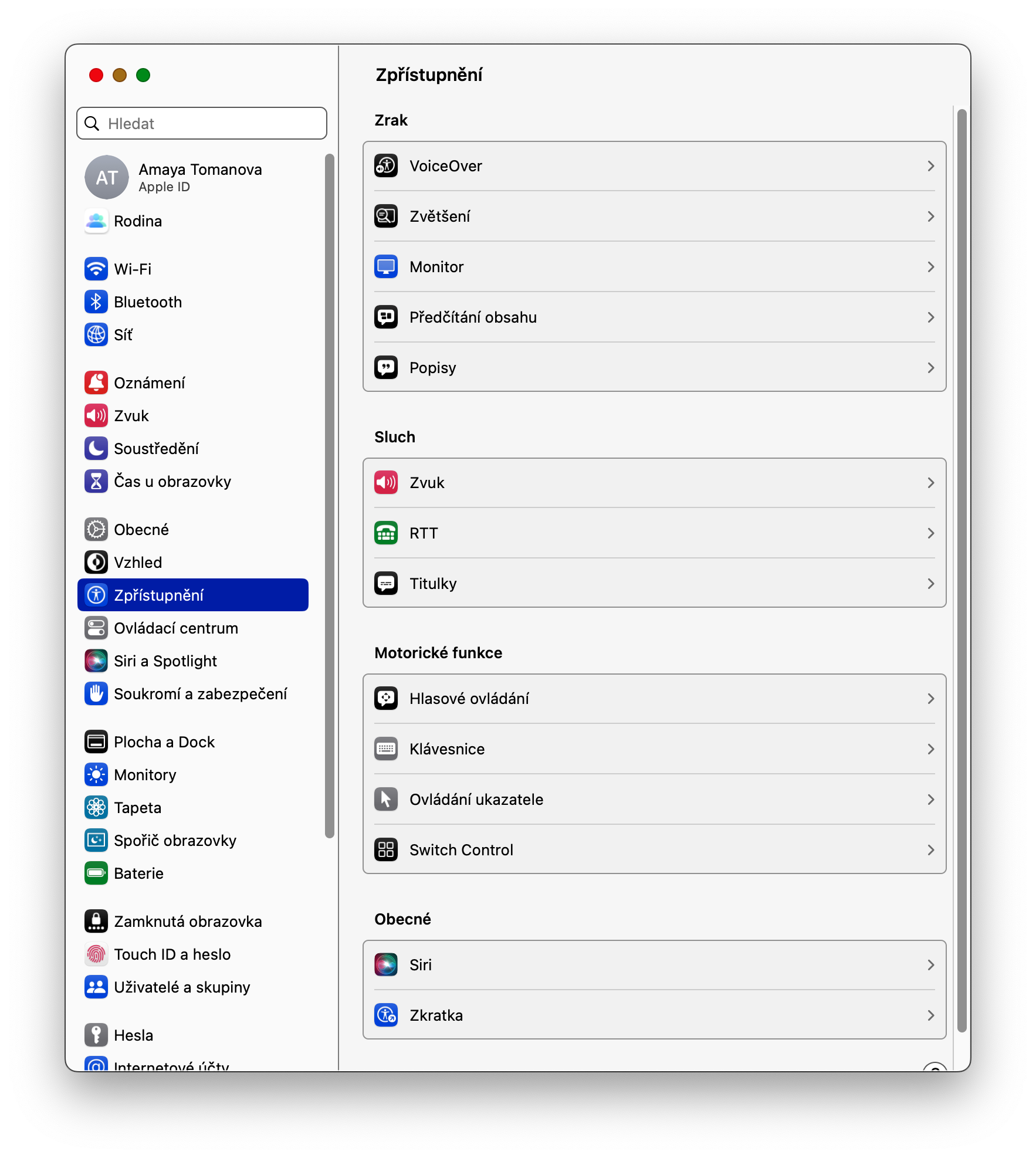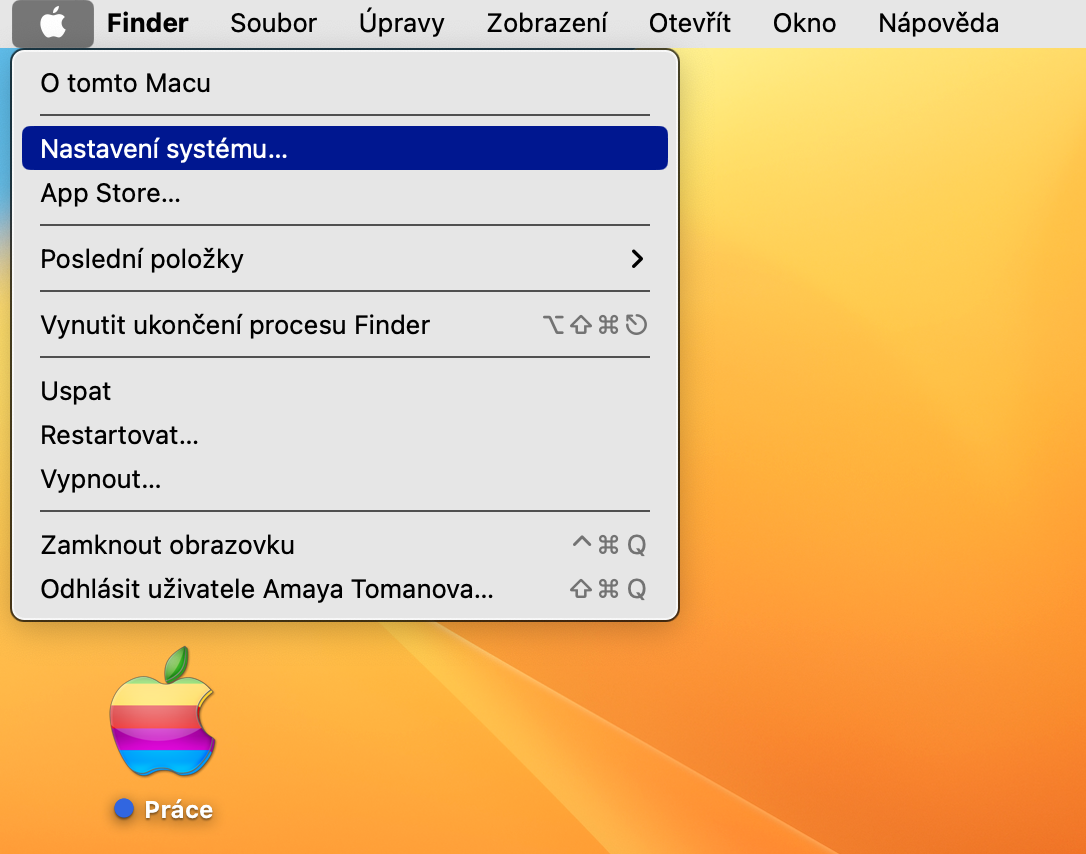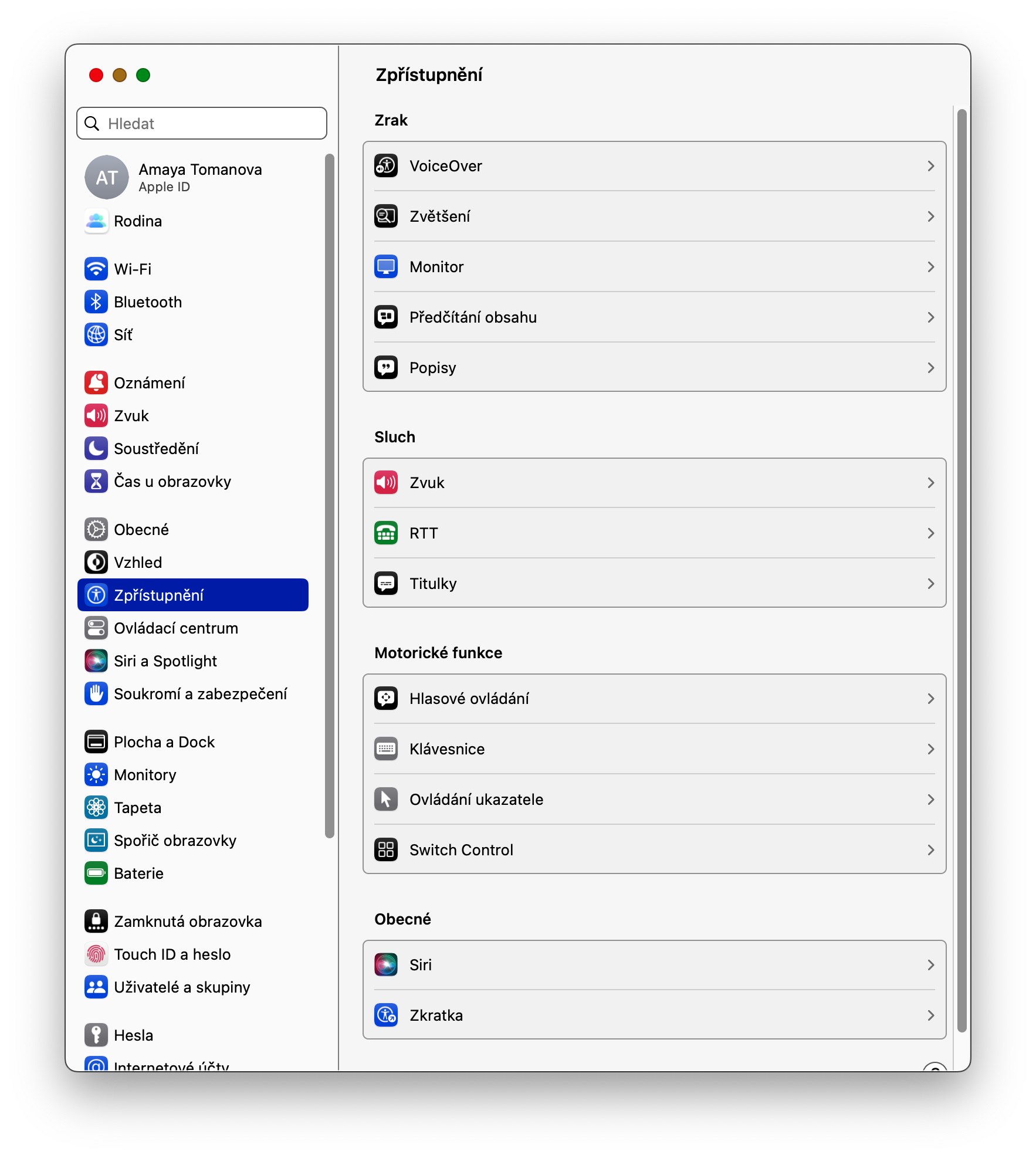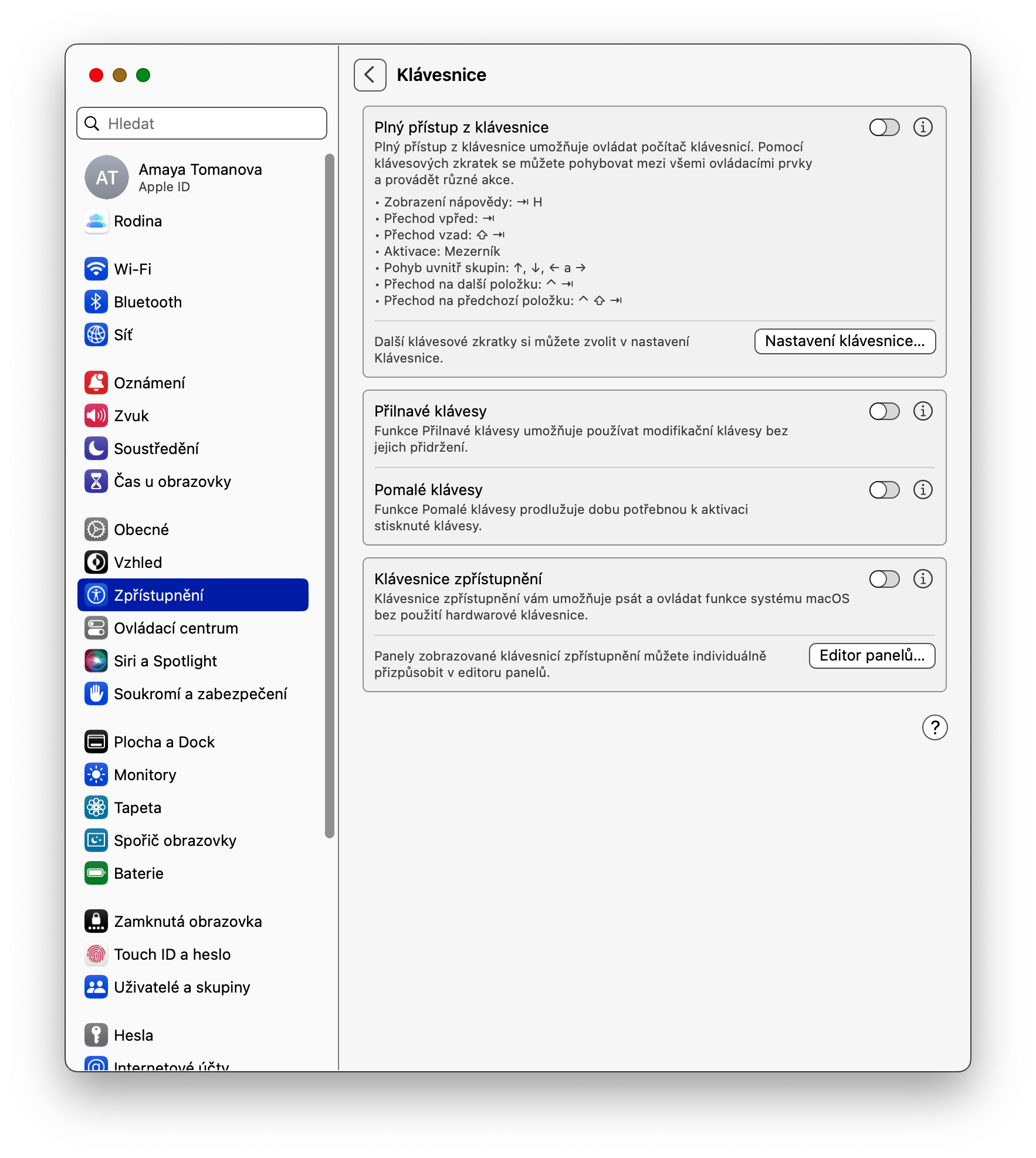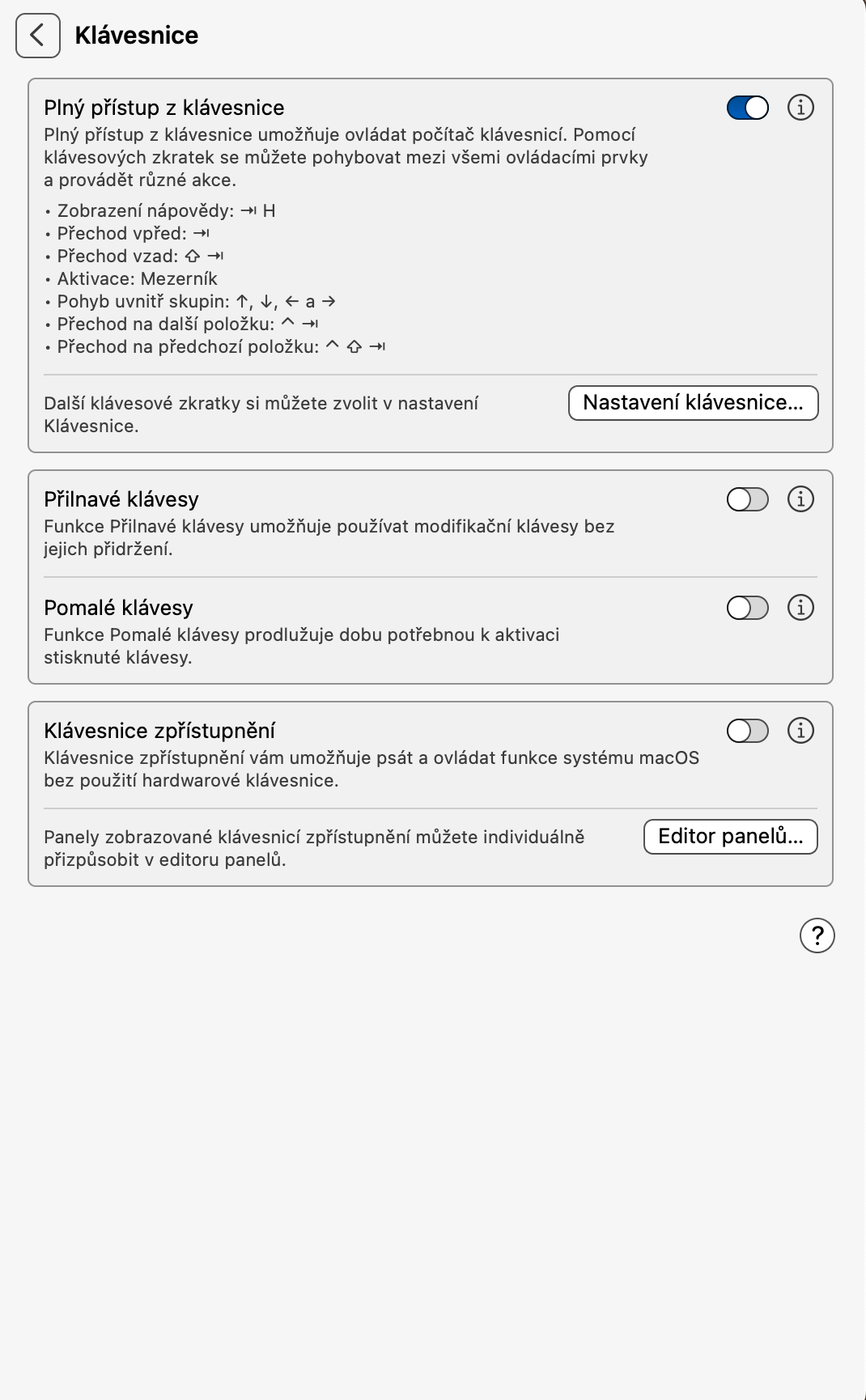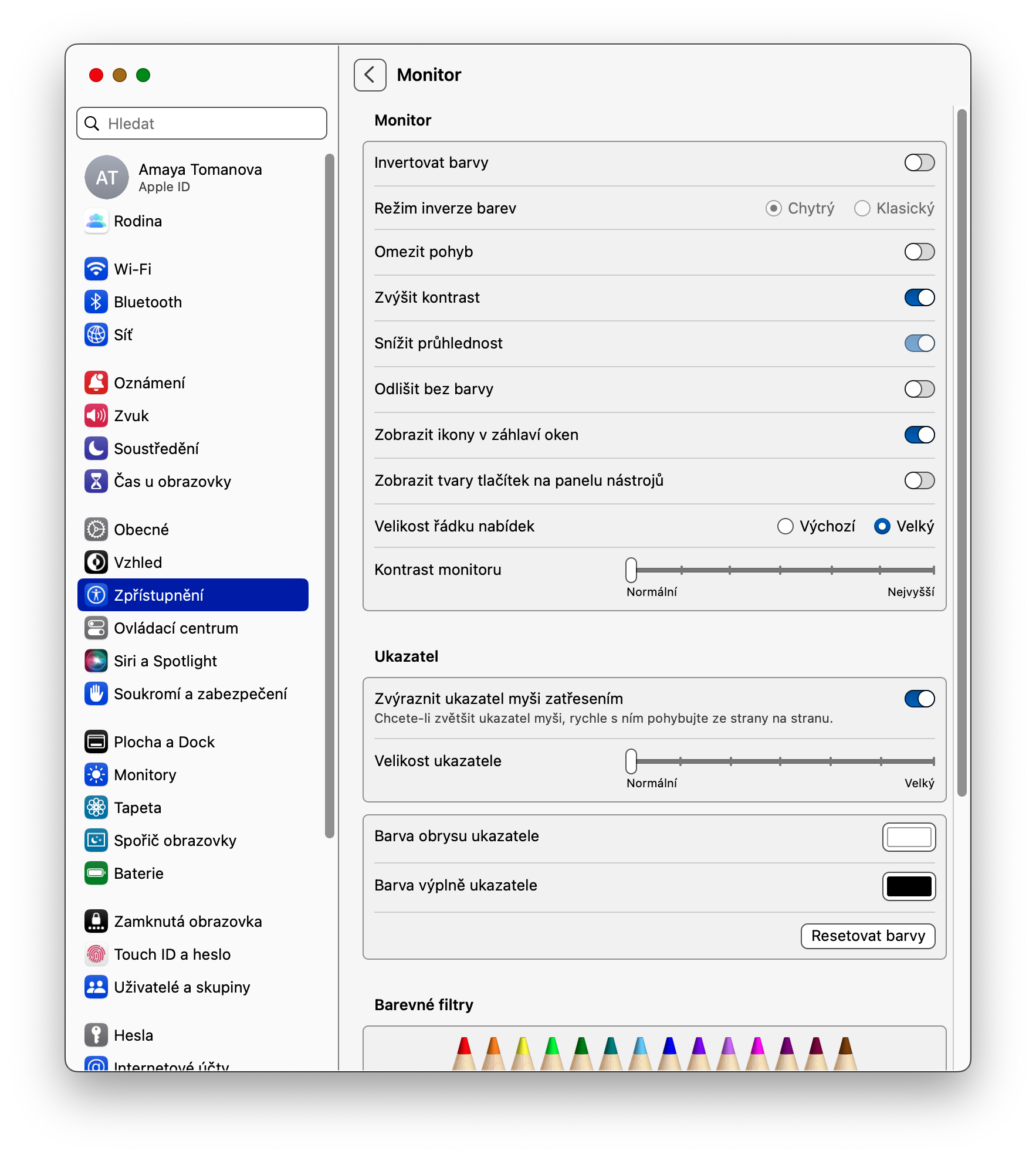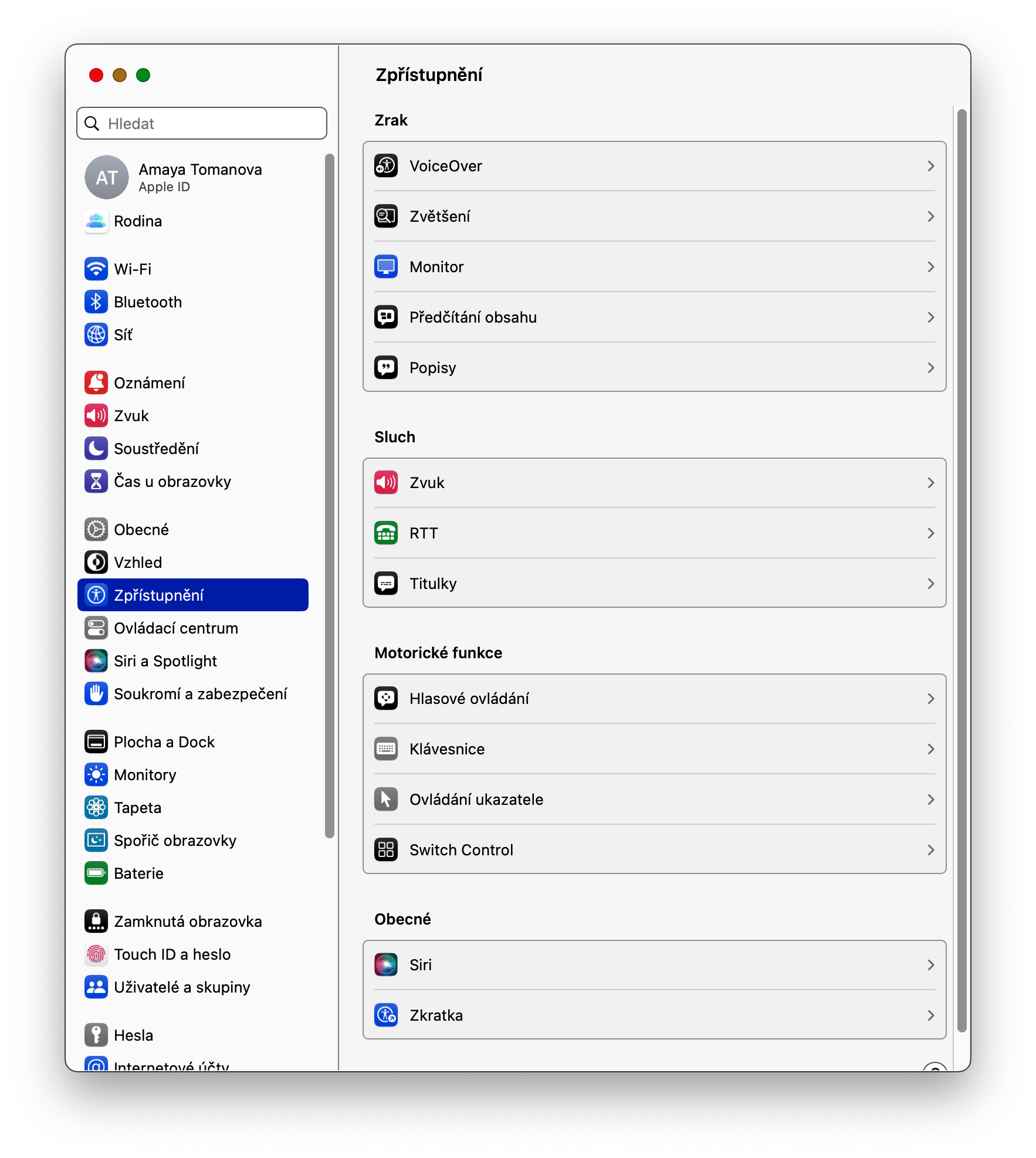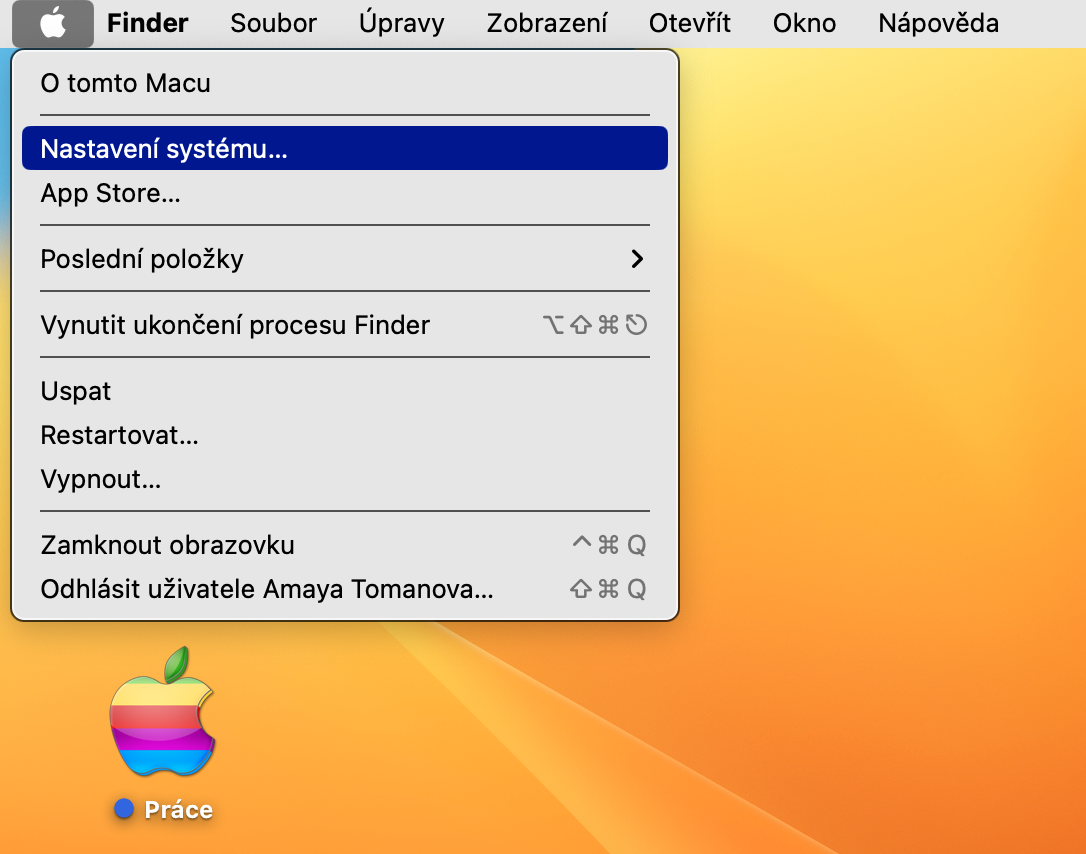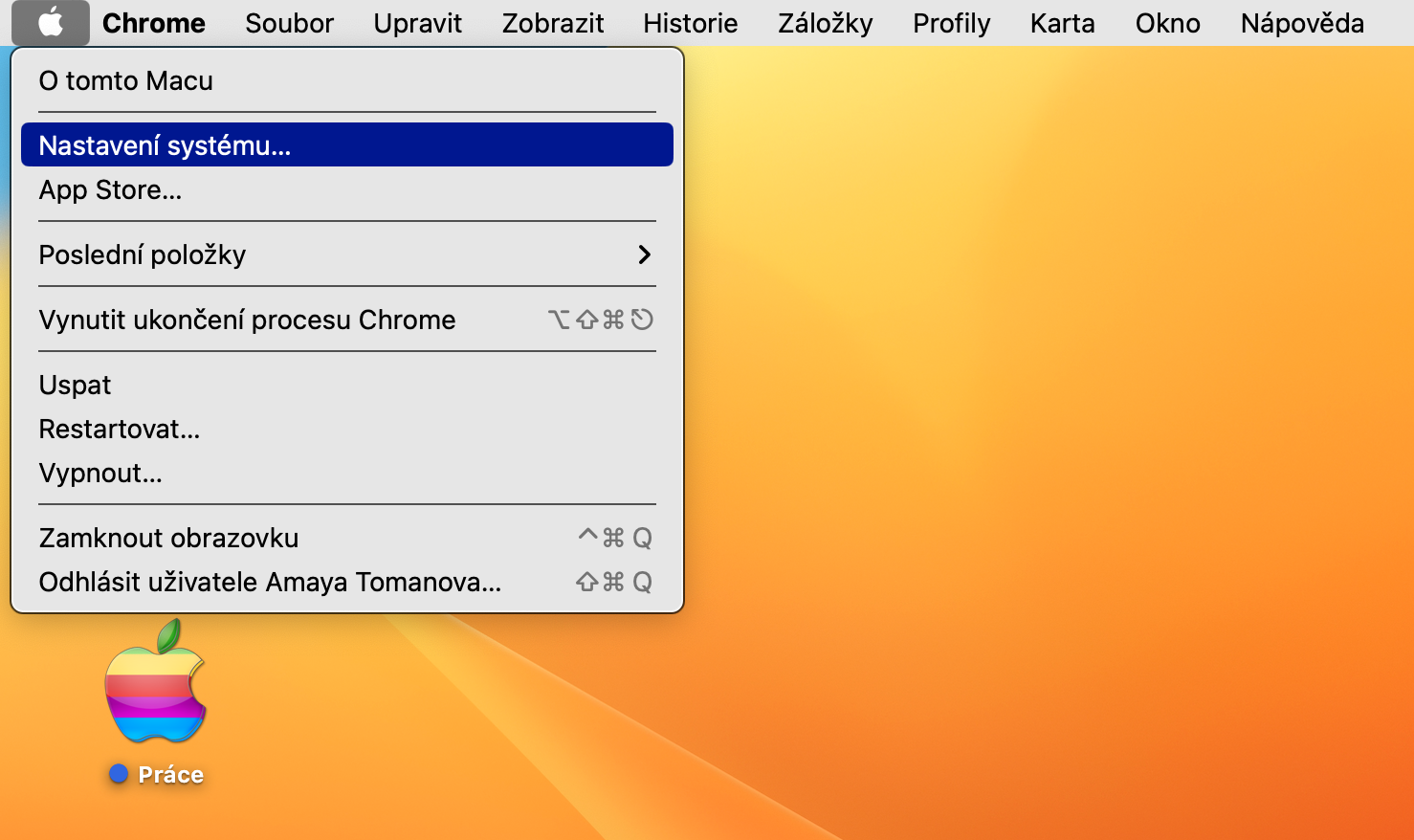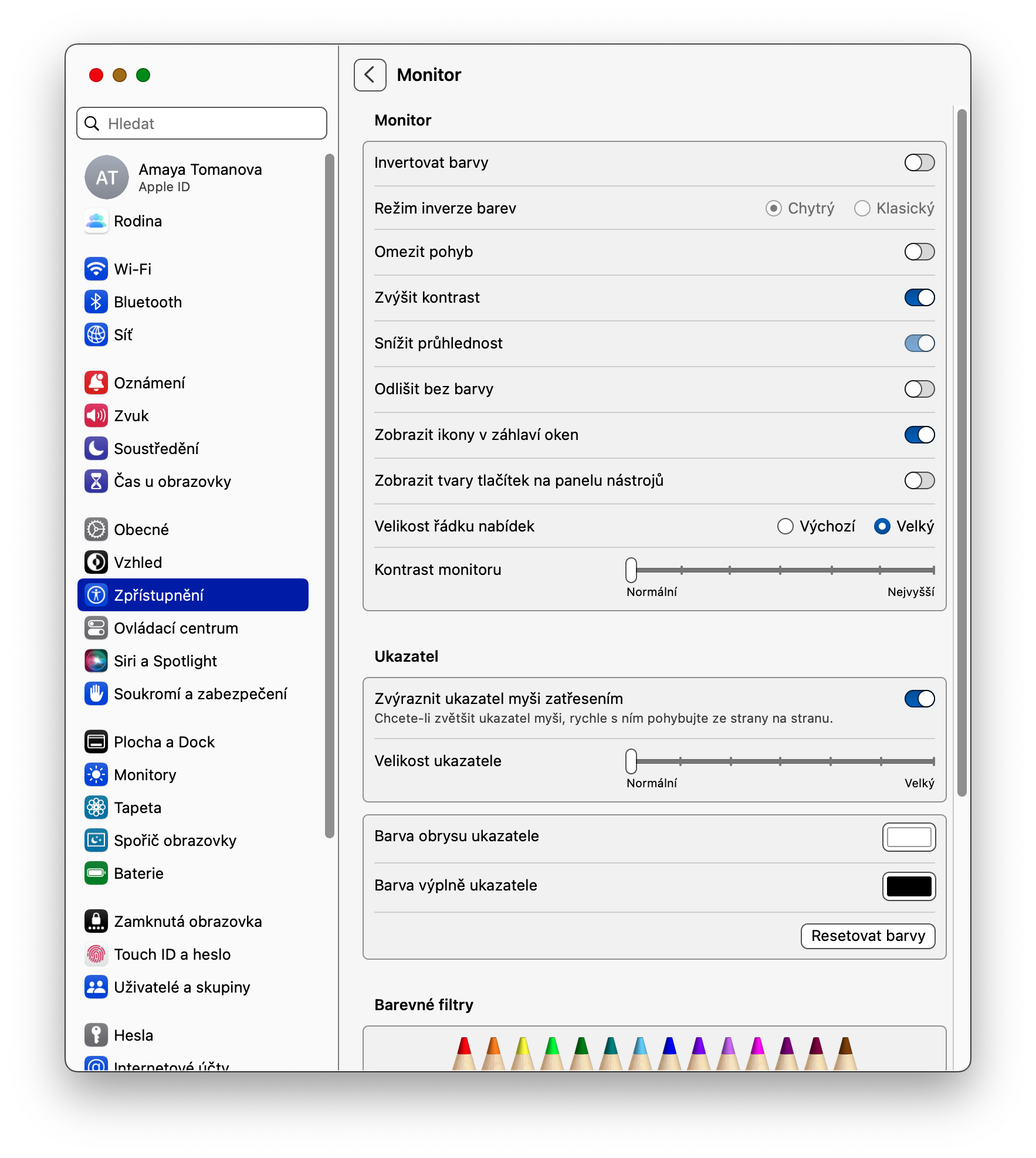با ورود سیستم عامل macOS Ventura، صاحبان رایانه های اپل نیز گزینه های جدیدی از نظر قابلیت دسترسی و سایر موارد را دریافت کردند. اکنون بیایید با هم به گزینه های جدیدی که Accessibility در macOS Ventura ارائه می دهد نگاهی بیندازیم.
میتوانست باشد به شما علاقه مند است

صداهای پس زمینه
در حالی که صداهای پسزمینه در Accessibility مدتی است در iOS به گذشته تبدیل شده است، دارندگان مک برای معرفی آنها باید تا ورود سیستم عامل macOS Ventura منتظر بمانند. این صداها همچنین می توانند توسط کاربران غیر معلول استفاده شوند - برای مثال، برای آرام کردن یا فیلتر کردن جزئی محرک های صدای ناخواسته محیط عالی هستند. با کلیک بر روی منوی -> تنظیمات سیستم -> صدا، افکت ها را فعال می کنید. در اینجا ابتدا تابع Background sounds را فعال کرده و سپس صدای مورد نظر را انتخاب کرده و سایر پارامترها را تنظیم کنید.
میانبرهای قابلیت دسترسی را در نوار منو نمایش دهید
در macOS Ventura، اگر میخواهید برای کار راحتتر و سریعتر، دسترسی به میانبرهای Accessibility را در نوار منو در بالای صفحه Mac خود قرار دهید، روی menu -> System Settings در گوشه سمت چپ کلیک کنید. در قسمت سمت چپ پنجره، روی Control Center کلیک کنید. در بخش ماژول های دیگر، می توانید نمایش میانبرهای Accessibility را هم در نوار منو و هم در مرکز کنترل فعال کنید.
دسترسی کامل به صفحه کلید
به دلایل مختلف، برخی از کاربران ممکن است رویکرد صفحهکلید کاملتری را ترجیح دهند، جایی که میتوانند به جای استفاده از ماوس یا ترکپد، تنها از صفحهکلید برای حرکت در رابط کاربری macOS استفاده کنند. برای فعال کردن دسترسی کامل به صفحه کلید، روی منوی -> تنظیمات سیستم -> دسترسی در گوشه سمت چپ بالای صفحه مک کلیک کنید. در قسمت Motor functions بر روی Keyboard کلیک کرده و Full Keyboard Access را فعال کنید.
اندازه نوار منو را تغییر دهید
اگر در خواندن فونت و سایر عناصر موجود در نوار منو در بالای صفحه مک خود مشکل دارید، می توانید به راحتی و به سرعت اندازه آن را تغییر دهید. در گوشه سمت چپ بالای صفحه Mac خود، روی منو -> System Preferences -> Accessibility کلیک کنید. در قسمت Vision، بر روی Montor کلیک کنید، سپس گزینه Large را برای اندازه نوار منو تیک بزنید.
تنظیم کنتراست مانیتور
اگر به هر دلیلی از تنظیم کنتراست فعلی مانیتور مک خود راضی نیستید، می توانید به راحتی این عنصر را در Accessibility تنظیم کنید. در گوشه سمت چپ بالای صفحه رایانه خود، روی منو -> تنظیمات سیستم -> قابلیت دسترسی کلیک کنید. در قسمت Vision، روی Monitor کلیک کنید، سپس از نوار لغزنده Monitor Contrast برای تنظیم کنتراست مورد نظر استفاده کنید.