سیستم عامل macOS ابزارهای موثری برای کار با رمزهای عبور ارائه می دهد. با تشکر از این، شما به راحتی می توانید مدیریت، مشاهده و انجام اقدامات دیگر بر روی رمزهای عبور در مک خود را. در مقاله امروز، پنج نکته و ترفند را معرفی می کنیم که به شما کمک می کند تا از پسوردهای مک خود به خوبی مراقبت کنید.
میتوانست باشد به شما علاقه مند است
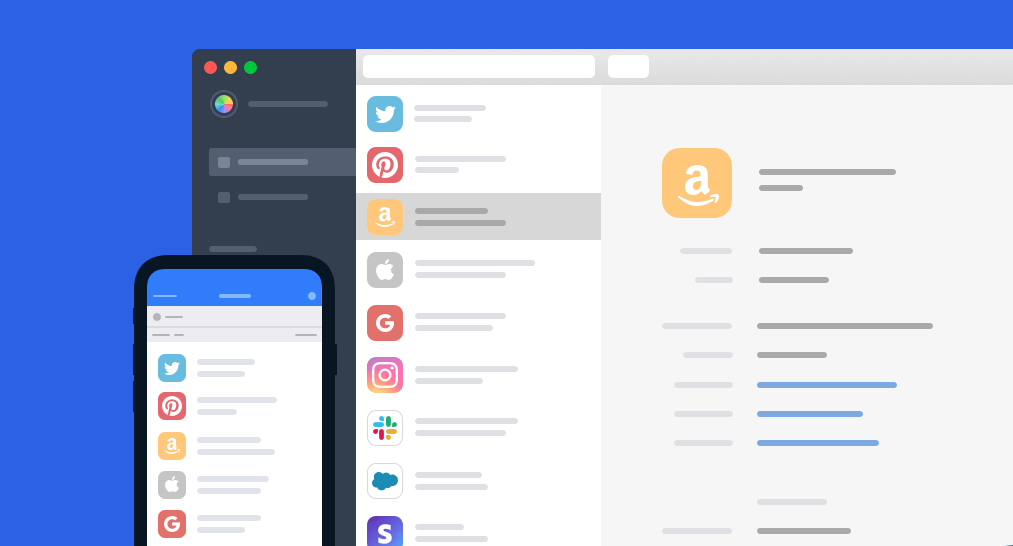
جستجو برای رمزهای عبور ذخیره شده
نه تنها کاربران تازه کار اغلب تعجب می کنند که چگونه رمزهای عبور ذخیره شده را در مک پیدا کنند. مدیریت گذرواژهها و سایر دادههای حساس توسط یک ابزار بومی به نام Keychain در سیستم عامل macOS انجام میشود - و اینجاست که میتوانید رمزهای عبور ذخیره شده خود را پیدا کنید. ابتدا خود Keychain را راه اندازی کنید، برای مثال با فشار دادن Cmd + Spacebar برای فعال کردن Spotlight و سپس تایپ کردن "Keychain" در قسمت جستجوی آن. در پانل بالای پنجره، روی Passwords کلیک کنید، و سپس می توانید به صورت دستی همه رمزهای عبور را مرور کنید یا از کادر جستجو برای یافتن یک مورد خاص استفاده کنید.
وارد کردن و صادرات رمز عبور
شما همچنین می توانید به طور موثر از زنجیره کلید در مک خود برای وارد کردن یا صادر کردن رمزهای عبور استفاده کنید. این فرآیند با ورود سیستم عامل macOS Monterey بسیار آسان شده است، به طوری که هر کسی می تواند به راحتی از عهده آن برآید. در گوشه سمت چپ بالای صفحه Mac خود، روی menu -> System Preferences کلیک کنید. روی Passwords کلیک کنید، ورود خود را تایید کنید و سپس روی نماد چرخ با سه نقطه در گوشه پایین سمت چپ کلیک کنید. در نهایت، صادرات گذرواژهها یا واردات گذرواژهها را در صورت نیاز انتخاب کنید، موارد مناسب را انتخاب کنید و مقصد ذخیرهسازی را انتخاب کنید.
تغییر رمز در سایت
اگر از Keychain در iCloud استفاده می کنید، می توانید به راحتی از آن برای تغییر رمزهای عبور خود از سایت های مختلف استفاده کنید. برای تغییر رمز عبور خود در Mac، روی منوی -> System Preferences در گوشه سمت چپ بالای صفحه رایانه خود کلیک کنید. Passwords را انتخاب کنید، ورود را تأیید کنید و سپس موردی را که می خواهید تغییر دهید در قسمت سمت چپ پنجره انتخاب کنید. در گوشه سمت راست بالا، روی Edit -> Change password در صفحه کلیک کنید و تغییر را انجام دهید.
بررسی رمزهای عبور افشا شده
روزی نیست که گذرواژههای مختلف کاربر در معرض دید، فاش شدن و سوءاستفاده احتمالی قرار نگیرند. اگر رمز عبور شما فاش شد، ایده خوبی است که فورا آن را تغییر دهید. اما چگونه مطمئن می شوید که به شما اطلاع داده شده است که رمز عبور داده شده در معرض دید قرار گرفته است؟ در گوشه سمت چپ بالای صفحه Mac خود، روی منو -> System Preferences -> Passwords کلیک کنید. ورود به سیستم را تایید کنید و تیک Detect Exposur Passwords را در پایین پنجره بزنید.
به صورت دستی رمز عبور اضافه کنید
Keychain در iCloud علاوه بر ذخیره خودکار رمزهای عبور، امکان وارد کردن دستی آنها را نیز ارائه می دهد. چگونه رمز عبور را به صورت دستی در مک وارد کنیم؟ در گوشه سمت چپ بالای نمایشگر، روی منو -> System Preferences کلیک کنید. رمزهای عبور را انتخاب کنید، ورود را تأیید کنید و روی نماد "+" در گوشه پایین سمت چپ کلیک کنید. در پایان تنها کاری که باید انجام دهید این است که اطلاعات ورود خود را وارد کرده و با کلیک روی افزودن رمز عبور تایید کنید.
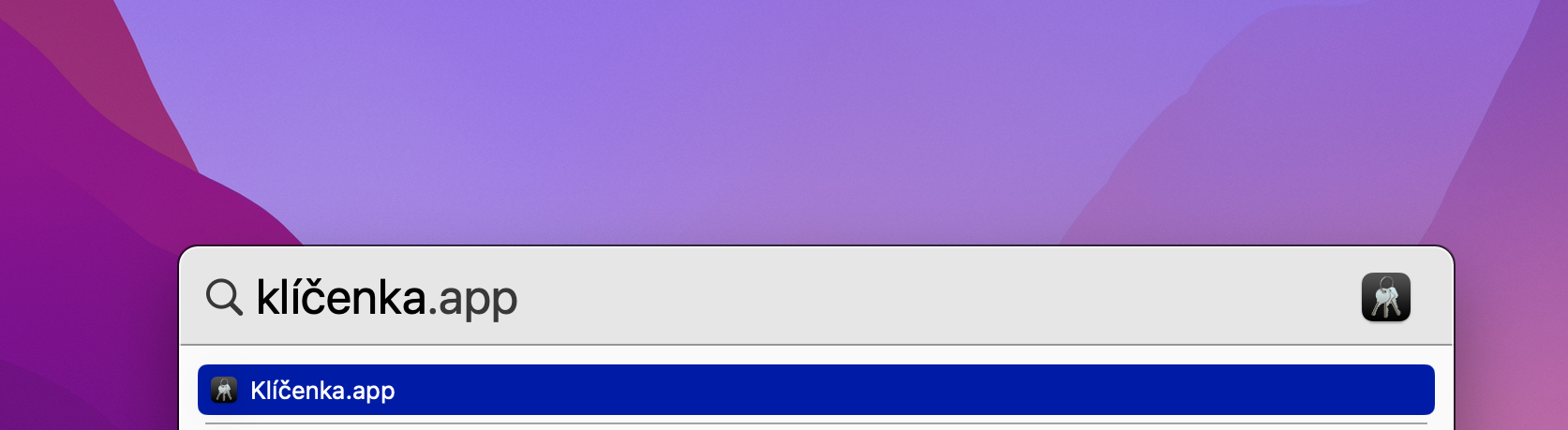
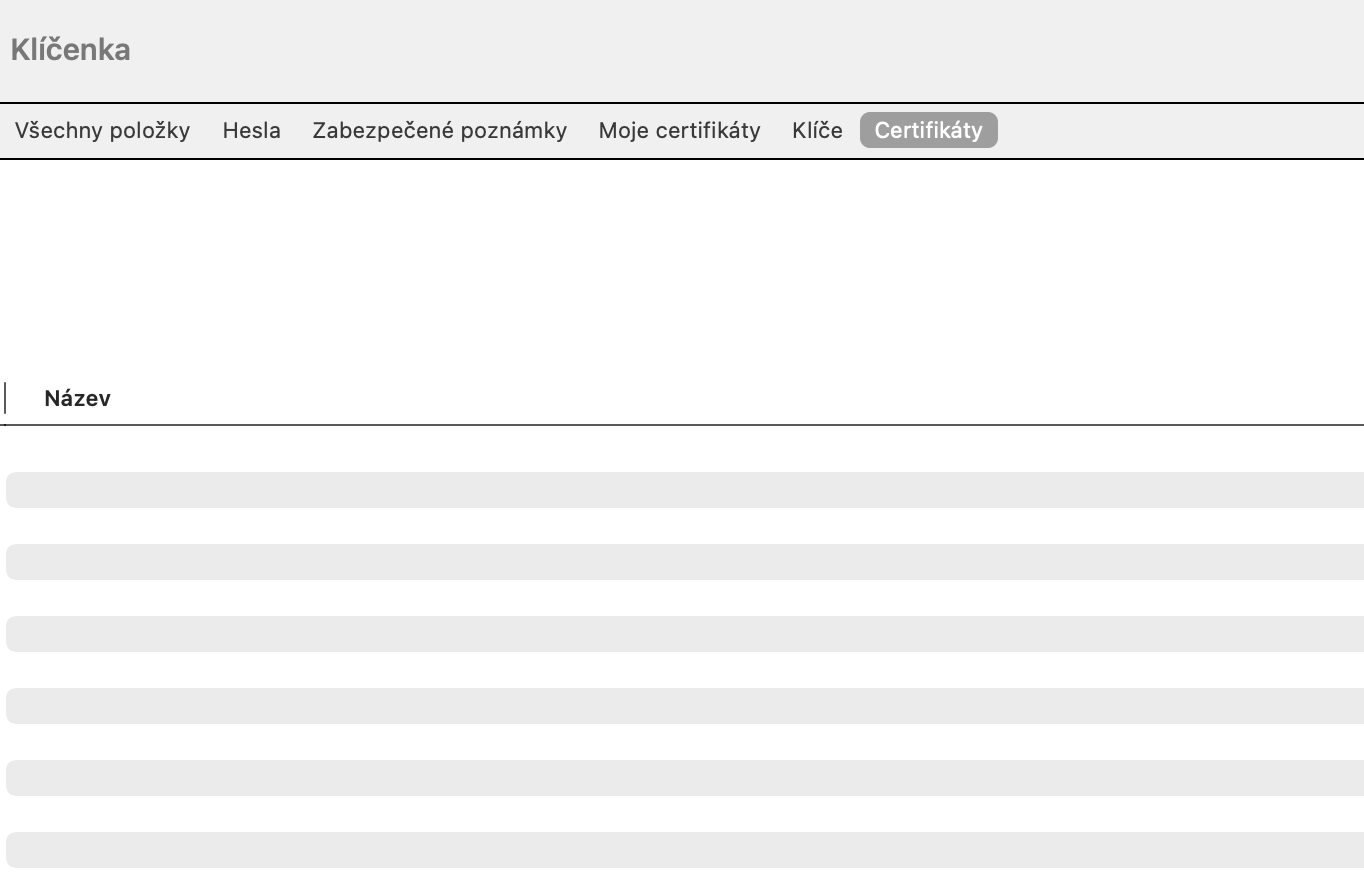

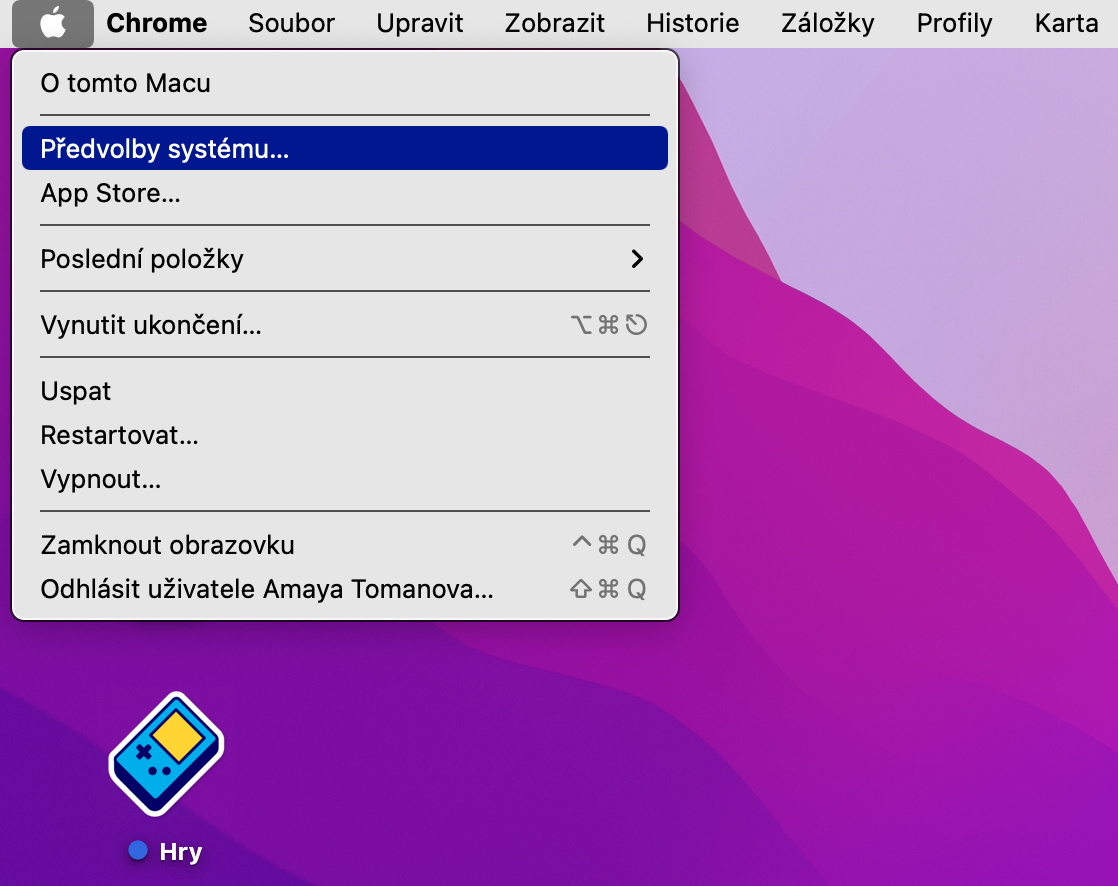
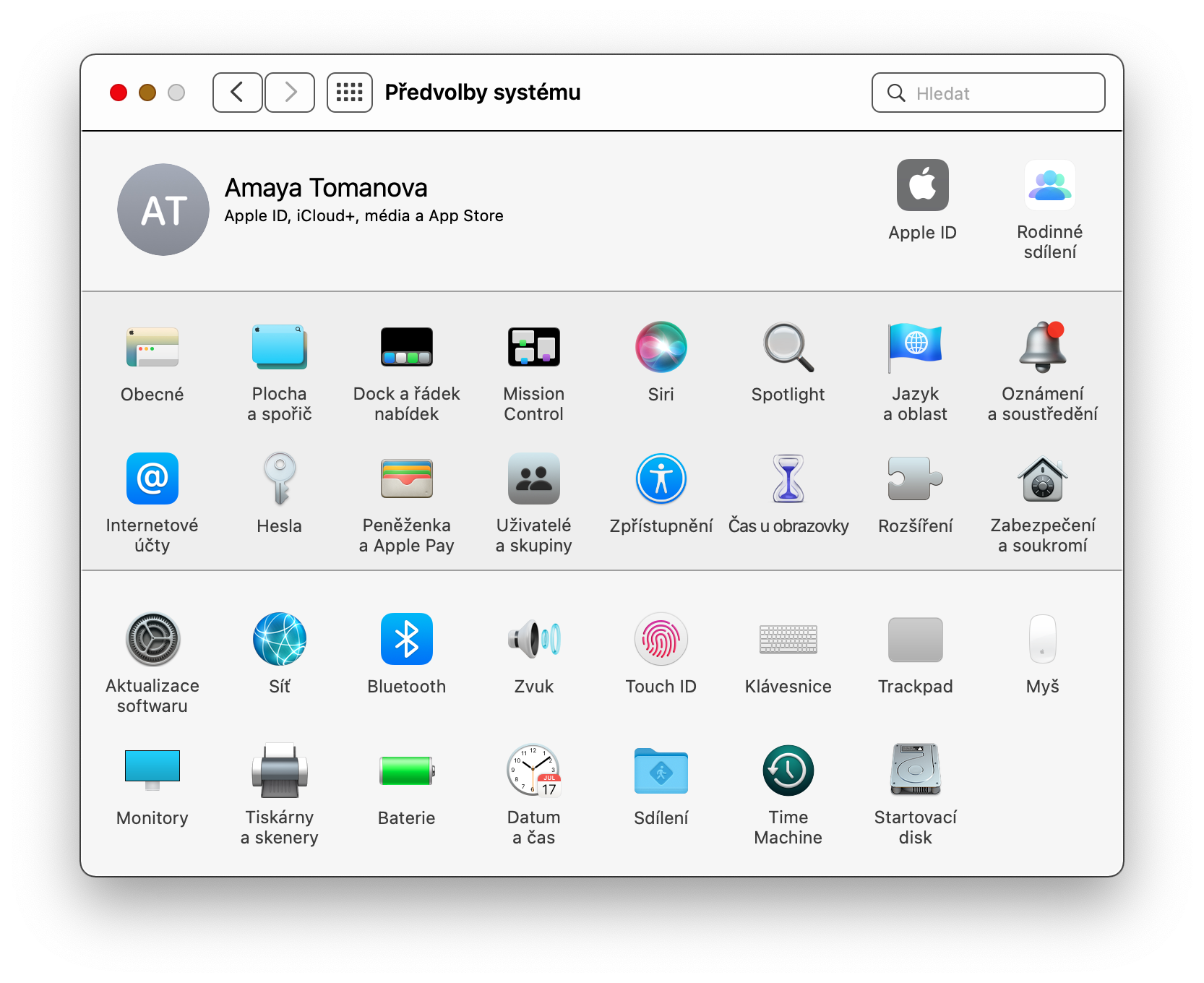
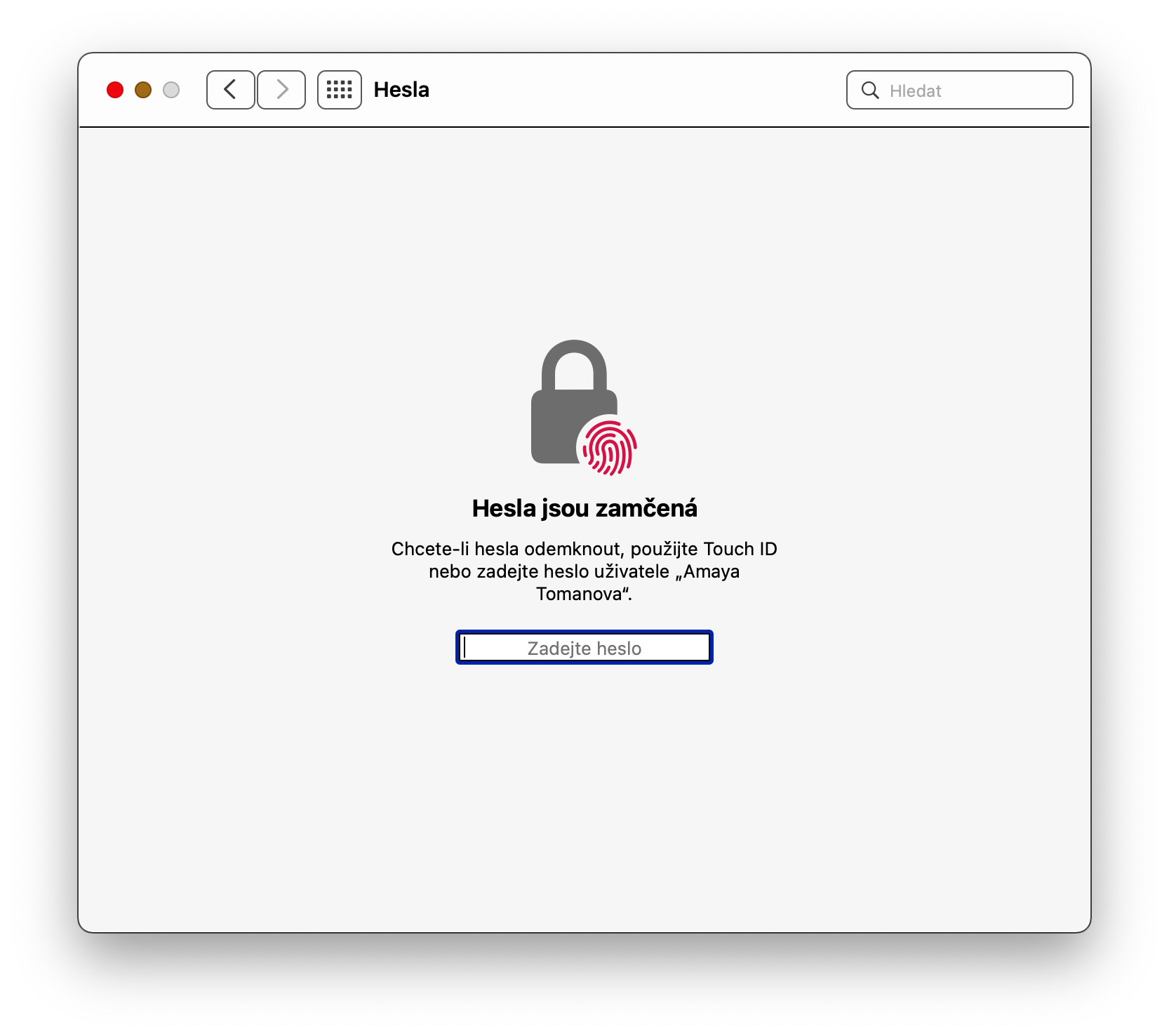
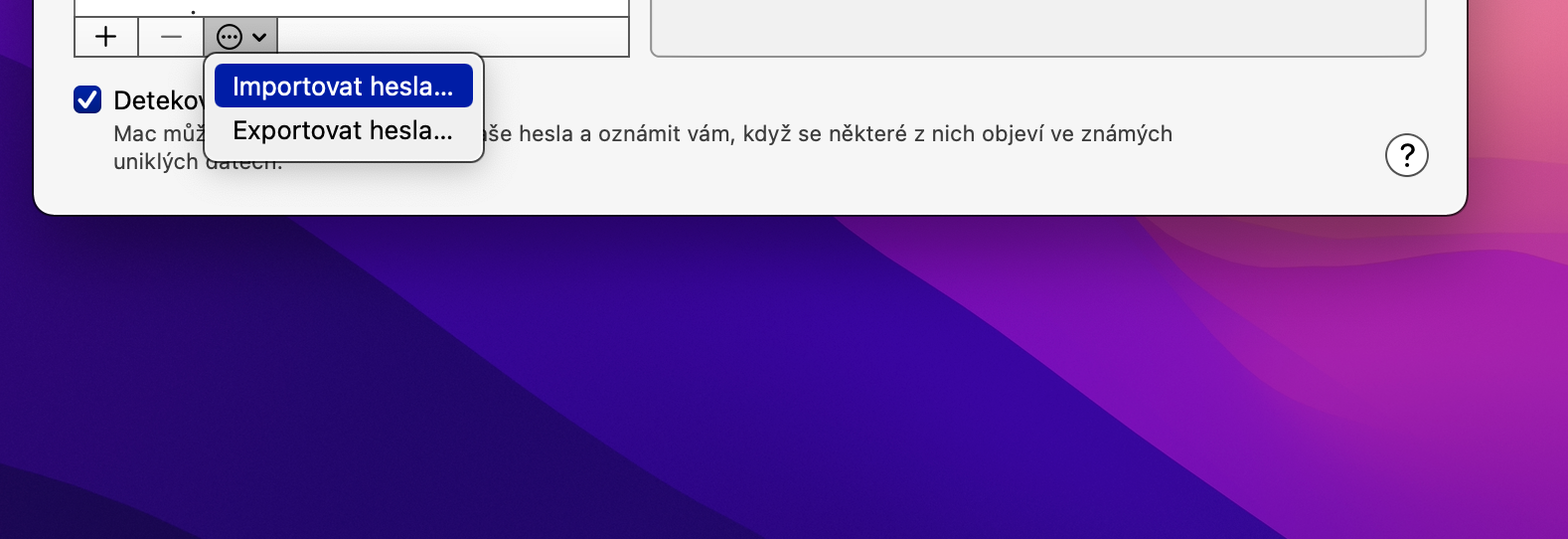
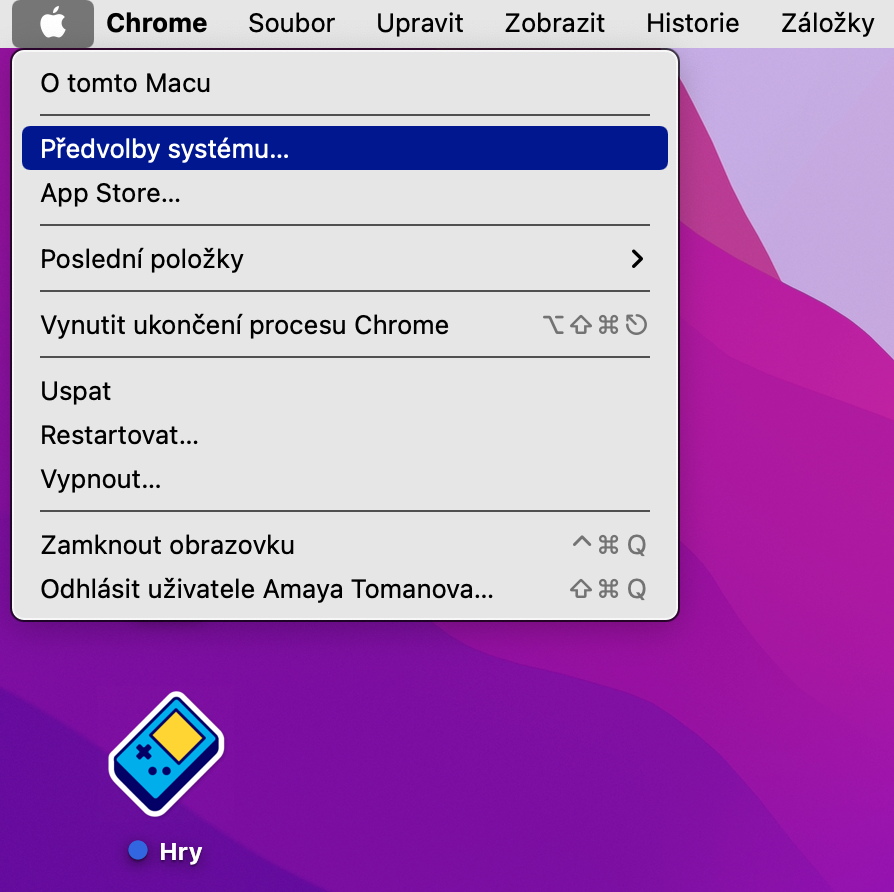
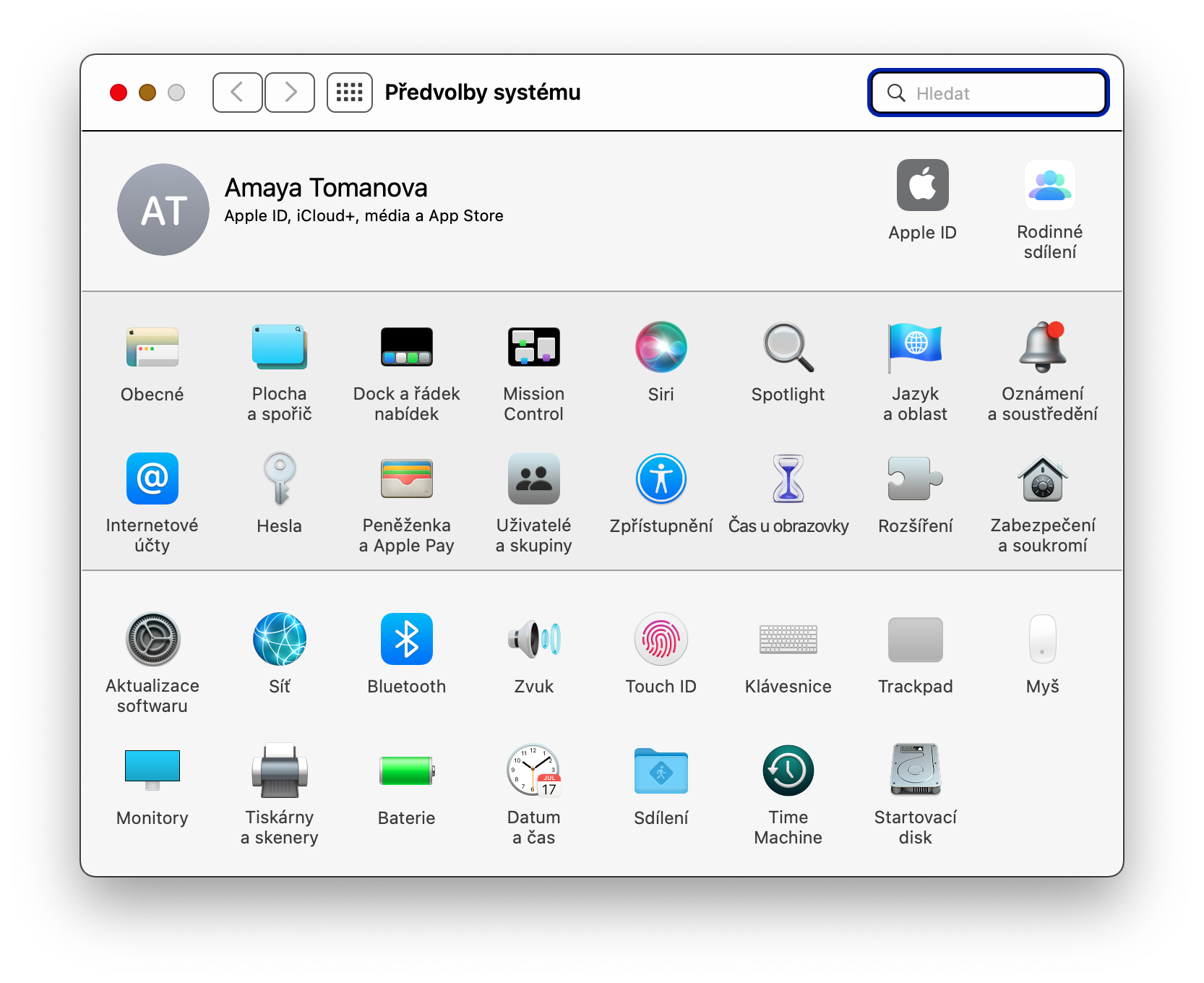

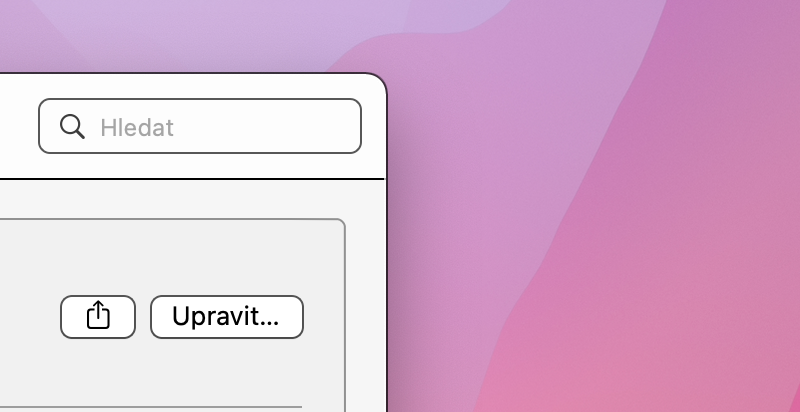
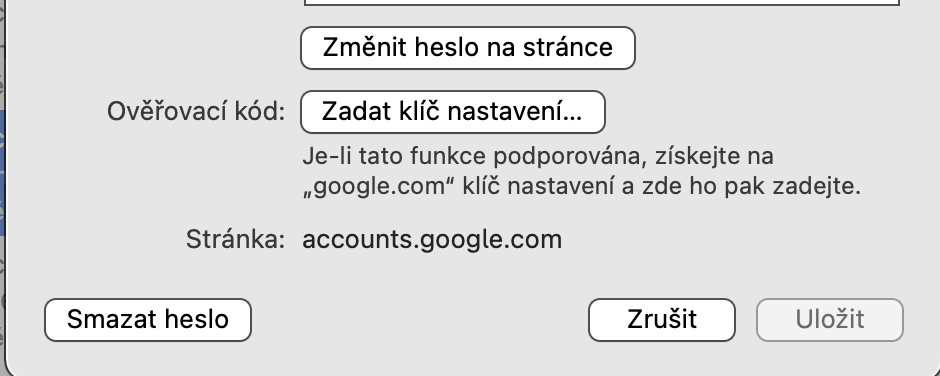
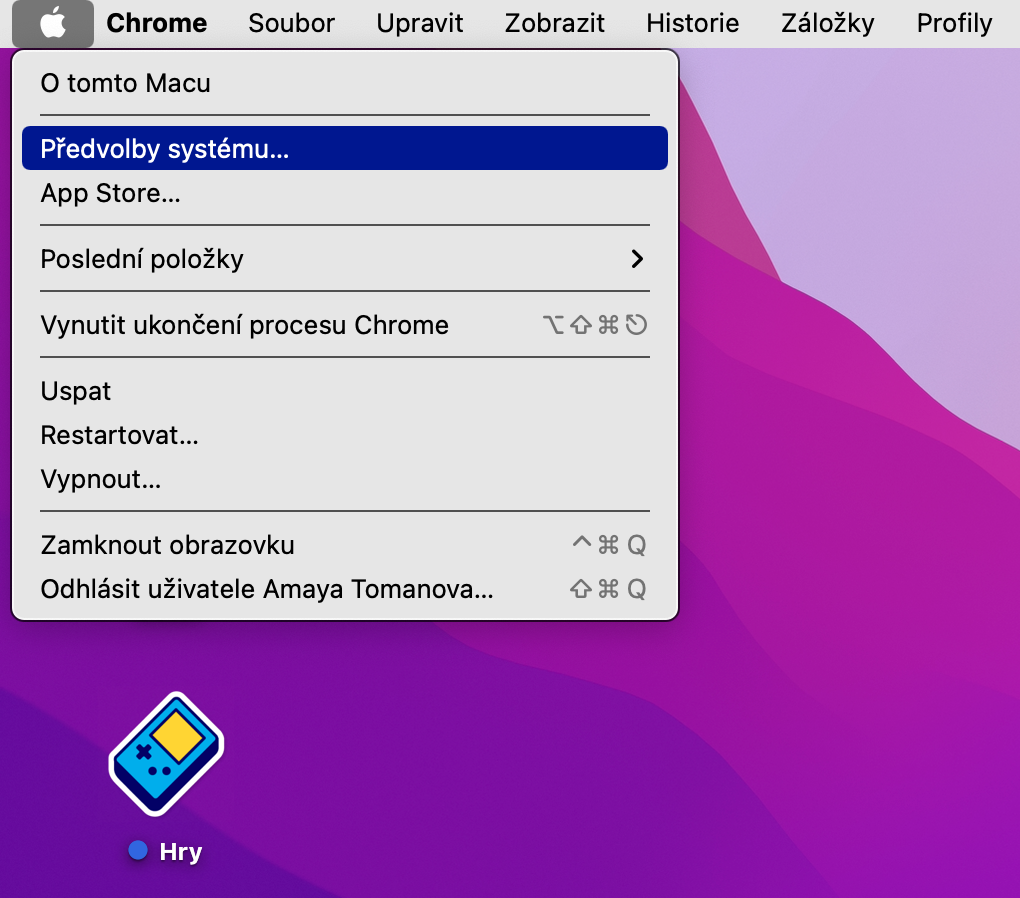
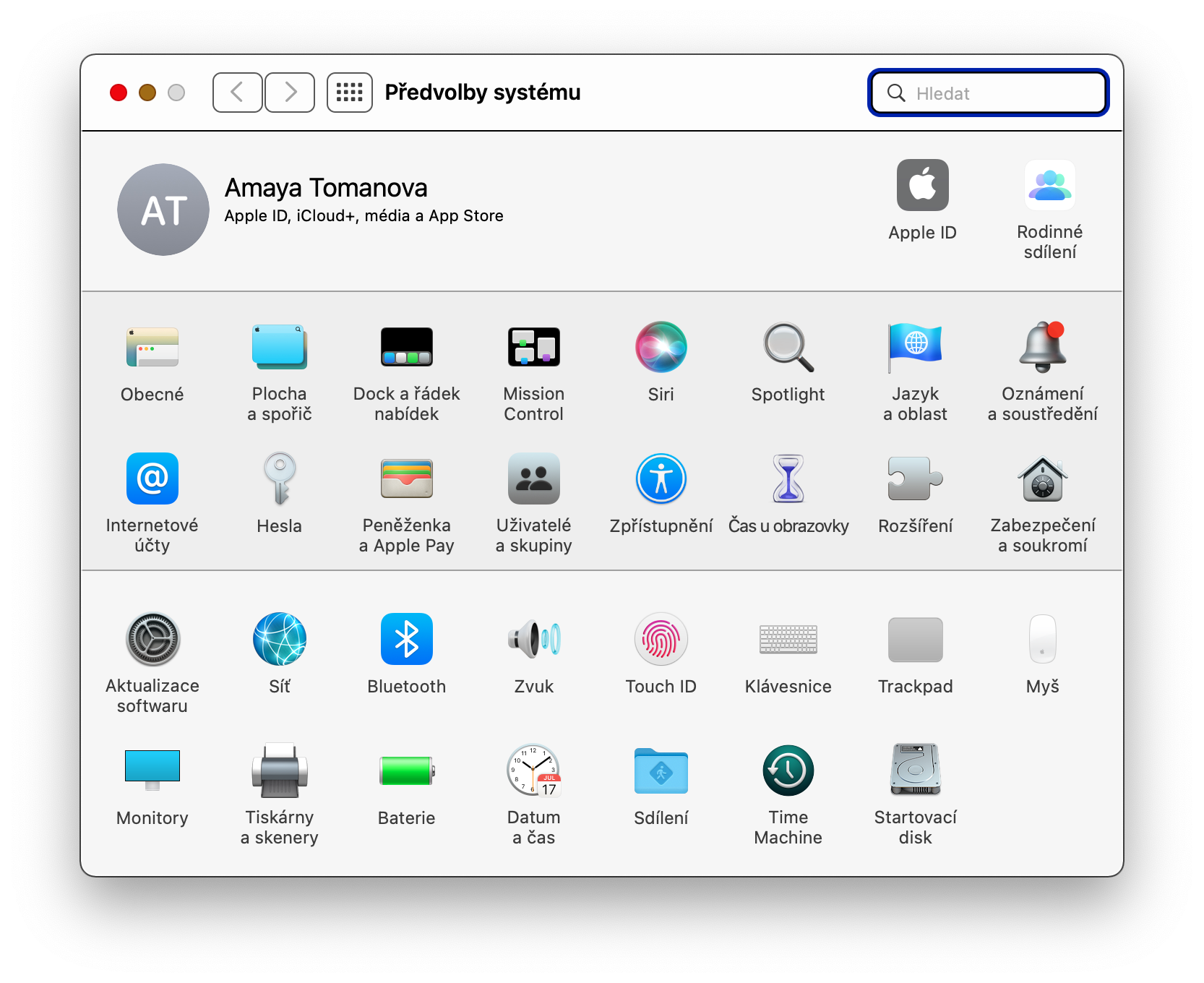


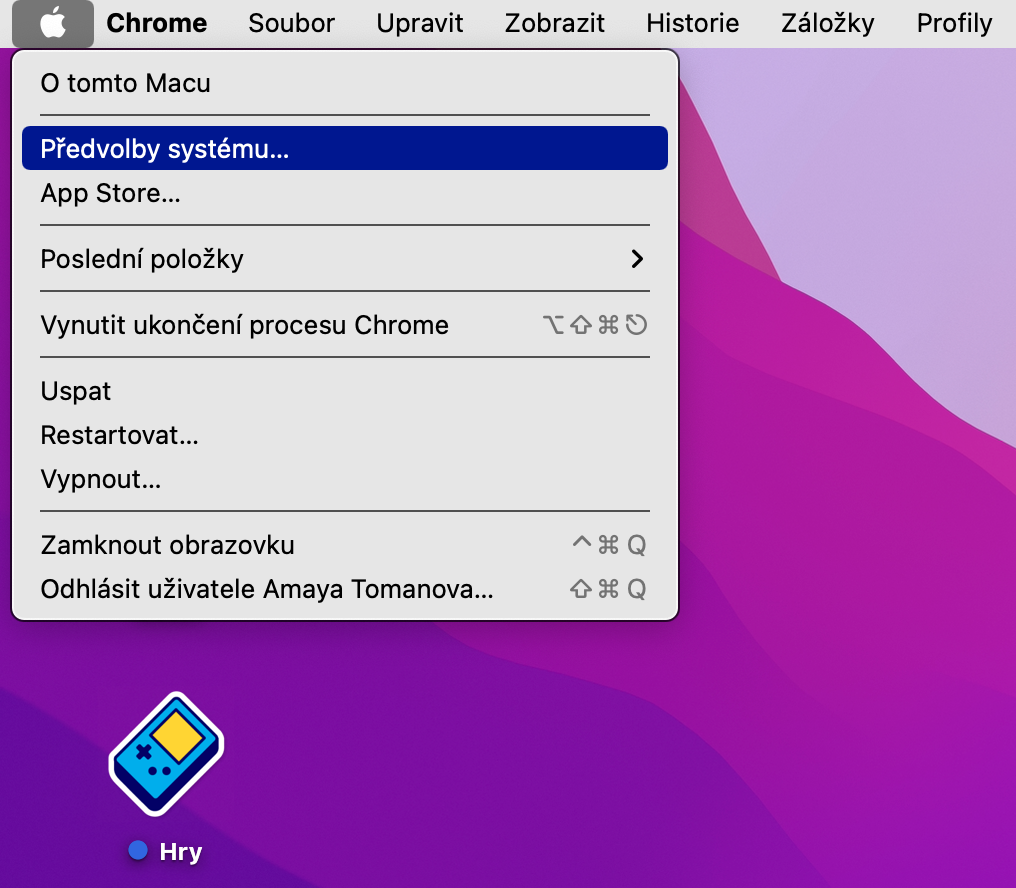
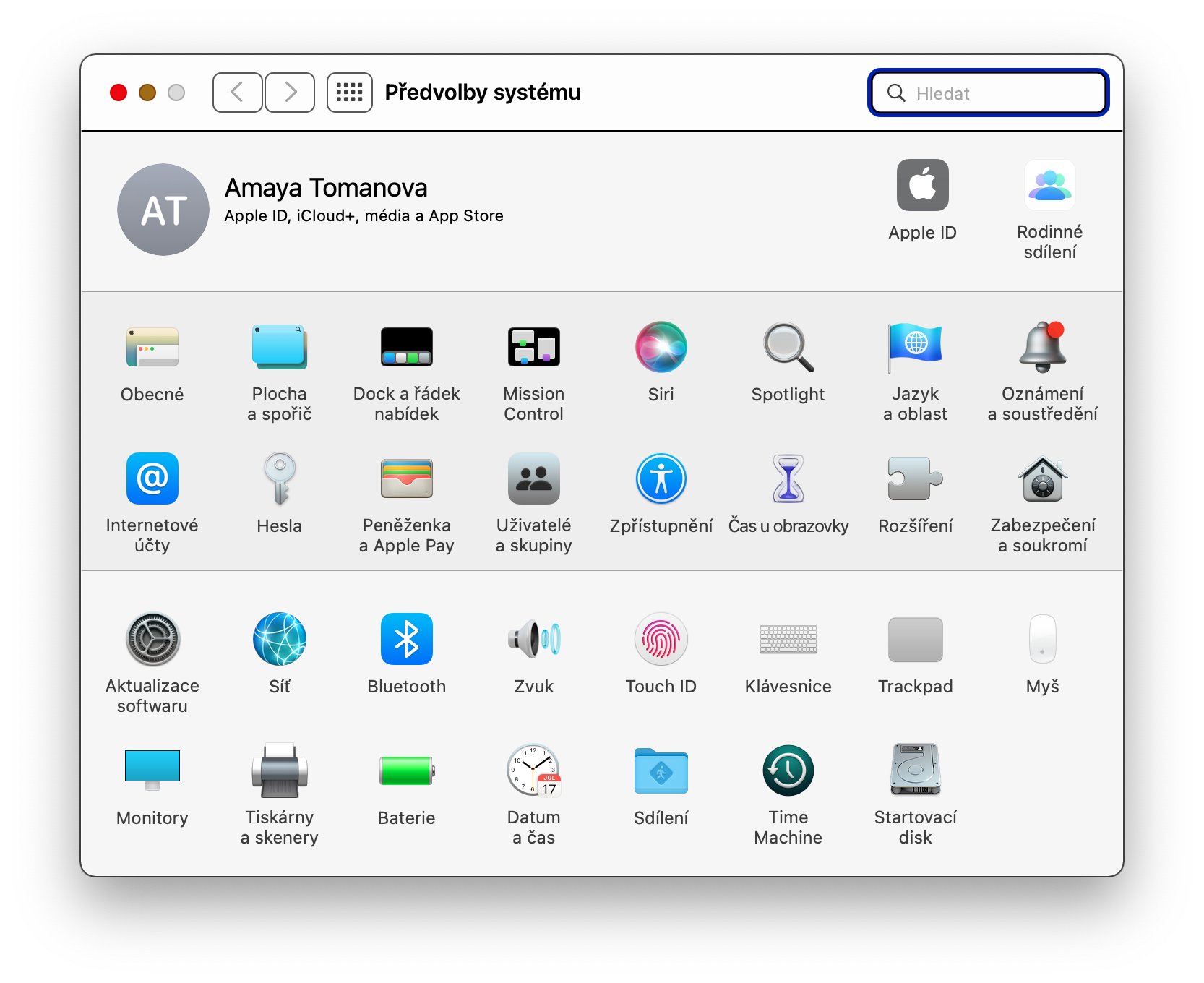
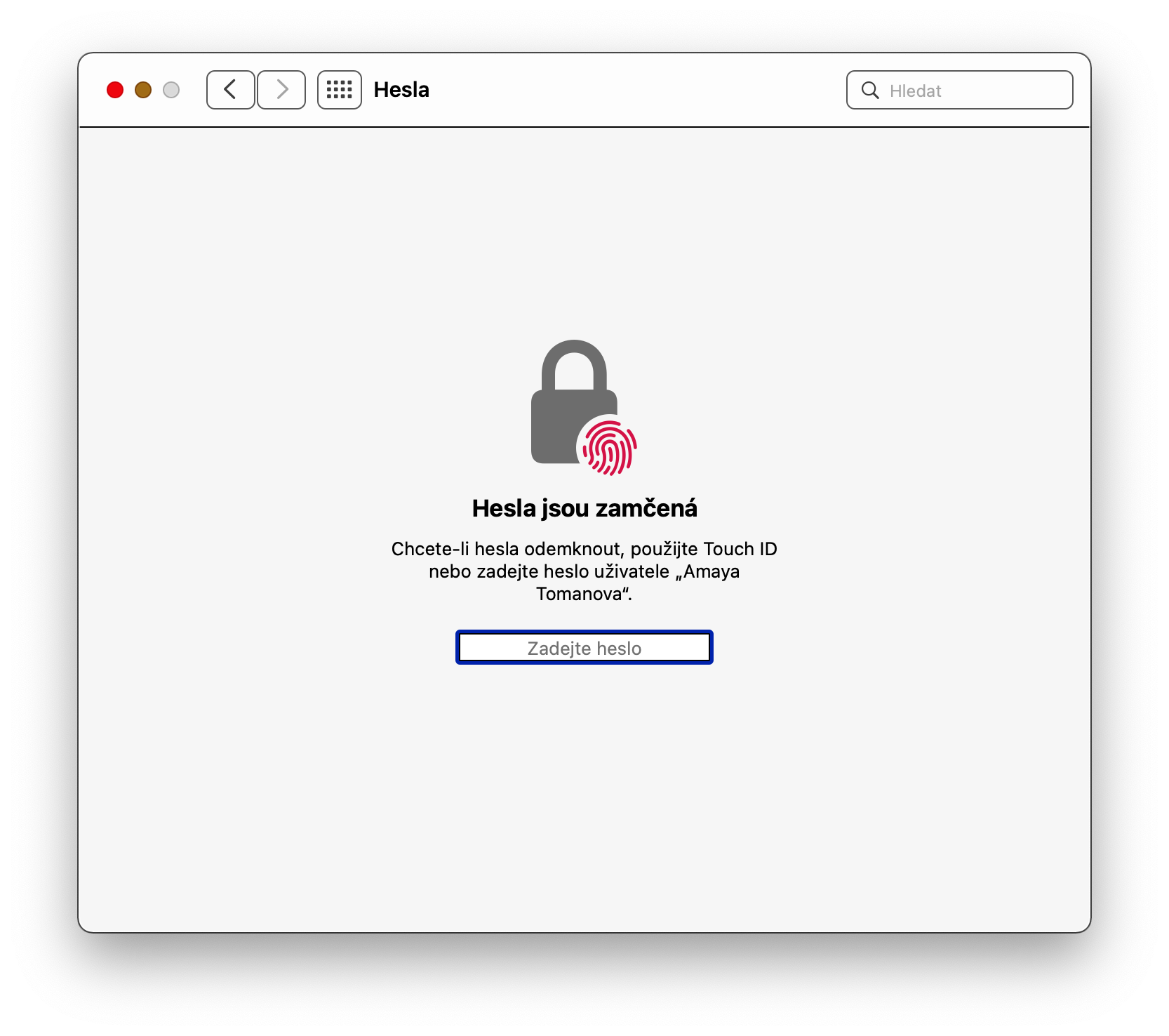
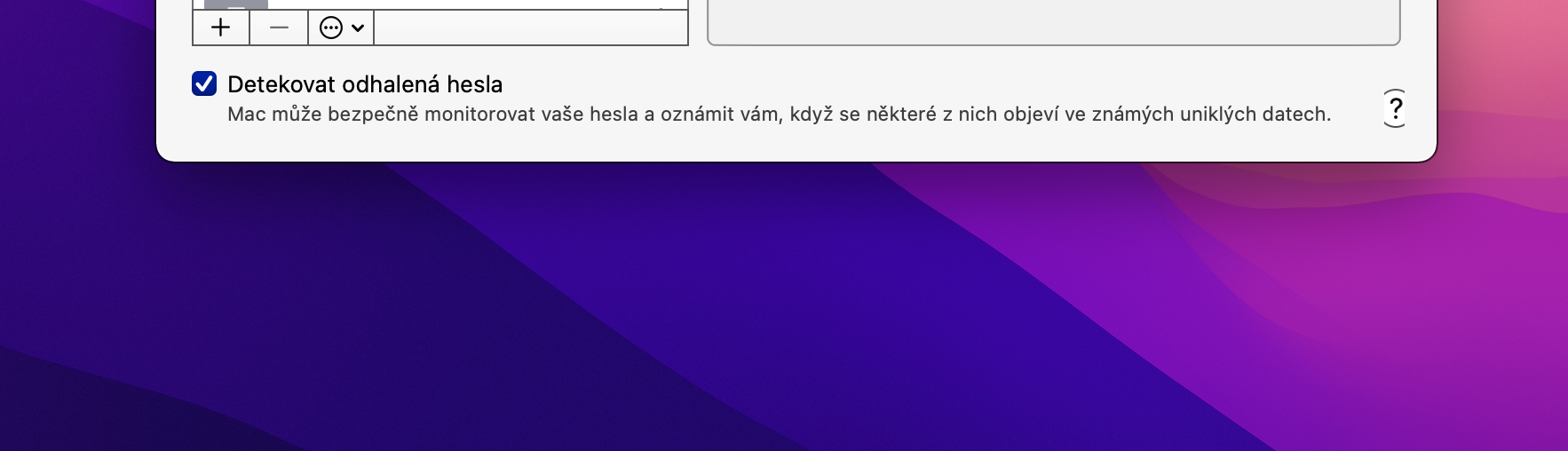
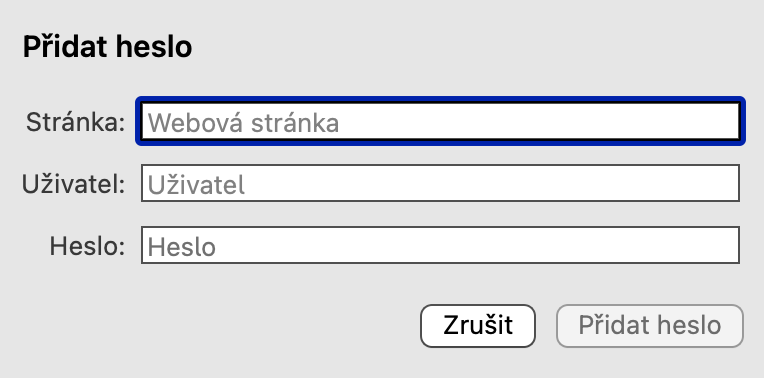
متأسفانه، آنها فکر می کنند که این فقط با Safari کار می کند و با مرورگرهای دیگر مانند FF یا Chrome کار نمی کند.
منظور من پست فقط در مورد Keychain بود، نه در مورد سایر برنامه ها. ببخشید که اشاره نکردم