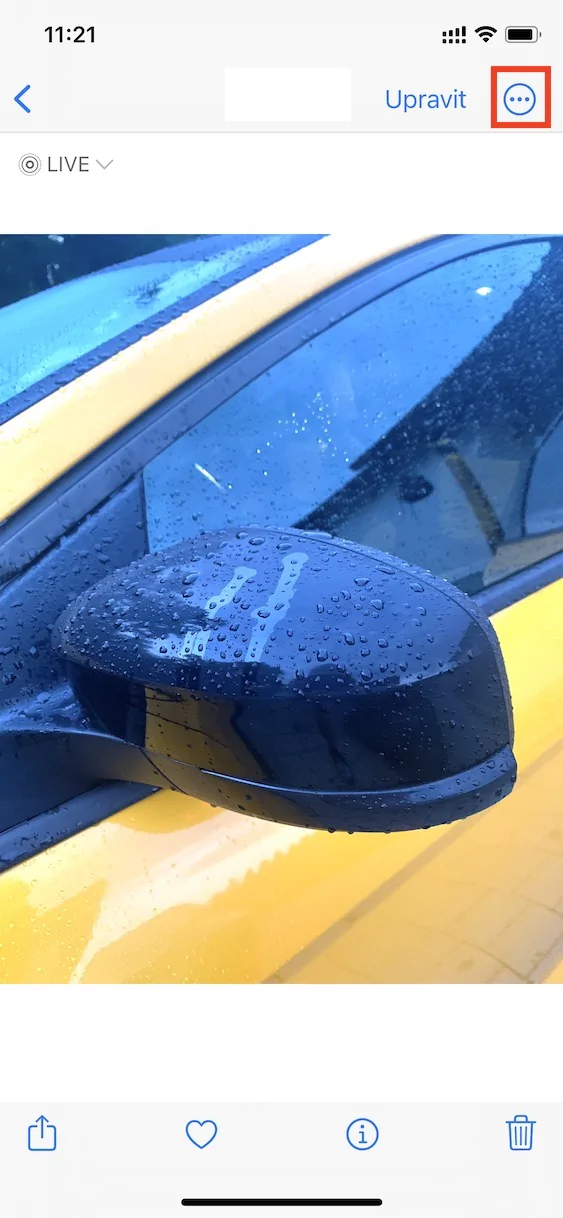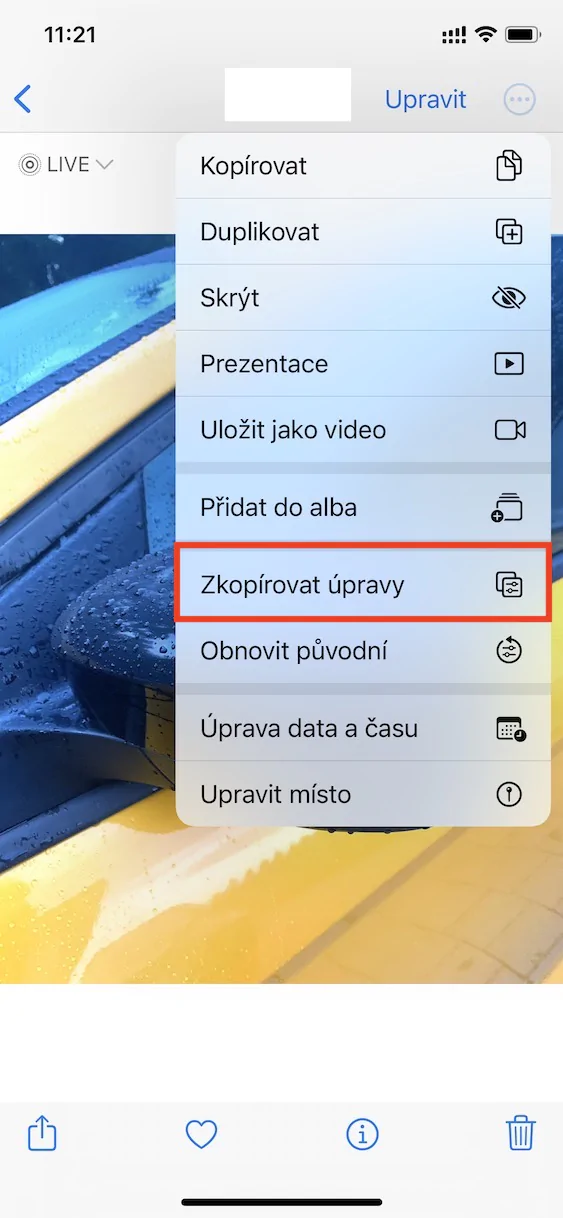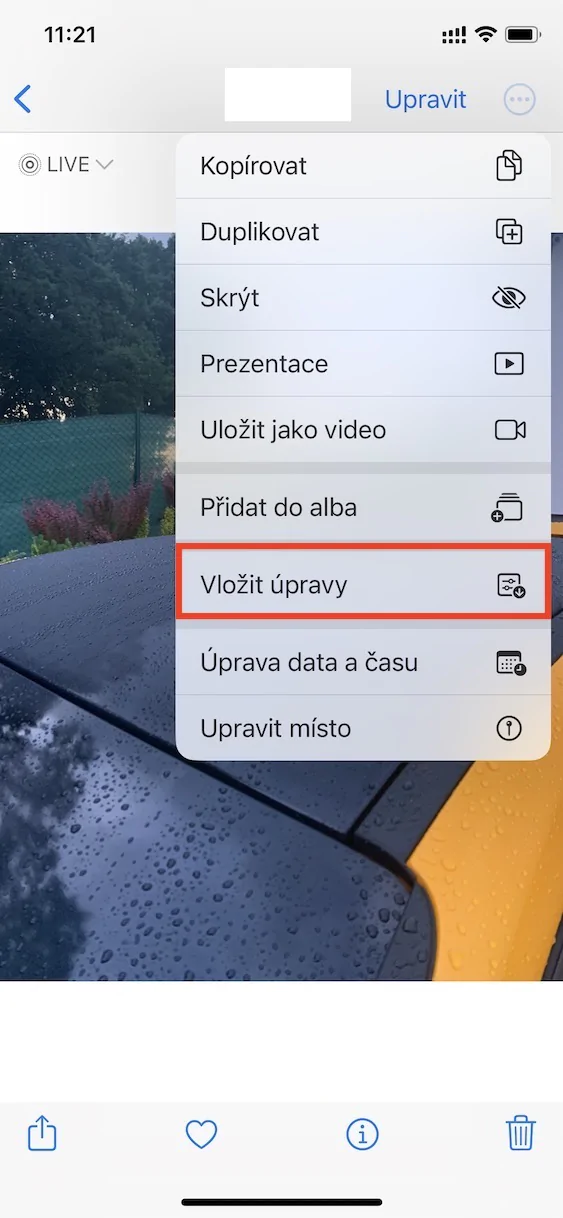چند سال پیش، اپلیکیشن بومی Photos در آیفون پیشرفت واقعا قابل توجه و جالبی دریافت کرد. برای مدت طولانی، کاربران از عدم امکان ویرایش صحیح عکس ها و فیلم ها شکایت داشتند و می گفتند که هنوز باید به برنامه های شخص ثالث اعتماد کنند که البته ممکن است کاملاً ایده آل نباشد. از زمان طراحی مجدد Photos، کاربران کلاسیک عملاً به هیچ برنامه دیگری برای ویرایش عکس ها و فیلم های خود نیاز ندارند. حالت ویرایش شامل، به عنوان مثال، گزینه برش، تنظیم فیلترها، تنظیم پارامترها (نور، روشنایی، کنتراست و غیره) و موارد دیگر است.
میتوانست باشد به شما علاقه مند است
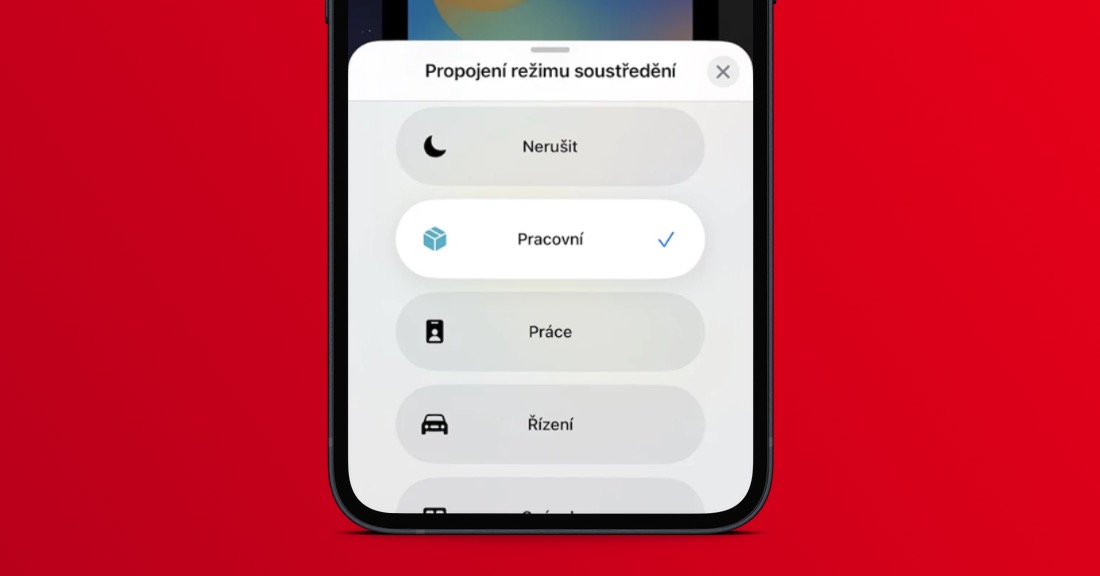
iOS 16: نحوه ویرایش انبوه عکس ها
اگر به ویرایش عکس ها (و فیلم ها) در برنامه Photos عادت دارید، احتمالاً یکی از این مشکلات را دارید که می تواند بسیار آزاردهنده باشد. اگر چندین عکس را در یک مکان می گیرید، در بیشتر موارد کافی است فقط یک عکس را ویرایش کنید و سپس همان تنظیمات را روی بقیه اعمال کنید. این روشی است که مثلاً در Adobe Lightroom و سایر برنامه های مشابه قابل انجام است. با این حال، این گزینه تا به حال در Photos وجود نداشت و هر عکس باید به صورت دستی جداگانه ویرایش می شد. ویرایش انبوه عکس ها هم اکنون در iOS 16 امکان پذیر است و می توانید به صورت زیر از آن استفاده کنید:
- ابتدا باید به برنامه بومی آیفون خود بروید عکس ها
- سپس یک را پیدا کنید کلیک اصلاح شد عکسی که می خواهید ویرایش های آن را به صورت انبوه به عکس های دیگر منتقل کنید.
- پس از انجام این کار، در بالا سمت راست روی آن ضربه بزنید نماد سه نقطه در یک دایره
- سپس از منوی کوچکی که ظاهر می شود گزینه ای را انتخاب کنید ویرایش ها را کپی کنید
- سپس روی آن کلیک کنید عکس دیگری که می خواهید تنظیمات را روی آن اعمال کنید.
- سپس دوباره ضربه بزنید نماد سه نقطه در یک دایره در بالا سمت راست
- تنها کاری که در اینجا باید انجام دهید این است که یک گزینه را در منو انتخاب کنید ویرایش ها را جاسازی کنید.
بنابراین، با استفاده از روش فوق، می توان به راحتی عکس ها را به صورت انبوه در برنامه Photos در آیفون با iOS 16 ویرایش کرد. اگر می خواهید تنظیمات را نه تنها برای یک عکس، بلکه برای ده ها یا صدها عکس دیگر اعمال کنید، مطمئناً می توانید. فقط باید حرکت کنی آلبوم ها، که در آن در سمت راست بالا کلیک کنید انتخاب کنید و پس از آن عکس ها را انتخاب کنید که می خواهید تنظیمات را روی آن اعمال کنید. در نهایت پایین سمت راست را فشار دهید نماد سه نقطه در یک دایره و روی آن ضربه بزنید ویرایش ها را جاسازی کنید.