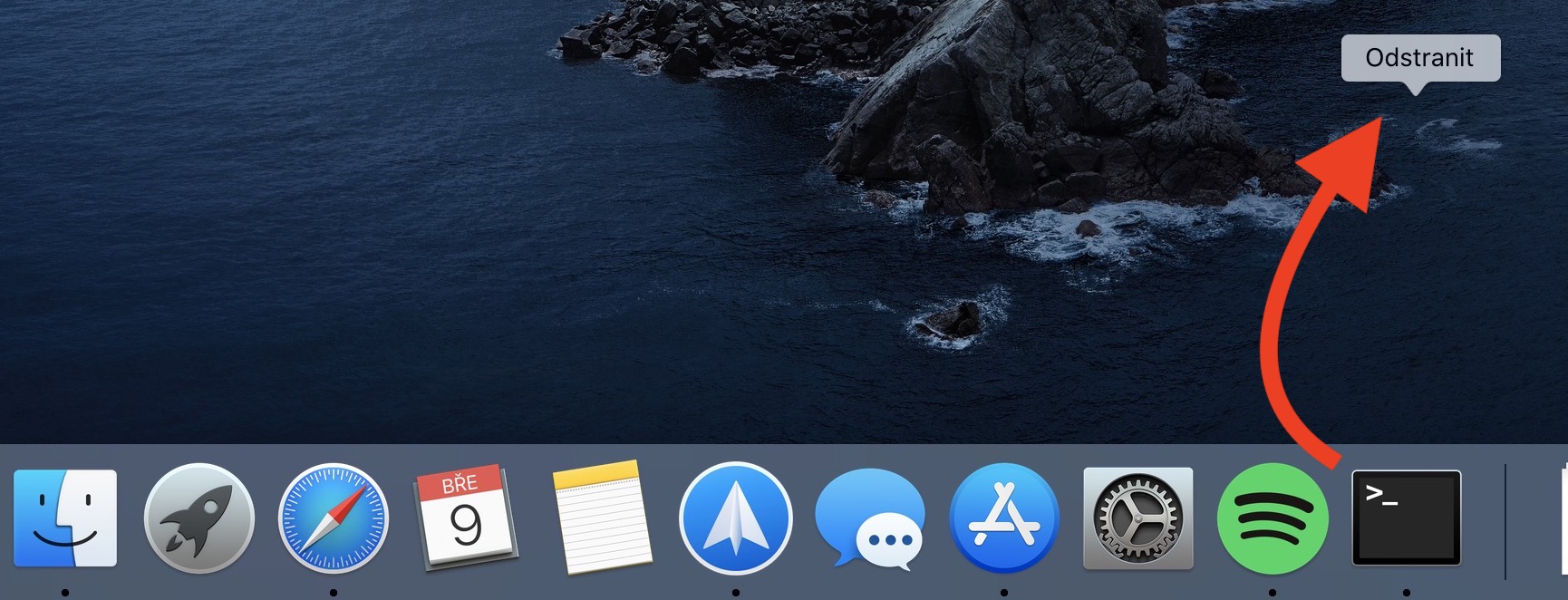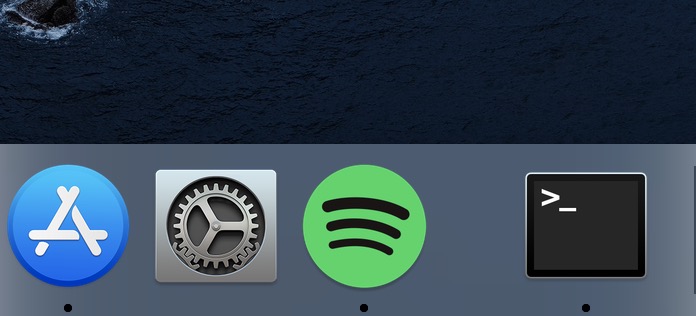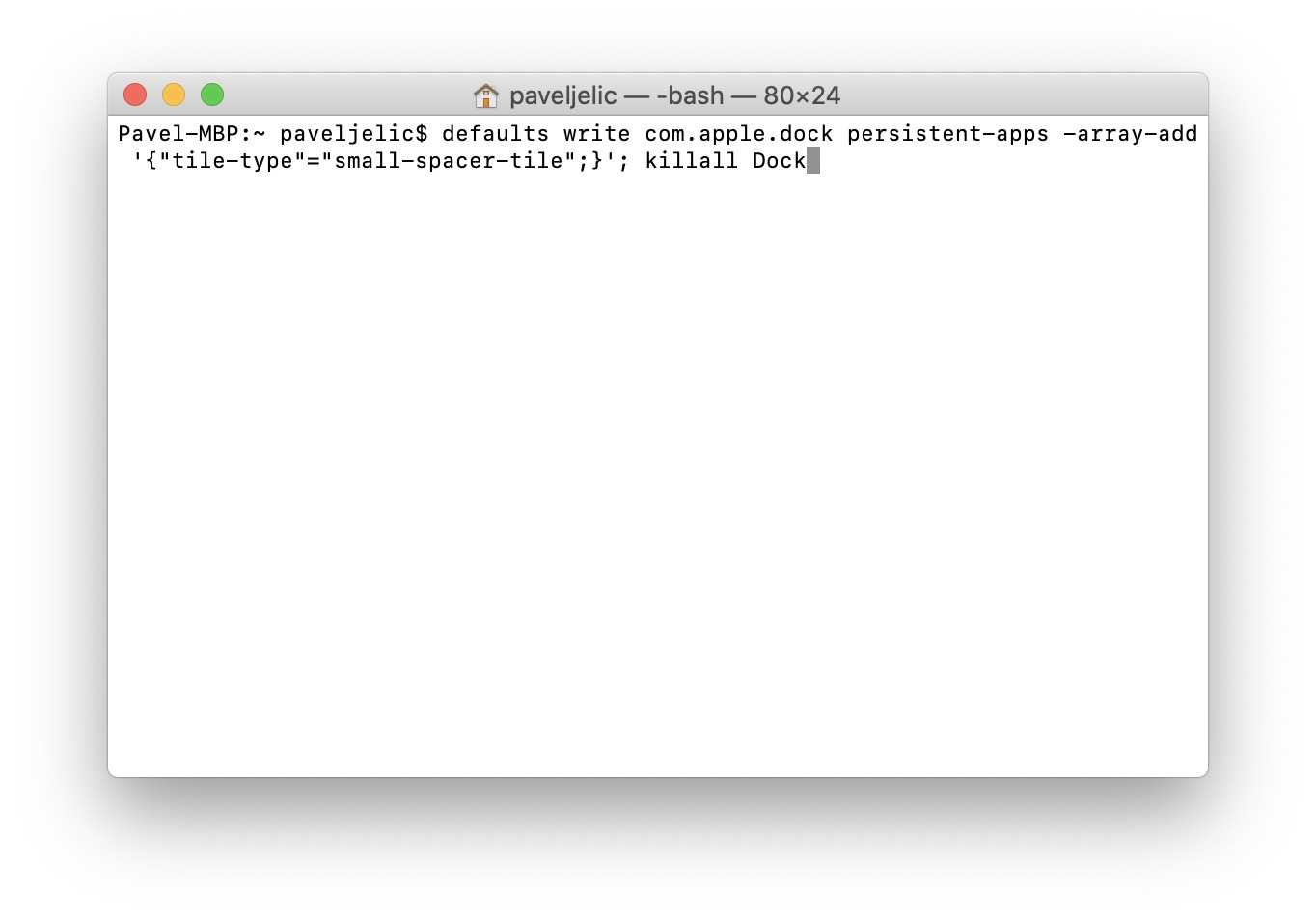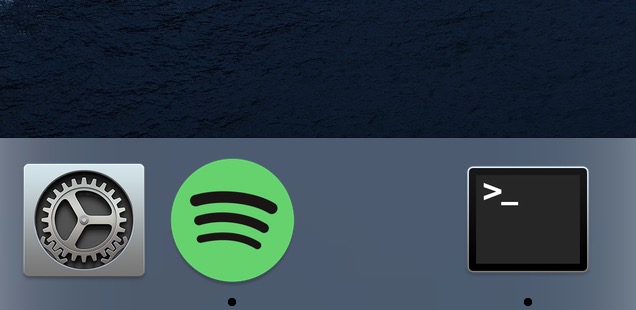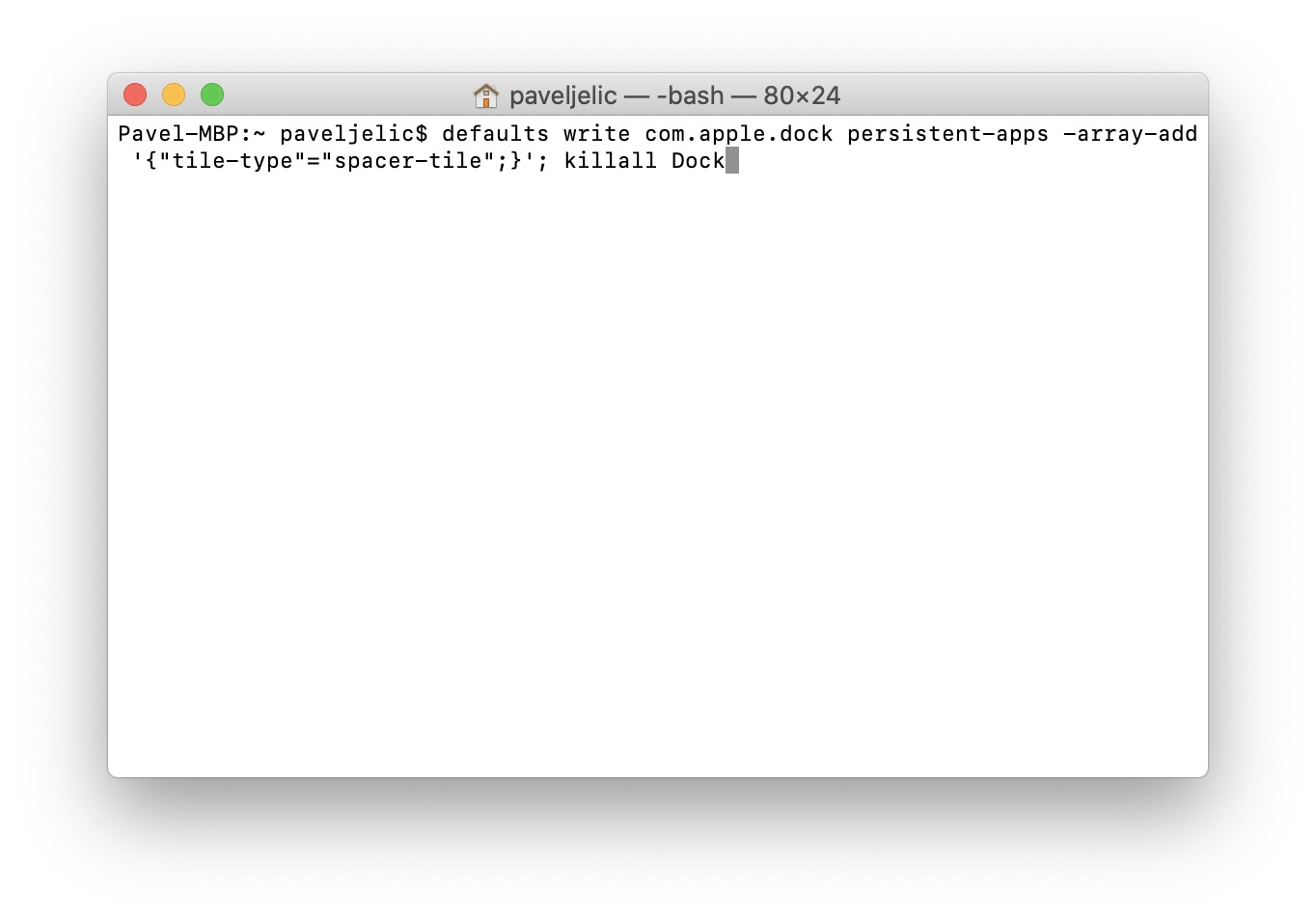تقریباً هر کاربر سیستم عامل macOS از Dock استفاده می کند. شما به سادگی می توانید از آن برای راه اندازی برنامه های مورد علاقه خود یا باز کردن پوشه های مختلف استفاده کنید. در عین حال، تمام برنامه های در حال اجرا و در صورت تنظیم، آخرین برنامه های در حال اجرا را نیز نمایش می دهد. به طور خلاصه و ساده، بدون داک استفاده از مک یا مک بوک بسیار دشوار خواهد بود. اگر دوست ندارید که نمادهای برنامه خیلی به هم نزدیک باشند، یا اگر می خواهید گروه هایی از برنامه ها را در Dock ایجاد کنید، این آموزش ممکن است برای شما مفید باشد.
میتوانست باشد به شما علاقه مند است
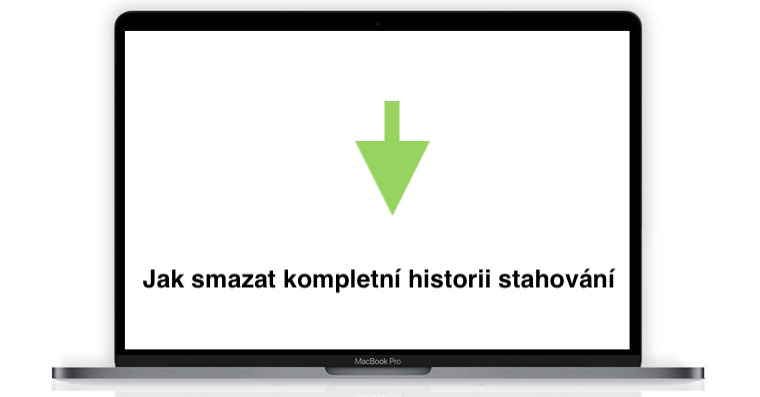
نحوه اضافه کردن فضاهای نامرئی به داک در مک برای سازماندهی بهتر
میتوانید فضای نامرئی ویژهای را در سیستم عامل macOS به Dock اضافه کنید، دو فضای مختلف به طور همزمان. یکی از آنها است کوچکتر و دیگری دوباره بزرگتر کل این فرآیند در پایانه، که می توانید در هر یک از آنها پیدا کنید برنامه های کاربردی در خدمتکار سودمند، یا می توانید با آن اجرا کنید نور افکن (ذره بین در قسمت سمت راست نوار بالا یا میانبر صفحه کلید Command + Spacebar). پس از راه اندازی ترمینال، صفحه کوچکی روی دسکتاپ ظاهر می شود که دستورات مختلفی در آن وارد می شود.
قرار دادن فضای کوچک
اگر می خواهید آن را در داک قرار دهید شکاف کوچک پس به صورت زیر عمل کنید اول تو هستی آن را کپی کنید ده تا دستور:
پیش فرض ها نوشتن com.apple.dock persistent-apps -array-add '{"tile-type"="small-spacer-tile";}'; killall داک
هنگامی که این کار را انجام دادید، به آن بروید پنجره های ترمینال و دستور را در اینجا کپی کنید درج کنید سپس فقط کلید را فشار دهید وارد، که دستور را اجرا می کند. بلافاصله پس از آن یک شکاف کوچک در Dock ظاهر می شود که به راحتی می توانید آن را انجام دهید حرکت کردن جایی که شما نیاز دارید البته شما این شکاف ها را دارید تکرار کرد می توانید با تایید دستور وارد کنید بیشتر.
قرار دادن فضای بزرگ
در صورتی که شکاف کوچک را دوست ندارید و می خواهید آن را در داک قرار دهید بزرگتر، بنابراین آن را کپی کنید ده تا دستور:
پیش فرض ها نوشتن com.apple.dock persistent-apps -array-add '{"tile-type"="spacer-tile";}'; killall داک
پس از آن، شما فقط باید به آنجا بروید پایانه و در پنجره آن فرمان دهید درج شده است. پس از انجام این کار، دکمه را فشار دهید وارد، که توسط آن دستور را اعمال می کنید. بلافاصله پس از آن، یک شکاف بزرگتر در Dock ظاهر می شود که مانند یک نماد برنامه کلاسیک عمل می کند. بنابراین شما می توانید آن را به روش های مختلف انجام دهید حرکت کردن a تکرار کرد با وارد کردن و تایید دستور می توانید دیگری را وارد کنید
از بین بردن شکاف ها
اگر تصمیم گرفته اید که فضاها را دوست ندارید، یا اگر تصادفاً فضای اضافی را وارد کرده اید، البته می توانید به سادگی برداشتن. همانطور که چندین بار اشاره کردم، این فضاها مانند آیکون های کلاسیک عمل می کنند. شما می توانید این فضاها را مانند نمادها از Dock حذف کنید. بنابراین شما فقط باید از شکاف استفاده کنید مکان نما گرفت و سپس او را کشیدند دور از بارانداز. به محض اینکه متن روی مکان نما ظاهر شد برداشتن، بنابراین یک فضا در اینجا کافی است رها کردن