اگر حداقل مدتی است که صاحب گوشی اپل هستید، مطمئناً معرفی و عرضه سیستم عامل جدید iOS 13 را در سال گذشته از دست ندهید. برای اجرا ضربه بزنید. خبر خوب این است که با ورود iOS 14 در سال جاری، شاهد پیشرفت های قابل توجه دیگری از جمله Automations بوده ایم که بسیاری از کاربران آن را دوست خواهند داشت. علاوه بر همه اینها، اکنون می توانید از Shortcuts برای تغییر آیکون هر برنامه نصب شده استفاده کنید. در این مقاله خواهید فهمید که چگونه.
میتوانست باشد به شما علاقه مند است

چگونه به راحتی آیکون برنامه ها را در آیفون تغییر دهیم
برای اینکه بتوانید یک نماد برنامه جدید را تنظیم کنید، البته لازم است که ابتدا آن را پیدا کرده و در Photos یا iCloud Drive ذخیره کنید. قالب عملاً می تواند هر باشد، من شخصا JPG و PNG را امتحان کردم. پس از آماده شدن آیکون، به صورت زیر عمل کنید:
- ابتدا باید اپلیکیشن را راه اندازی کنید اختصارات
- پس از انجام این کار، روی بخش در پایین منو کلیک کنید میانبرهای من
- شما خود را در لیست میانبرها خواهید دید، جایی که در بالا سمت راست روی آن کلیک کنید نماد +
- یک رابط میانبر جدید باز می شود، روی گزینه ضربه بزنید اقدام را اضافه کنید.
- اکنون باید رویداد را جستجو کنید برنامه را باز کنید و روی آن ضربه بزنید.
- این عمل را به دنباله کار اضافه می کند. در بلوک بر روی آن کلیک کنید انتخاب کنید.
- سپس مکان یابی کنید کاربرد، که نماد آن را می خواهید تغییر دهید، و کلیک روی او
- پس از ضربه زدن، برنامه در بلوک ظاهر می شود. سپس در بالا سمت راست انتخاب کنید بعد.
- حالا یک میانبر انتخاب کنید نام ببرید - در حالت ایده آل نام نرم افزار (نام روی دسکتاپ ظاهر می شود).
- پس از نامگذاری، روی بالا سمت راست کلیک کنید هوتوو.
- میانبر را با موفقیت اضافه کردید. حالا روی آن کلیک کنید نماد سه نقطه
- پس از آن، باید دوباره در بالا سمت راست ضربه بزنید نماد سه نقطه
- در صفحه جدید، روی گزینه ضربه بزنید به دسکتاپ اضافه کنید.
- حالا باید کنار نام ضربه بزنید نماد میانبر فعلی
- یک منوی کوچک ظاهر می شود که در آن باید انتخاب کنید یک عکس را انتخاب کنید یا یک فایل را انتخاب کنید.
- اگر انتخاب کنی یک عکس را انتخاب کنید برنامه باز می شود عکس ها؛
- اگر انتخاب کنی انتخاب یک فایل، برنامه باز می شود فایل ها.
- پس از آن شما نماد را پیدا کنید که می خواهید برای برنامه جدید استفاده کنید، و کلیک روی او
- حال لازم است که در بالا سمت راست ضربه بزنید اضافه کردن.
- یک پنجره تأیید بزرگ با یک سوت و متن ظاهر می شود به دسکتاپ اضافه شد.
- در نهایت، در بالا سمت راست، بر روی ضربه بزنید هوتوو.
هنگامی که تمام این فرآیند را انجام دادید، تنها کاری که باید انجام دهید این است که به صفحه اصلی بروید، جایی که برنامه را با نماد جدید پیدا خواهید کرد. این برنامه جدید، از این رو میانبر، دقیقاً مانند سایر نمادها عمل می کند. بنابراین می توانید آن را خیلی راحت به هر جایی ببرید حرکت و به راحتی می توانید از آن استفاده کنید برنامه اصلی را جایگزین کنید یک عیب جزئی این است که پس از کلیک بر روی نماد جدید، ابتدا برنامه Shortcuts و سپس خود برنامه راه اندازی می شود - بنابراین راه اندازی کمی طولانی تر است. شما می توانید روش فوق را برای هر برنامه نصب شده در سیستم اعمال کنید، فقط آن را تکرار کنید.
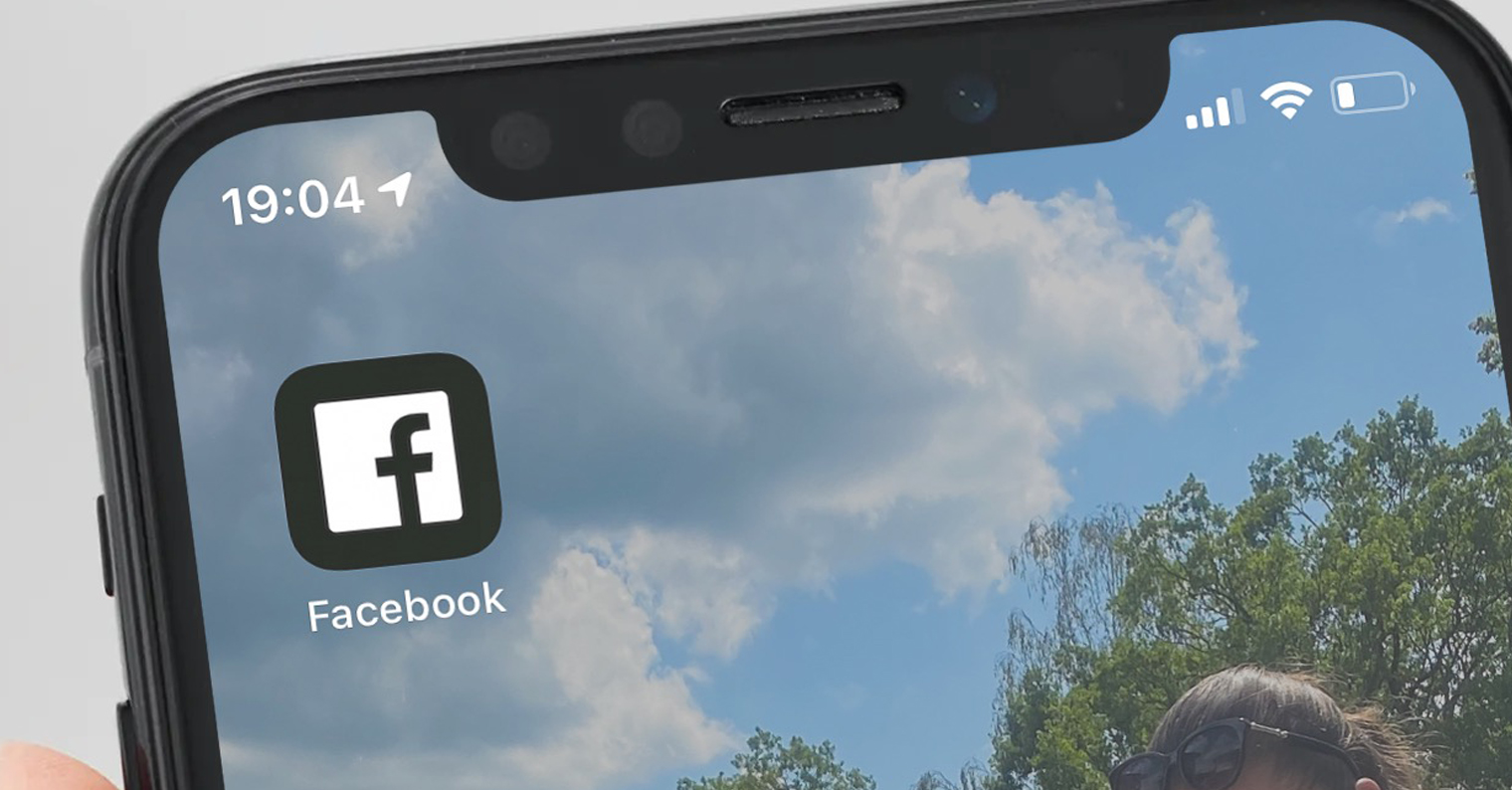
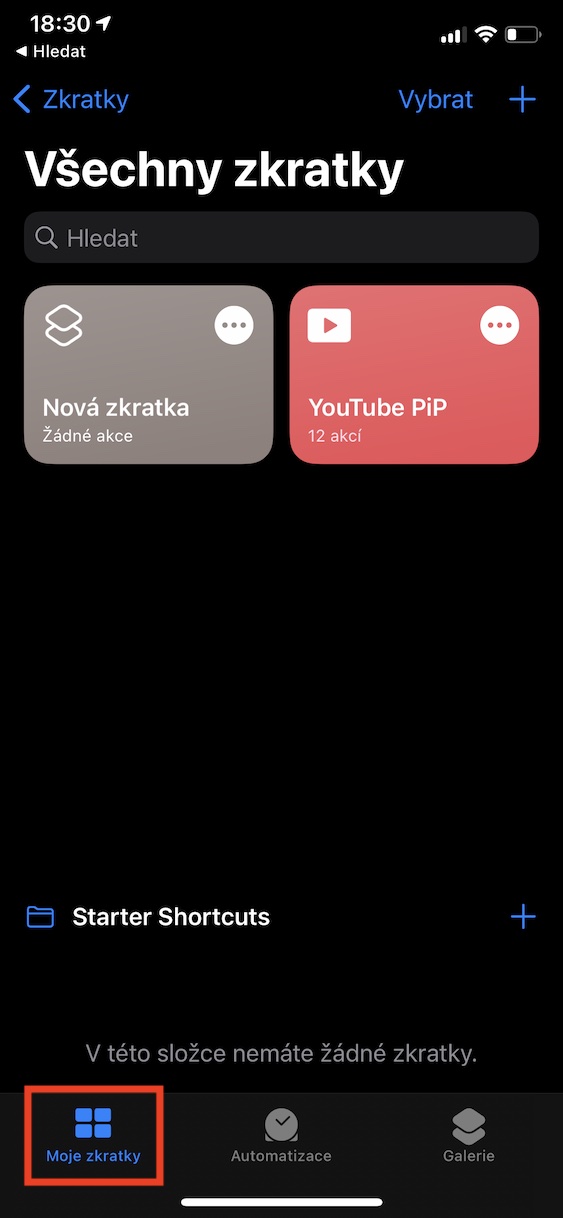
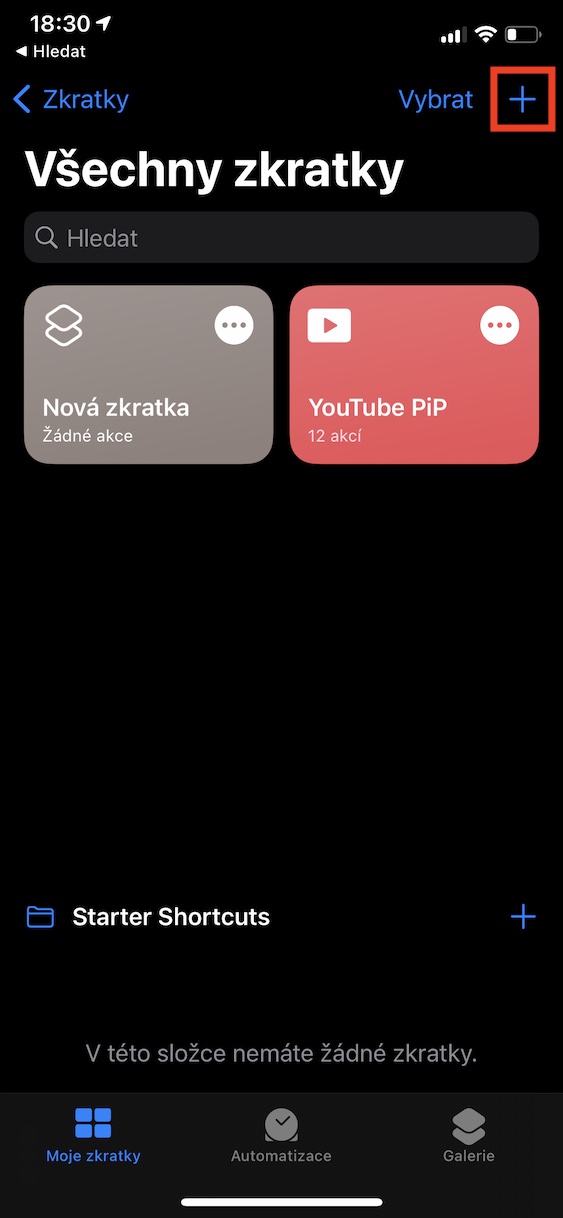


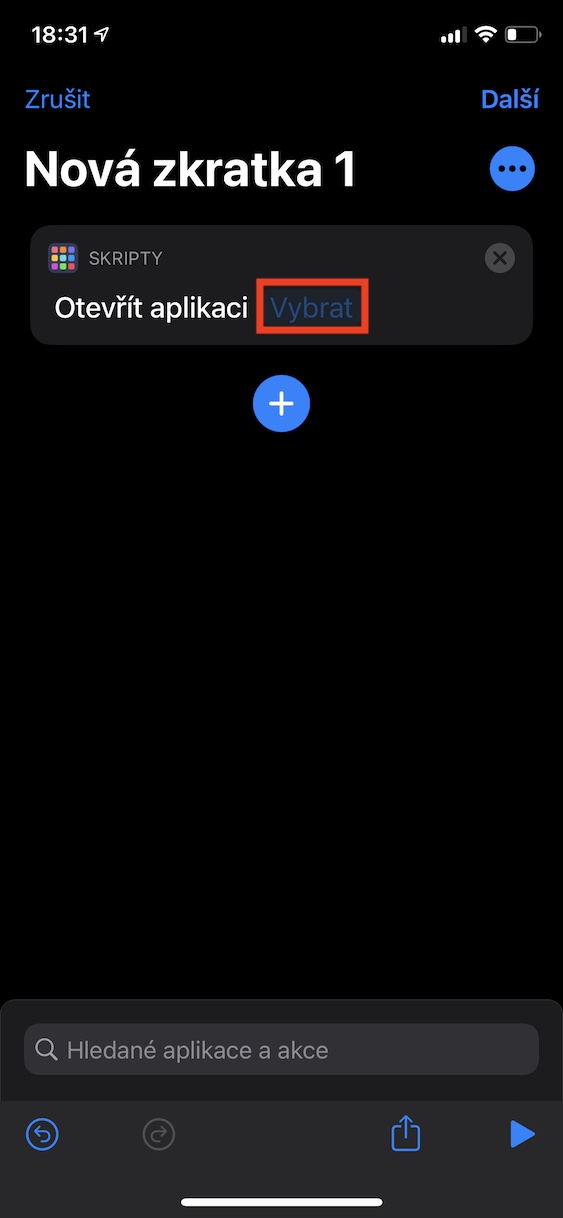

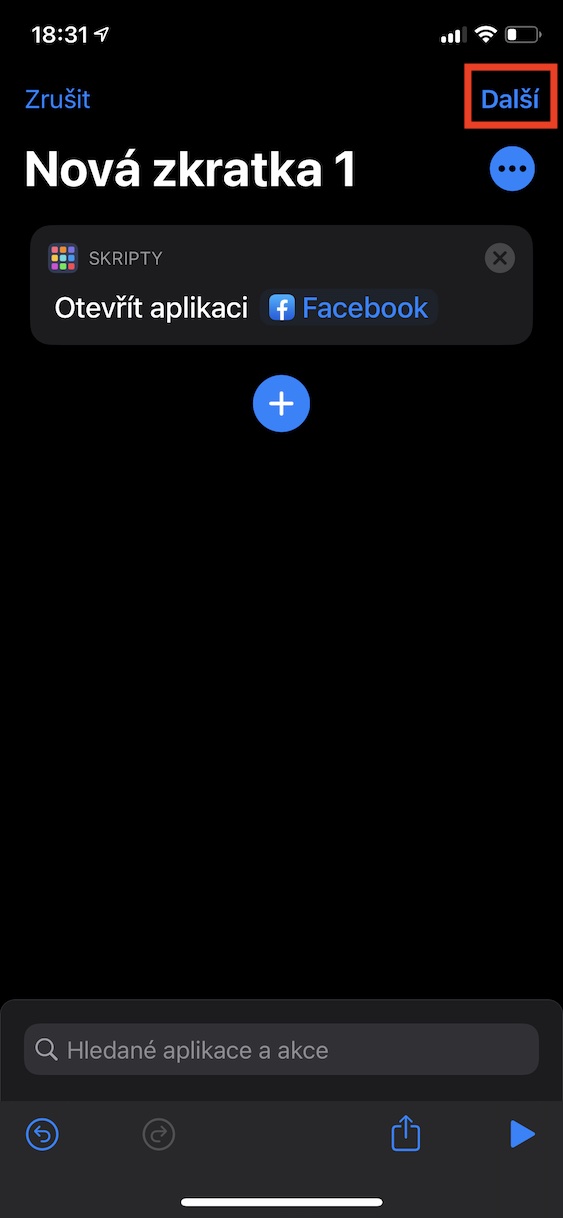

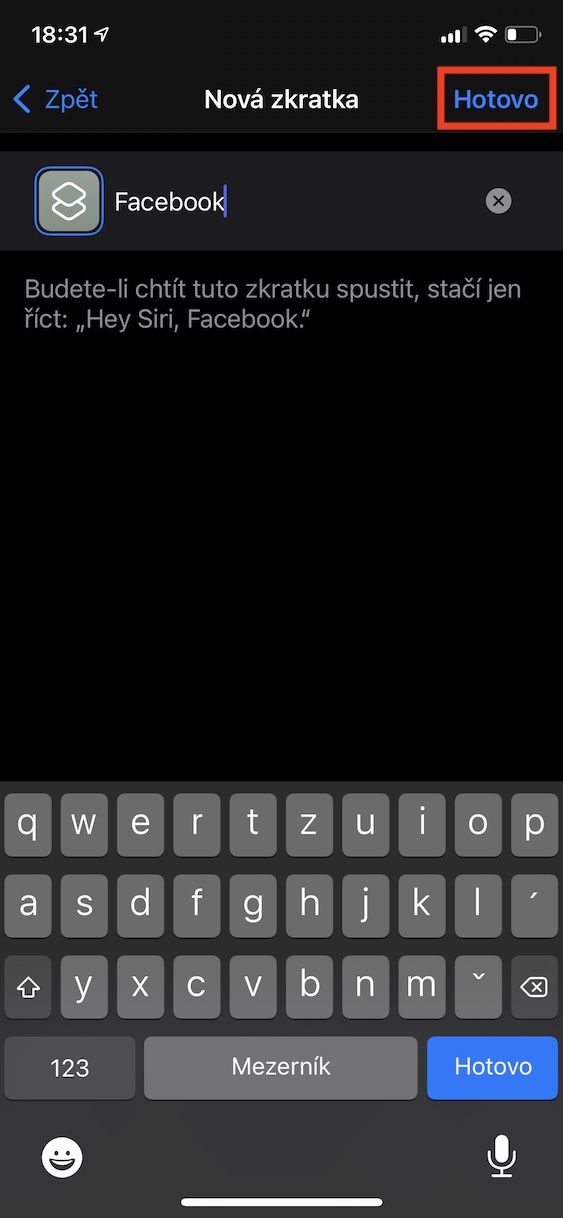
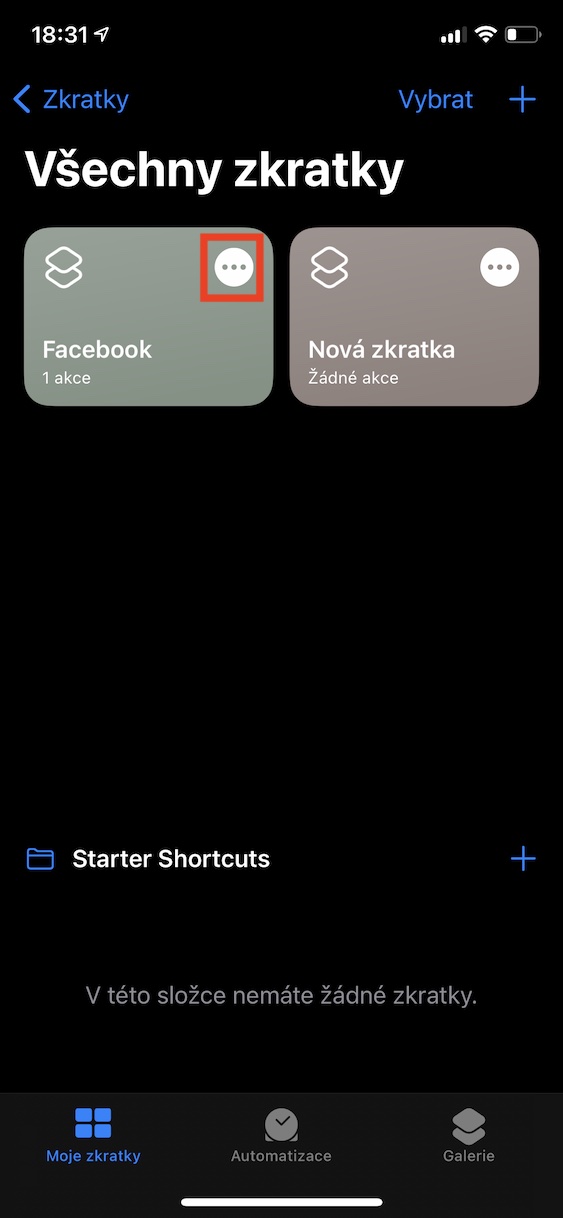
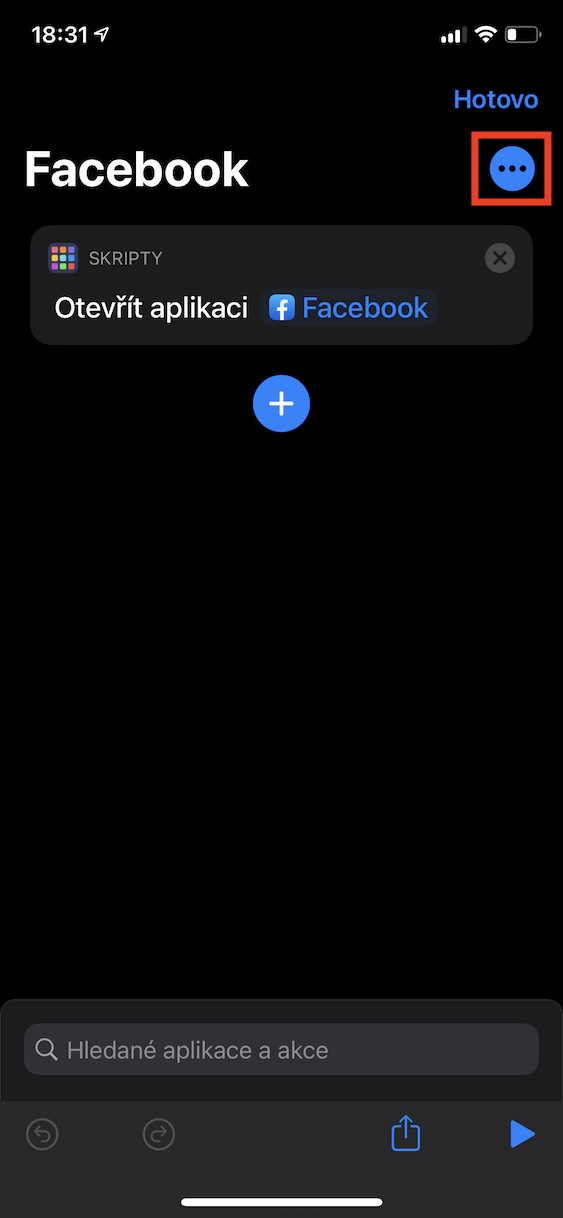
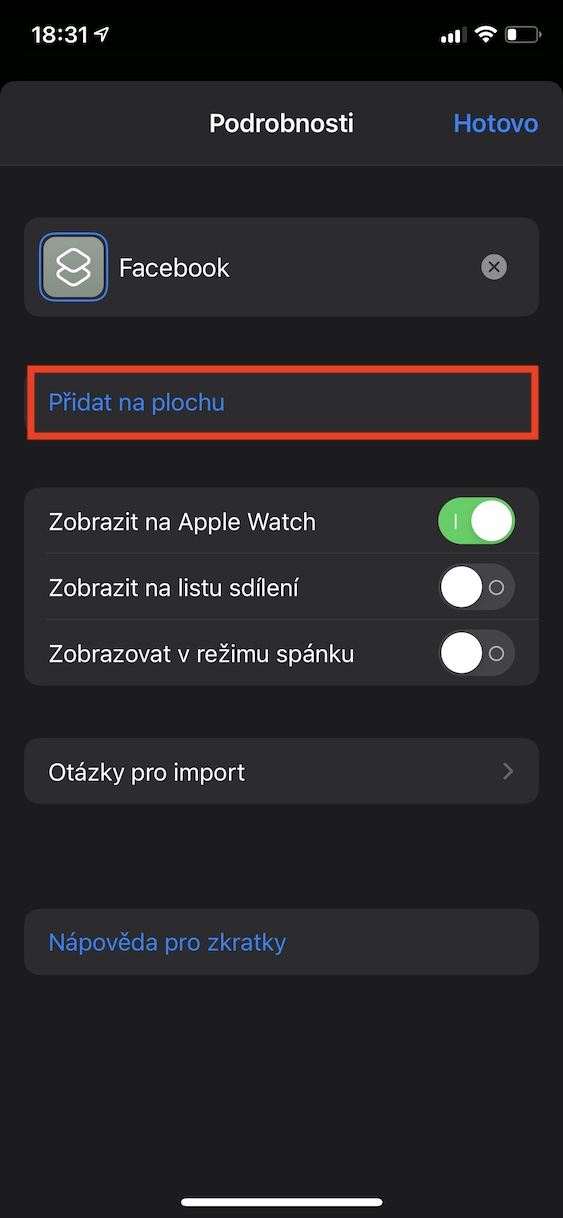
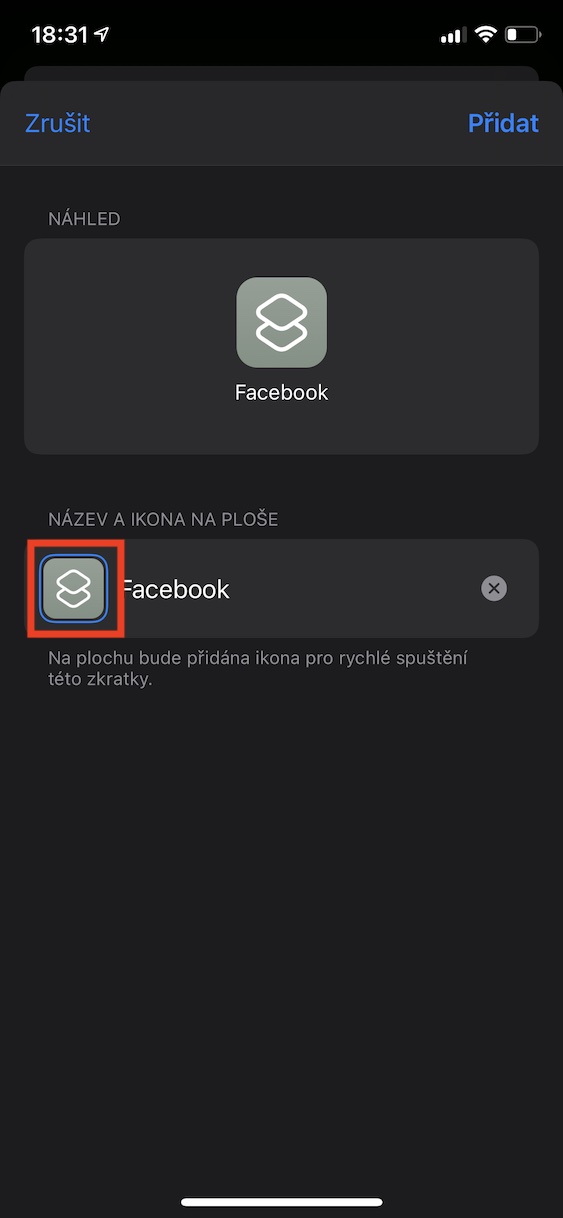
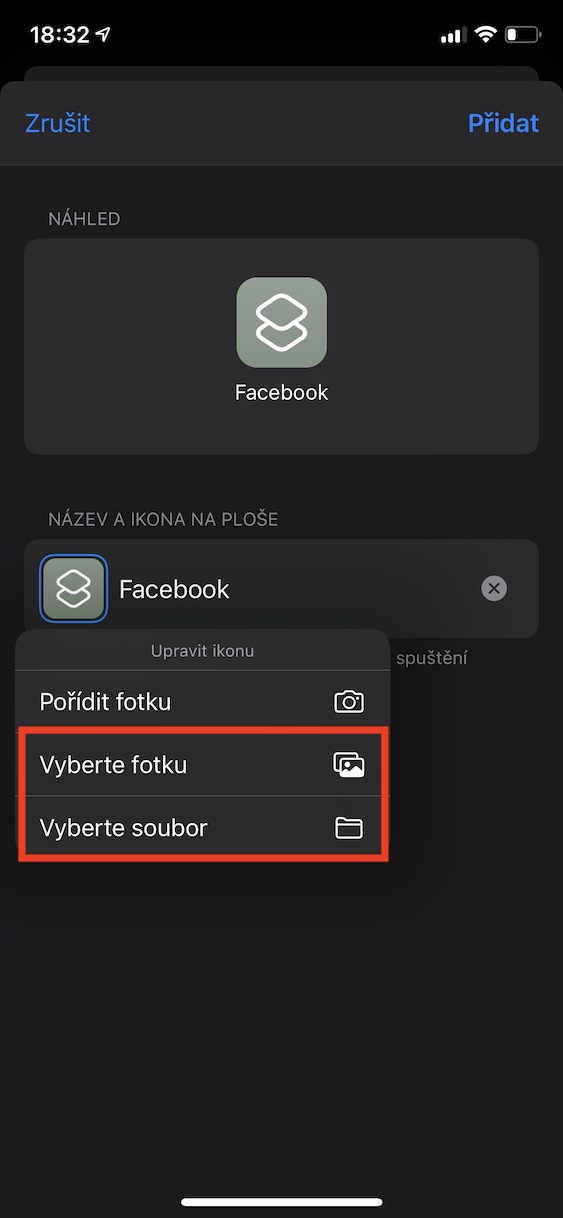
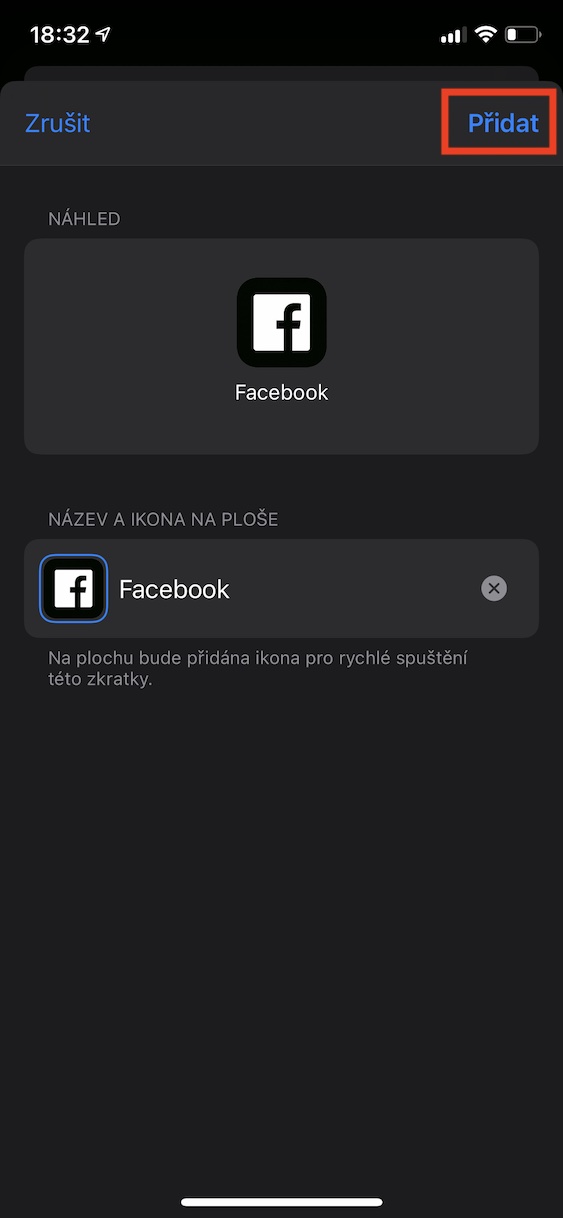
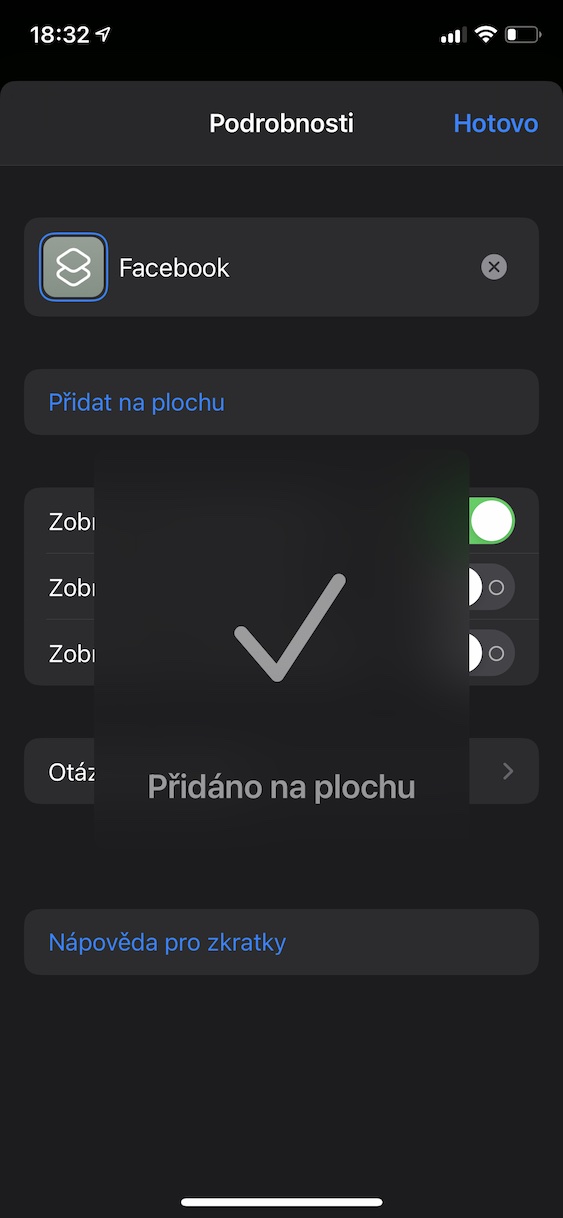
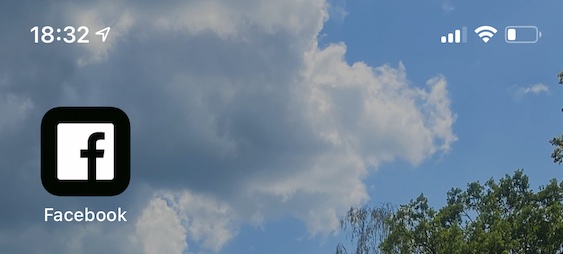
شما واقعا به این ساده می گویید؟ می بینم…
و چه چیزی در آن سخت است؟ :) کافی است تمام مراحل را یک بار امتحان کنید، سپس تغییر آیکون چند ده ثانیه طول می کشد. میدانم که از طولانی بودن متن ناراحت شدید، با این حال، کتاب را از روی جلد آن قضاوت نکنید. واقعا چیز پیچیده ای نیست
این واقعا آسان نیست. من نمی دانم که آیا حتی به فکر توسعه دهندگان اپل بوده است که به مردم اجازه انجام چنین کاری را می دهند. ایمهو فقط یک مشتاق به آن فکر کرد.
نه، آسان نیست. با دو یا سه کلیک ساده خواهد بود. این پیچیده است. اگه به مادرشوهرم بدم از پسش برنمیاد.
بد است، زیرا نشان با تعداد اعلان ها در "میانبرهای سفارشی" نمایش داده نمی شود. من شیدایی جایگزین کردن یک راهانداز کاربردی کاربردی با یک تصویر را درک نمیکنم.
این یک پاسخ ساده است. کاربران iOS سعی می کنند به هر قیمتی و صرف نظر از هزینه، از iOS به اندروید سوئیچ کنند.
iOS سیستمی است که به خوبی توسعه یافته است، اما چرا زمانی که ممکن است پیچیده باشد، ساده زندگی کنید؟
حق با شماست، بسیاری از مردم خودآزاری را توصیه می کنند
اکنون میدانم که چرا همه آیکونهای مشابهی در آیفون خود دارند. در Apex در اندروید، یک فشار طولانی برای انتخاب از بین هزاران گزینه بسته آیکون دانلود شده کافی است. من 12 مینی را دوست دارم اما نمیدانم میتوانم این یکی را تحمل کنم یا نه…
آیا این دلیل جدی برای نخریدن آیفون است؟
لطفاً، آیا راهی برای غیرفعال کردن راه اندازی کل برنامه Shortcuts برای آن Shortcut ها وجود ندارد؟ مثال. میانبر برای باز کردن دروازه اما سپس برنامه در صفحه نمایش من باز می شود. میانبرها و در حالت ویرایش. اگر بخواهم در را ببندم باید از شر این صفحه هم خلاص شوم... مخصوصا. اتوماسیون آزار دهنده است….
از طریق کیت خانگی و سیری. بهترین راه حل.
این برای من پیچیده نیست؟؟
من نمی توانم عکس خودم را به نماد اضافه کنم ... iPhone xr iOS 14 ... منو فقط آنجا نیست
خطا. کشف شده؟
با تشکر از آموزش عالی او به من کمک زیادی کرد فقط….در مقاله نوشته شده است که بعد از انجام تمام این نکات ابتدا میانبرها شروع می شود و سپس برنامه، خوب، من نمی دانم چه اشتباهی کردم، اما هیچ چیز برای من شروع نمی شود و من هنوز فقط در آن هستم. میانبرها :/