گاهی اوقات ممکن است اتفاق بیفتد که پس از روشن کردن مک یا مک بوک، نتوانید موس بلوتوث یا صفحه کلید بلوتوث را کنترل کنید. در مورد مک بوک، یک جنبه دیگر وجود دارد که ممکن است از آن خوشحال نباشید - Trackpad غیر کاربردی. اگر به مشکلی مشابه برخورد کردید و قادر به فعال کردن بلوتوث در مک خود برای اتصال لوازم جانبی بی سیم نیستید، تنها یک صفحه کلید USB کلاسیک می تواند به شما کمک کند. برای فعال کردن بلوتوث در macOS نیازی به ماوس ندارید، می توانید همه کارها را به راحتی و به سادگی با استفاده از صفحه کلید USB انجام دهید. چگونه انجامش بدهیم؟
میتوانست باشد به شما علاقه مند است

چگونه بلوتوث را در macOS فقط با استفاده از صفحه کلید فعال کنیم
اول از همه، شما باید یک صفحه کلید USB کارآمد را در جایی پیدا کنید. اگر صفحه کلیدی پیدا کردید، آن را به پورت USB مک خود وصل کنید. اگر مکبوکهای جدیدتری دارید که فقط دارای پورتهای Thunderbolt 3 هستند، مطمئناً باید از یک کاهنده استفاده کنید. پس از اتصال صفحه کلید، باید Spotlight را فعال کنید. شما Spotlight را روی صفحه کلید با استفاده از آن فعال می کنید Command + Space، اما اگر صفحه کلیدی برای سیستم عامل ویندوز دارید، منطقی است که Command را روی آن پیدا نکنید. بنابراین، ابتدا کلید نزدیکترین فاصله به فاصله سمت چپ را فشار دهید. اگر موفق نشدید، همین روش را با سایر کلیدهای عملکردی امتحان کنید.

بعد از اینکه توانستید Spotlight را فعال کنید، تایپ کنیدانتقال فایل بلوتوث"و انتخاب را با دکمه تایید کنید وارد. به محض راه اندازی ابزار انتقال فایل بلوتوث، ماژول بلوتوث دستگاه macOS شما به طور خودکار فعال می شود. با این کار لوازم جانبی بلوتوث شما، یعنی. صفحه کلید یا ماوس
میتوانست باشد به شما علاقه مند است
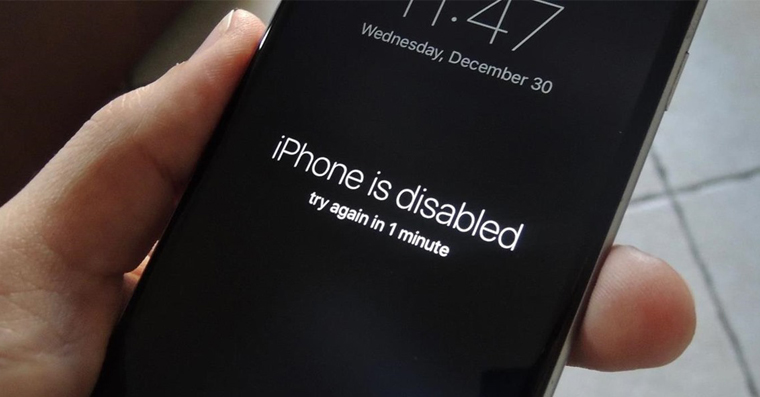
اگر یک روز از خواب بیدار شوید و نه ماوس و نه صفحه کلید شما کار نمی کند، این ترفند می تواند مفید باشد. عملاً فقط می توانید از یک صفحه کلید USB قدیمی برای فعال کردن بلوتوث استفاده کنید و دیگر نیازی به مبارزه با بلوتوث نیست. بنابراین اگر اتفاق می افتد که مک شما بدون بلوتوث کاربردی بیدار می شود، قطعاً می توانید از این ترفند استفاده کنید.
اوه خیلی ممنون :)