مدت زیادی است که اپل قابلیت گرفتن اسکرین شات از کل صفحه وب را در سیستم عامل iOS اضافه کرده است. در این حالت، به سادگی از یک صفحه وب در سافاری اسکرین شات بگیرید، روی تصویر کوچک موجود در گوشه ضربه بزنید، سپس روی Full Screen در بالا ضربه بزنید. برخی از شما ممکن است فکر کنید که خوب است اگر این ویژگی در مک نیز وجود داشته باشد. خبر خوب این است که شما واقعاً می توانید از این ویژگی استفاده کنید - اما این روند کمی پیچیده تر است. اگر می خواهید بدانید که چگونه، به خواندن ادامه دهید.
میتوانست باشد به شما علاقه مند است

نحوه گرفتن اسکرین شات از کل صفحه وب در مک
برای گرفتن اسکرین شات از کل صفحه وب در سافاری در مک، باید مراحل زیر را دنبال کنید:
- ابتدا به برنامه بومی دستگاه macOS خود بروید سافاری
- اکنون لازم است که شما در این مرورگر تب Developer را فعال کرد.
- بنابراین در بالا سمت چپ کلیک کنید Safari -> Preferences -> Advanced.
- اینجا فعال کردن منوی Developer را در نوار منو نشان دهید.
- پس از انجام این کار، لازم است که به آنجا بروید صفحه وب خاص
- سپس باید به کل صفحه بروید "سوار" از بالا به پایین، که آن را به طور کامل بارگذاری می کند.
- حالا کلید میانبر را فشار دهید Option + Command + I.
- این در پایین صفحه ظاهر می شود پانل ، که نامیده می شود بازرس سایت.
- در بازرس سایت، در بالا، اکنون بر روی برگه با نام کلیک کنید عناصر.
- اکنون کد منبعی را خواهید دید که در آن نیازی به جستجوی چیزی نیست - فقط کافی است اسکرول کنید تمام راه بالا
- باید بلافاصله بین خطوط اول یک برچسب وجود داشته باشد .
- اکنون روی این برچسب کلیک کلیک راست، که آن را باز خواهد کرد منو.
- در این منو، تنها کاری که باید انجام دهید این است که یک گزینه را پیدا کرده و روی آن ضربه بزنید اسکرین شات بگیرید
- در نهایت، انتخاب کنید محل، که در آن اسکرین شات ذخیره شود.
این شروع به گرفتن اسکرین شات از کل صفحه وب می کند. توجه داشته باشید که کل این فرآیند می تواند چندین ده ثانیه طول بکشد - بستگی به طول صفحه وب خاص دارد. فایل نهایی با فرمت JPG به راحتی می تواند چندین ده مگابایت باشد. در مقایسه با سافاری در آیفون، تفاوت این است که کل اسکرین شات با فرمت JPG و نه PDF ایجاد می شود - بنابراین نیازی نیست که با تبدیل به فرمت دیگر زحمتی بکشید. هنگام ذخیره، باید تمام مدت در یک صفحه وب خاص بمانید و به صفحه دیگری تغییر ندهید. پس از گرفتن اسکرین شات، از علامت ضربدر سمت چپ برای بستن Web Inspector استفاده کنید.
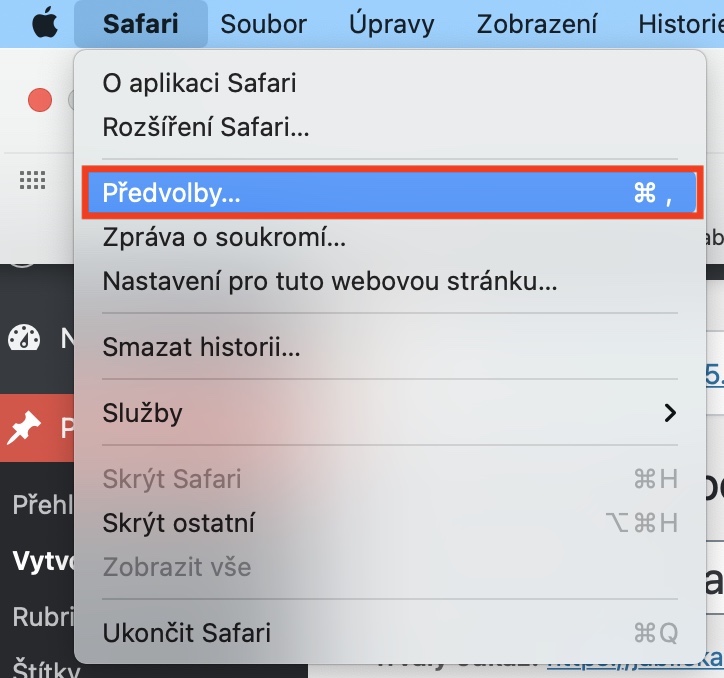
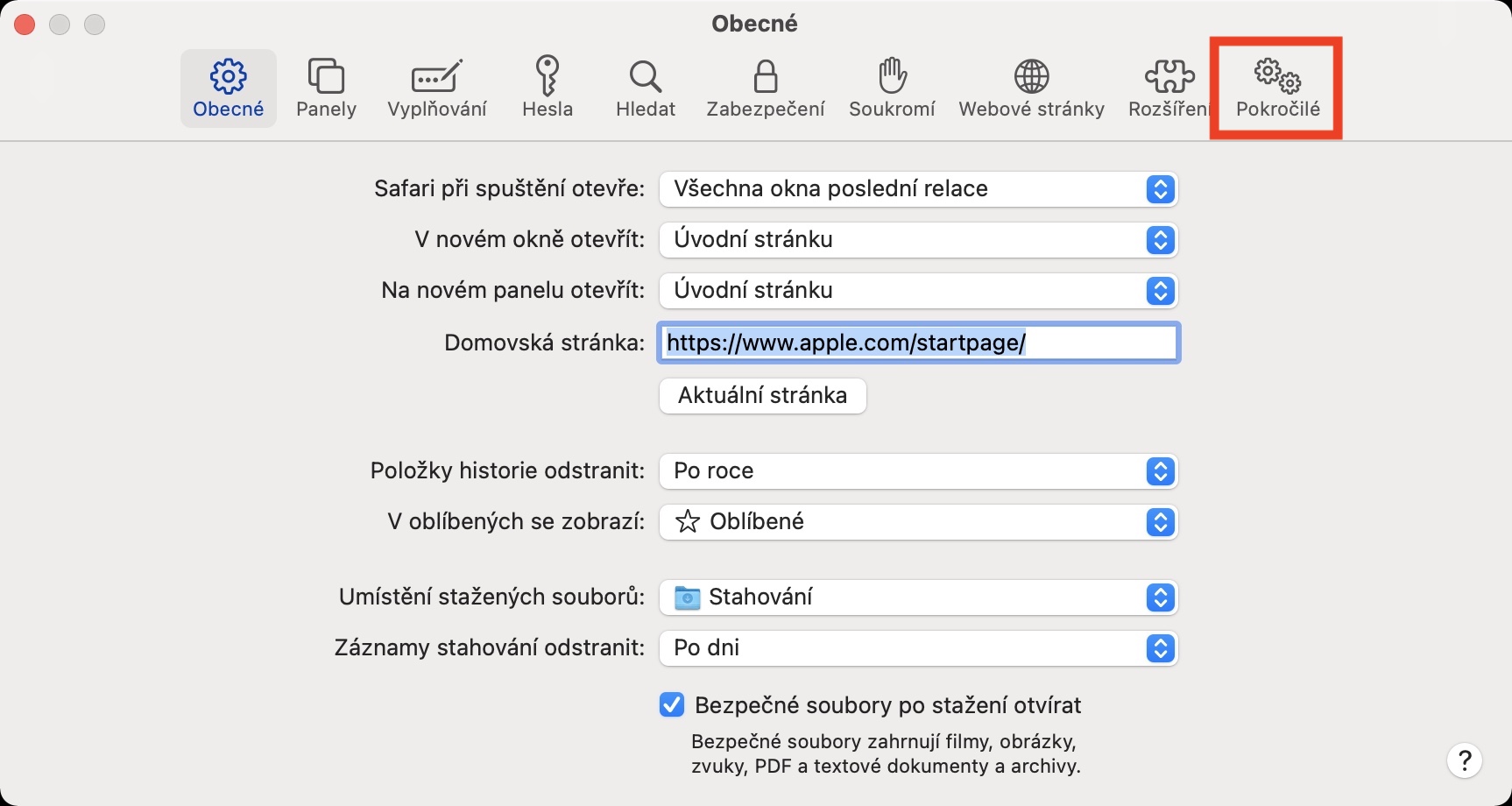
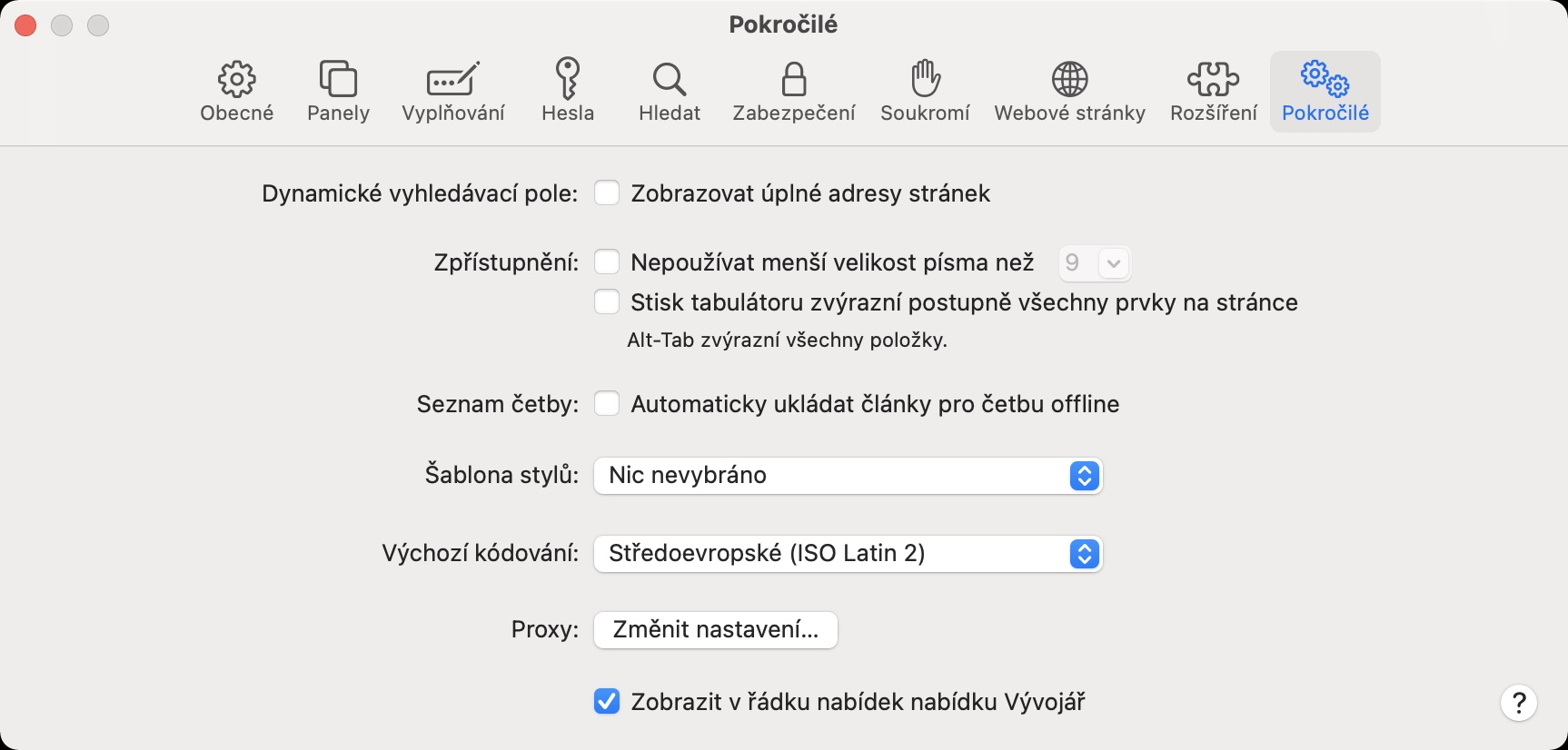
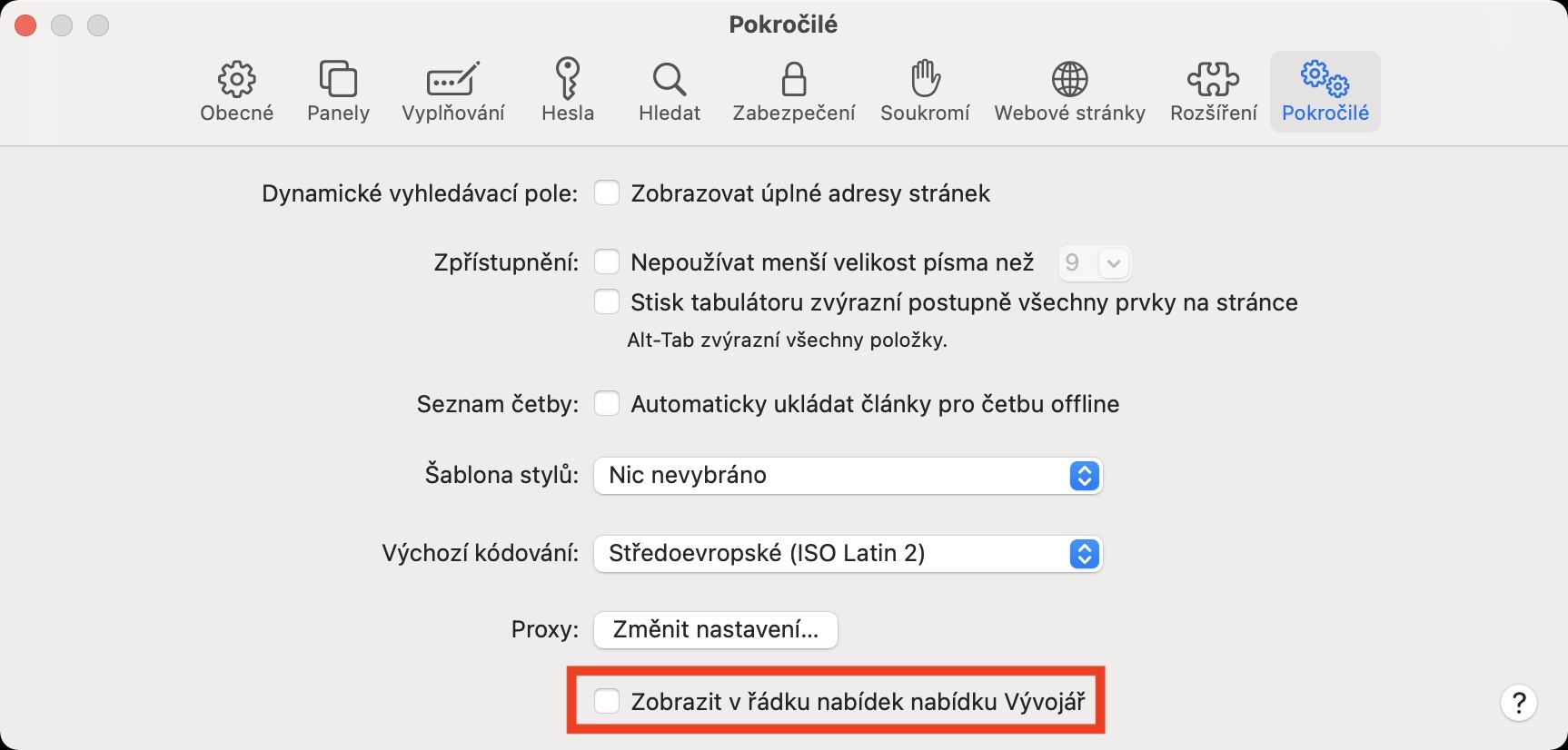
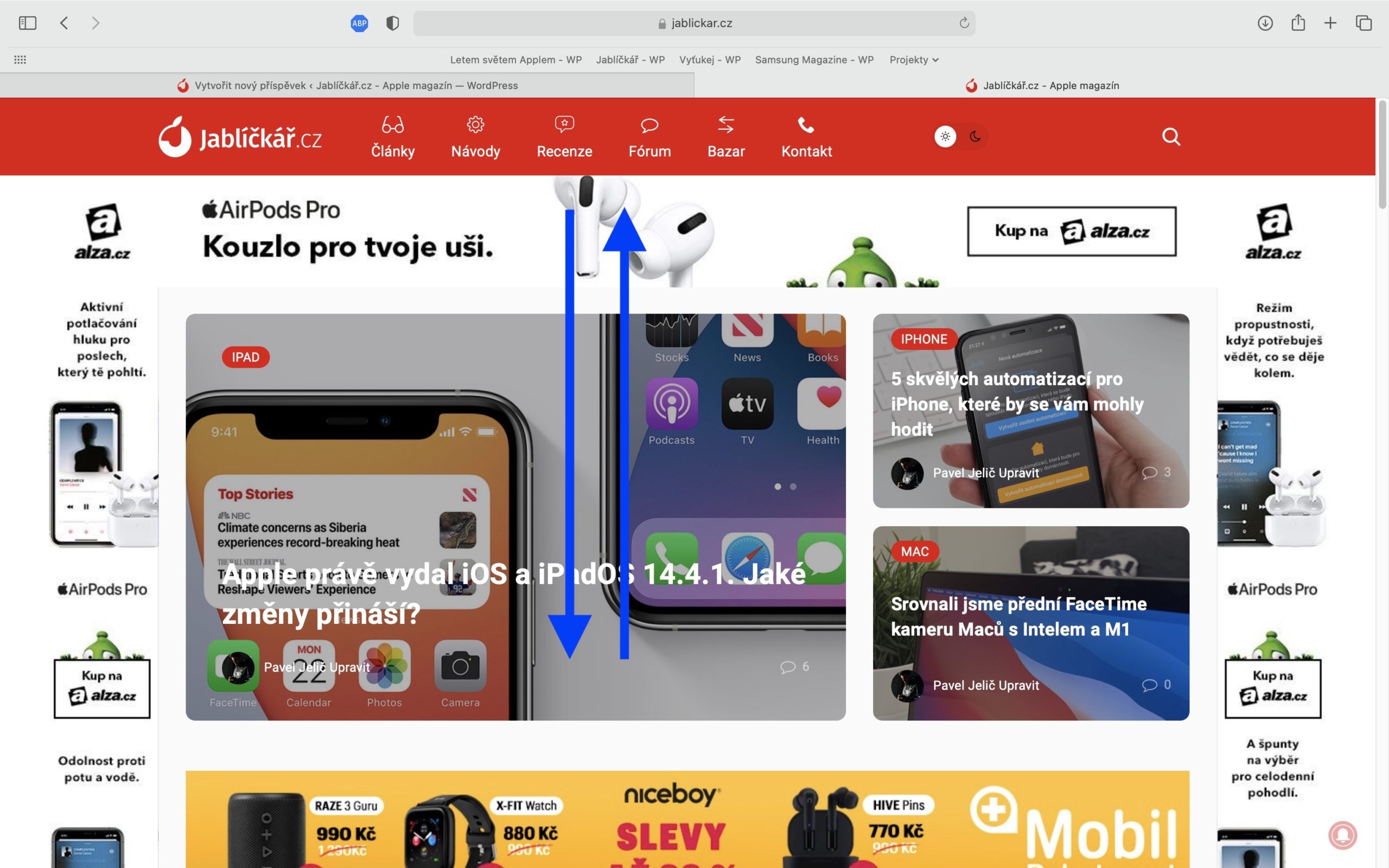
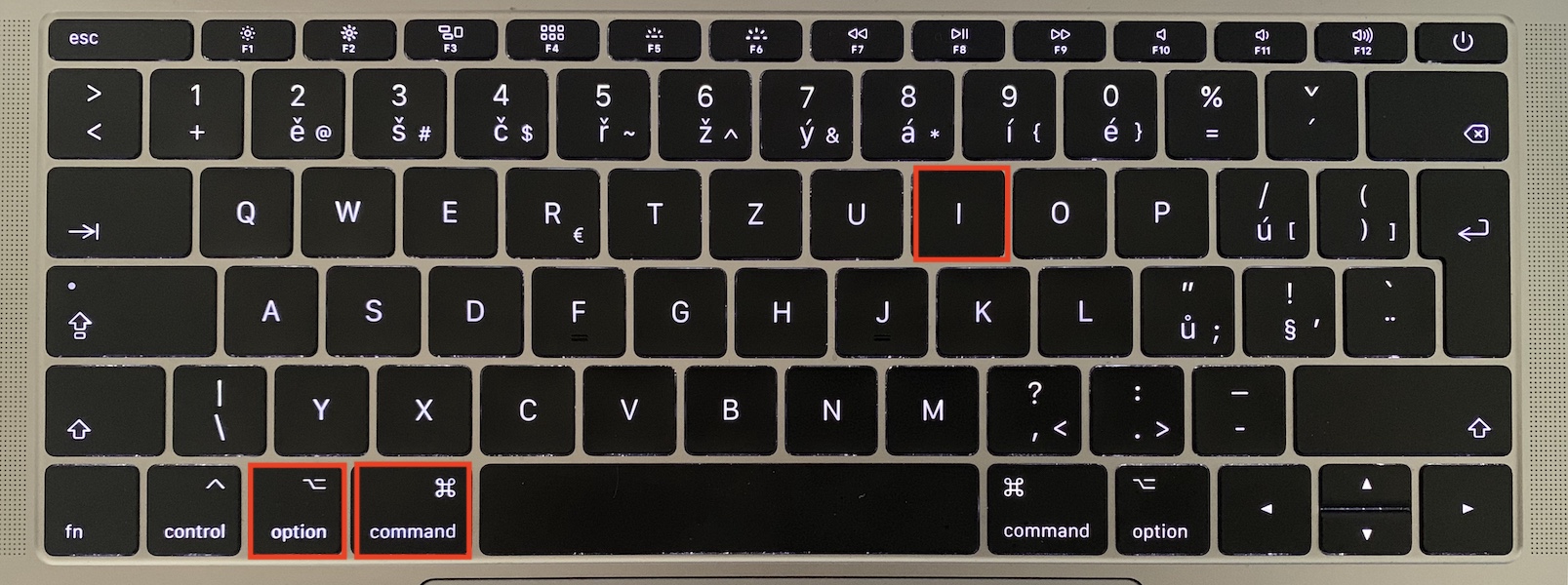
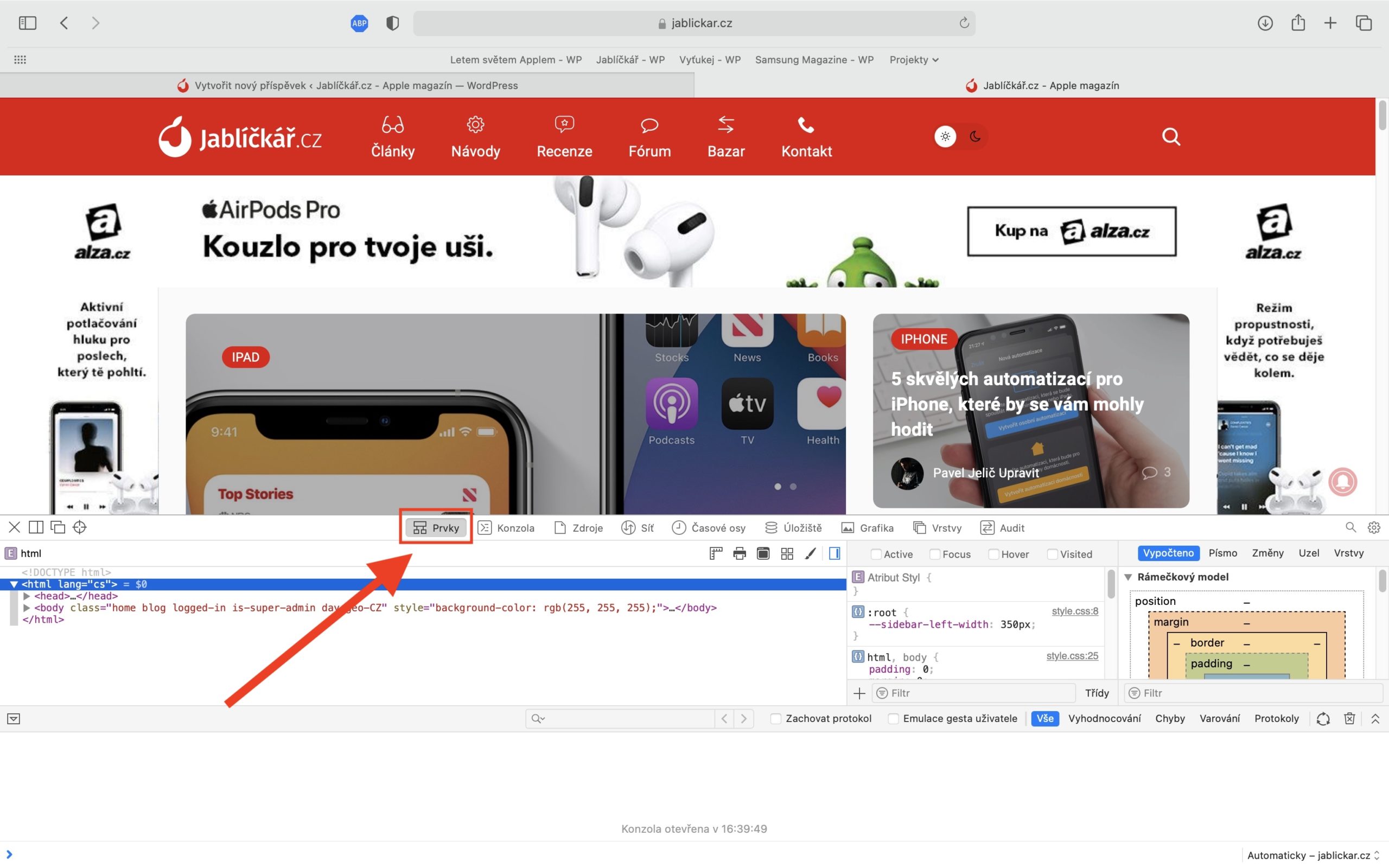
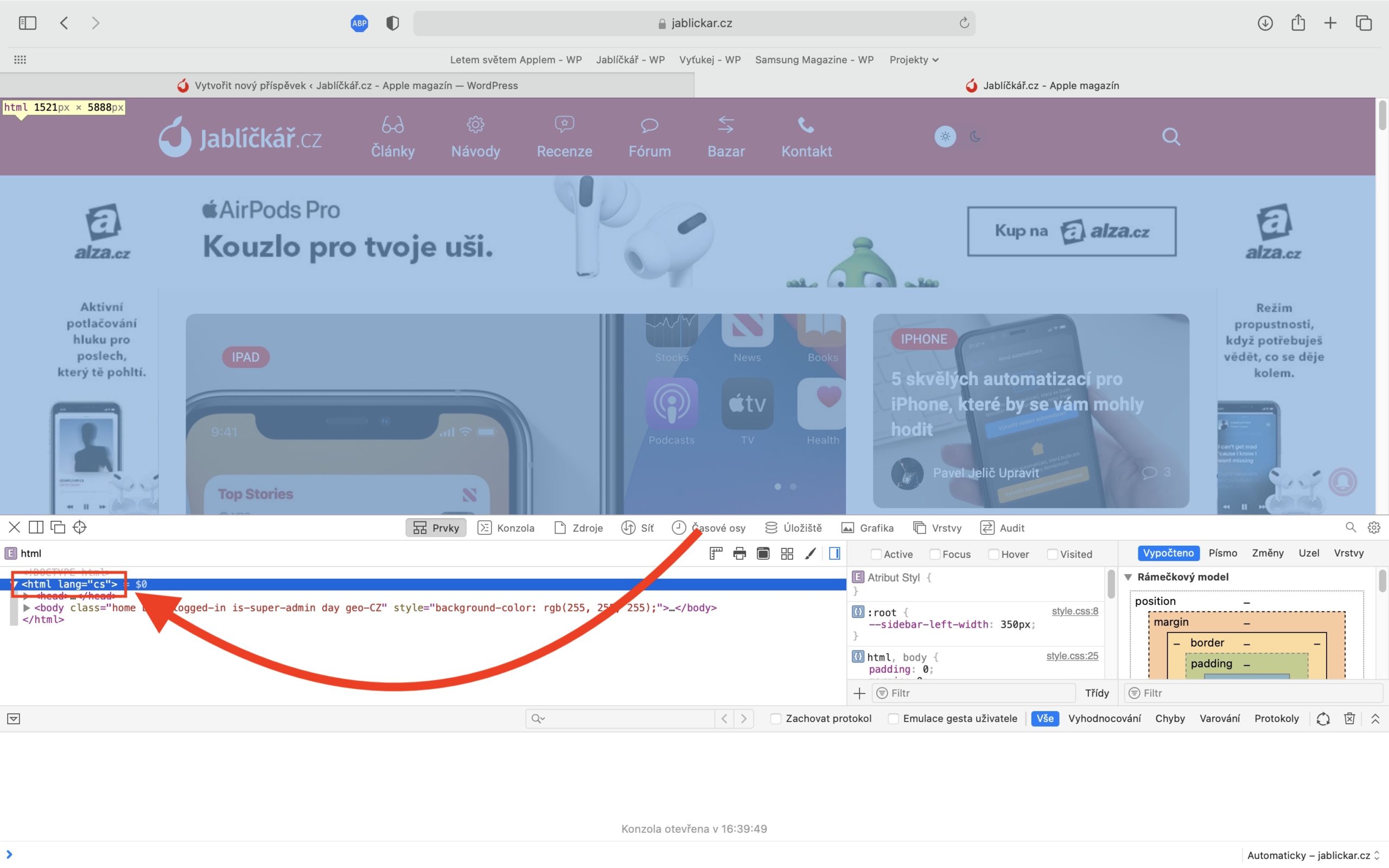
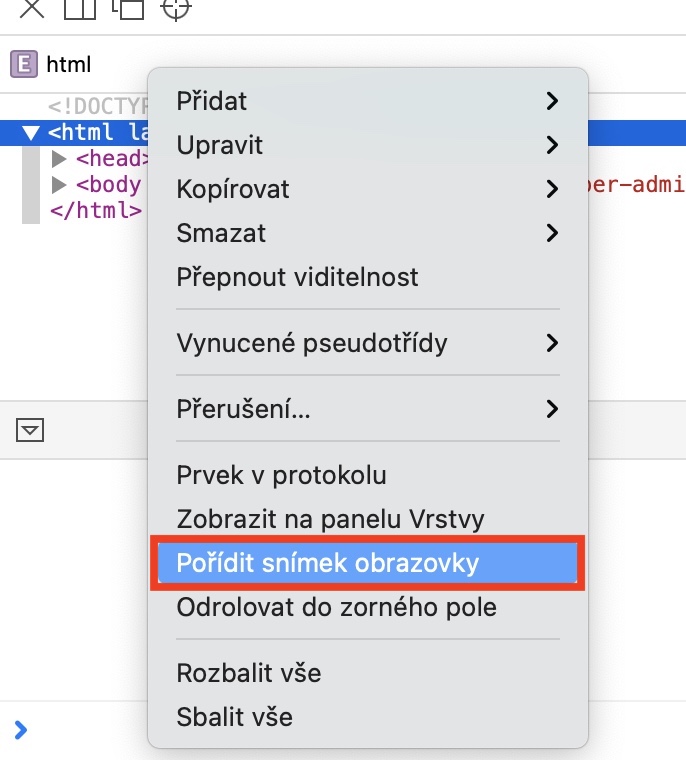
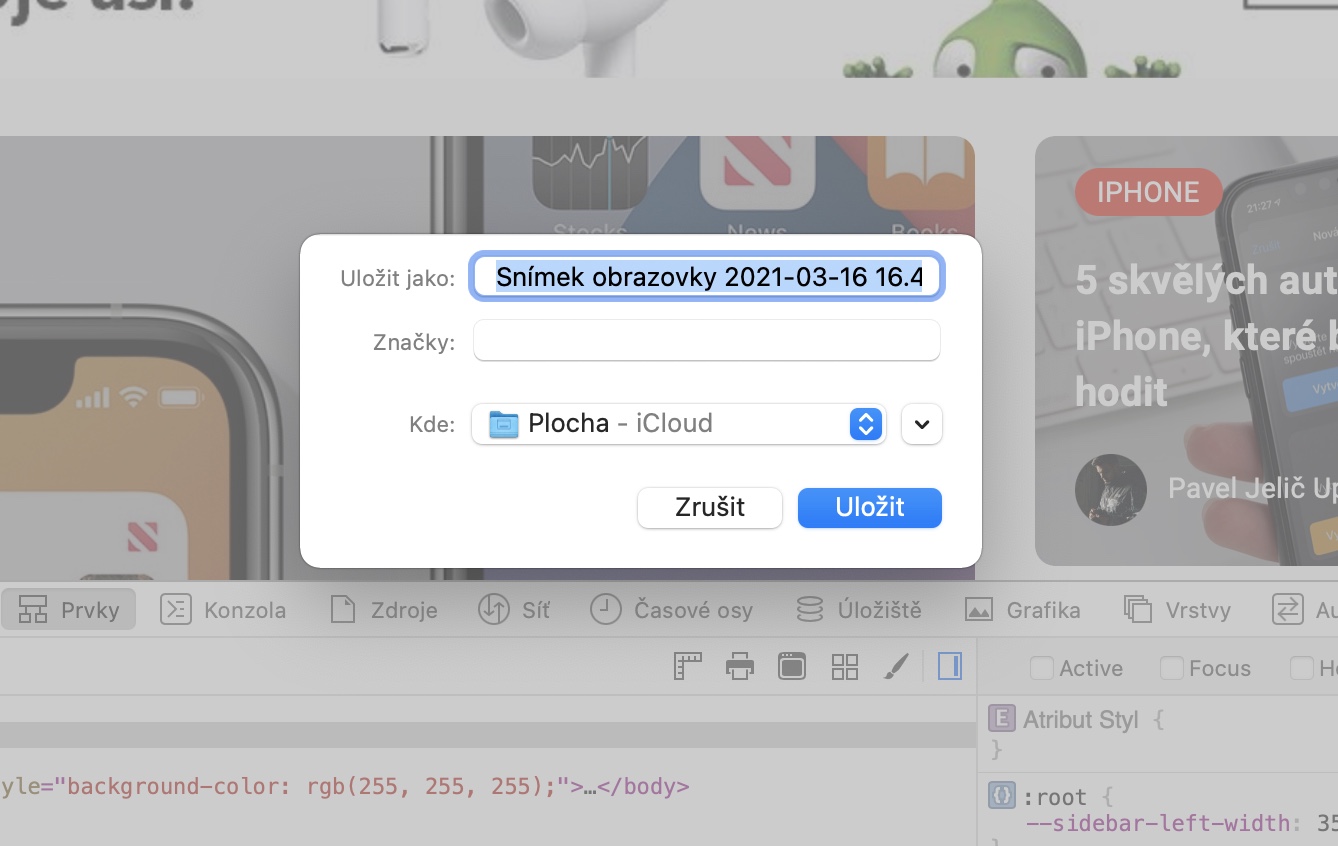

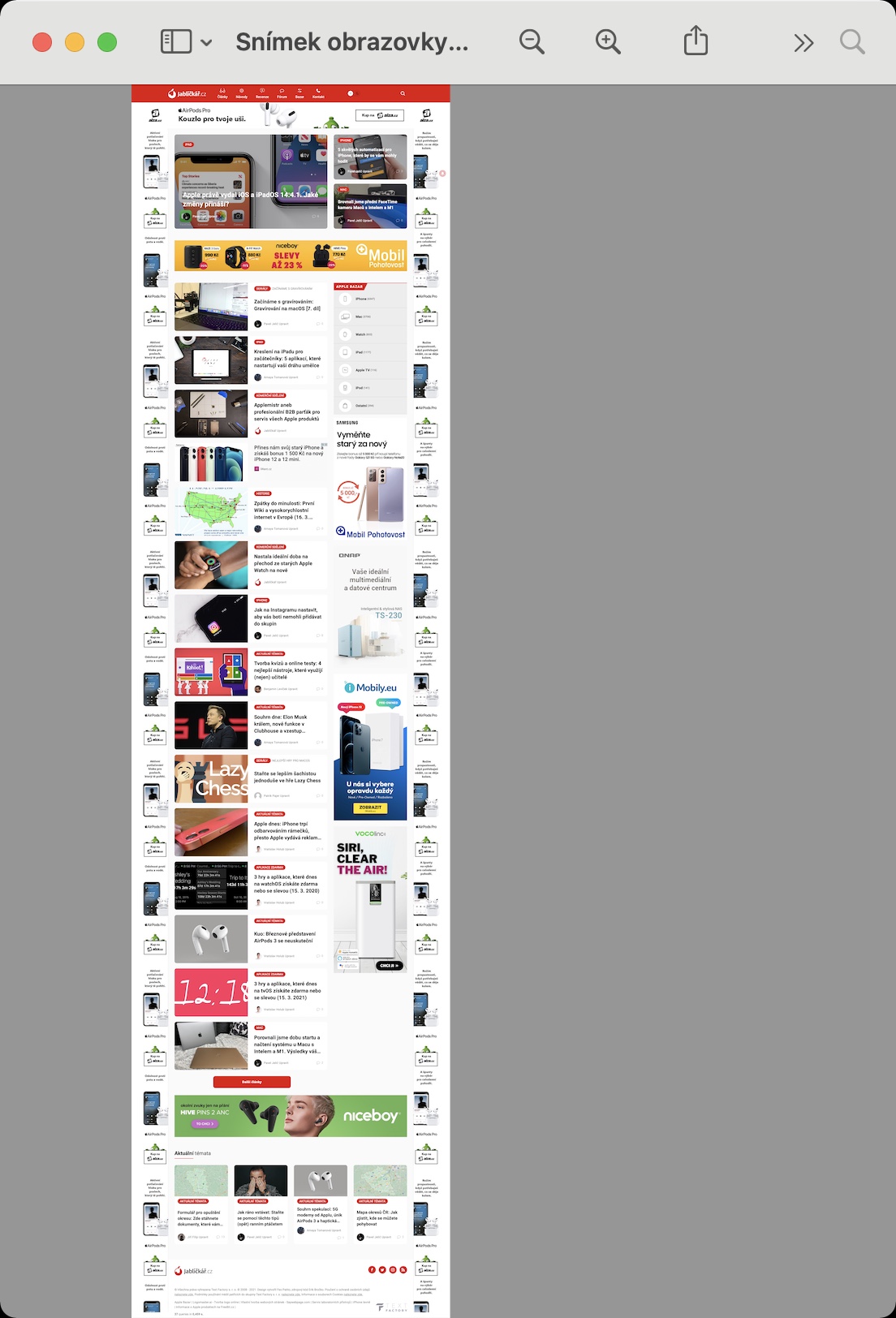
عالی، این دقیقا همان چیزی است که من برای کار گاهی اوقات به آن نیاز دارم. برای آن متشکرم
عالیه، ممنون 👍