اگر تا به حال موفق به حذف برخی از داده ها در رایانه خود شده اید، مطمئناً می دانید که برنامه هایی وجود دارند که می توانند داده های حذف شده را بازیابی کنند. حقیقت این است که هر زمان فایل یا پوشه ای را حذف می کنید، در واقع به طور کامل پاک نمی شود. سیستم فقط این فایل ها را "پنهان" می کند، مسیر دسترسی به آنها را حذف می کند و آنها را به عنوان "قابل نوشتن مجدد" علامت گذاری می کند. این به این معنی است که فایلها هنوز در دسترس هستند تا زمانی که توسط فایل دیگری بازنویسی شوند، مثلاً شما آن را دانلود کنید، بکشید یا ایجاد کنید. و این دقیقاً همان چیزی است که برنامه های شخص ثالث مختلف از آن سود می برند، که می توانند مسیر را به فایل تغییر داده و فایل را بازیابی کنند.
نحوه بازیابی فایل های پاک شده از مک / رایانه شخصی / درایو خارجی / سطل بازیافت کارت
اگر کامپیوتر شما نیاز به بازیابی فایل های پاک شده از سطل بازیافت و داده ها به دلیل از دست دادن تصادفی دارد، کارشناس بازیابی هارد دیسک iMyFone D-Back، پشتیبانی از فناوری اطلاعات برای بازیابی فایل های پاک شده از مک / کامپیوتر / درایو خارجی / کارت، به عنوان یک نرم افزار بازیابی اطلاعات حرفه ای می تواند به شما در حل این مشکل کمک کند. این برنامه از بازیابی بیش از 1000 فرمت فایل از هارد دیسک ها و حتی رایانه های خراب پشتیبانی می کند. BTW، در صورت نیاز، iMyFone همچنین نرم افزار بازیابی اطلاعات خاص دیگری را برای کاربران اندروید منتشر کرده است. بازیابی اطلاعات اندروید D-Back.
برای شروع، نسخه مناسب D-Back (Windows/Mac) را به صورت رایگان برای رایانه خود دانلود کنید.
مرحله 1. هارد یا دسکتاپ را انتخاب کرده و روی آن کلیک کنید.
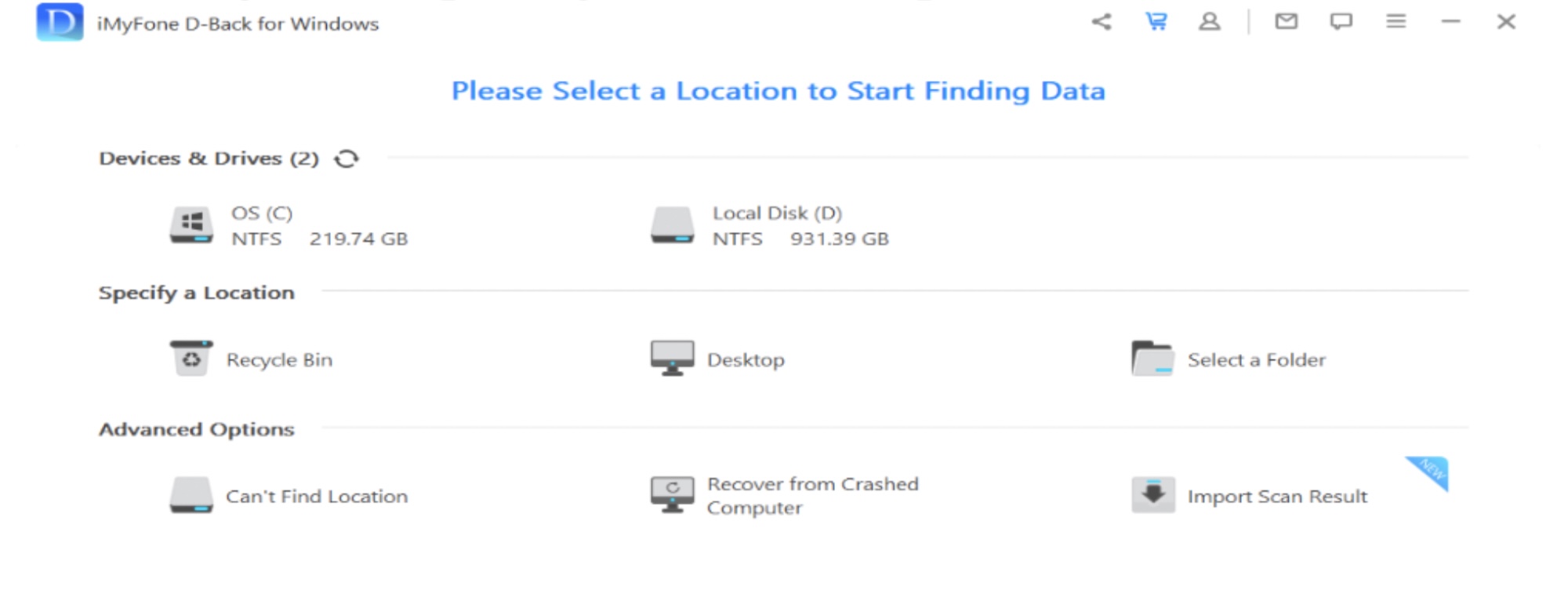
مرحله 2. مکان انتخاب شده را اسکن کنید.
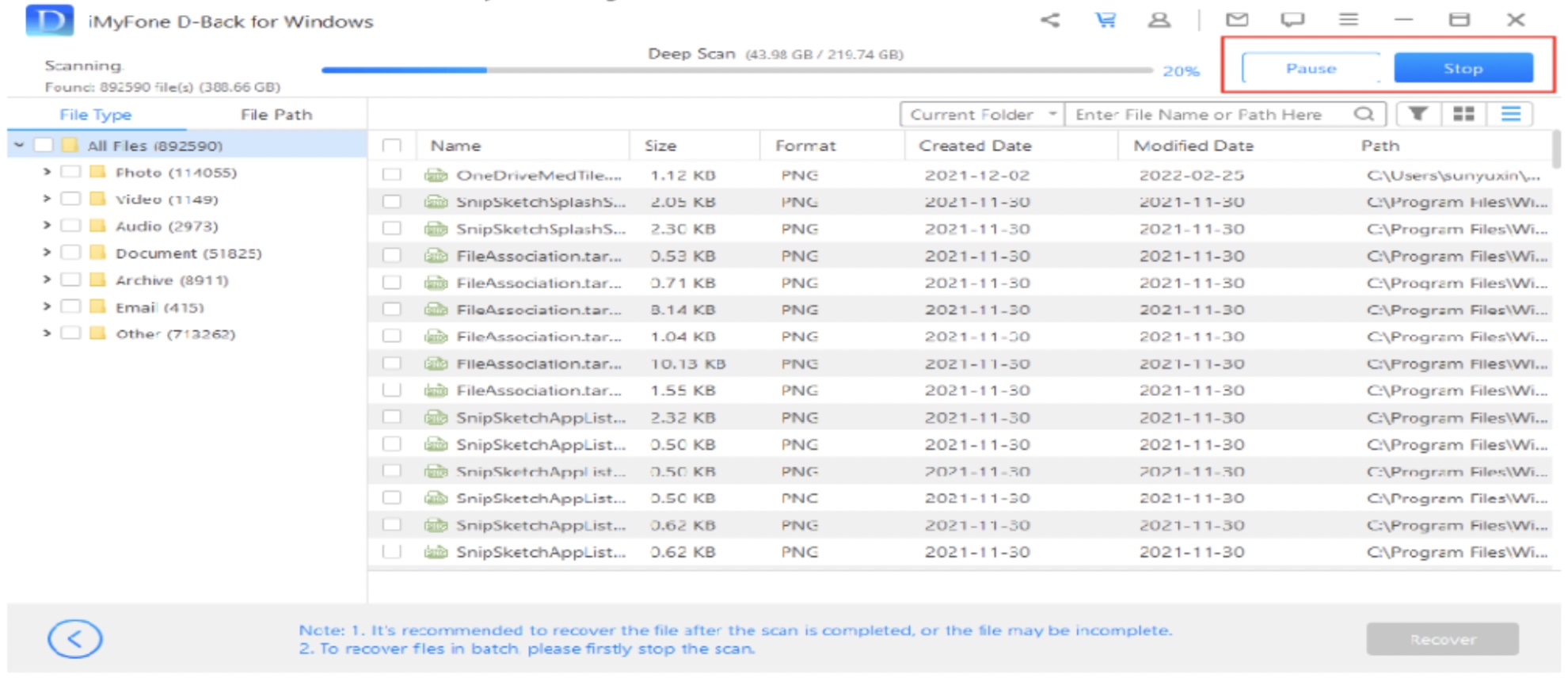
مرحله 3. پیش نمایش و بازیابی فایل های از دست رفته
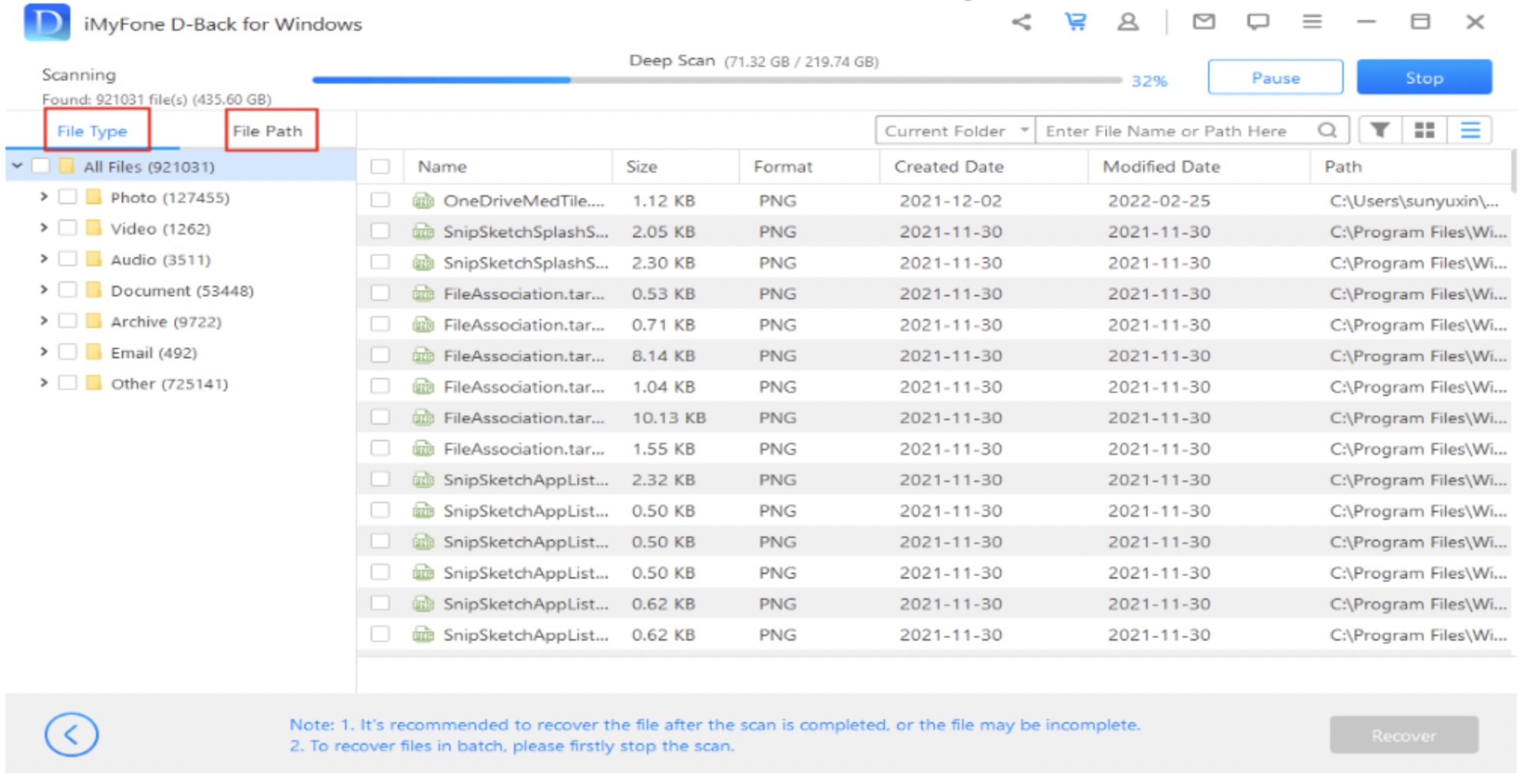
میتوانست باشد به شما علاقه مند است
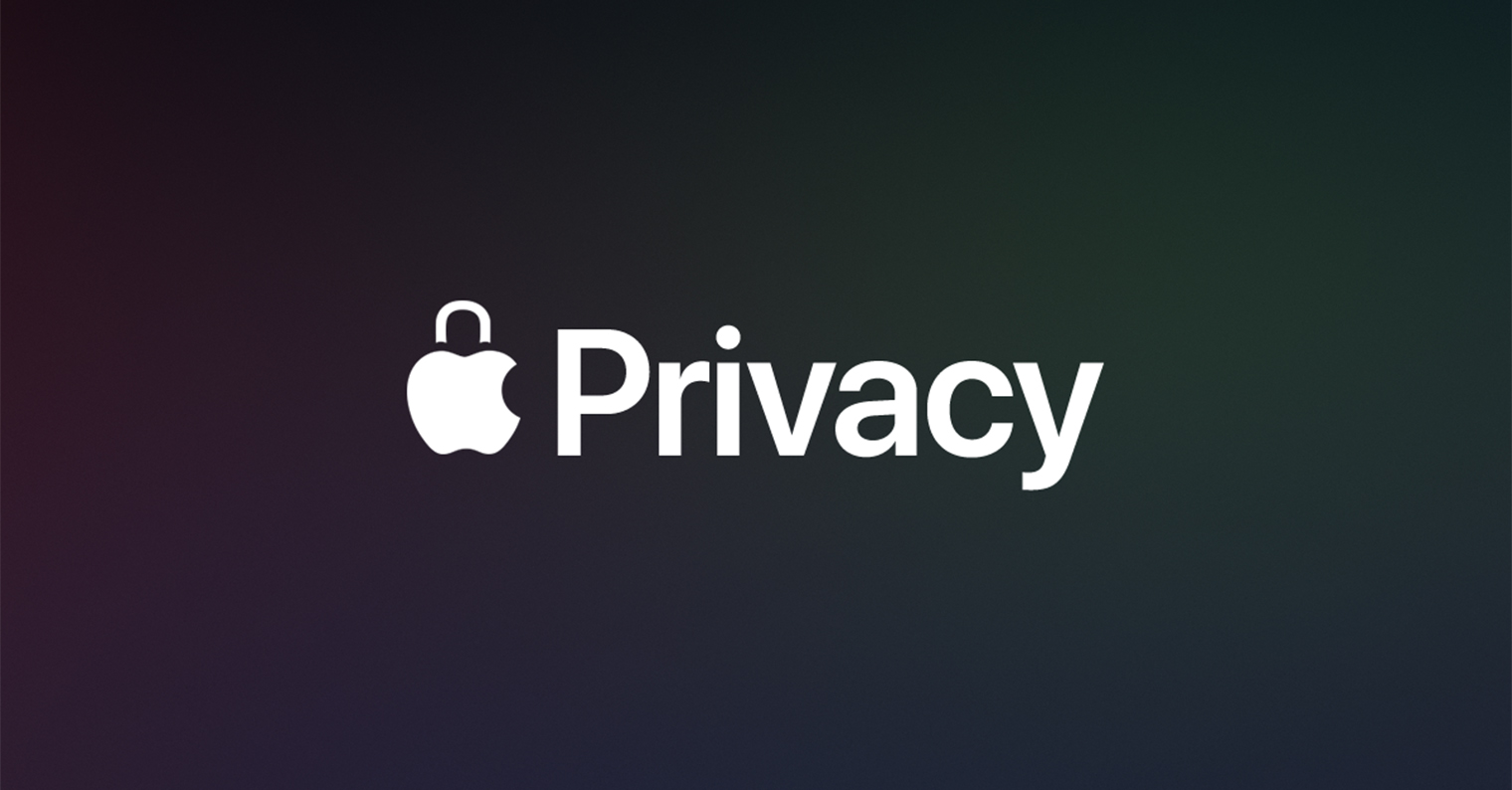
حقیقت این است که برنامه های مختلف بی شماری در اینترنت وجود دارند که می توانند فایل ها را بازیابی کنند. برخی از برنامه ها پولی هستند، برخی دیگر نیاز به اشتراک دارند و برخی به نظر رایگان هستند، اما پس از اجرا و انجام برخی اقدامات، همچنان باید برنامه را خریداری کنید تا بتوانید اطلاعات را بازیابی کنید. در سیستم عامل ویندوز نیز مشابه است، انواع مختلفی وجود دارد که واقعا رایگان هستند - یکی از این گونه ها Recuva است که شخصا چندین بار داده های مهم را برای من ذخیره کرده است. متأسفانه، نمی توان همین را برای macOS گفت. من شخصاً نمی دانم و پس از جستجوی زیاد، هیچ برنامه رایگان خوبی پیدا نکردم که بتواند به صورت رایگان فایل بازیابی را انجام دهد. و همانطور که در بالا ذکر کردم، هنگامی که برنامه ای را پیدا کردم، مجبور شدم آن را بخرم تا فرآیند تکمیل شود، یعنی فایل ها را بازیابی کنم.
نکته: ایمن بازیابی اطلاعات دستگاه اپل از DataHelp. قیمت ها از 3 کرون کرونه.
میتوانست باشد به شما علاقه مند است
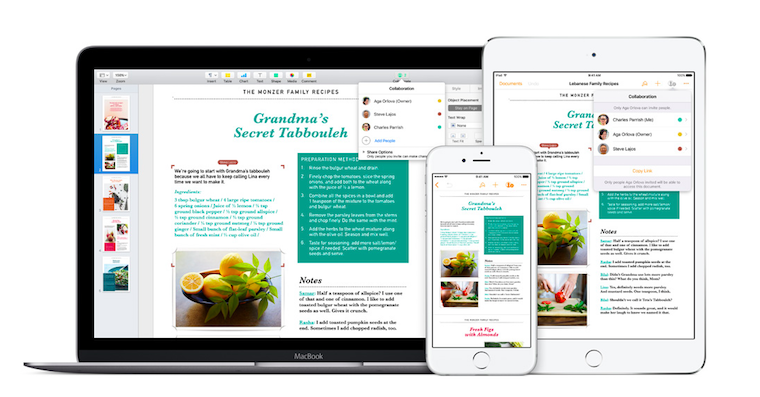
با این وجود، تصمیم گرفتم این مقاله را بنویسم زیرا یک برنامه پولی پیدا کردم که یک نسخه رایگان را نیز ارائه می دهد - و می تواند چند فایل را بازیابی کند. بنابراین، اگر چند دقیقه پیش یک یا چند فایل را حذف کردید و نیاز به بازیابی رایگان آنها داشتید، با یک معدن طلا مواجه شده اید. من اخیراً در یک مک در چنین موقعیتی قرار گرفتم و برنامه Disk Drill را پیدا کردم. همانطور که قبلاً اشاره کردم، می توانید این برنامه را کاملاً رایگان دانلود کنید - می توانید این کار را در اینجا انجام دهید وب سایت توسعه دهنده. پس از دانلود، فقط فایل را باز کرده و به صورت کلاسیک آن را به Applications منتقل کنید. پس از راه اندازی، باید به Disk Drill هم دسترسی به دیسک و هم گزینه اجرا را بدهید. این برنامه شما را در هر دو مورد راهنمایی می کند، بنابراین فقط روی آن ضربه بزنید، مجوز دهید و گزینه را تنظیم کنید. سپس می توانید استفاده از Disk Drill را شروع کنید.

پس از تکمیل انتساب حقوق، رابط کلاسیک Disk Drill به شما نمایش داده می شود. در صفحه اصلی، درایوی را که می خواهید بازیابی کنید انتخاب می کنید - البته رسانه خارجی نیز می تواند بازیابی شود - و ادامه دهید. سپس Disk Drill درایو را اسکن می کند، ممکن است چندین مورد طول بکشد. ده ها دقیقه - بستگی به اندازه دیسک دارد که اسکن می شود. در مورد یک SSD 512 گیگابایتی، اسکن حدود 45 دقیقه طول کشید. پس از اتمام اسکن، فایل های یافت شده نمایش داده می شوند و می توانید آنها را بازیابی کنید. هنگام انتخاب مسیر بازیابی فایل، توصیه می شود فایل خاصی را در درایوی متفاوت از درایویی که اطلاعات را از آن بازیابی می کنید، ذخیره کنید. اگر داده های بیشتری را بازیابی کنید، فایل بازیابی شده ممکن است فایل دیگری را بازنویسی کند که ممکن است هنگام انتقال آن به دیسک به آن علاقه مند باشید. در عین حال، باید توجه داشت که پس از حذف داده های مهم، باید بلافاصله نوشتن هر گونه داده روی دیسک را متوقف کنید - به عنوان مثال، از طریق برنامه ها یا دانلودها. هر برنامهای را که میتوانید خاموش کنید و برای مثال، Disk Drill را از فلش درایو دانلود و اجرا کنید.
همانطور که در بالا ذکر کردم، متأسفانه یک جایگزین رایگان در macOS وجود ندارد که بتوانید از آن برای بازیابی اطلاعات استفاده کنید. اگر عبارت "بازیابی رایگان اطلاعات macos" را در گوگل وارد کنید، برنامه های پولی زیادی را مشاهده می کنید که تبلیغات پولی دارند و در رتبه های برتر ظاهر می شوند و اغلب این برنامه ها اصلا کار نمی کنند. اگر خودتان به جستجو می روید، مراقب مشکلات اینترنت باشید. از دست دادن داده ها موضوع بسیار حساسی است و مردم اغلب پس از از دست دادن آن به دنبال برنامه های مختلف مانند دیوانه می گردند و هر چیزی را که می توانند دانلود می کنند. متاسفانه، این "دیوانگی" می تواند توسط مهاجمان و هکرهای مختلف مورد سوء استفاده قرار گیرد. ممکن است در بین تمامی فایل های دانلود شده ویروس وجود داشته باشد.
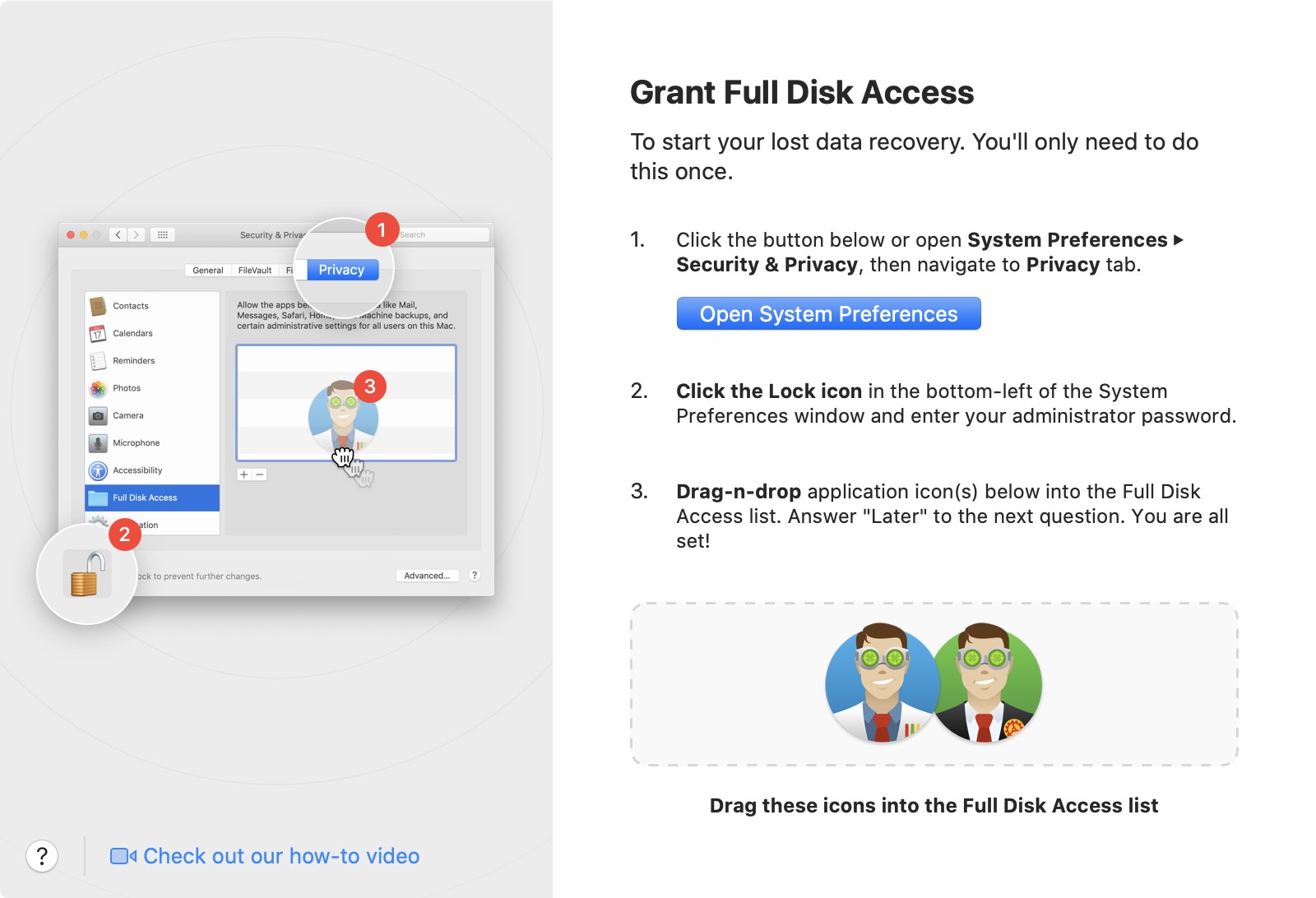
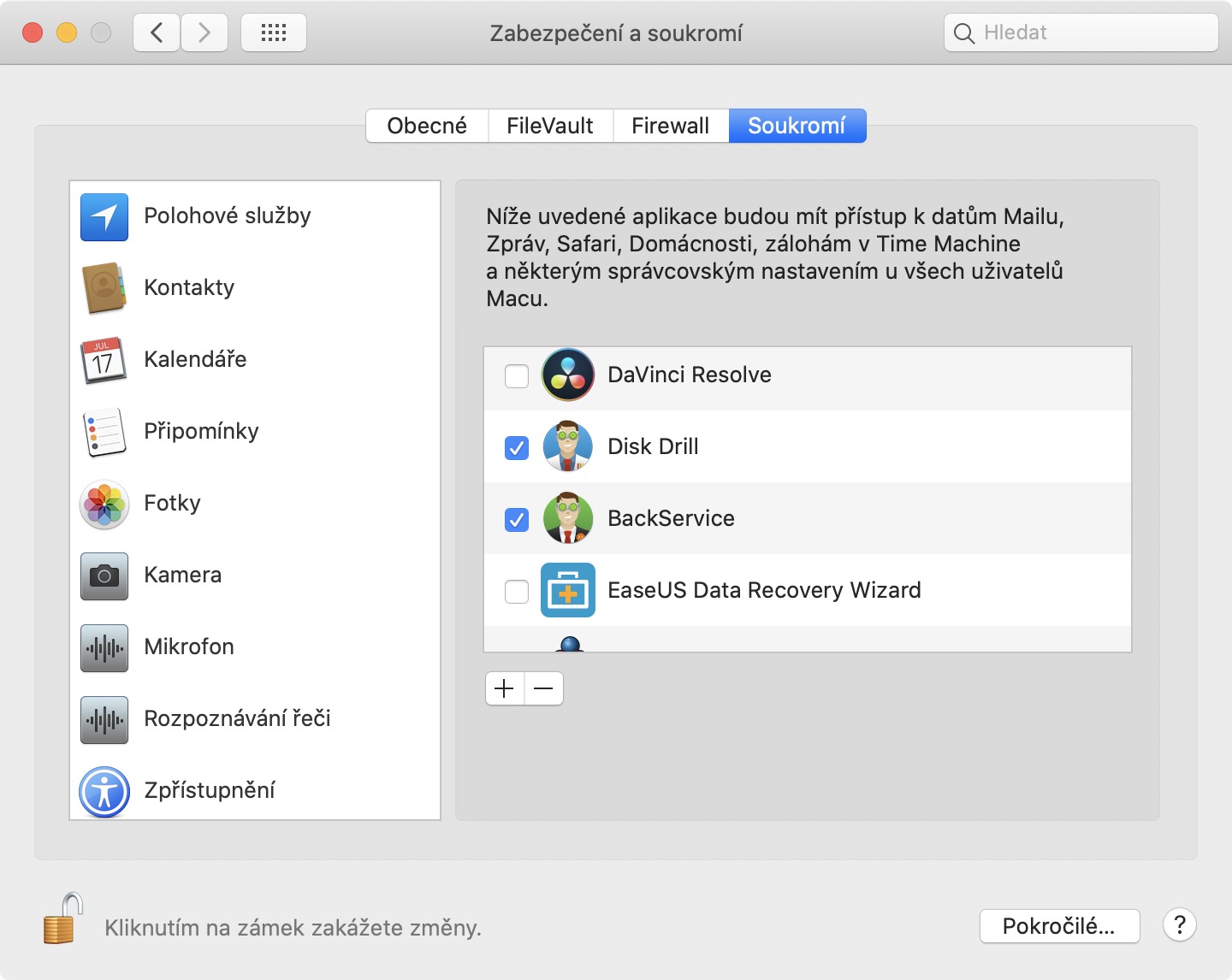
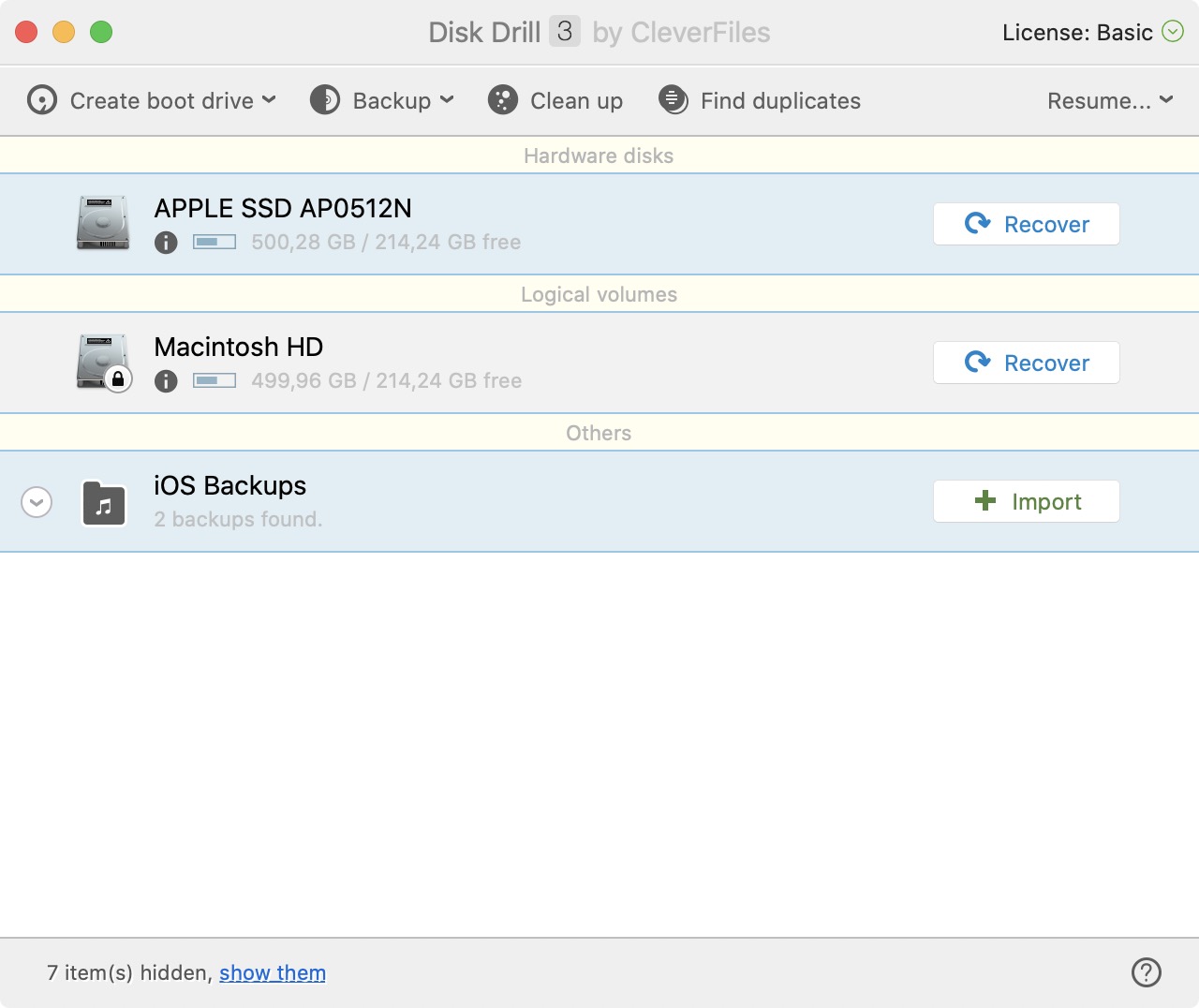
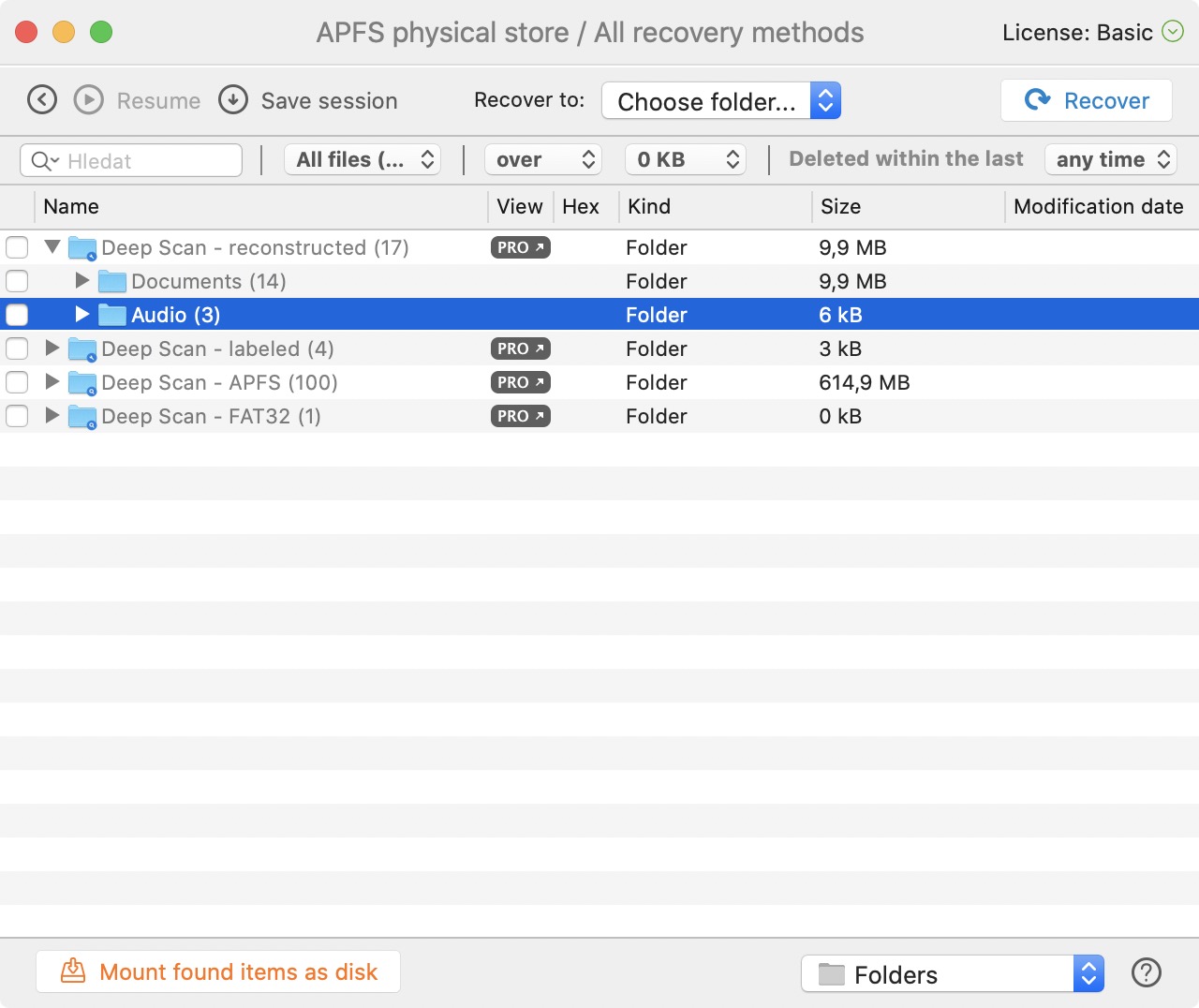
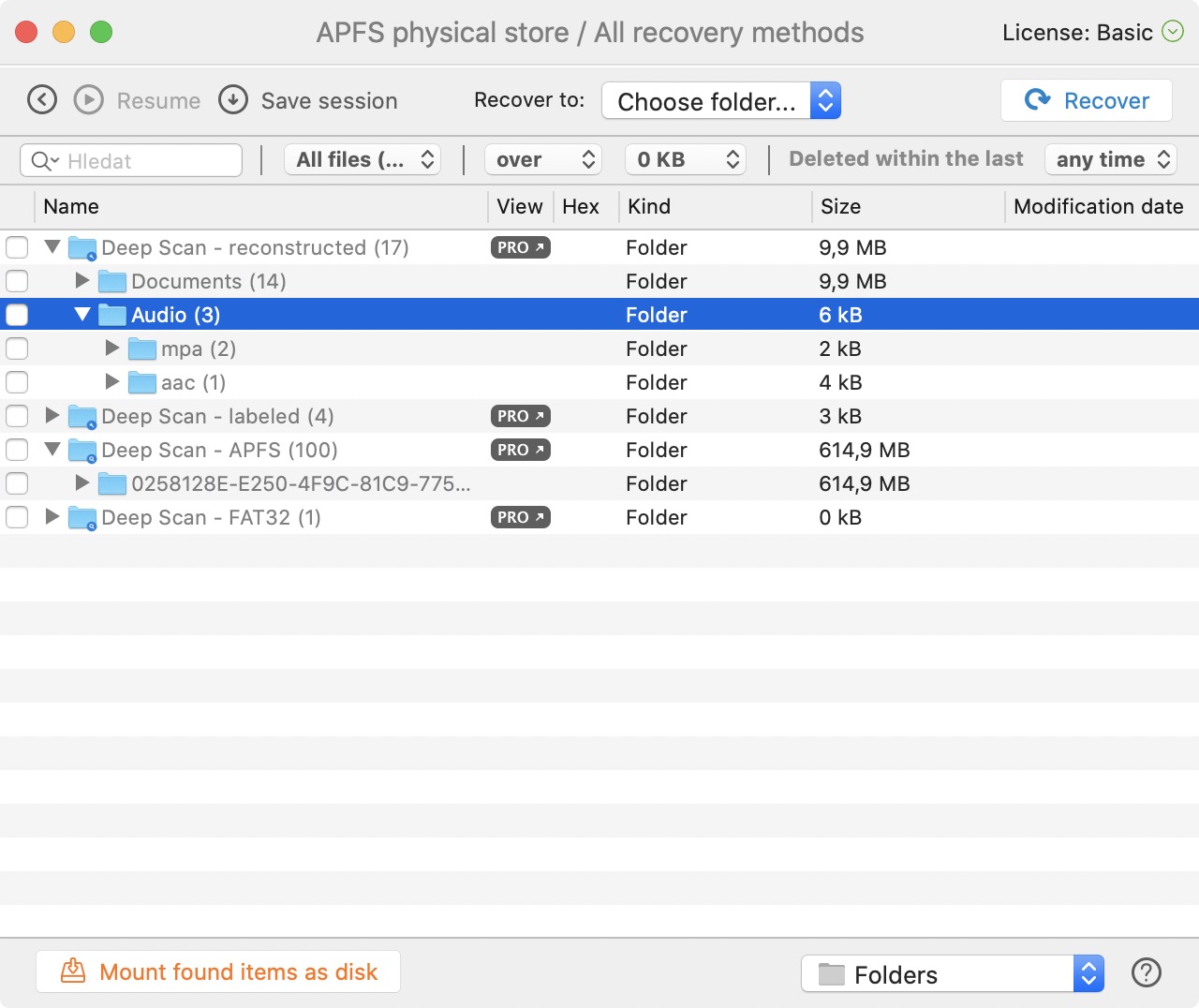
من از نسخه پشتیبان بومی MacOS "TimeMachine" موجود استفاده می کنم.
این امکان وجود دارد که به راحتی انتخاب کنم که کدام فایل و از چه زمانی می خواهم بازیابی کنم.
البته این بهترین گزینه است اما متاسفانه اکثر کاربران اصلا از TimeMachine استفاده نمی کنند.