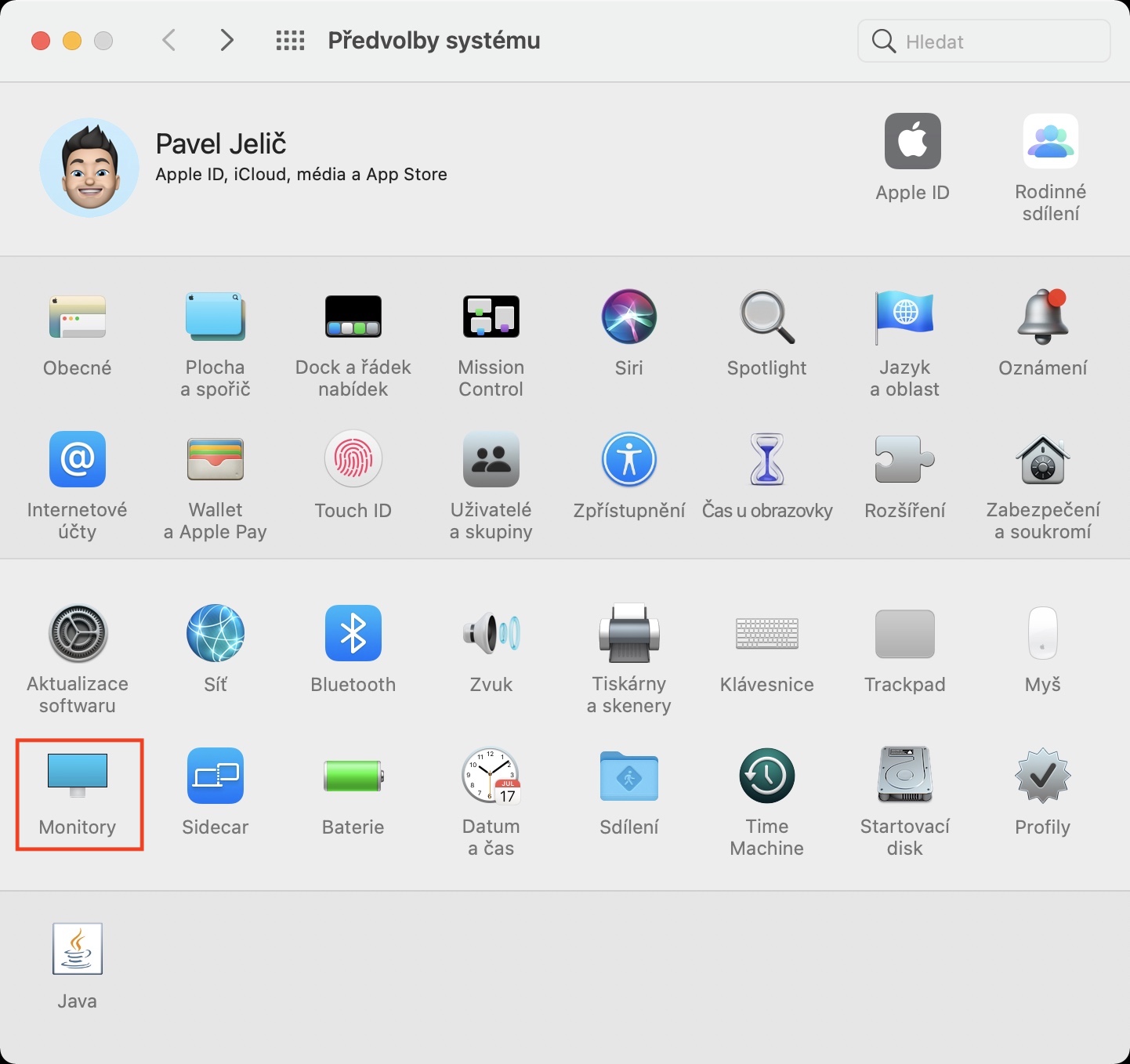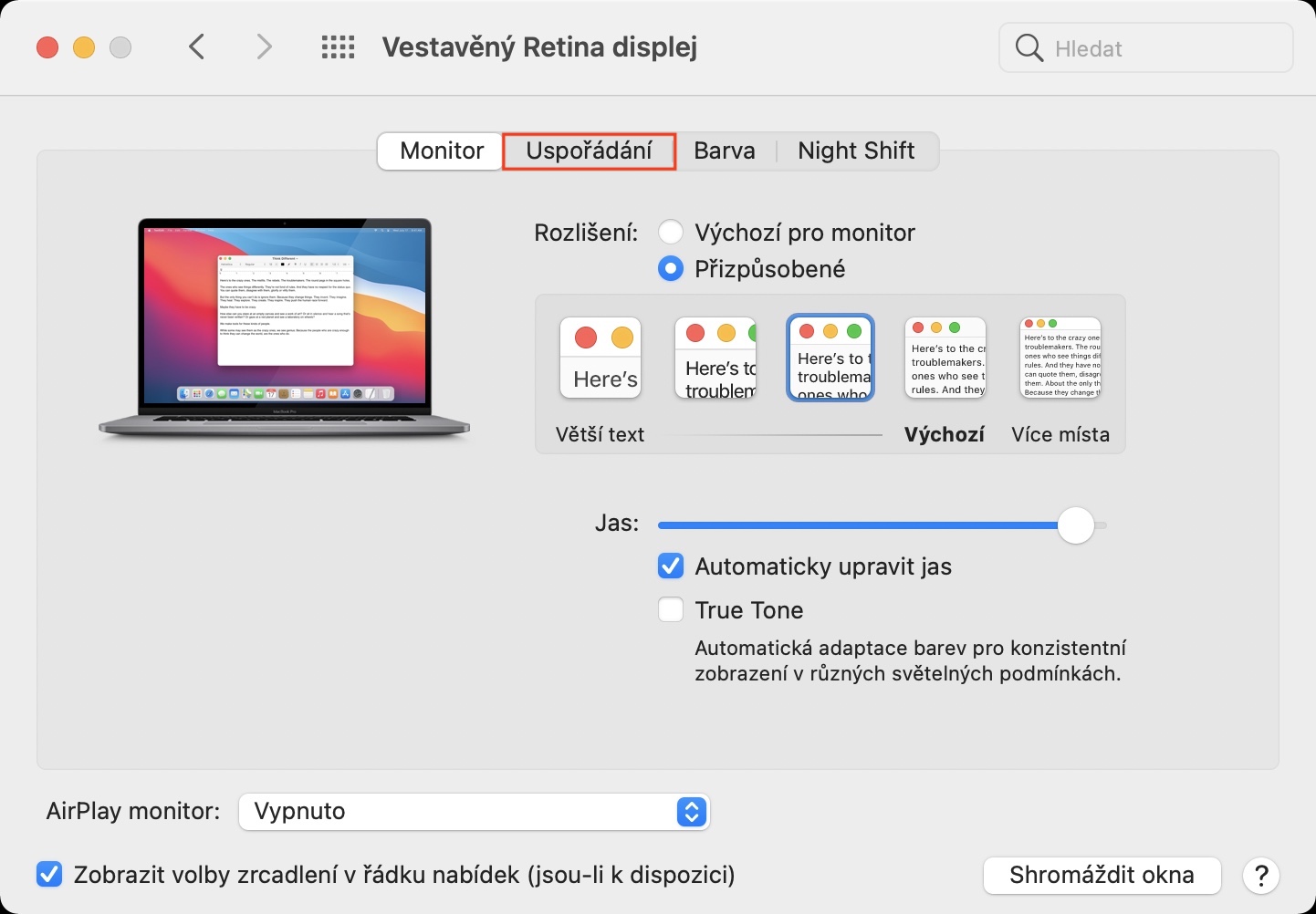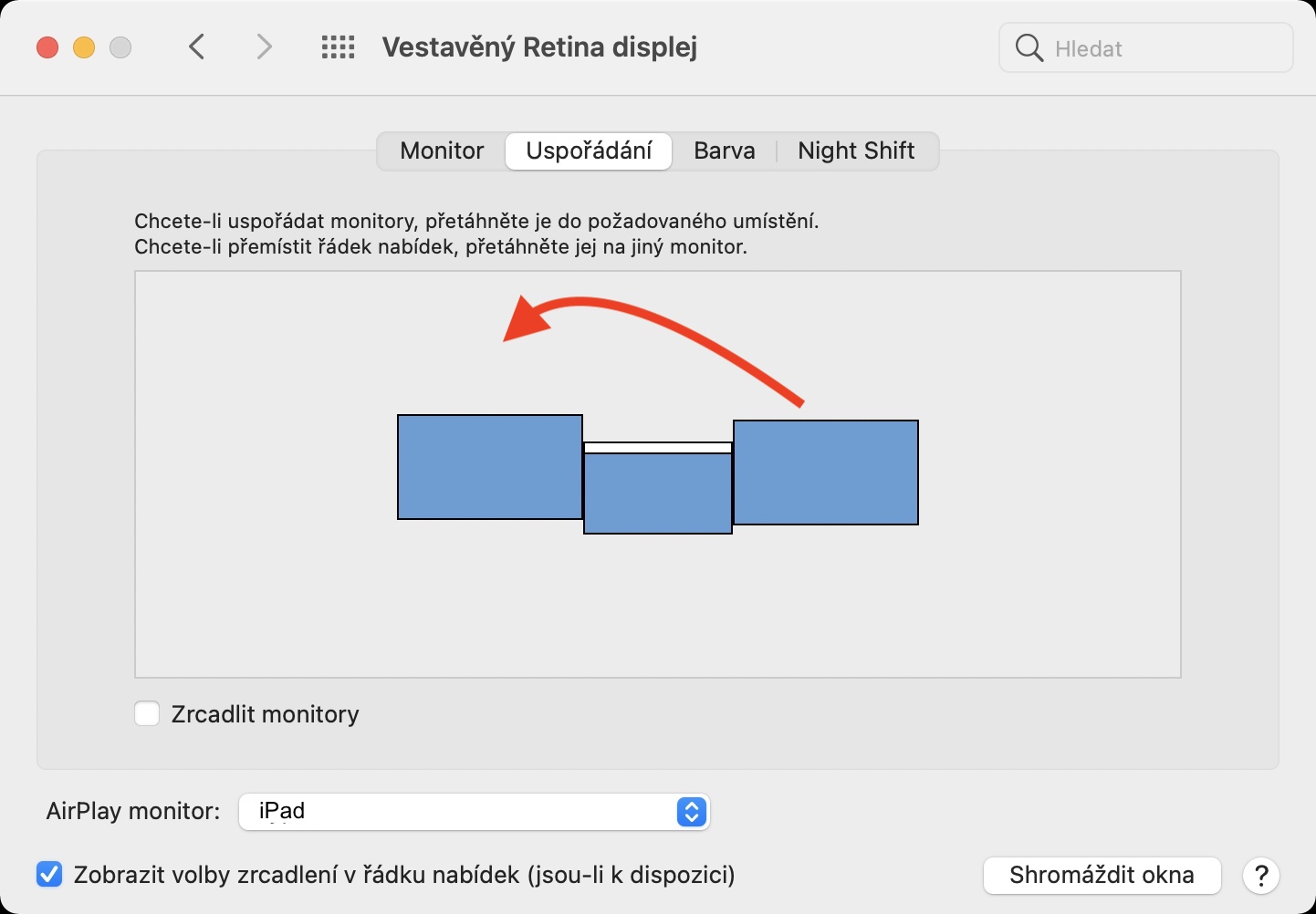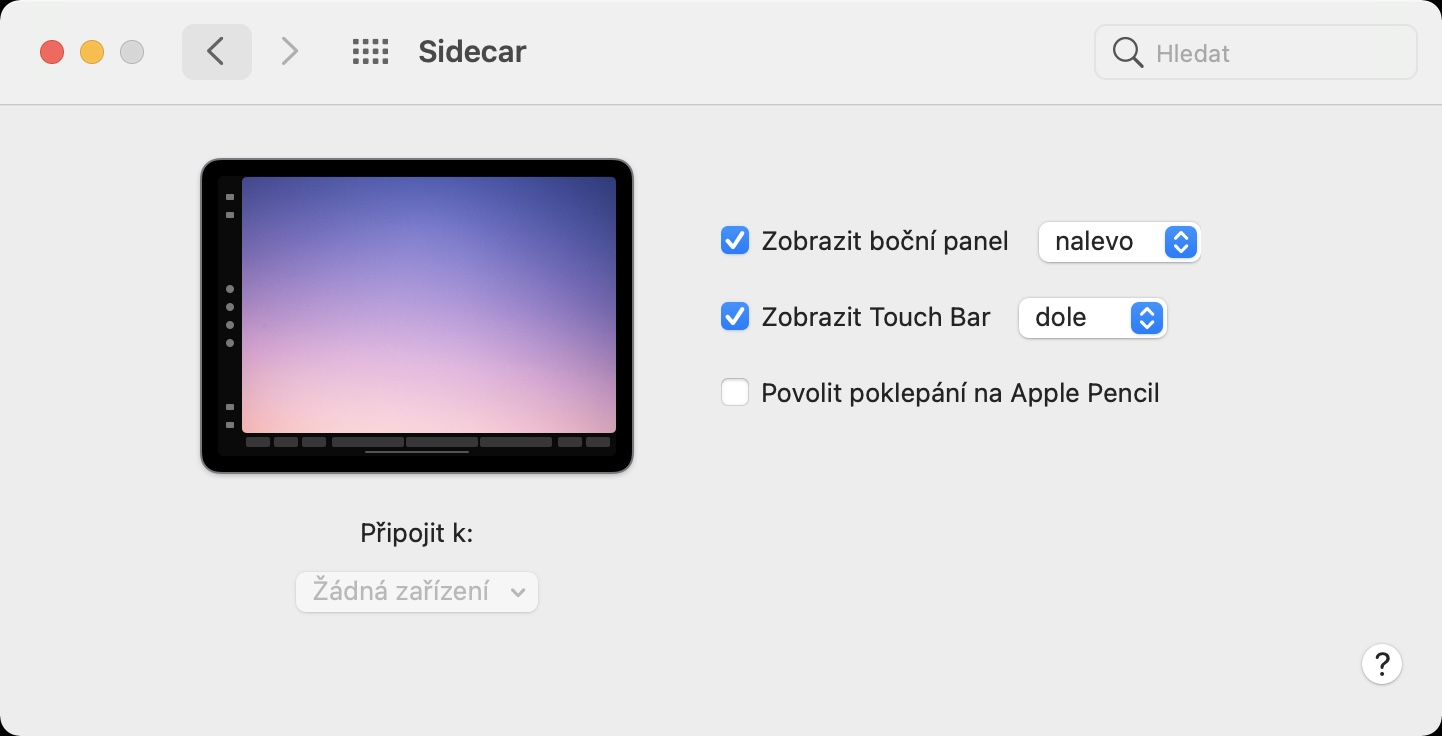اگر ابزار کار شما شامل مک نیز می شود، احتمالاً یک مانیتور خارجی برای گسترش دسکتاپ خود به آن متصل شده اید. علاوه بر مانیتورهای کلاسیک، میتوانید از iPad برای گسترش دسکتاپ مک خود نیز از طریق ویژگی Sidecar استفاده کنید. این ویژگی از زمان macOS 10.15 Catalina در دسترس بوده است و استفاده از iPad خود را به عنوان مانیتور دوم آسان می کند. برای فعال کردن Sidecar، کافی است آیپد خود را به مک خود نزدیک کنید، سپس روی نماد AirPlay در نوار بالا ضربه بزنید و در نهایت iPad خود را در اینجا انتخاب کنید. با این حال، چیدمان صفحه نمایش ها ممکن است پس از اولین اتصال دقیقاً مطابق میل شما نباشد.
میتوانست باشد به شما علاقه مند است
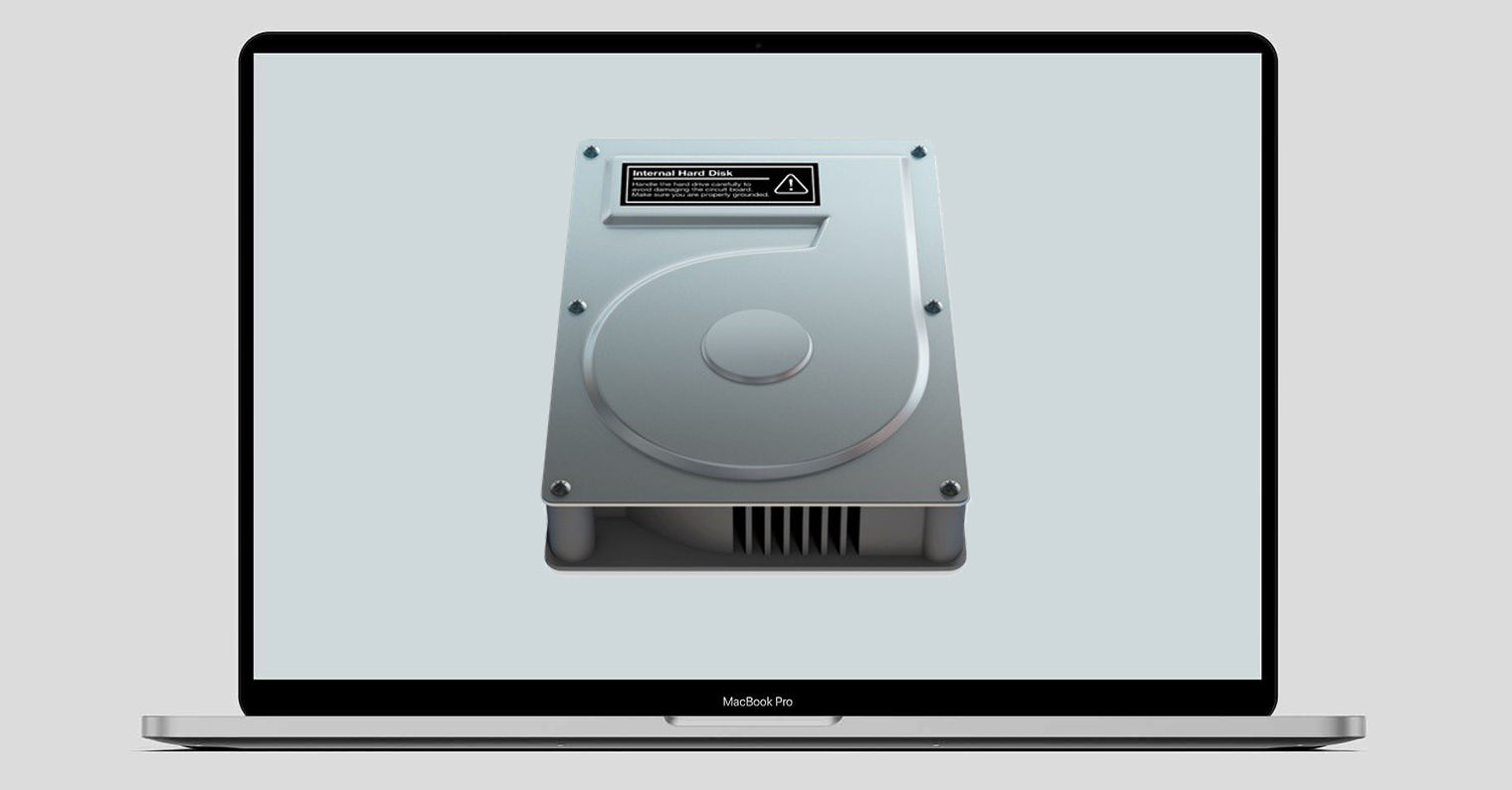
نحوه تغییر موقعیت iPad متصل شده از طریق Sidecar در مک
اگر ابتدا یک iPad را از طریق عملکرد Sidecar به مک خود وصل کرده اید تا از آن به عنوان مانیتور دوم استفاده کنید، ممکن است در حالی که می خواهید iPad را در سمت چپ داشته باشید، چیدمان اصلی صفحه ها به طور کامل برای شما مناسب نباشد ، ممکن است سیستم فکر کند که شما آن را در سمت راست دارید (و بالعکس) که البته اصلا ایده آل نیست. برای تغییر موقعیت آیپد متصل شده از طریق Sidecar، به صورت زیر عمل کنید:
- ابتدا لازم است که شما آنها آی پد را به مک وصل کردند.
- هنگامی که iPad خود را وصل کردید، در Mac خود، در بالا سمت چپ ضربه بزنید آیکون .
- سپس یک منوی کشویی ظاهر می شود که در آن روی کادر کلیک کنید تنظیمات سیستم…
- با این کار یک پنجره جدید با تمام بخش های موجود برای ویرایش تنظیمات برگزیده باز می شود.
- در این پنجره، بخش را پیدا کرده و کلیک کنید مانیتورها
- حالا به تب در منوی بالا بروید ترتیب.
- در اینجا کافی است که شما آنها صفحه iPad را گرفتند و به جایی که شما به آن نیاز دارید منتقل کردند.
علاوه بر موقعیت افقی مانیتور، از تنظیم حالت عمودی نیز نترسید، یعنی. همچنین صفحه را به سمت بالا یا پایین حرکت دهید تا انتقال تا حد ممکن صاف شود. موقعیت سایر مانیتورهای موجود نیز دقیقاً به همین روش قابل تغییر است. در صورتی که می خواهید تنظیمات موجود برای Sidecar را مشاهده کنید، که به عنوان مثال شامل گزینه هایی برای تغییر موقعیت نوار کناری و نوار لمسی است، کافی است آن را باز کنید. تنظیمات سیستم، و سپس بخش جانبی.
 پرواز به دور دنیا با اپل
پرواز به دور دنیا با اپل