اگر از مک بوک خود به عنوان دسکتاپ استفاده می کنید، یا اگر آن را بسته و به مانیتور خارجی متصل کرده اید، ممکن است متوجه یک نقص شده باشید. اگرچه مک به یک صفحه نمایش جداگانه متصل است و یک صفحه کلید خارجی و ماوس/ترک پد در دسترس است، باز هم برای شما کار نخواهد کرد مگر اینکه آن را به برق وصل کنید. این یک محدودیت نسبتاً ویژه از جانب سیستم عامل است که نمی توان به طور بومی از آن عبور کرد. خیلی خلاصه می توان گفت که تنها دو گزینه پیشنهاد می شود. مک بوک را یا به شارژر وصل می کنید یا از مانیتوری استفاده می کنید که از شارژ از طریق Power Delivery پشتیبانی می کند. هیچ گزینه دیگری به صورت بومی ارائه نمی شود.
میتوانست باشد به شما علاقه مند است

همانطور که در بالا اشاره کردیم، این محدودیت نسبتاً عجیبی است که سیبکاران مدتهاست از آن شکایت دارند. یک قانون ساده در اینجا کار می کند. به محض بسته شدن لپ تاپ اپل، به طور خودکار به حالت خواب می رود. این فقط با روشن کردن برق قابل برگشت است. اگر می خواهید از مک بوک در حالت اصطلاحاً تاشو استفاده کنید، یعنی به عنوان یک لپ تاپ بسته با مانیتور خارجی، هنوز راه های جایگزینی برای رسیدن به این هدف وجود دارد.
نحوه استفاده از مک بوک در حالت تاشو بدون برق
اگر میخواهید از مک خود در حالت تاشوی فوقالذکر استفاده کنید، میتوانید موضوع را نسبتاً سریع از طریق ترمینال حل کنید. همانطور که قبلا ذکر شد، macOS به گونه ای کار می کند که پس از بسته شدن درب مک بوک، کل دستگاه به حالت خواب می رود. این را می توان از طریق ترمینال لغو کرد. با این حال، چنین چیزی به طور کلی توصیه نمی شود. تنها گزینه این است که حالت خواب را به طور کامل غیرفعال کنید، که در نهایت می تواند آسیب بیشتری از فایده داشته باشد.
به همین دلیل در این مقاله به روشی راحت تر و ایمن تر در قالب یک اپلیکیشن رایگان می پردازیم. کلید موفقیت اپلیکیشن محبوب آمفتامین است. از محبوبیت نسبتاً خوبی در میان کاربران اپل برخوردار است و در درجه اول برای جلوگیری از رفتن مک در یک بازه زمانی معین به حالت خواب طراحی شده است. با یک مثال می توانیم کل ماجرا را تصور کنیم. اگر فرآیندی در حال اجرا دارید و نمیخواهید مک شما به حالت Sleep برود، فقط آمفتامین را فعال کنید، زمانی را انتخاب کنید که پس از آن مک اجازه به خواب رفتن نداشته باشد و کارتان تمام است. در عین حال، این برنامه می تواند استفاده از مک بوک را در حالت تاشو حتی بدون منبع تغذیه وصل درک کند.
آمفتامین
پس بیایید با هم نگاهی به نحوه راه اندازی اپلیکیشن آمفتامین بیاندازیم. شما می توانید آن را به صورت رایگان به صورت مستقیم از Mac App Store در اینجا. پس از نصب و اجرای آن، می توانید آن را در نوار منوی بالایی پیدا کنید، جایی که فقط باید به آن بروید تنظیمات سریع > اجازه دادن به سیستم در حالت بسته بودن صفحه نمایش. هنگامی که این گزینه را پاک کردید، یک گفتگو باز می شود که شما را از اهمیت نصب تقویت کننده آمفتامین آگاه می کند. تو میتونی اون یکی رو در این آدرس دانلود کنید. سپس Amphetamine Enhancer را باز کرده و نصب کنید حالت نمایش بسته Fail-Safe. این ماژول را می توان به عنوان یک فیوز ایمنی دید که قطعا به کارتان خواهد آمد.
پس از نصب آمفتامین تقویت کننده، شامل ماژول ذکر شده، و تیک آن را بردارید اجازه دهید سیستم زمانی که بخوابد (در داخل تنظیمات سریع) عملاً کارتان تمام شده است. اکنون تنها کاری که باید انجام دهید این است که آمفتامین را از نوار منوی بالا انتخاب کنید و انتخاب کنید که می خواهید مک شما چه مدت بخوابد. پس از آن، استفاده از آن در حالت تاشو حتی بدون منبع تغذیه متصل امکان پذیر است.
 پرواز به دور دنیا با اپل
پرواز به دور دنیا با اپل 

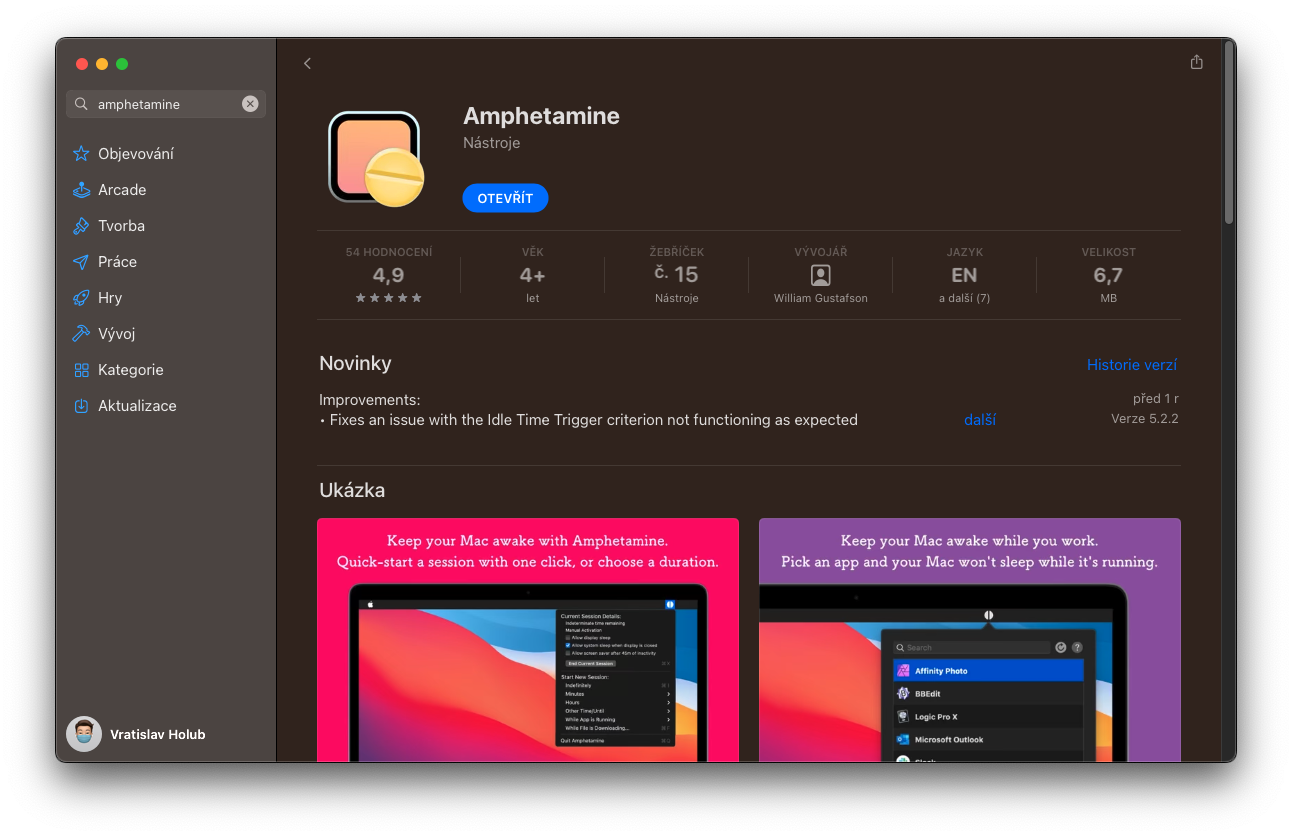
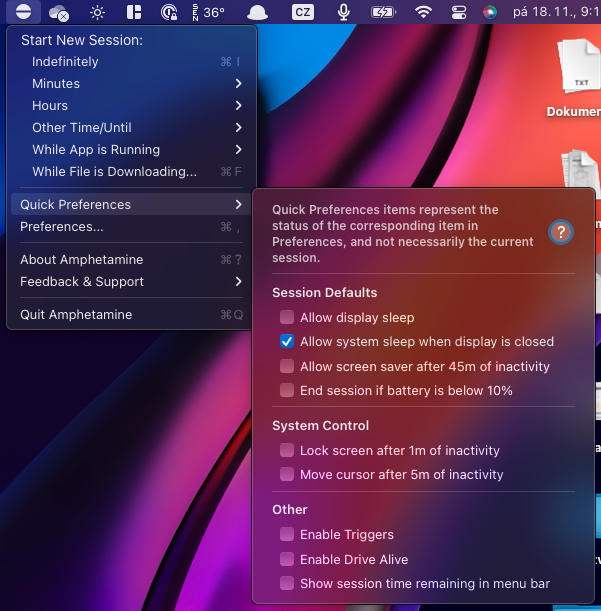
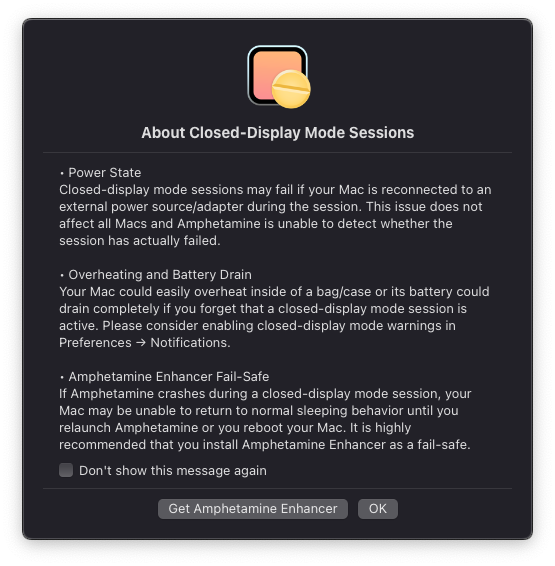
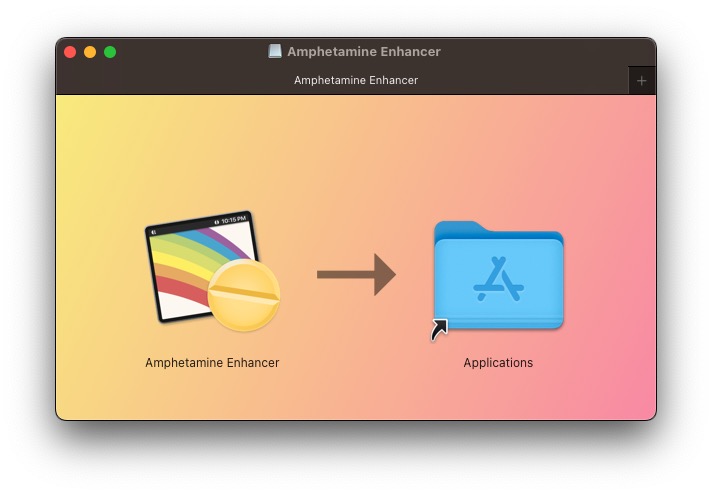
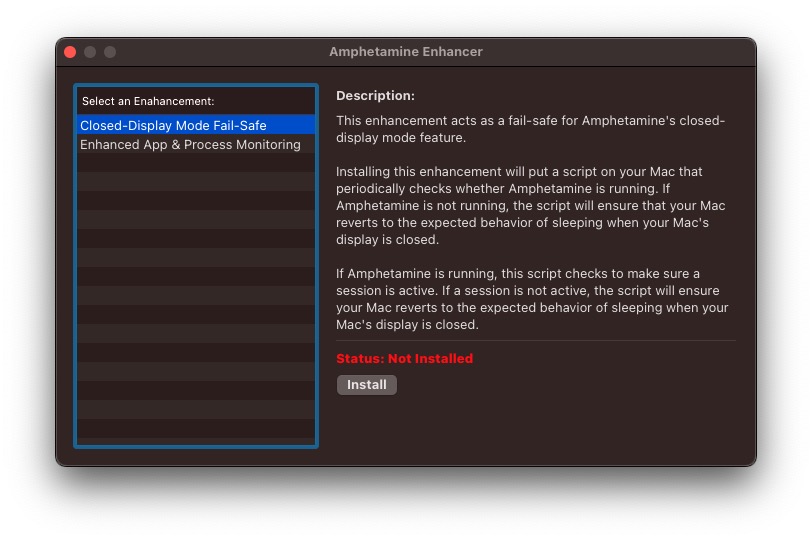
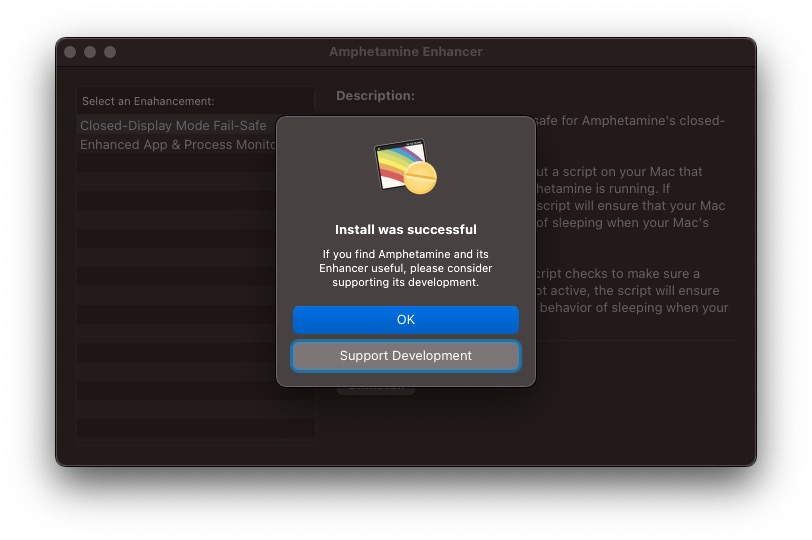
صحبت جالبیه اما نحوه کنترل مک بوک در حالت بسته مشخص نیست. پس برای چی خوبه؟
من مگابایت دارم فقط یک کابل به مانیتور دارم و همه چیز اوکی است. من شک دارم که کسی ده ها هزار مگابایت برای خرید یک مانیتور 3K بدون «تحویل نیرو» خرج کند.
این راه حل فقط تا زمانی کار می کند که فرد آن را فراموش کند - که من واقعاً به آن اعتقاد ندارم ... و شما هنوز هم باید هر از گاهی مگابایت را شارژ کنید 🤷♂️
من چندی پیش MB با M1 دارم و ممنون از این راهنمایی، من اغلب مگابایت خود را به تلویزیون وصل می کنم و بدون کابل به سوکت راحتی بیشتری - راحت تر است - عالی است