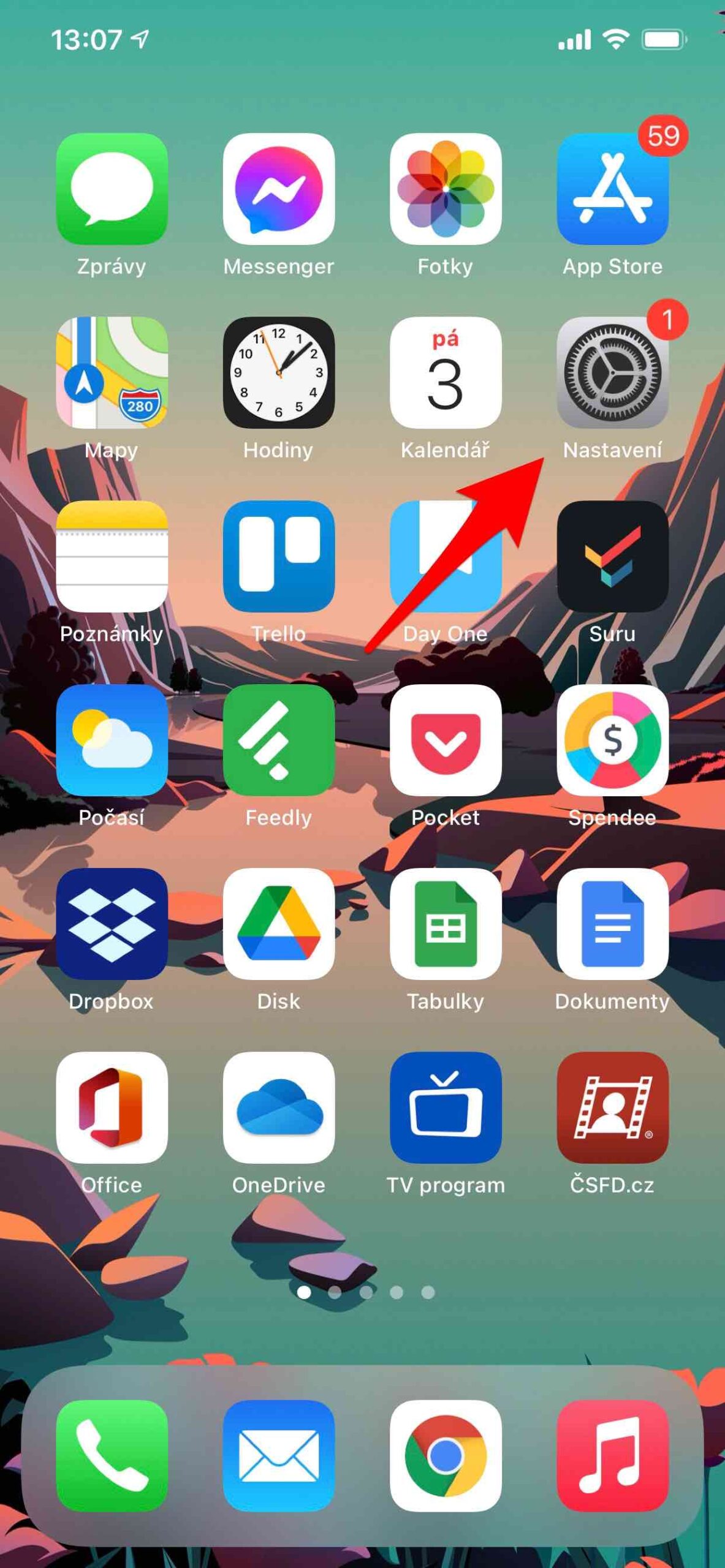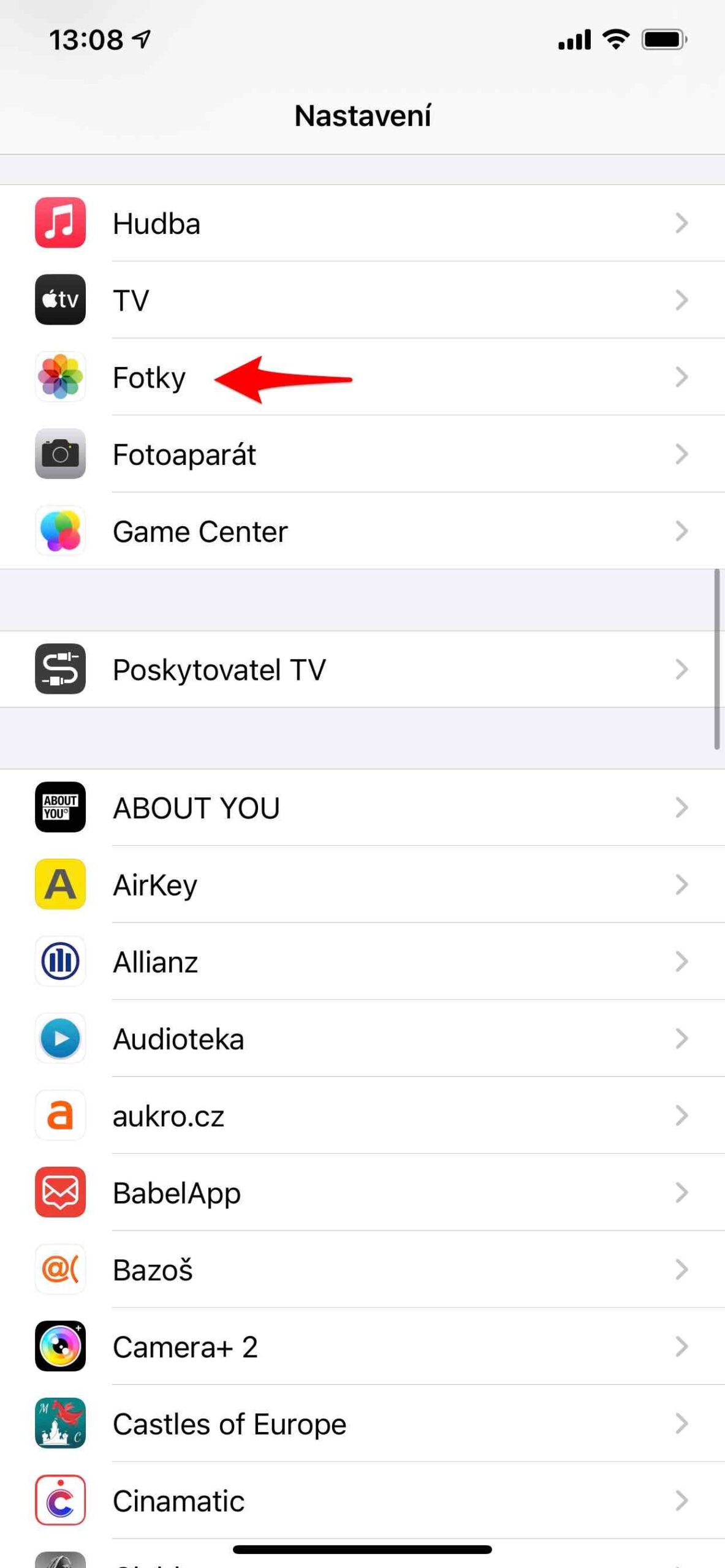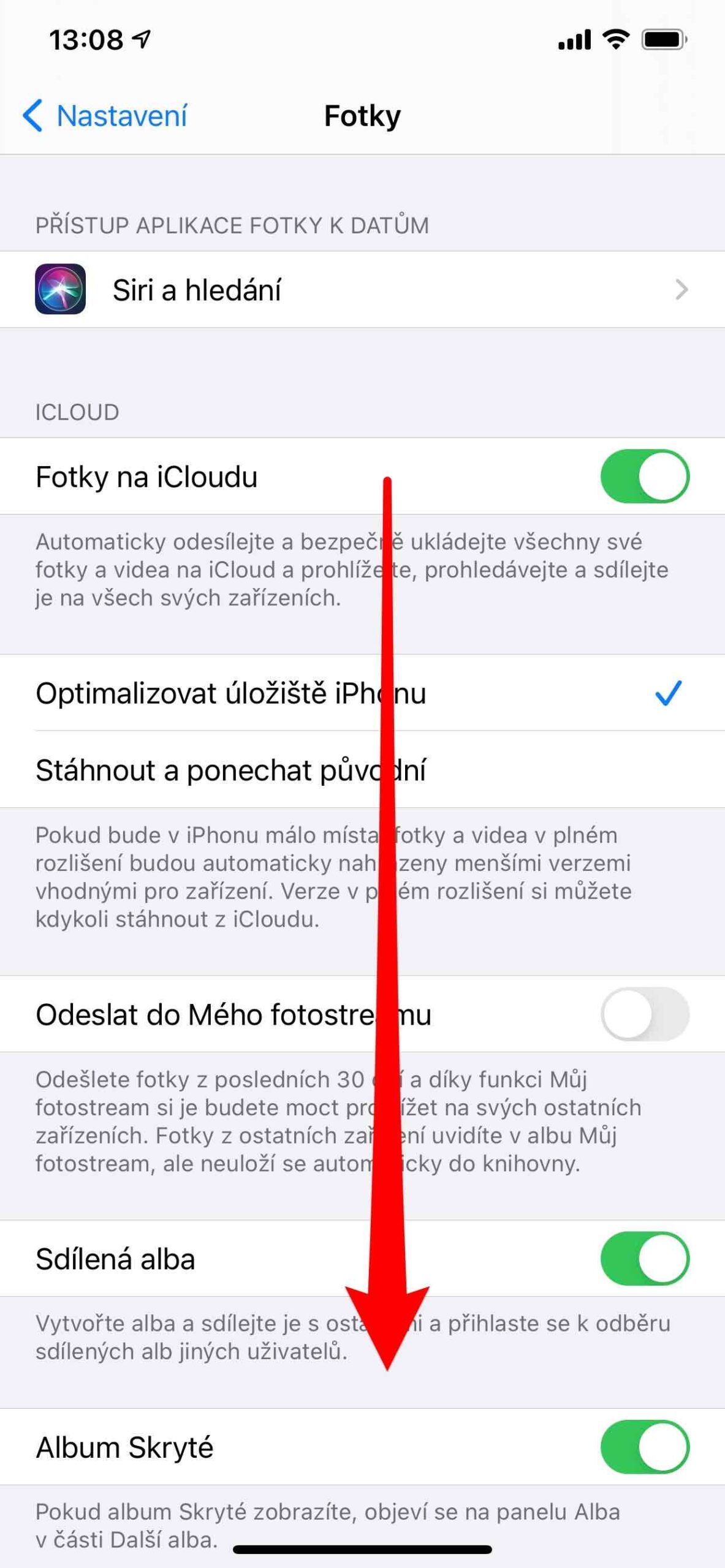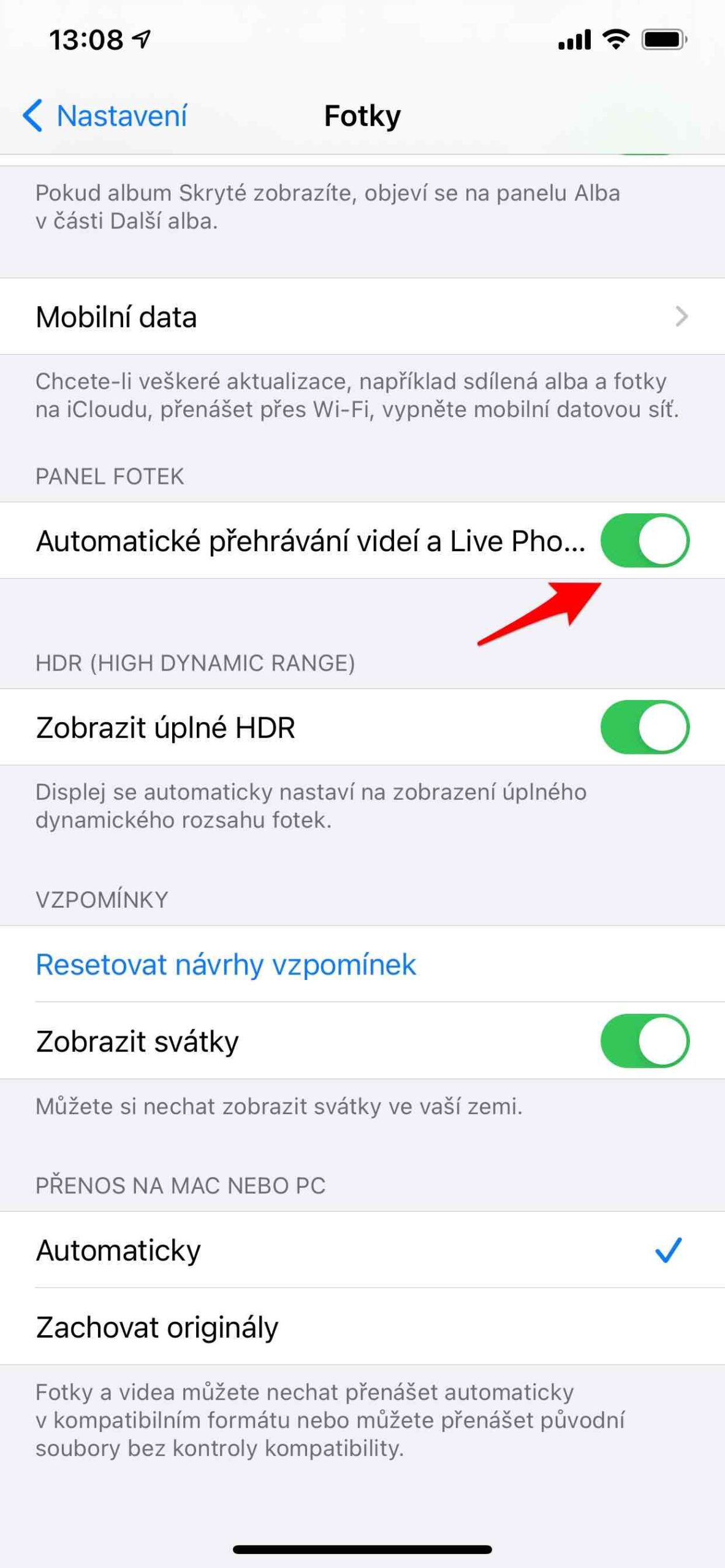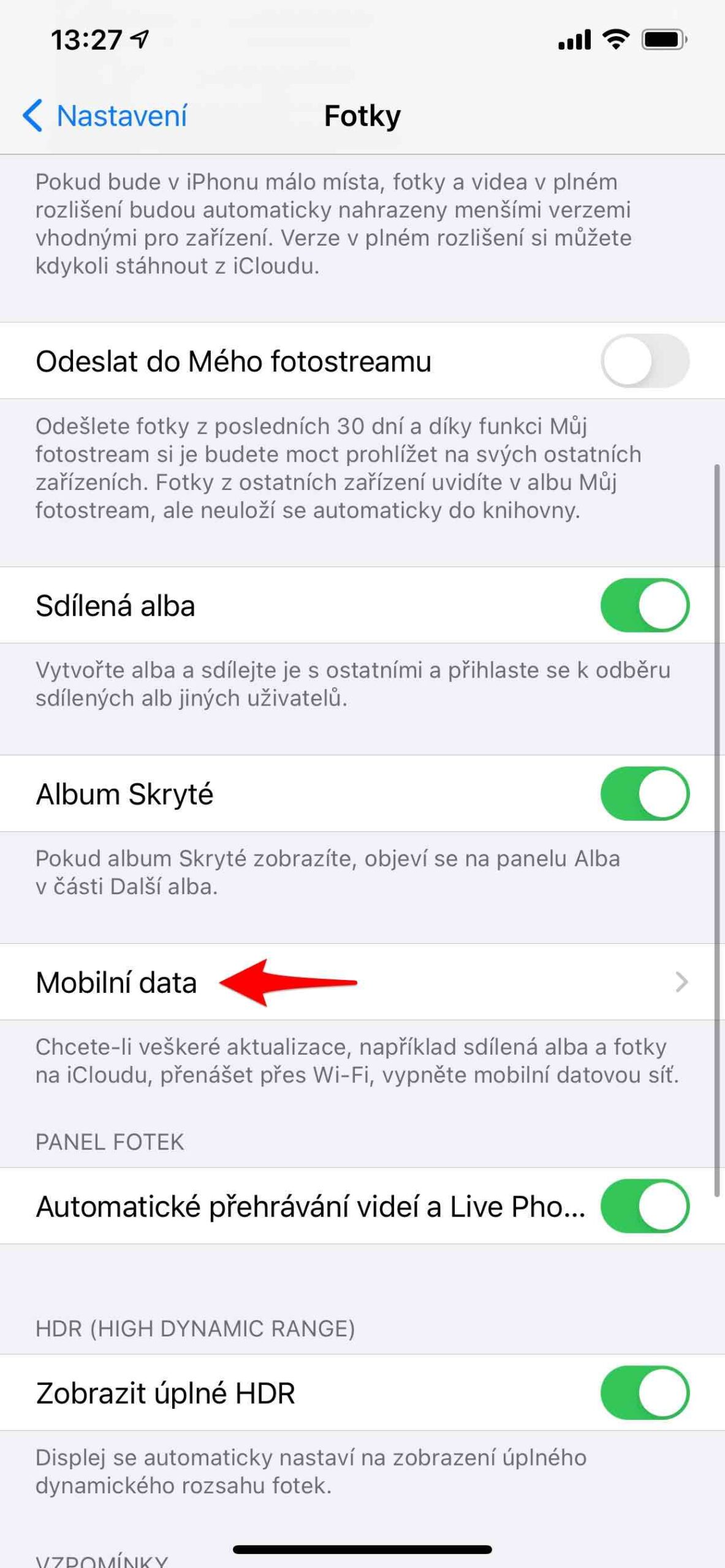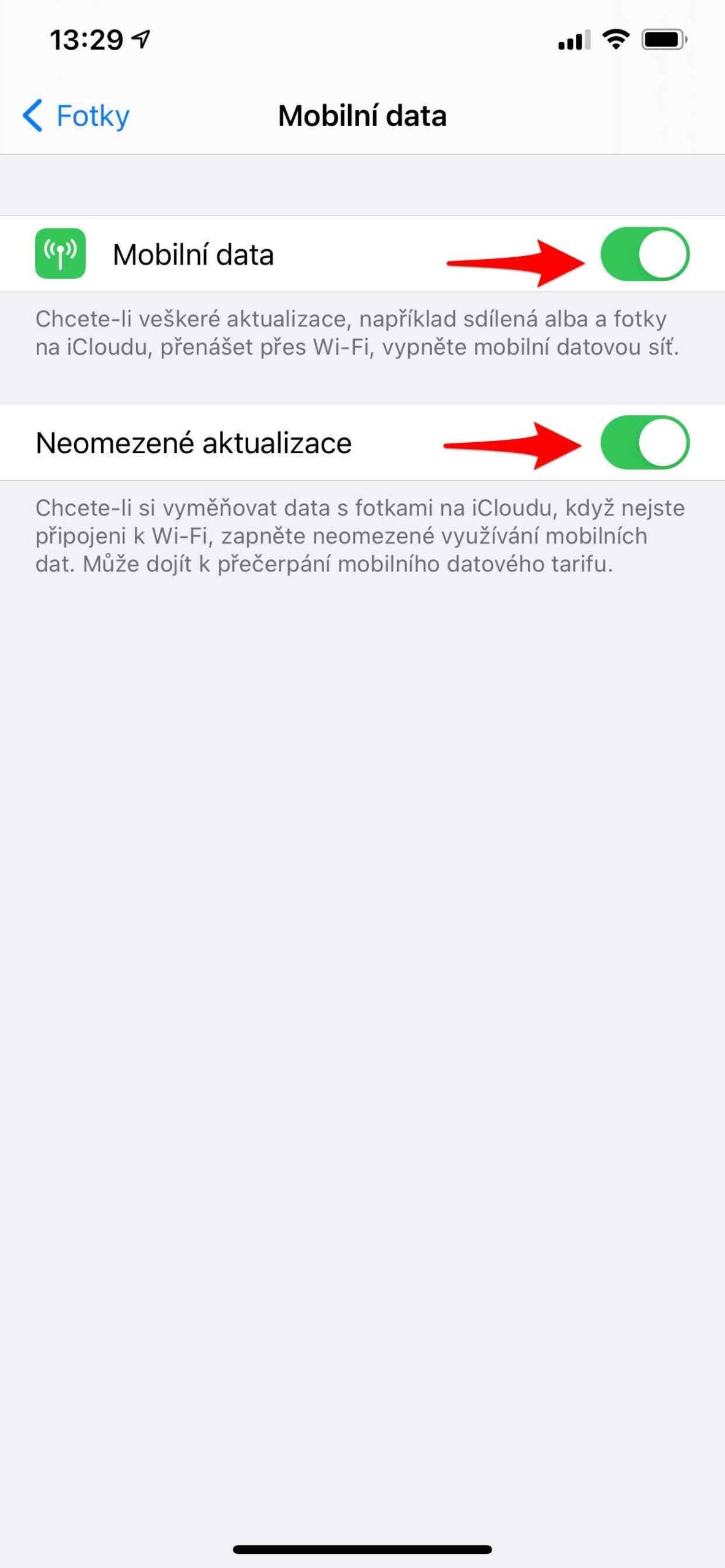چه بخواهید چه نخواهید، باتری جزء گوشی های هوشمند است که طول عمر آنها را تعیین می کند. این نه تنها با توجه به چرخه شارژ، بلکه به کل زمان استفاده از دستگاه داده شده نیز مربوط می شود. از دست دادن تناسب اندام نه تنها با استقامت ضعیف تر، بلکه با عملکرد خود آیفون نیز مرتبط است. با این حال نحوه افزایش عمر باتری آیفون چندان پیچیده نیست و حتما باید سعی کنید این نکات را رعایت کنید.
حالت کم مصرف
اگر میزان شارژ باتری شما به 20 درصد کاهش یابد، اطلاعات مربوط به آن را روی نمایشگر دستگاه خواهید دید. در عین حال، این گزینه را دارید که مستقیماً حالت کم مصرف را در اینجا فعال کنید. اگر سطح شارژ به 10٪ کاهش یابد، همین امر صدق می کند. با این حال، در شرایط خاص، میتوانید در صورت نیاز حالت کم مصرف را به صورت دستی فعال کنید. شما آن را روشن کنید ناستاونی -> باتری -> حالت کم مصرف. با روشن بودن حالت کم مصرف، آیفون با یک بار شارژ بیشتر دوام می آورد، اما ممکن است برخی چیزها کندتر اجرا یا به روز شوند. علاوه بر این، برخی از ویژگیها ممکن است تا زمانی که حالت کم مصرف را خاموش نکنید یا آیفون خود را تا 80 درصد یا بیشتر شارژ نکنید، کار نکنند.
سلامت باتری
عملکرد Battery Health این را به کاربر واگذار می کند که آیا عملکرد کمتر اما استقامت طولانی تری را ترجیح می دهد یا اینکه آیا عملکرد فعلی آیفون یا آی پد خود را به قیمت خود استقامت ترجیح می دهد. این ویژگی برای گوشی های آیفون 6 و جدیدتر با iOS 11.3 و بالاتر در دسترس است. می توانید آن را در آن پیدا کنید ناستاونی -> باتری -> سلامت باتری. همچنین میتوانید در اینجا بررسی کنید که آیا از قبل مدیریت انرژی پویا دارید که از خاموش شدن غیرمنتظره جلوگیری میکند، روشن میشود و در صورت لزوم آن را خاموش کنید. این عملکرد تنها پس از اولین خاموش شدن غیرمنتظره دستگاهی با باتری که توانایی کاهش حداکثر انرژی آنی را دارد، فعال می شود. توصیه واضح است. به خصوص اگر دستگاه قدیمیتری دارید، مدیریت عملکرد پویا را روشن نگه دارید.
آنچه را که باتری شما را بیشتر تخلیه می کند محدود کنید
اگر می خواهید نمای کلی از میزان شارژ باتری و فعالیت خود با تلفن یا رایانه لوحی خود در روز گذشته و همچنین 10 روز قبل را مشاهده کنید، به ناستاونی -> باتری. در اینجا یک نمای کلی روشن خواهید دید. شما فقط باید روی یک ستون که یک دوره مشخص را مشخص می کند کلیک کنید و سپس آمار آن دوره را به شما نشان می دهد (این می تواند یک روز خاص یا محدوده ای از ساعت باشد). در اینجا می توانید به وضوح ببینید که کدام برنامه ها در مصرف باتری در این مدت نقش داشته اند و نسبت مصرف باتری برای برنامه مورد نظر چقدر است. برای مشاهده مدت زمان استفاده از هر برنامه در صفحه یا پسزمینه، روی View Activity ضربه بزنید. به این ترتیب می توانید به راحتی متوجه شوید که چه چیزی بیشتر باتری شما را خالی می کند و می توانید چنین برنامه یا بازی را محدود کنید.
تنظیمات نمایشگر را تنظیم کنید
توصیه می شود برای افزایش عمر باتری آن را تنظیم کنید نور پس زمینه نمایشگر. اگر نیاز به تصحیح دستی دارید، کافیست به Control Center بروید، جایی که مقدار بهینه را با نماد خورشید انتخاب می کنید. با این حال، آیفون ها دارای سنسور نور محیطی هستند که بر اساس آن می توانند به طور خودکار روشنایی را تصحیح کنند. همچنین برای دستیابی به استقامت بیشتر توصیه می شود. برای انجام این کار، به Settings -> Accessibility بروید، روی Display & text size ضربه بزنید و Auto-Brightness را روشن کنید.
حالت تاریک سپس محیط آیفون را به رنگ های تیره تغییر می دهد که نه تنها برای نور کم، بلکه به ویژه برای ساعات شب بهینه شده اند. به لطف آن، نمایشگر نیازی به درخشش زیاد ندارد، که باعث صرفه جویی در باتری دستگاه می شود، به خصوص در صفحه نمایش های OLED، جایی که پیکسل های سیاه نیازی به نور پس زمینه ندارند. می توان آن را یک بار در مرکز کنترل یا در تنظیمات -> نمایشگر و روشنایی روشن کرد، جایی که منوی گزینه ها را انتخاب می کنید. در آن، میتوانید حالت Dusk to Dawn را فعال کنید یا زمان خود را دقیقاً تعیین کنید.
فانک شیفت شب به نوبه خود سعی می کند رنگ های نمایشگر را به طیف نور گرم تری تغییر دهد تا برای چشمان شما، به خصوص در شب راحت تر باشد. به لطف ظاهر گرمتر، نیازی به ساطع نور زیاد نیست که باعث صرفه جویی در باتری نیز می شود. Direct On نیز در مرکز کنترل زیر نماد خورشید قرار دارد، می توانید آن را به صورت دستی در Settings -> Display and brightness -> Night Shift تعریف کنید. در اینجا همچنین می توانید برنامه زمانی مشابه حالت تاریک و همچنین دمای رنگ های استفاده شده را تعریف کنید.
در تنظیمات -> نمایش و روشنایی -> قفل همچنین می توانید زمان قفل صفحه را تعیین کنید. این زمانی است که پس از آن خاموش می شود (و در نتیجه دستگاه قفل می شود). البته اگر می خواهید کمترین مقدار یعنی 30 ثانیه را هم تنظیم کنید، گزینه Wake up را خاموش کنید. در این صورت، هر بار که آیفون را برمی دارید، آیفون شما روشن نمی شود.
میتوانست باشد به شما علاقه مند است
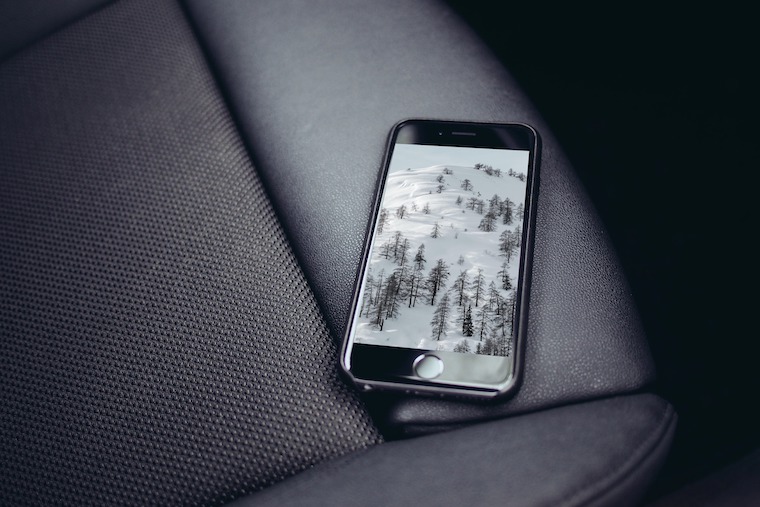
تنظیمات مناسب دیگر
البته، می توانید با خاموش کردن عملکردهایی که واقعاً نیازی به استفاده از آنها ندارید، عمر باتری را نیز افزایش دهید. این مثلاً پخش خودکار عکس ها و فیلم های زنده. آنها این کار را در گالری در پیش نمایش های خود انجام می دهند که البته روی باتری تأثیر می گذارد. میتوانید این رفتار را در تنظیمات -> عکسها خاموش کنید، جایی که به پایین اسکرول میکنید و پخش خودکار ویدیوها و عکسهای زنده را خاموش میکنید.
اگر استفاده می کنید عکس ها در iCloud، بنابراین می توانید تنظیم کنید که بعد از هر عکسی که می گیرید - حتی از طریق داده تلفن همراه - به iCloud ارسال شود. هنگامی که در Wi-Fi هستید و همچنین با مصرف انرژی کمتر، میتوانید عکس را فوراً ارسال کنید. بنابراین به Settings -> Photos -> Mobile data بروید. اگر میخواهید همه بهروزرسانیها را فقط از طریق Wi-Fi منتقل کنید، منوی داده تلفن همراه را خاموش کنید. در عین حال، منوی بهروزرسانیهای نامحدود را خاموش نگه دارید.
زمانی که اپل معرفی کرد زوم پرسپکتیو، این ویژگی فقط در مدل های جدید آیفون موجود بود. عملکرد آن به قدری سخت بود که تجهیزات قدیمی تر آن را سفت نمی کردند. شما می توانید آن را حتی در حال حاضر خاموش کنید. می توانید این کار را در تنظیمات -> تصویر زمینه انجام دهید. هنگامی که منوی Choose a new wallpaper را انتخاب کنید و یکی را مشخص کنید، گزینه Zoom Perspective را در زیر مشاهده خواهید کرد: yes/no. بنابراین نه را انتخاب کنید، که بسته به نحوه کج کردن گوشی خود، از حرکت کاغذ دیواری شما جلوگیری می کند.





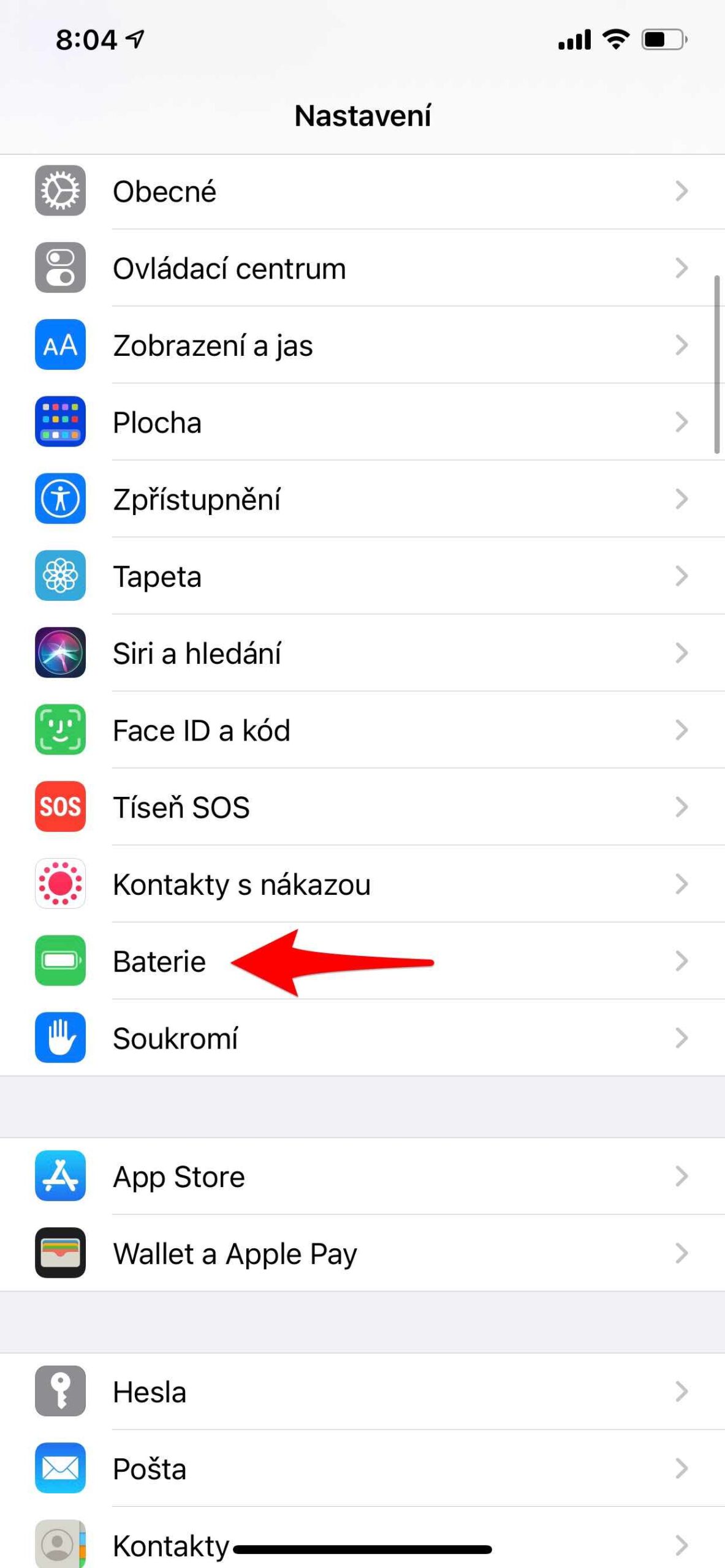
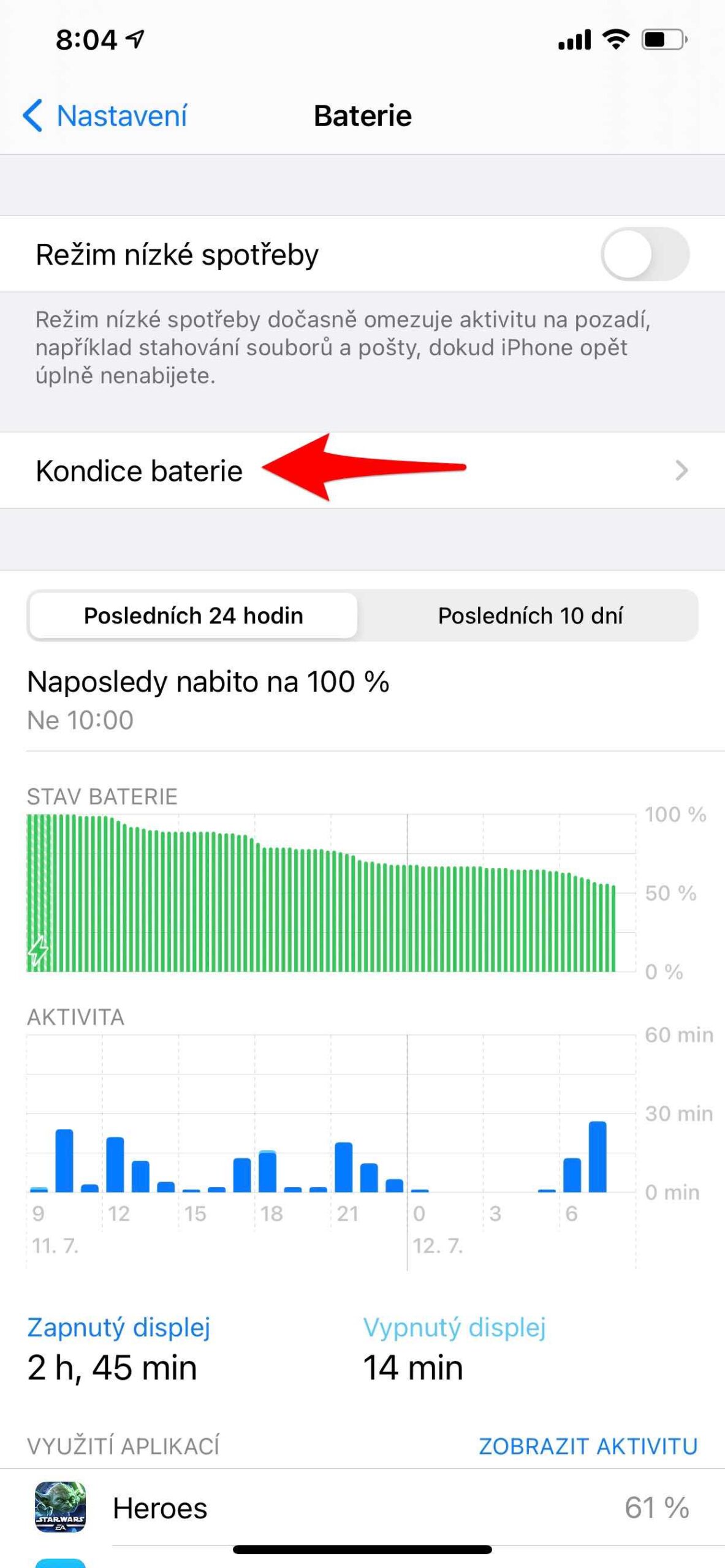
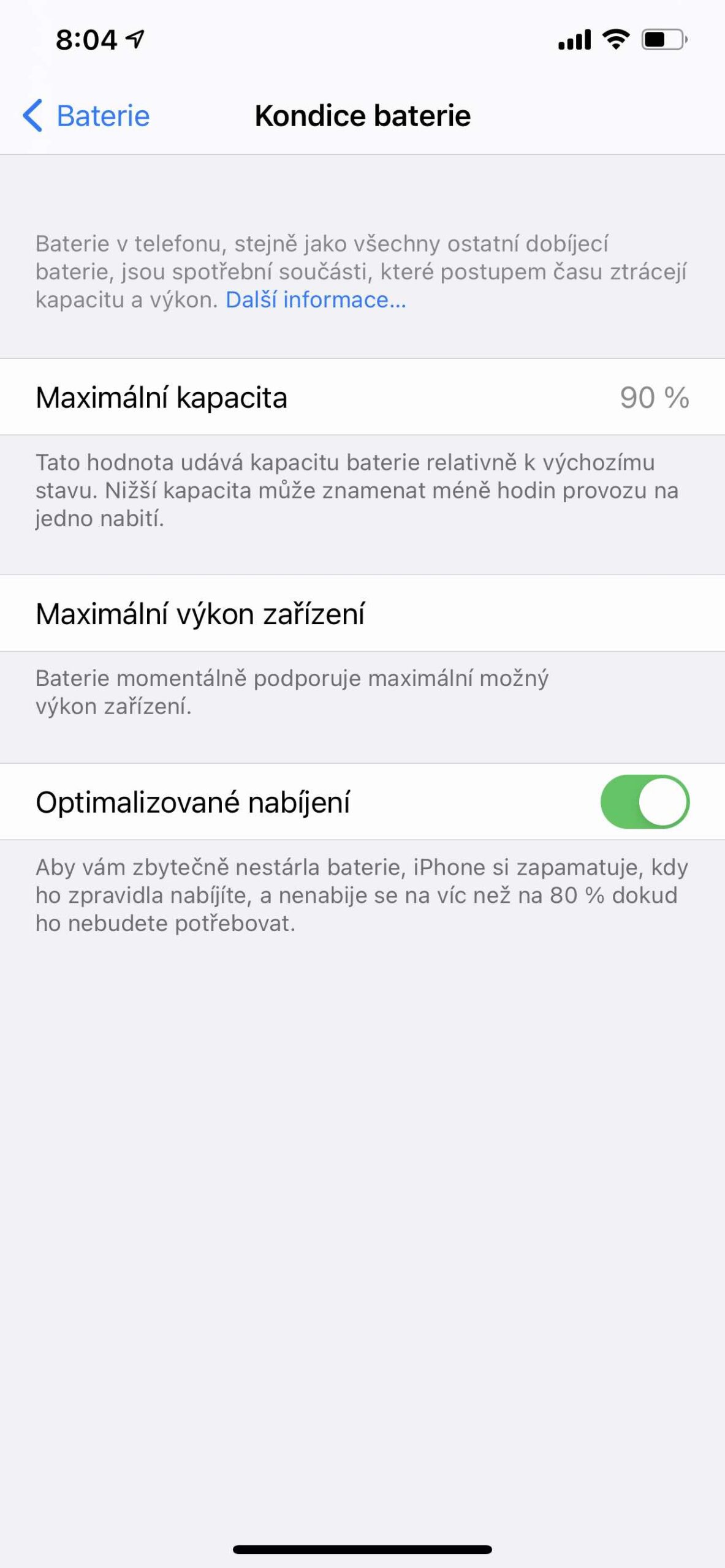






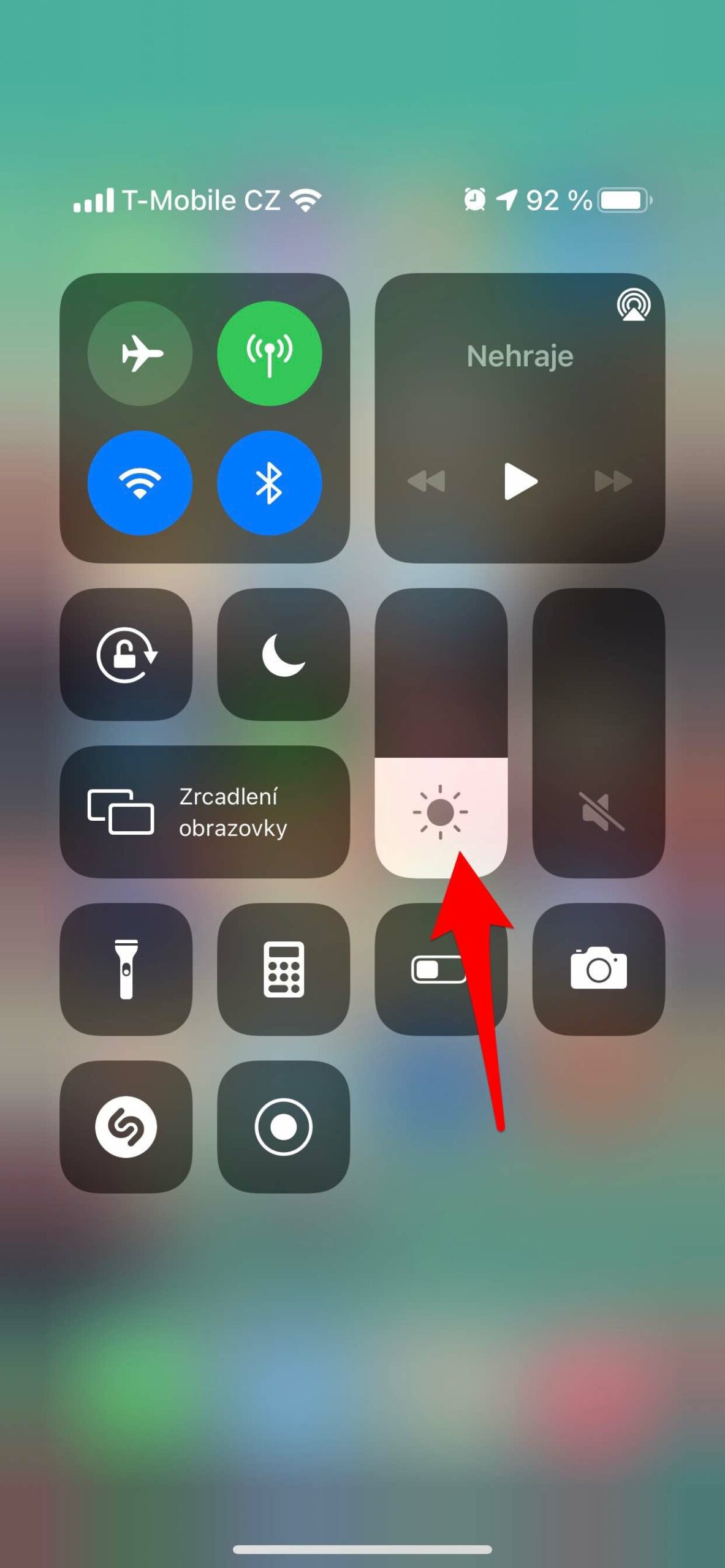
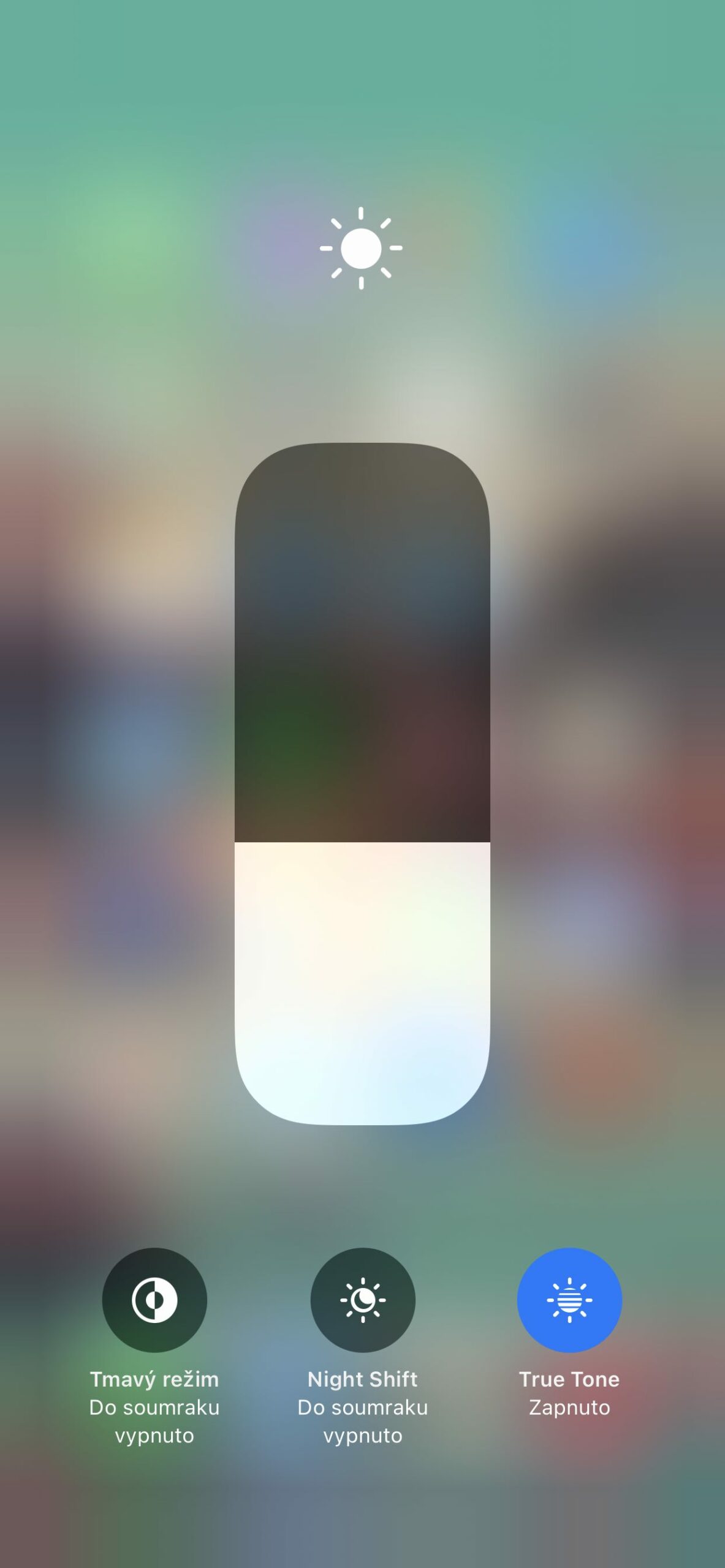
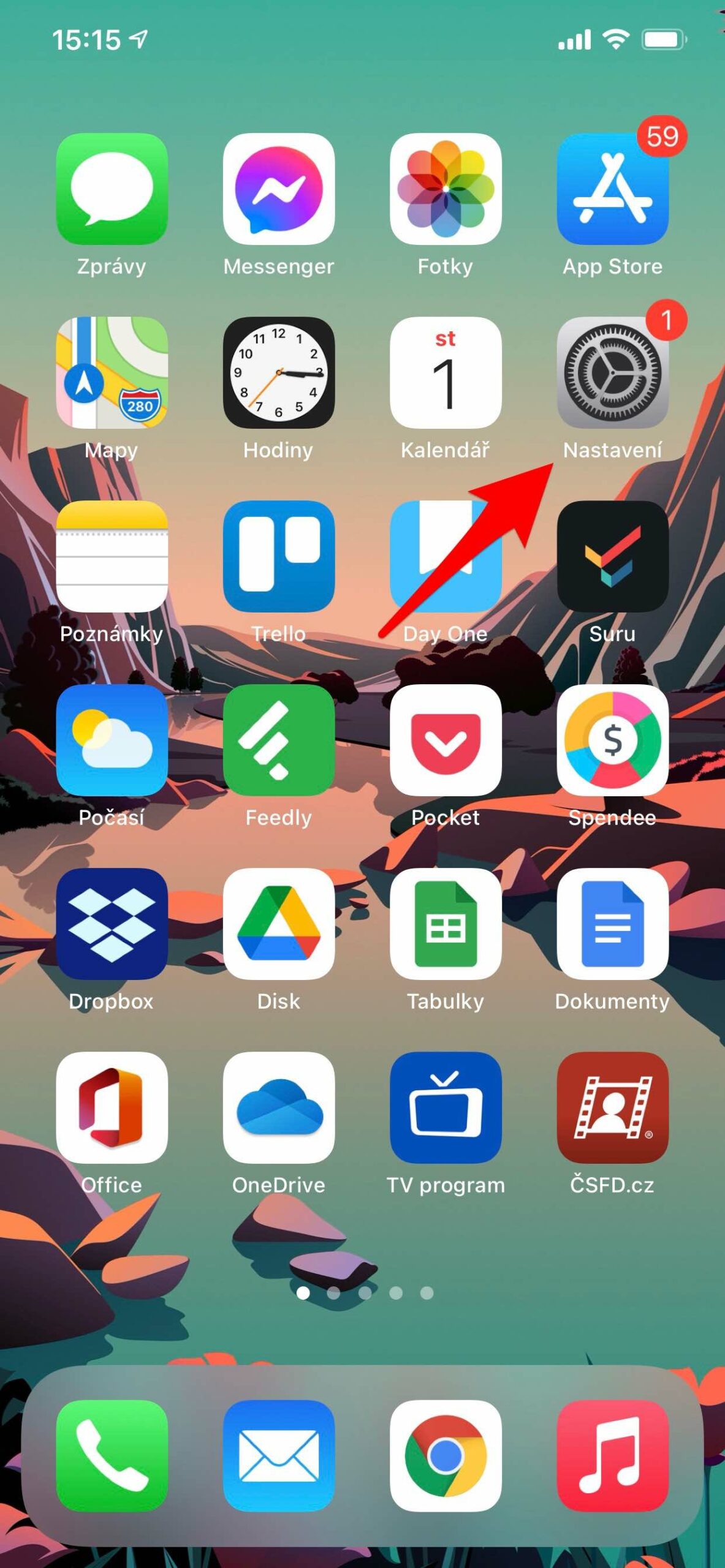
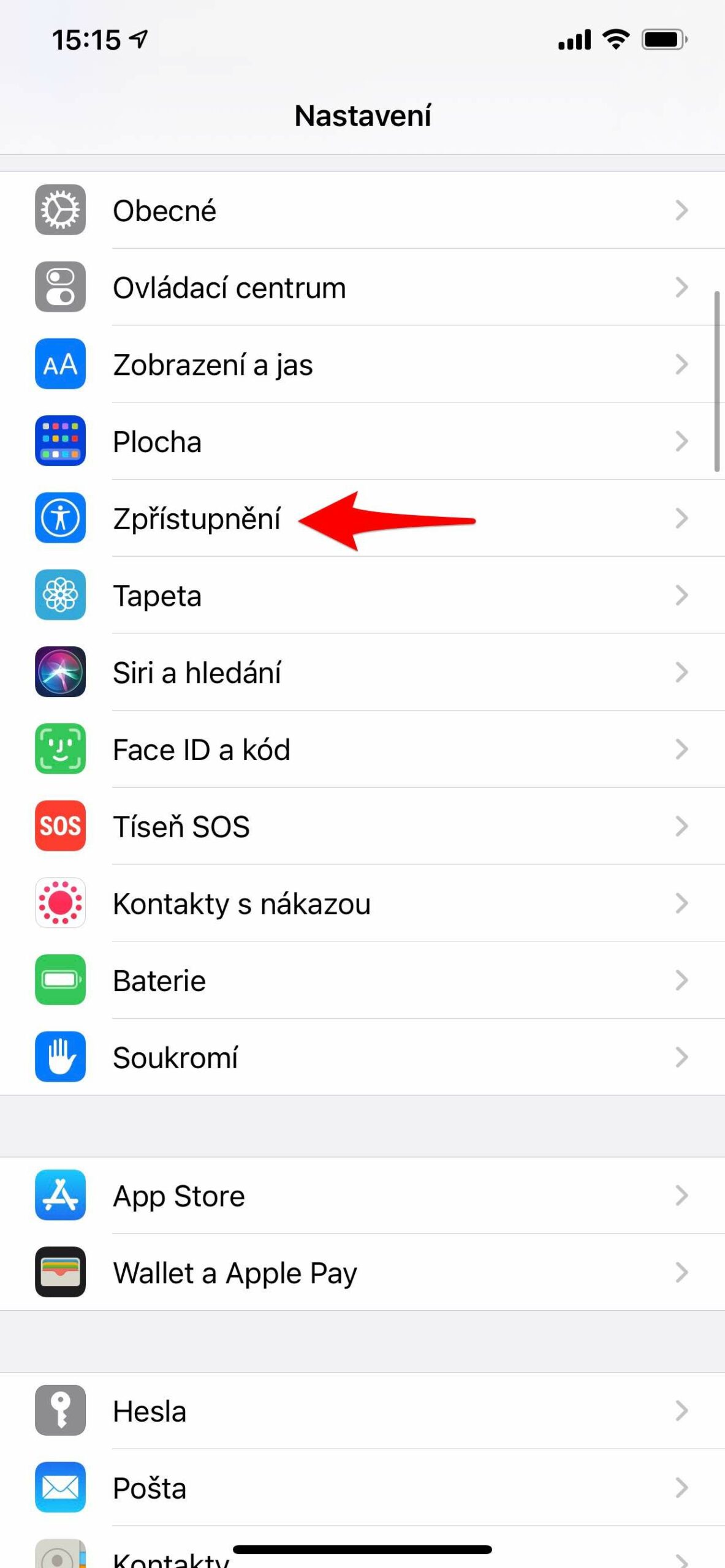
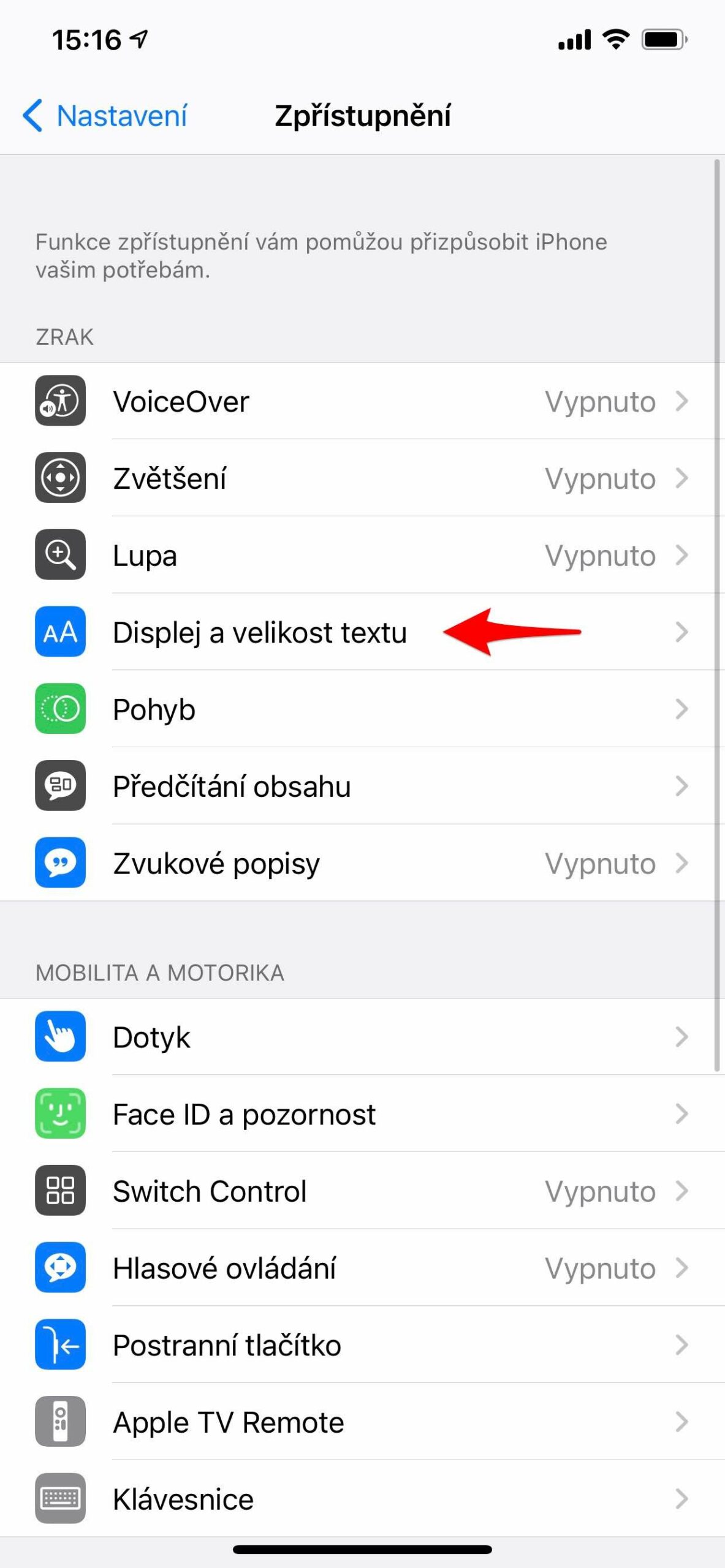
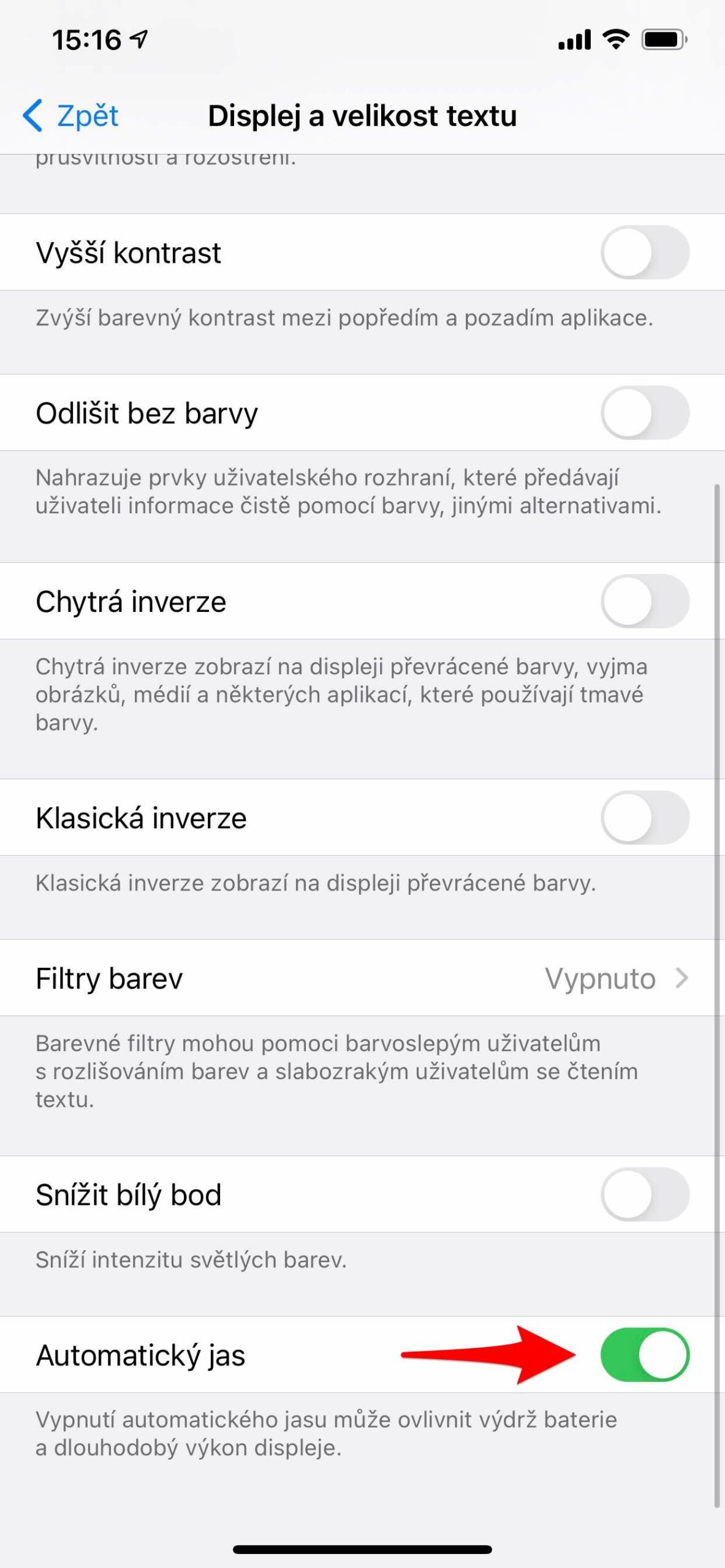




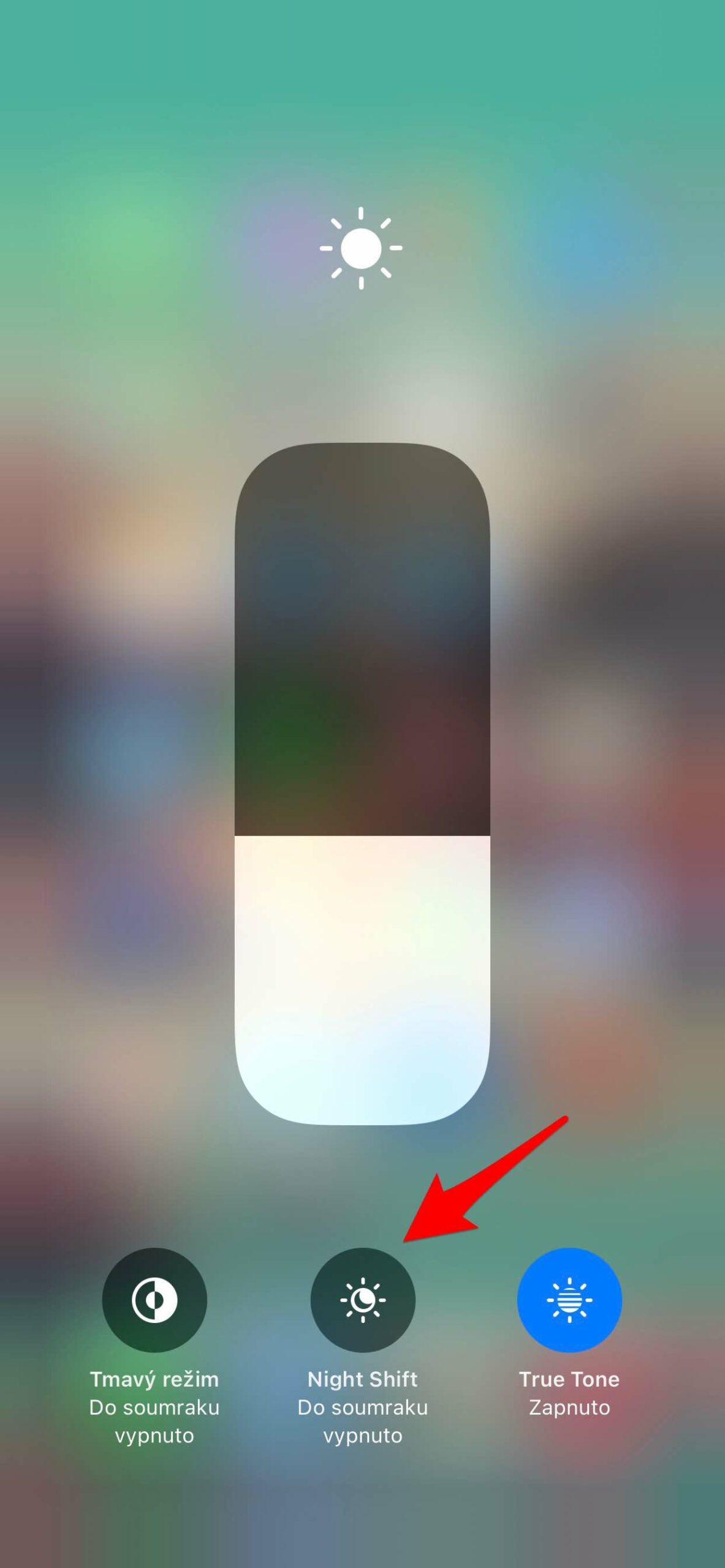
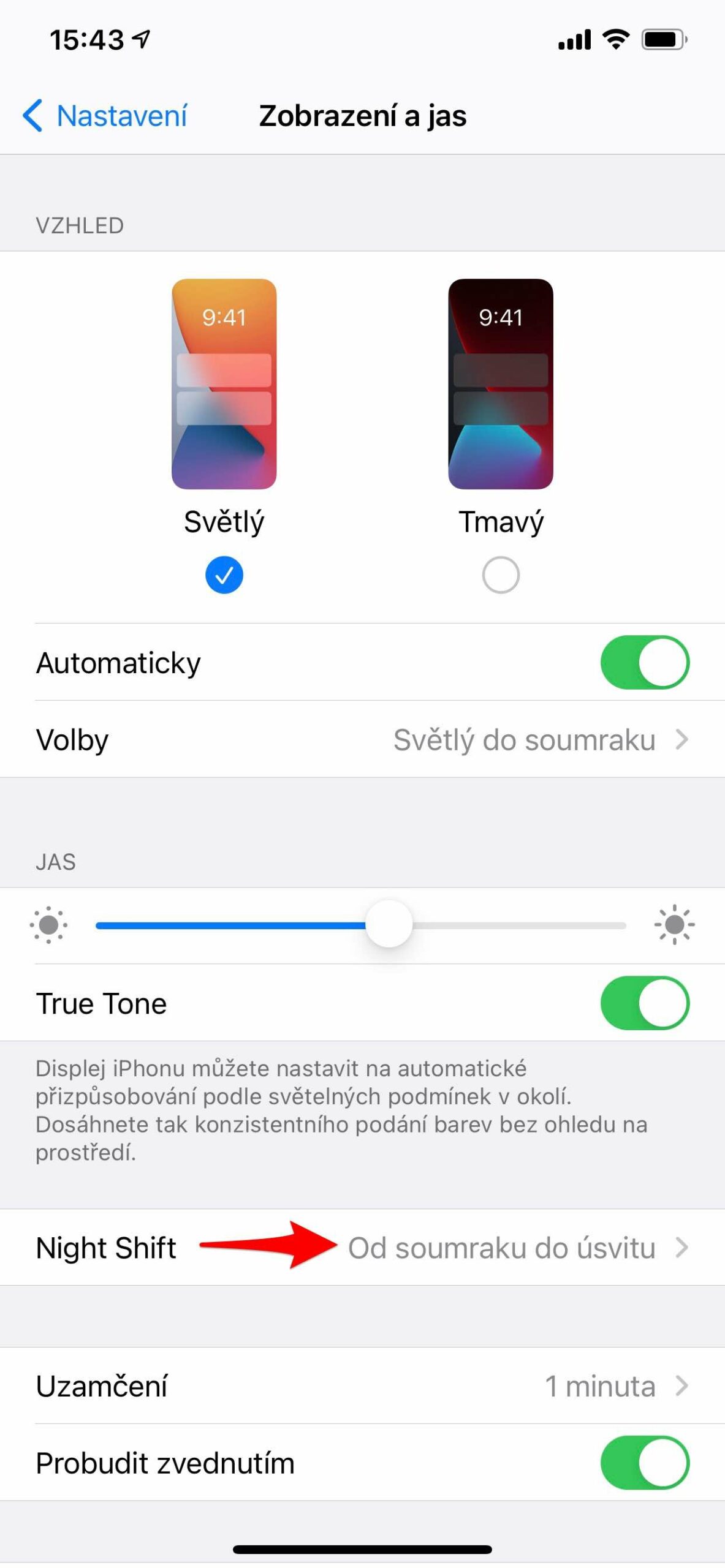
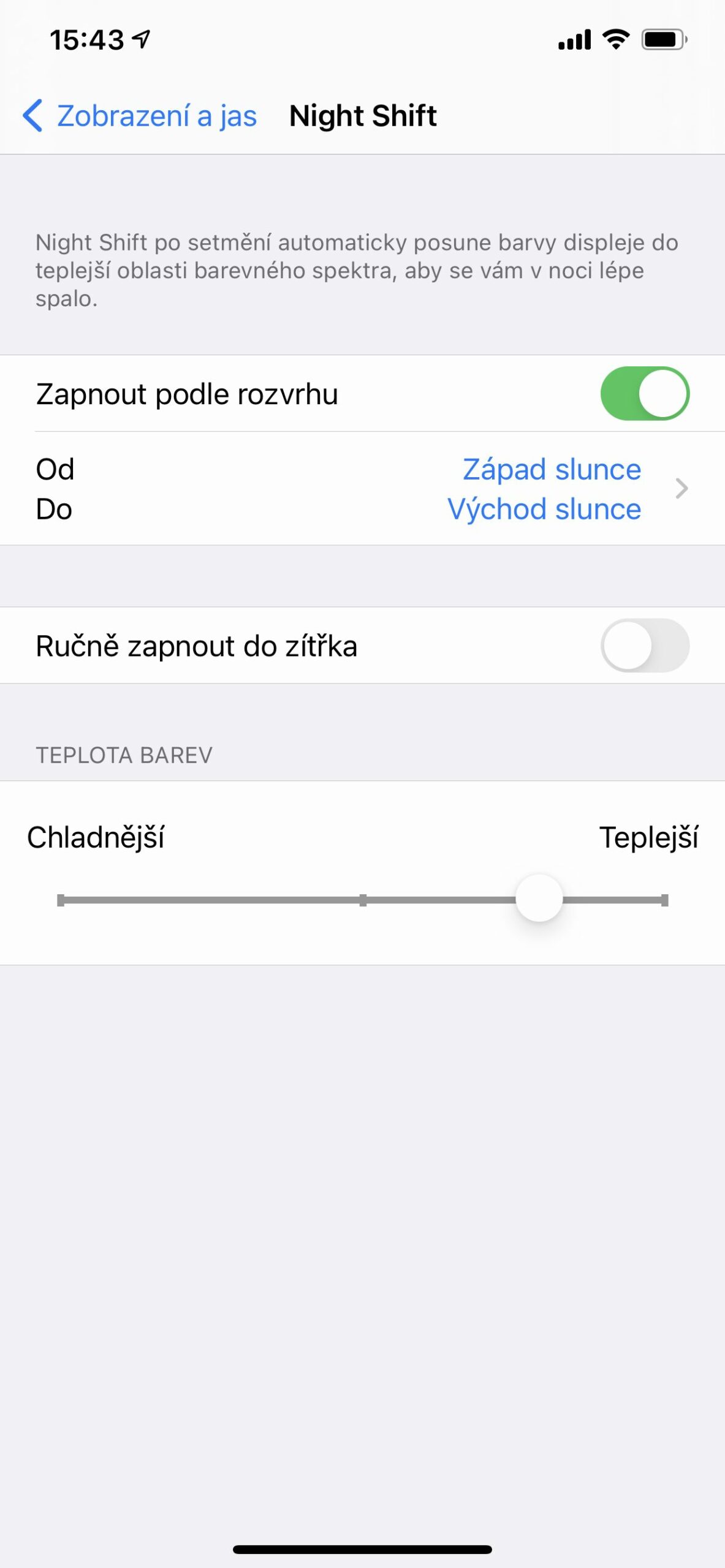
 آدام کوس
آدام کوس