اگر رویدادهای دنیای اپل را دنبال کنید، مطمئناً انتشار نسخه عمومی iOS و iPadOS 14 را در هفته گذشته از دست نداده اید، در این سیستم عامل ها، ما شاهد نوآوری های زیادی بوده ایم، برای مثال امکان استفاده از Picture در حالت تصویر می توان اشاره کرد. این ویژگی می تواند ویدیو یا فیلمی را که در حال پخش آن هستید گرفته و به یک پنجره کوچک تبدیل کند. سپس این پنجره در محیط سیستم همیشه در پیش زمینه است، بنابراین می توانید برای مثال، پیام بنویسید، شبکه های اجتماعی و عملاً هر چیز دیگری را در حین تماشای یک ویدیو دنبال کنید.
میتوانست باشد به شما علاقه مند است
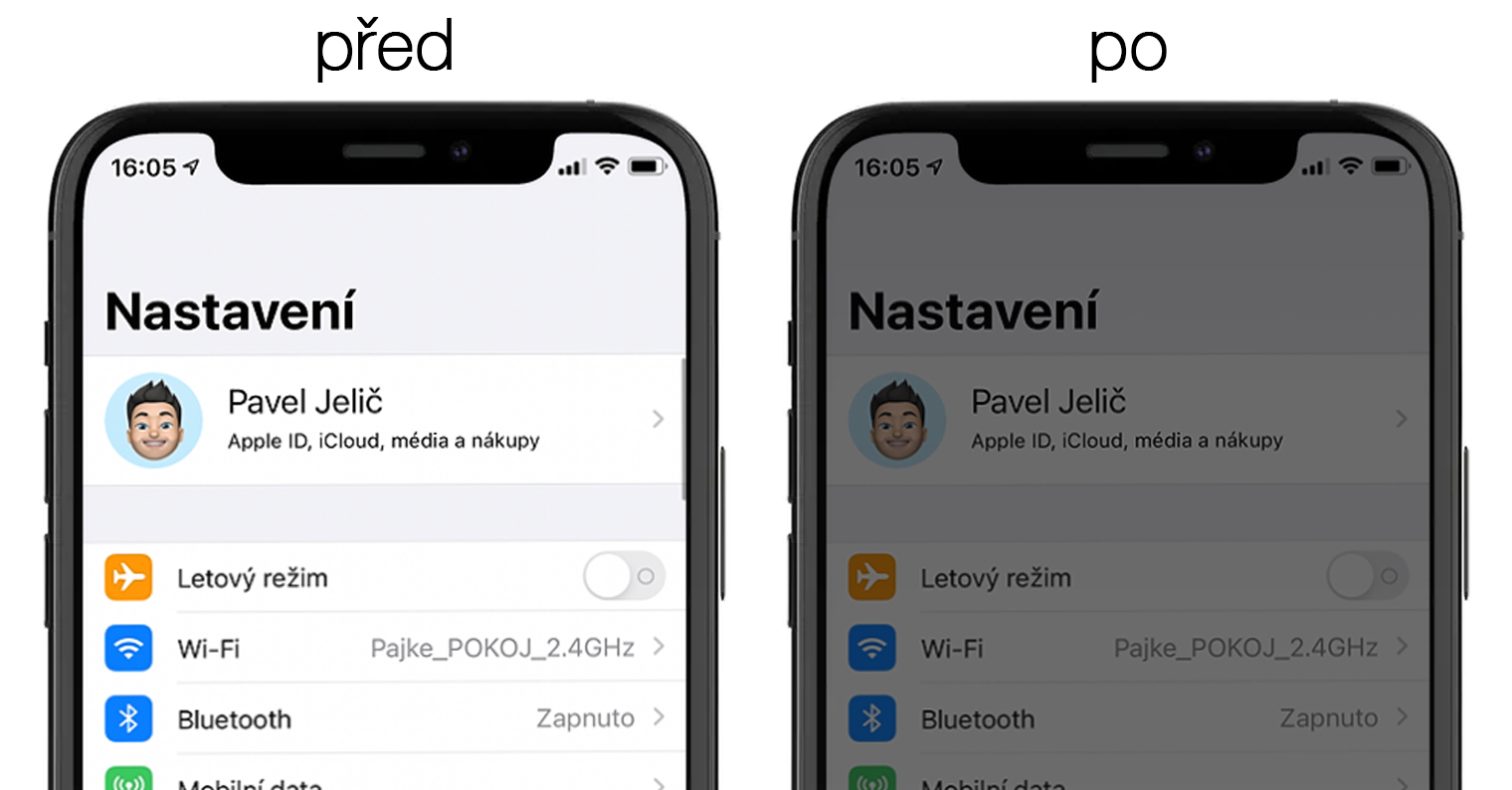
حالت تصویر در تصویر به احتمال زیاد توسط اکثر ما در برنامه YouTube استفاده می شود. متاسفانه او در آخرین به روز رسانی ها تصمیم گرفت این گزینه را فقط برای کاربرانی که اشتراک این سرویس را خریداری می کنند در دسترس قرار دهد. در اصل، وقتی نسخه کامل صفحه را مشاهده میکنید، میتوان این ممنوعیت را بهطور کلاسیک از طریق سافاری دور زد، اما YouTube نیز این شکاف را کاهش داد. من شخصاً خرید اشتراک YouTube را فقط برای حالت تصویر در تصویر بی معنی می دانم، بنابراین شروع به جستجوی گزینه های دیگر برای تماشای YouTube در حالت تصویر در تصویر کردم. البته بعد از یک جستجوی کوتاه این گزینه را پیدا کردم و دوست دارم آن را با شما به اشتراک بگذارم. پس بیایید مستقیم به اصل مطلب برویم.
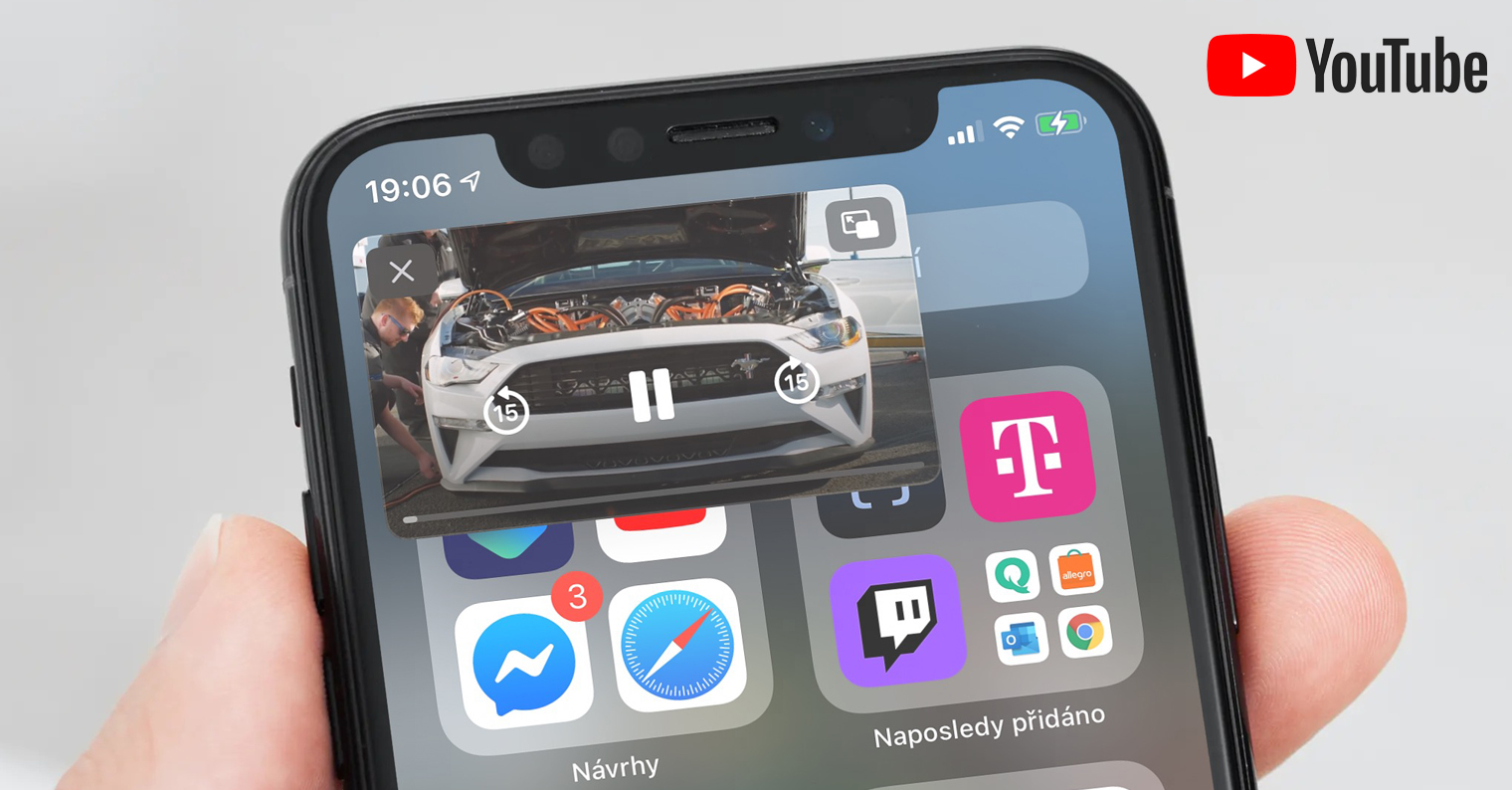
نحوه تماشای یوتیوب در حالت تصویر در تصویر در iOS 14
فعال کردن حالت تصویر در تصویر در YouTube عمدتاً به دلیل برنامه امکان پذیر است اختصارات, که بخشی از iOS و iPadOS است. اگر این برنامه را ندارید، می توانید آن را به صورت رایگان از اپ استور دانلود کنید. علاوه بر این، با این حال، همچنین لازم است یک برنامه کاربردی به نام رایگان دانلود کنید قابل نوشتن, که در اپ استور نیز موجود است. شما هرگز مستقیماً به این برنامه نیاز نخواهید داشت، فقط برای شروع حالت تصویر در تصویر استفاده می شود. بنابراین، پس از دانلود هر دوی این برنامه ها با استفاده از لینک های پیوست شده، به صورت زیر عمل کنید:
- ابتدا، در iPhone یا iPad خود، باید به آن بروید مرورگر سافاری
- در مرورگر دیگری، به عنوان مثال در مرورگر ادغام شده توسط فیس بوک، این روش برای شما انجام می شود آن کار نخواهد کرد.
- هنگامی که در Safari هستید، استفاده کنید این لینک برای دانلود میانبر ویژه به وب سایت بروید.
- پس از جابجایی، فقط باید روی دکمه ضربه بزنید دریافت میانبر.
- پس از انجام این کار، برنامه Shortcuts باز می شود و نمایش داده می شود نمای کلی میانبر دانلود شده با نام YouTube PiP.
- در این نمای کلی سوار شوید پایین و روی گزینه ضربه بزنید میانبر غیرقابل اعتماد را فعال کنید. با این کار میانبر به گالری اضافه می شود.
- اکنون لازم است که شما به سمت برنامه حرکت کنید یوتیوب، شما کجا هستید ویدیو را پیدا کنید که شما می خواهید در حالت تصویر در تصویر اجرا شود.
- وقتی ویدیو را پیدا کردید، آن را تماشا کنید کلیک و سپس در گوشه سمت راست بالای آن ضربه بزنید نماد فلش
- سپس در پایین صفحه ظاهر می شود منو، که در آن حرکت کند تمام راه به سمت راست و روی آن ضربه بزنید بیشتر.
- کلاسیک باز می شود منوی اشتراک گذاری، که در آن پیاده شود تمام راه پایین و روی خط دارای میانبر کلیک کنید YouTube PiP.
- سپس اجرا می شود توالی وظایف و فیلم انتخاب شده در برنامه شروع می شود قابل اسکریپت.
- پس از شروع ویدیو، فقط باید در گوشه سمت چپ بالای آن ضربه بزنید آیکون برای مشاهده تمام صفحه
- هنگامی که ویدیو را در تمام صفحه دارید، همینطور باشد ژست یا دکمه دسکتاپ حرکت به صفحه نخست.
- به این ترتیب ویدیو در حالت تصویر در تصویر شروع می شود. البته می توانید به صورت کلاسیک با آن کار کنید.
بنابراین اگر میخواهید ویدیویی را از یوتیوب در حالت تصویر در تصویر پخش کنید، فقط روی آن ضربه بزنید فلش را به اشتراک بگذارید، و سپس انتخاب شد مخفف YouTube PiP. اگر میانبر در منو نیست، روی گزینه اینجا کلیک کنید ویرایش اقدامات… و یک مخفف YouTube PiP را به لیست اضافه کنید. پس از شروع ویدیو، در برنامه Scriptable می توانید تنظیم سرعت ویدئو، همراه با او کیفیت a با پرش در 10 ثانیه. توجه داشته باشید که این روش در زمان نوشتن کار می کرد - ممکن است دیر یا زود برطرف شود. در این مورد، سعی کنید با میانبر بررسی کنید که آیا نسخه جدیدی در وب سایت موجود است یا خیر.
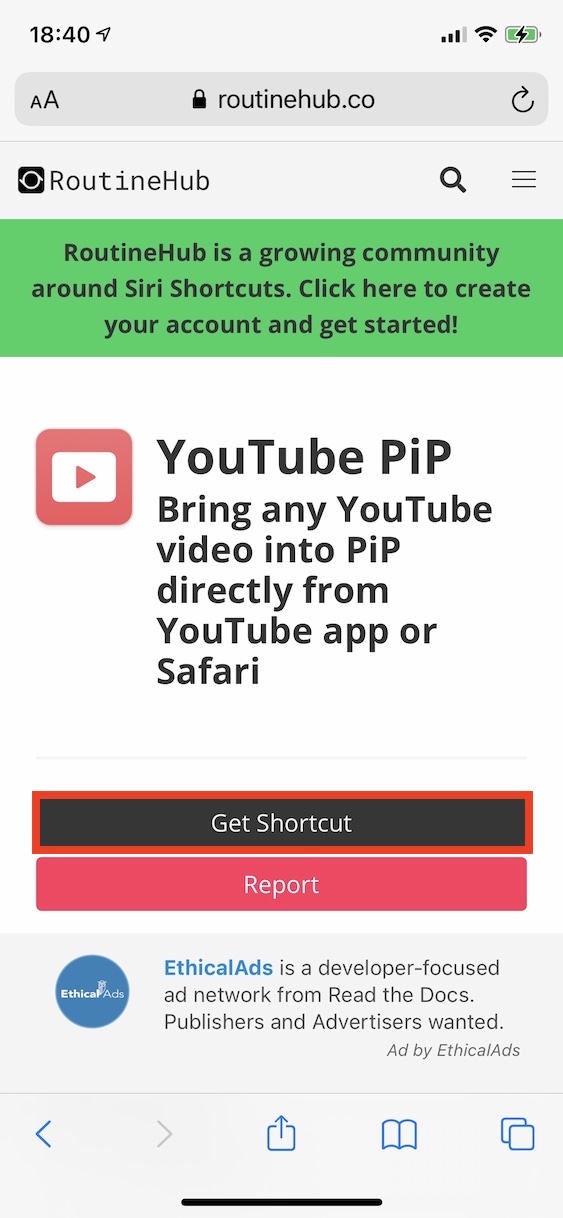
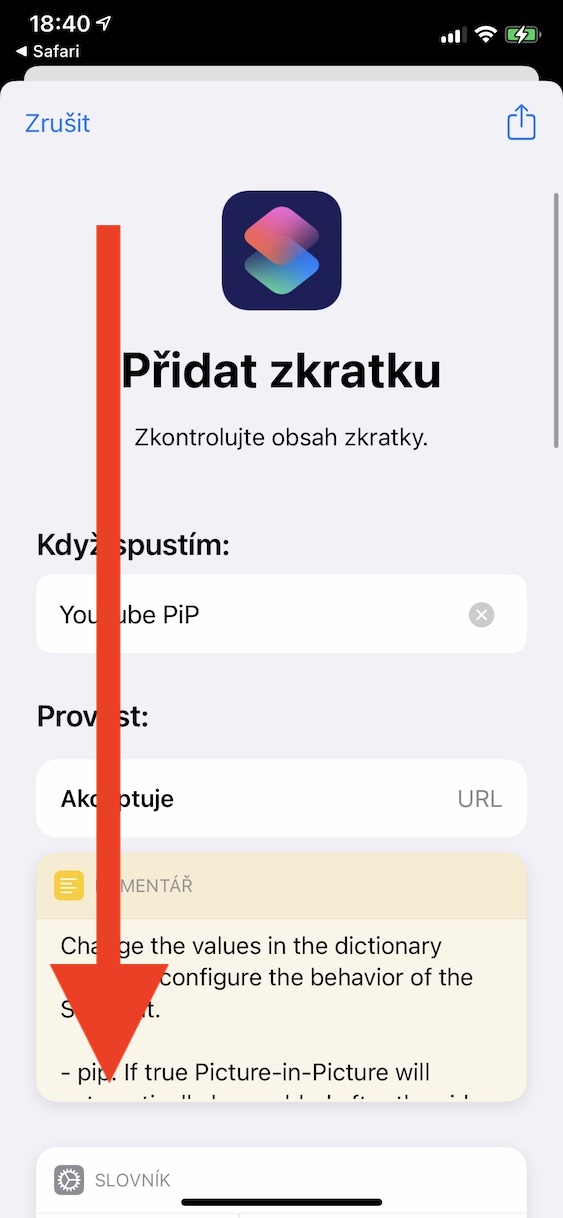
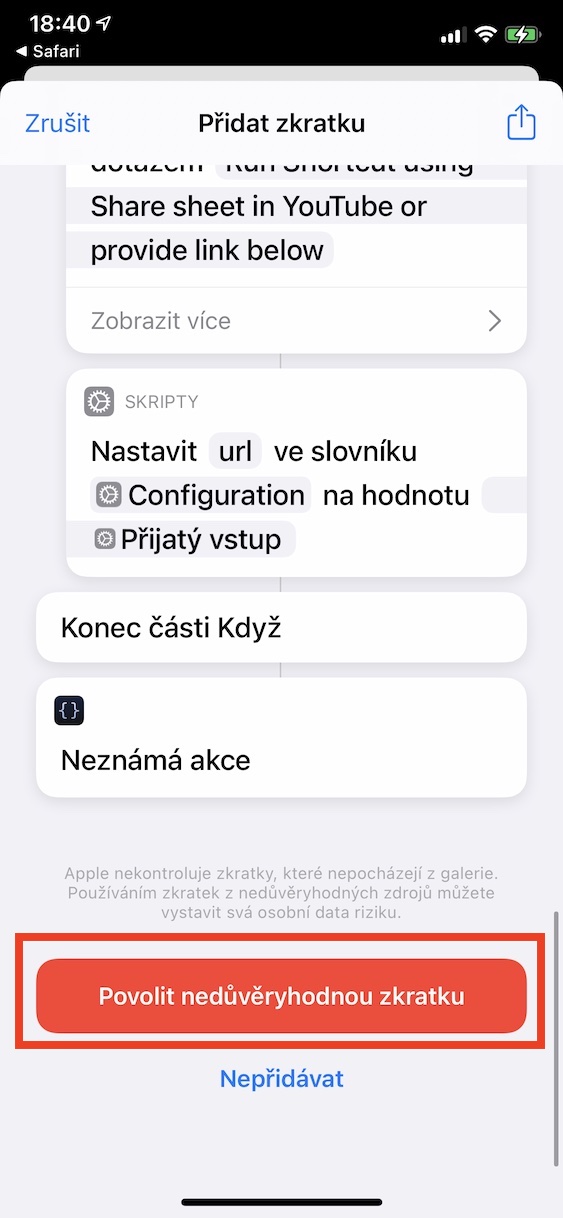
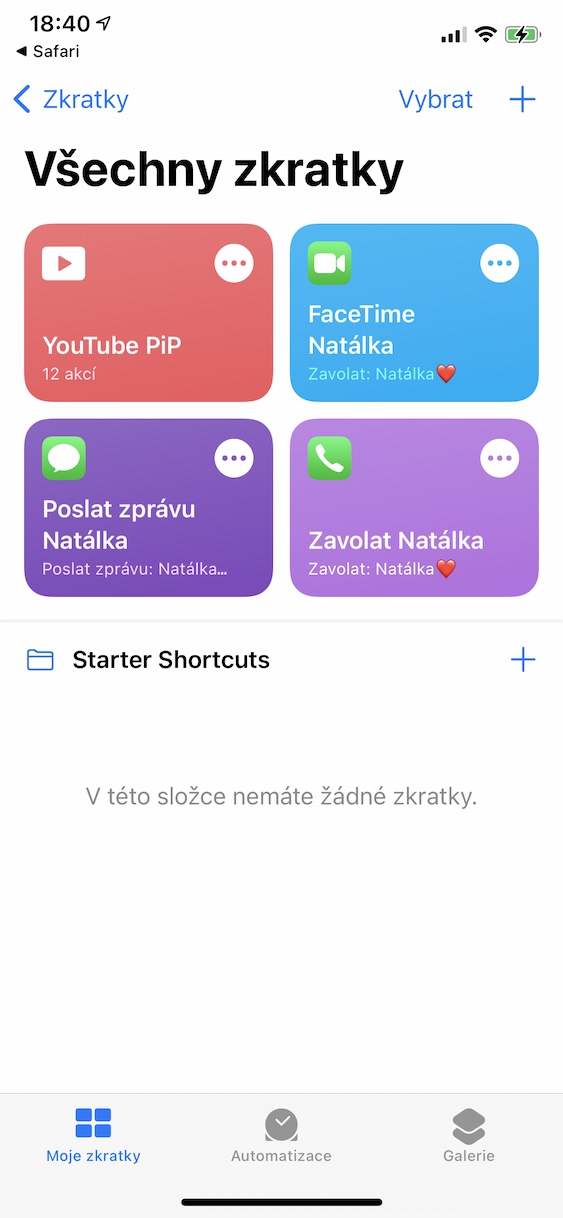
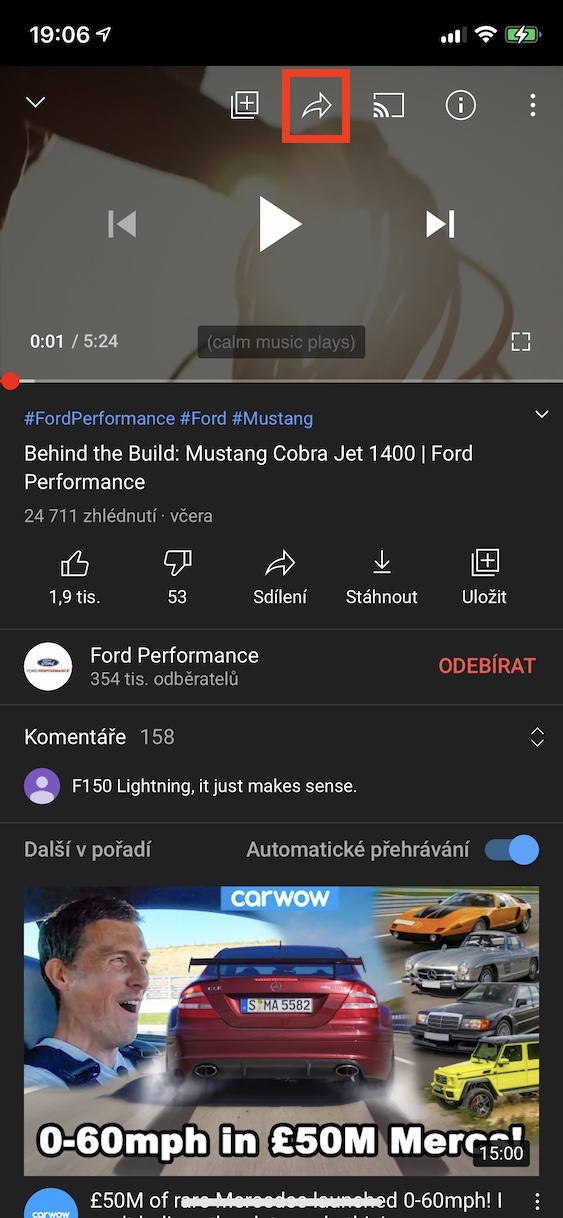
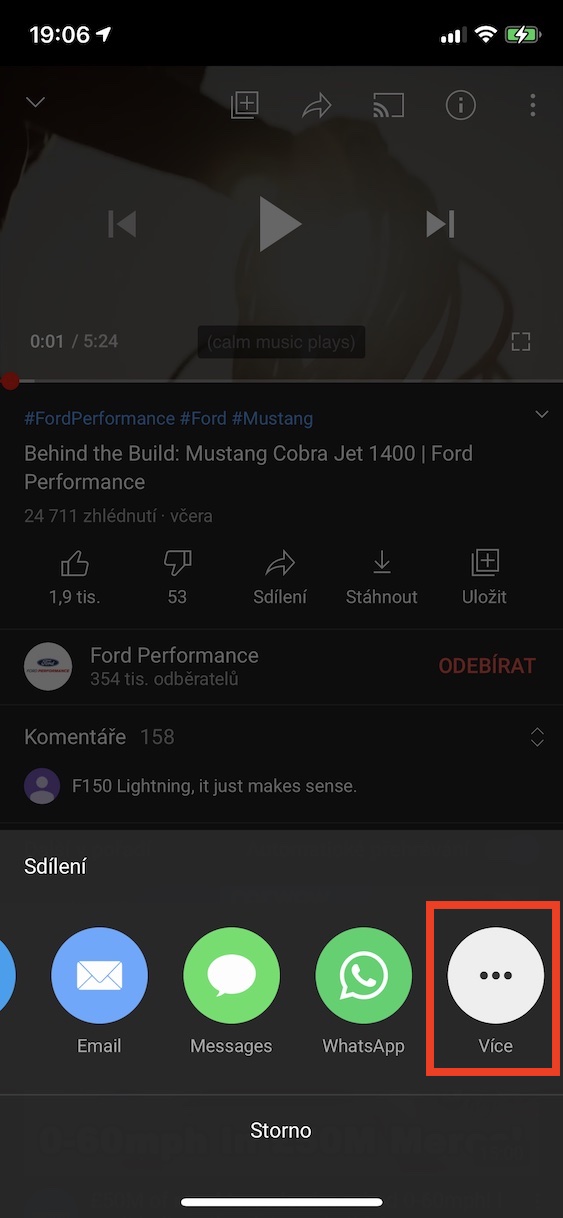
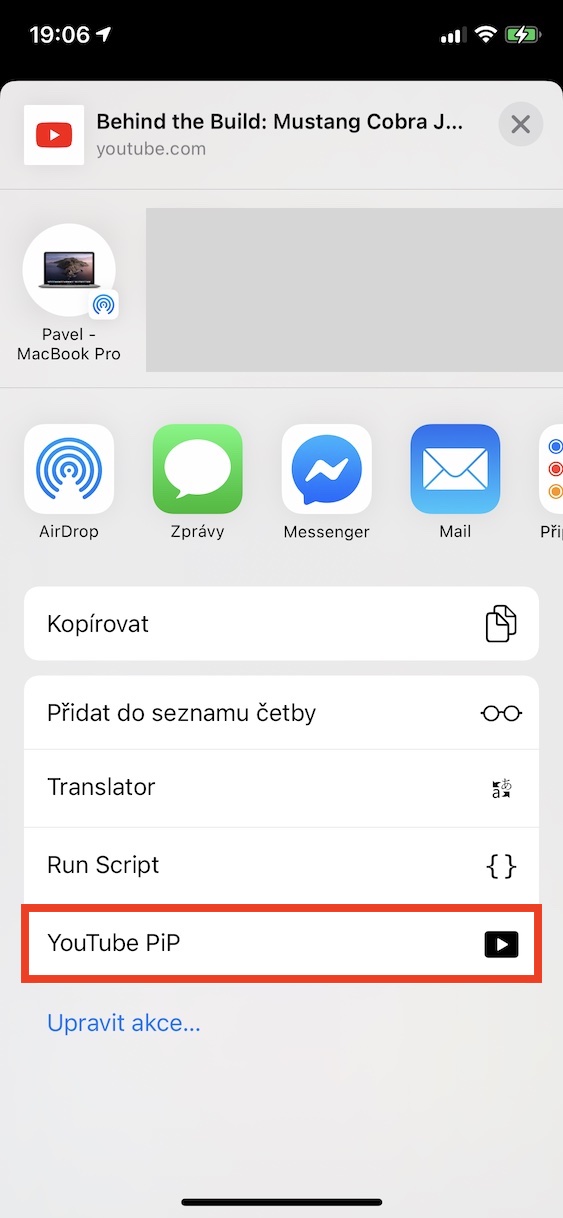
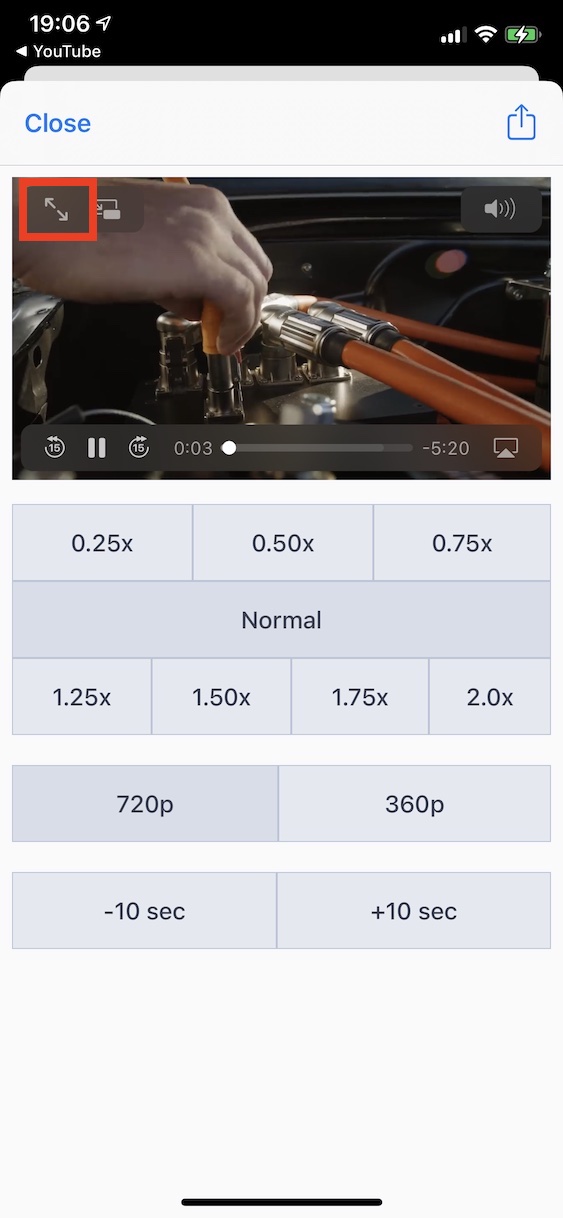


مثل اینکه اصلا پیچیده نیست؟ علاوه بر دانلود چیزی از چه کسی می داند چه سایت هایی. متأسفیم، اما هر کسی که 35 برای یک سیب داشته باشد می تواند YT را پرداخت کند
از این گذشته، بسیاری از برنامه ها در فروشگاه پرداخت می شوند و هیچ کس اهمیتی نمی دهد، برنامه های زیادی در اندروید وجود دارد که رایگان هستند و در اپل ما پرداخت می کنیم و همچنین برای Spotify پرداخت می کنیم، چرا YT پرداخت نمی کنیم؟ به علاوه، حداقل بدون آگهی است
اگر بتوانید بخوانید سخت نیست. میانبرهای مفید فقط از وبسایتهای عمومی دانلود میشوند، بنابراین میتوانید پیشنمایش میانبر را قبل از افزودن آن مشاهده کنید. پس از انجام مراحل در دستورالعمل ها، می توانید ویدیو را با سه کلیک به حالت PiP تبدیل کنید. فقط کافی است مقاله را تا انتها بخوانید، هیچ چیز دیگری برای آن وجود ندارد.
من هرگز این شعارهای نخبه گرایانه را درک نکرده ام. شما می توانید یک سیب پنج هزار دست دوم بخرید، 35 هزار اقلیت مطلق آن گوشی را در جمهوری چک می خرند. آیا این بدان معناست که وقتی شخصی یک دستگاه با کیفیت می خرد حاضر است برای هر مزخرفی پول خرج کند؟ چنین فردی احتمالاً به سرعت پول خود را از دست می دهد. فقط همین فرم خاص است که شما را آزار می دهد، اما تعمیم اینکه کاربران اپل به شدت ثروتمند هستند، کاملاً مزخرف است. حتی اگر به آن اضافه کنیم، برای مثال، در آمریکا، به دلیل قیمت نامتناسب، تقریبا همه به دستگاه های اپل دسترسی دارند، این بدان معنا نیست که آنها پول زیادی را برای مزخرفات کامل به شرکت های غول پیکر دور می کنند < 3
من با JAJV موافقم!
239 CZK در ماه یک معامله است. و برای پخش بدون آگهی، ارزشش را دارد!
تنها مشکل این است که PIP از برنامه کار نمی کند! آیا اجرای YT از مرورگر ضروری است؟
در غیر این صورت، این اولین بار است که می توانم چیزی را در iOS 14 تعریف کنم!
گوگل به طور نامناسبی پیپ را در مرورگر دور زد. برای یک ثانیه پیپ شروع می شود و سپس لغو می شود. این بدان معناست که آنها آن را با مقداری اسکریپت در صفحه هک می کنند. من امیدوارم که نوعی فیلتر مسدود کننده وجود داشته باشد که آن را غیرفعال کند. آنها خوک هستند.
Pip کار می کند و در برنامه یوتیوب من یک iPhone SE دارم.