اگر در مورد آن اطلاعی ندارید، سیستم عامل macOS شامل تعداد زیادی فایل مخفی است که به عنوان یک کاربر معمولی، نیازی به دیدن آنها ندارید و حتی آنها را ندارید. این فایلها معمولاً به دلایلی واقعاً پنهان هستند - برای مثال، فایلهای پیکربندی مختلف و غیره هستند. با این حال، کاربران پیشرفته میتوانند همه فایلهای مخفی در macOS را به راحتی نمایش دهند. همین امر در مورد پسوندهای همه فایل ها صدق می کند - یک کاربر کلاسیک نیازی به تغییر پسوندها ندارد، اما در برخی موارد به سادگی لازم است. در این مقاله خواهید فهمید که چگونه.
میتوانست باشد به شما علاقه مند است

تمام مراحلی که برای فعال سازی نمایش فایل های مخفی و همچنین پسوندها انجام خواهیم داد در برنامه انجام خواهد شد. پایانه. شما می توانید این برنامه را یا در برنامه های کاربردی در پوشه سودمند، یا می توانید با آن اجرا کنید نور افکن (ذره بین در سمت راست نوار بالایی یا میانبر صفحه کلید Command + space)، که در آن فقط باید یک کلمه بنویسید پایانه. پس از راه اندازی ترمینال، یک پنجره سیاه کوچک ظاهر می شود که در آن دستورات درج می شود، به لطف آن اغلب می توانید عملکردهایی را که نمی توانید در رابط گرافیکی معمولی فعال کنید، فعال کنید.
نحوه فعال سازی نمایش فایل های مخفی
در صورتی که بخواهید در مک یا مک بوک خود نمایش فایل های مخفی را فعال کنید، بنابراین از روش بالا برای رفتن به آن استفاده کنید پایانه. هنگامی که شما انجام دهید، شما هستید آن را کپی کنید ده تا دستور:
پیش فرض بنویسید com.apple.finder AppleShowAllFiles -bool true
بعد از کپی کردنش درج کنید do پایانه، و سپس او تایید با فشردن یک کلید را وارد کنید. صفحه مک یا مک بوک چشمک می زند و فایل های مخفی ظاهر می شوند.
نحوه فعال کردن صفحه نمایش افزونه
اگر می خواهید در دستگاه macOS خود نمایش برنامه افزودنی را فعال کنید برای همه فایل ها، بنابراین به پنجره برنامه فعال بروید پایانه. پس از آن شما آن را کپی کنید ده تا دستور:
پیش فرض ها NSGlobalDomain AppleShowAllExtensions -bool را بنویسید درست
بعد از اینکه آن را کپی کردید، فقط نیاز دارید درج کردند به پنجره پایانه، و سپس یک کلید را فشار داد را وارد کنید. صفحه دستگاه macOS شما ممکن است چشمک بزند و سپس پسوندهای همه فایلها ظاهر میشوند.
چگونه همه چیز را به تنظیمات اصلی خود بازگردانیم
اگر شما می خواهید فایل های مخفی دوباره نمایش داده نشدند، یا اگر بخواهی نمایش پسوند فایل متوقف شد، سپس فقط از رویه های ذکر شده در بالا استفاده کنید. فقط دستورات را با دستورات زیر جایگزین کنید. اولی برای غیرفعال کردن نمایش فایلهای مخفی کار میکند، دومی بعداً نمایش برنامههای افزودنی را غیرفعال میکند.
پیش فرض ها com.apple.finder AppleShowAllFiles -bool false را بنویسید
پیش فرض ها NSGlobalDomain AppleShowAllExtensions -bool false را بنویسید


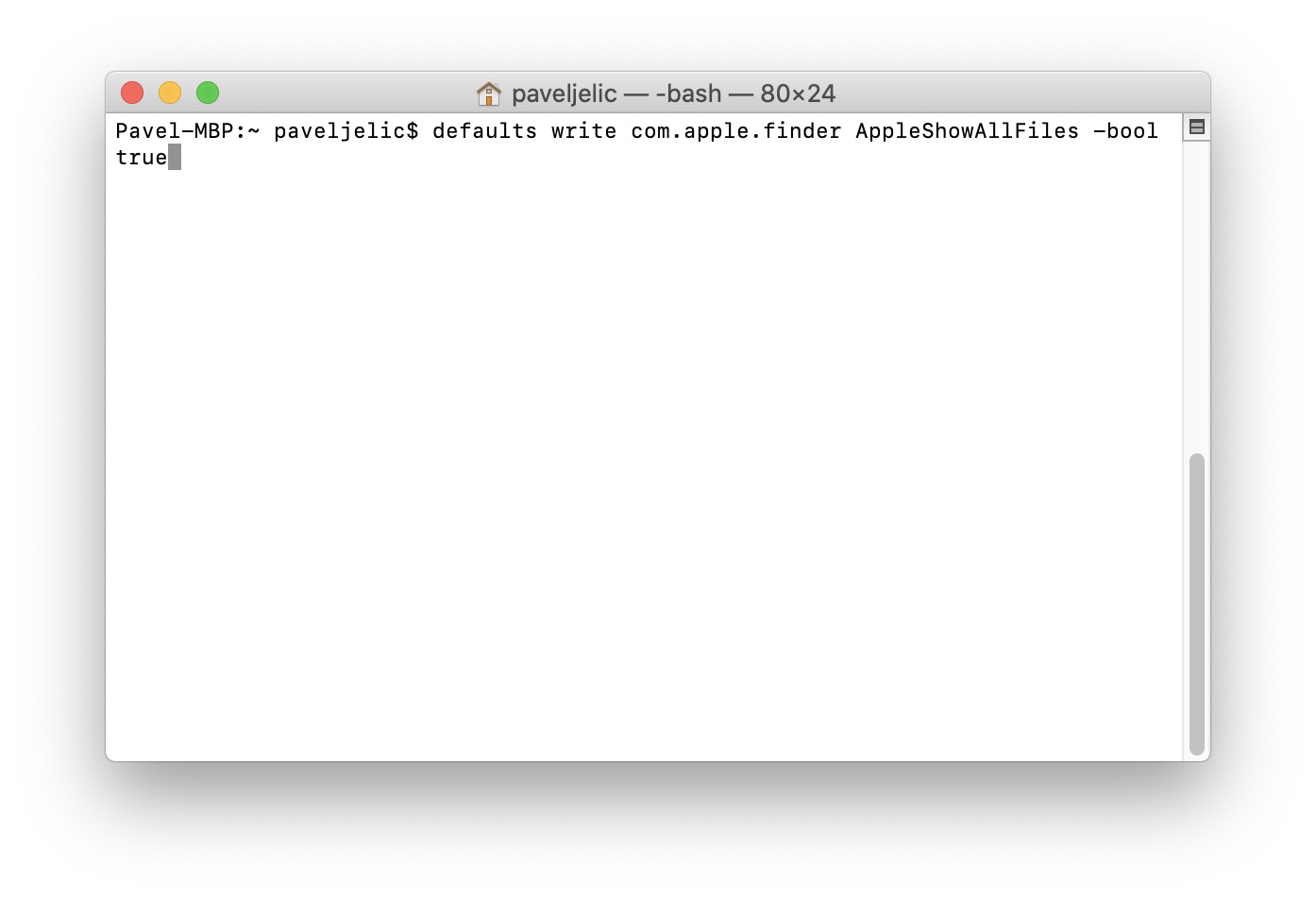
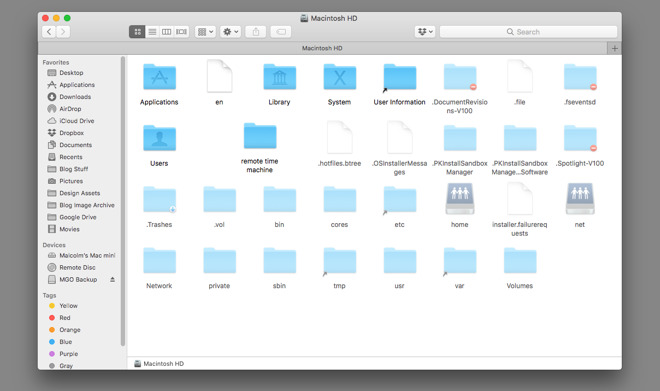
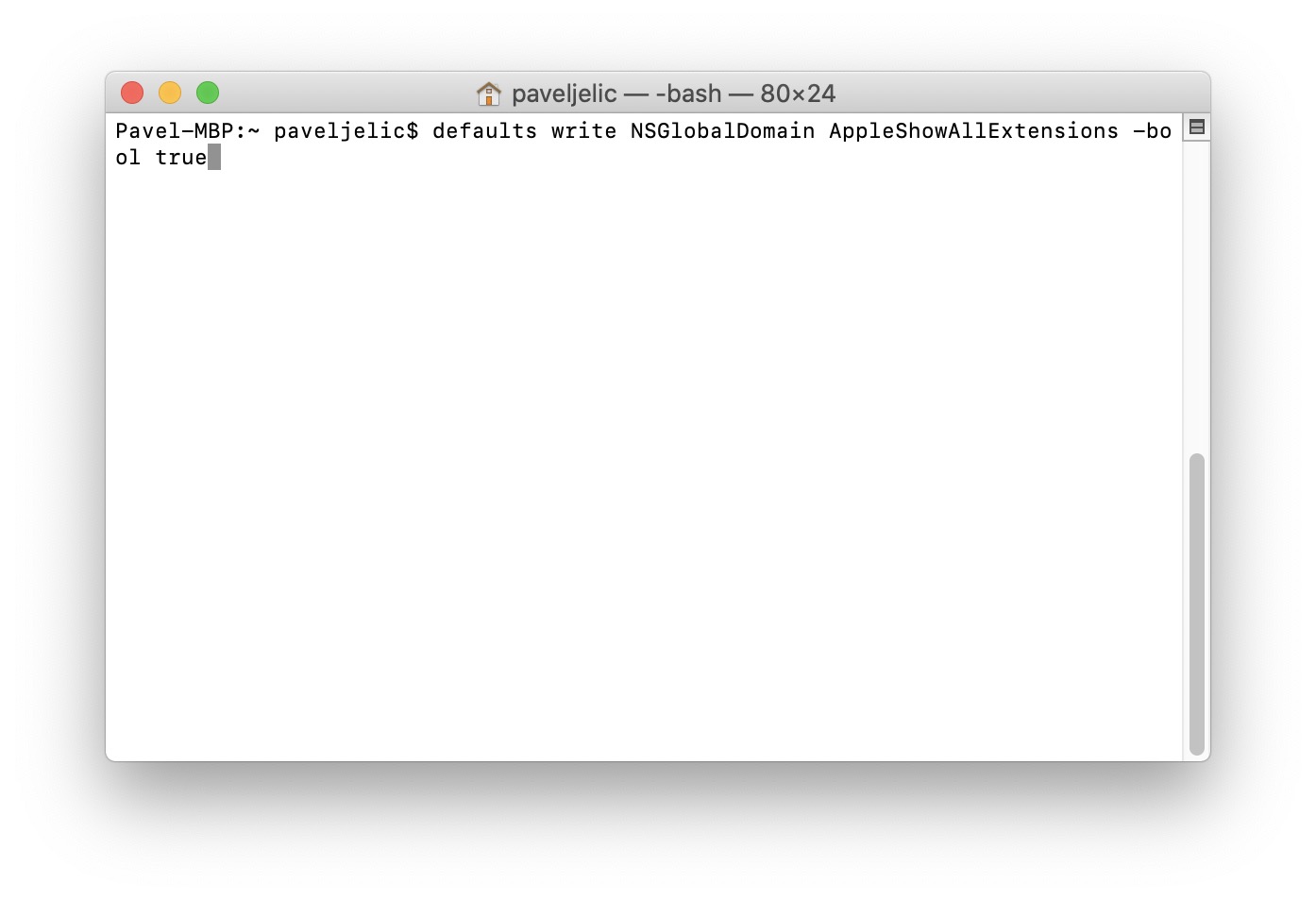
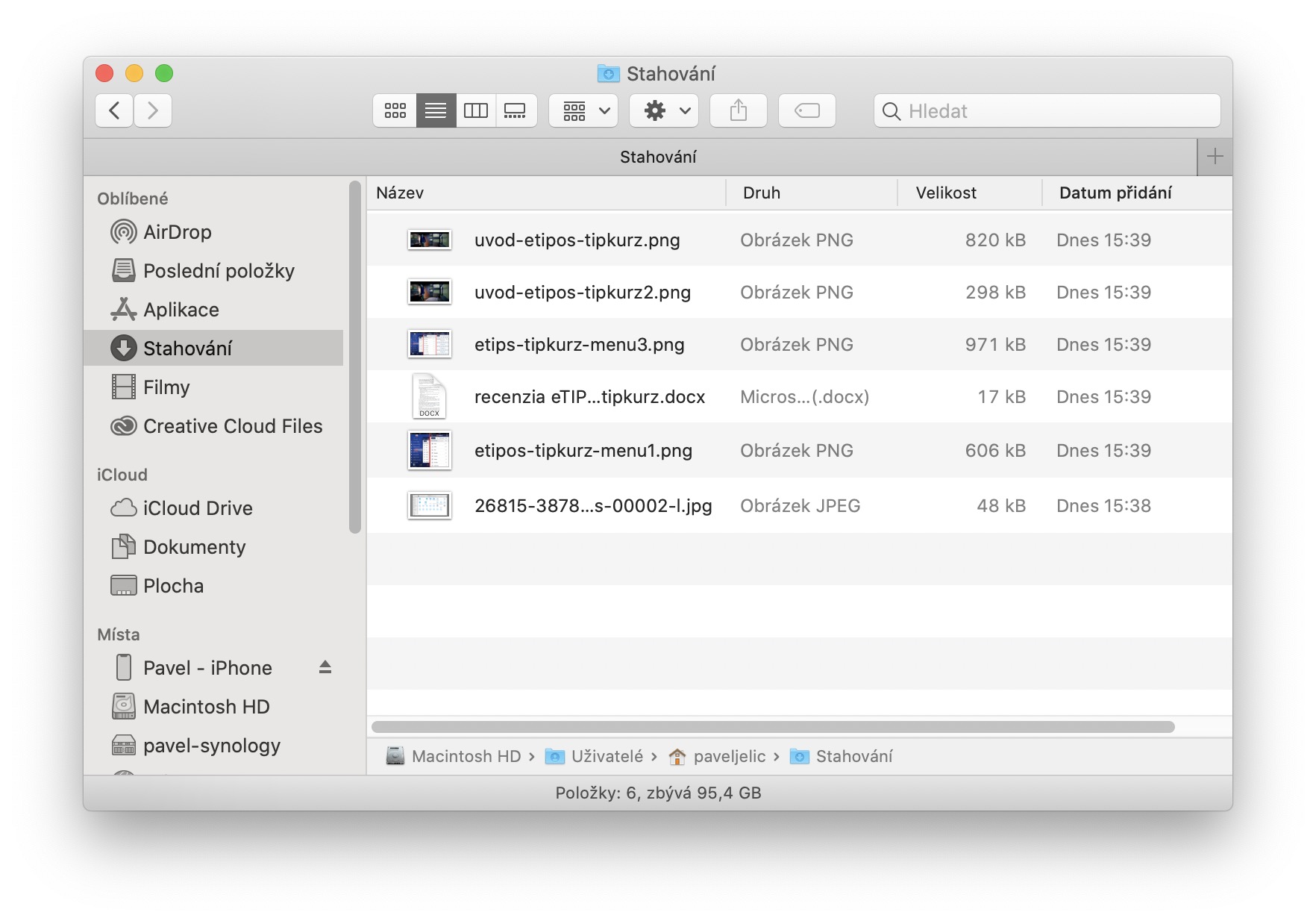
جایی خواندم که فایل های مخفی را در 10.15 نشان می دهد. مستقیماً از میانبر صفحه کلید Command + Shift + Period عبور می کند. بنابراین من آن را امتحان کردم و برای من کار می کند. بهتر از اجرای ترمینال یا شاید فقط Pathfinder برای چند تغییر..؟
اگر برای کسی کار نمی کند، راه حل اینجاست - https://discussions.apple.com/thread/250756110?answerId=251595842022#251595842022