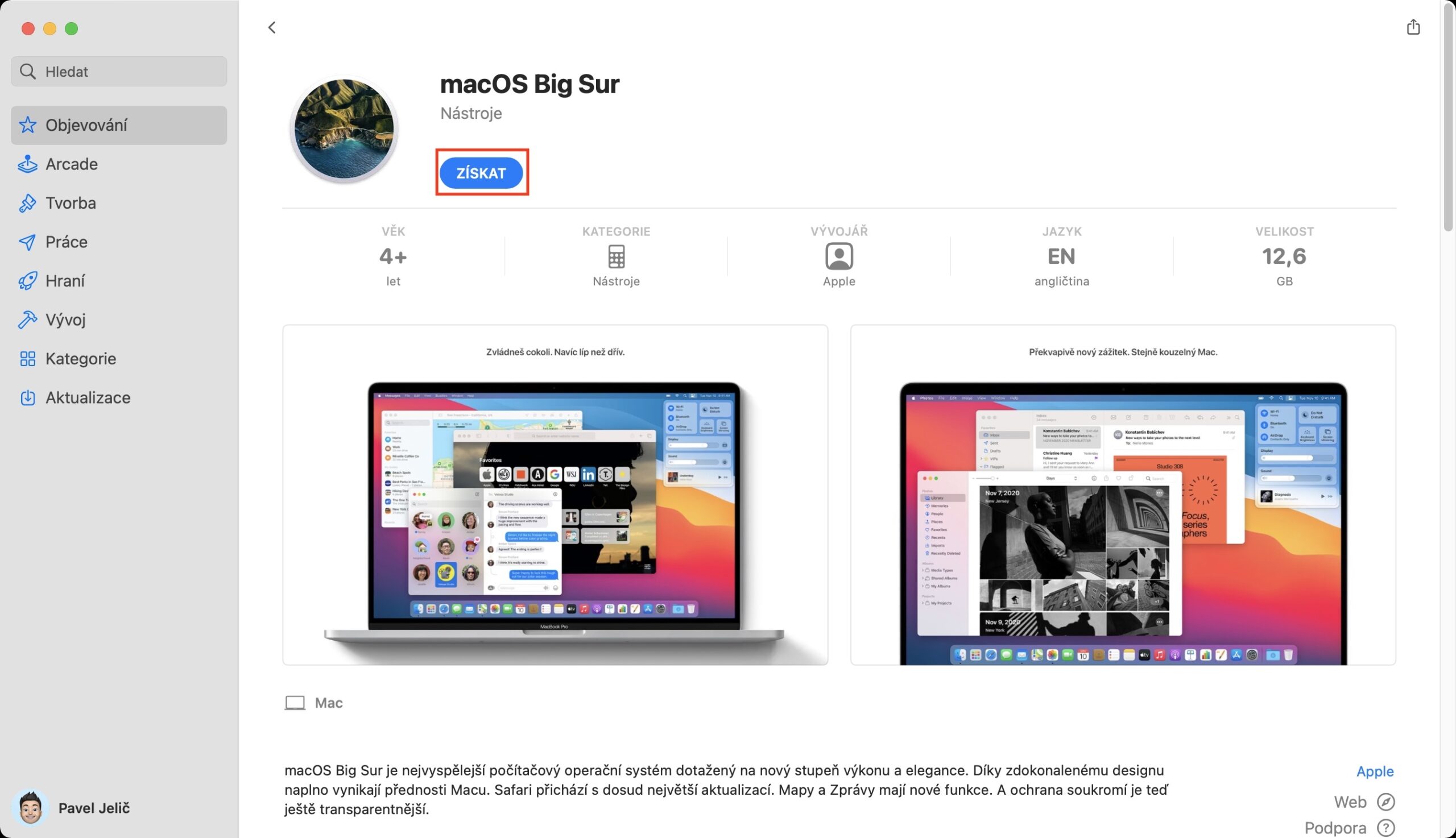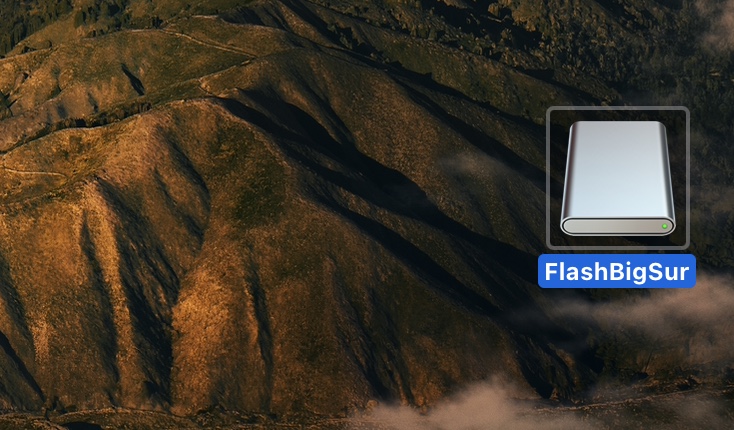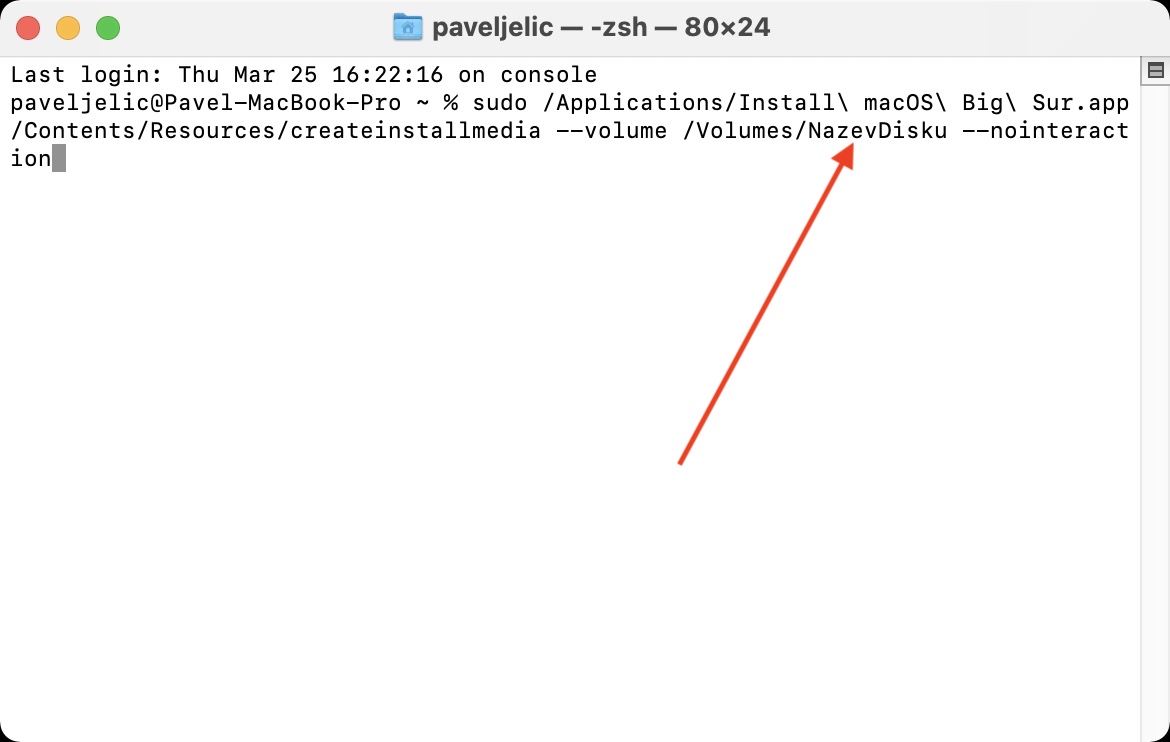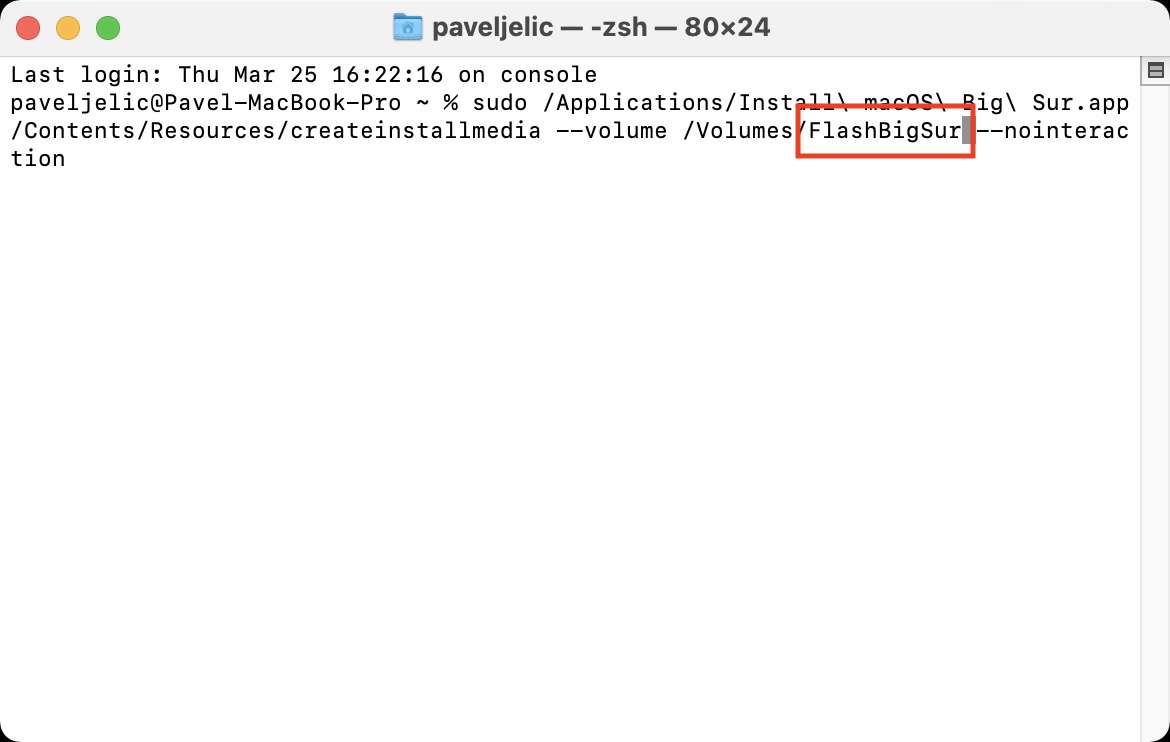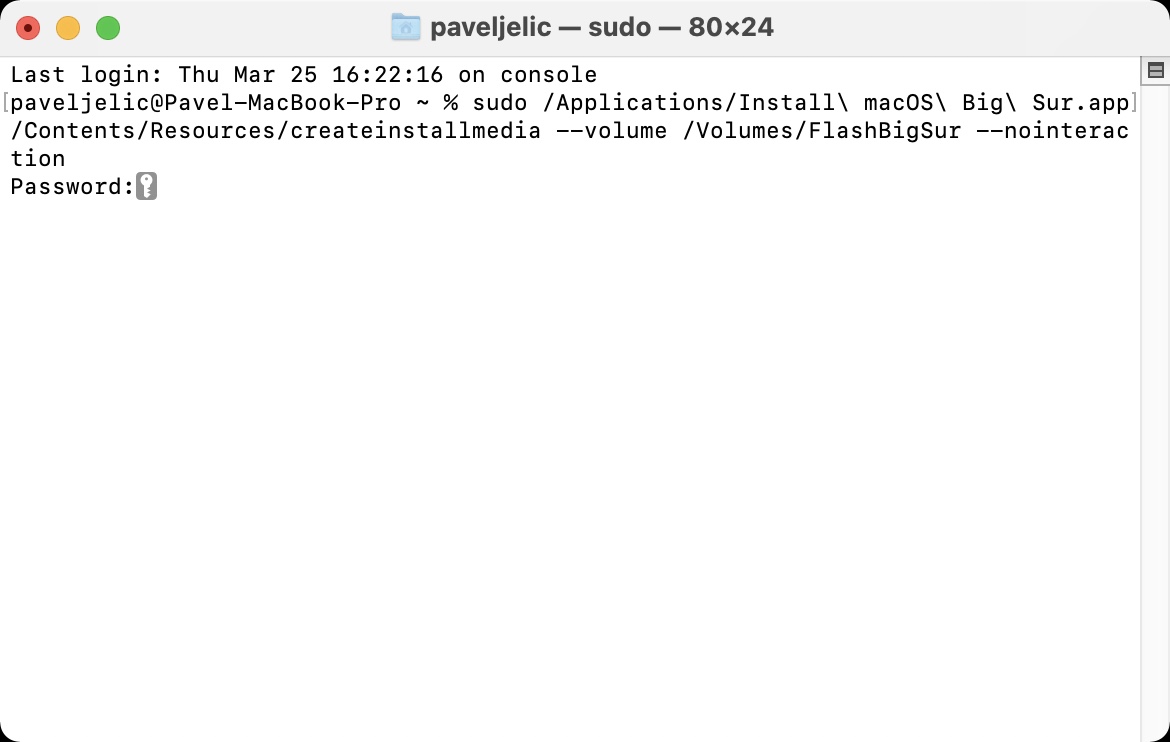اگر تصمیم به نصب تمیز سیستم عامل macOS روی دستگاه خود دارید، می توانید این کار را از طریق حالت بازیابی macOS انجام دهید. این یک فرآیند بسیار ساده است که عملاً همه می توانند انجام دهند. با این حال، برخی از کاربران، به ویژه آنهایی که در فناوری اطلاعات مهارت بیشتری دارند، ممکن است از گزینه ایجاد یک دیسک نصب قابل بوت برای آخرین نسخه macOS 11 Big Sur استقبال کنند. این به ویژه در صورتی مفید است که نیاز به نصب سیستم عامل macOS بر روی چندین رایانه بدون نیاز به بارگیری مجدد آن داشته باشید.
میتوانست باشد به شما علاقه مند است

چه چیزی را قبل از نصب باید آماده کنید؟
قبل از نصب واقعی، باید سه چیز ضروری را آماده کنید. ابتدا لازم است که داشته باشید برنامه macOS Big Sur را دانلود کرد، که برای ایجاد دیسک راه اندازی استفاده خواهد شد. می توانید آن را به راحتی از طریق اپ استور دانلود کنید - فقط کافیست ضربه بزنید اینجا. علاوه بر برنامه دانلود شده، شما همچنین نیاز دارید خود دیسک (فلش) با حجم حداقل 16 گیگابایت، که باید فرمت شود APFS - این فرآیند را می توان در Disk Utility انجام داد. در همان زمان شما این دیسک آن را به درستی بدون علامت و فاصله نامگذاری کنید. علاوه بر این، البته لازم است که macOS 11 Big Sur را روی یکی نصب کنید مکی که از این نسخه پشتیبانی می کند.
میتوانید یک درایو فلش برای ایجاد رسانه قابل بوت با macOS از اینجا بخرید
نحوه ایجاد دیسک نصب قابل بوت با macOS 11 Big Sur
اگر همه چیز را آماده کردهاید، میتوانید به فرآیند واقعی ایجاد دیسک نصب macOS 11 Big Sur بروید:
- اگر قبلاً این کار را نکرده اید، این کار را انجام دهید دیسک آماده شده را به مک خود وصل کنید.
- پس از اتصال، باید به برنامه بومی بروید پایانه.
- می توانید ترمینال را در آن پیدا کنید برنامه ها -> Utilities، یا می توانید آن را از طریق اجرا کنید نور افکن.
- یک پنجره کوچک باز می شود که در آن دستورات وارد می شود.
- حال لازم است که شما دستور را کپی کرد که من پیوست می کنم زیر:
sudo/Applications/Install \ macOS \ Big \ Sur.app/Contents/Resources/createinstallmedia --volume/Volumes/نام دیسک -- بدون تعامل
- در عین حال، قبل از تایید، لازم است که بخشی از دستور را انجام دهید نام دیسک با نام رسانه متصل جایگزین شده است.
- پس از جایگزینی نام، یک کلید روی صفحه کلید فشار دهید را وارد کنید.
- ترمینال اکنون شما را دنبال خواهد کرد نیاز به رمز عبور به حساب مدیر که کورکورانه بنویسید.
- پس از وارد کردن رمز عبور در پنجره ترمینال، دوباره کلید را فشار دهید را وارد کنید.
ایجاد خود دیسک راهاندازی میتواند چندین (دهها) دقیقه طول بکشد، بنابراین مطمئناً صبور باشید و بگذارید کل فرآیند تا انتها انجام شود. به محض آماده شدن دیسک راهاندازی، یک نشانگر در ترمینال ظاهر میشود تا به شما اطلاع دهد. اگر میخواهید از دیسک راهاندازی ایجاد شده استفاده کنید و macOS را از روی آن اجرا کنید، بسته به اینکه Mac با پردازنده اینتل یا تراشه M1 دارید، این روش متفاوت است. در حالت اول، مک خود را روشن کنید، کلید Option را نگه دارید و سپس درایو خود را به عنوان درایو راه اندازی انتخاب کنید. در مک با M1، دکمه روشن/خاموش را فشار داده و نگه دارید تا گزینههای پیش از راهاندازی ظاهر شوند، جایی که میتوانید دیسک راهاندازی خود را انتخاب کنید.
 پرواز به دور دنیا با اپل
پرواز به دور دنیا با اپل