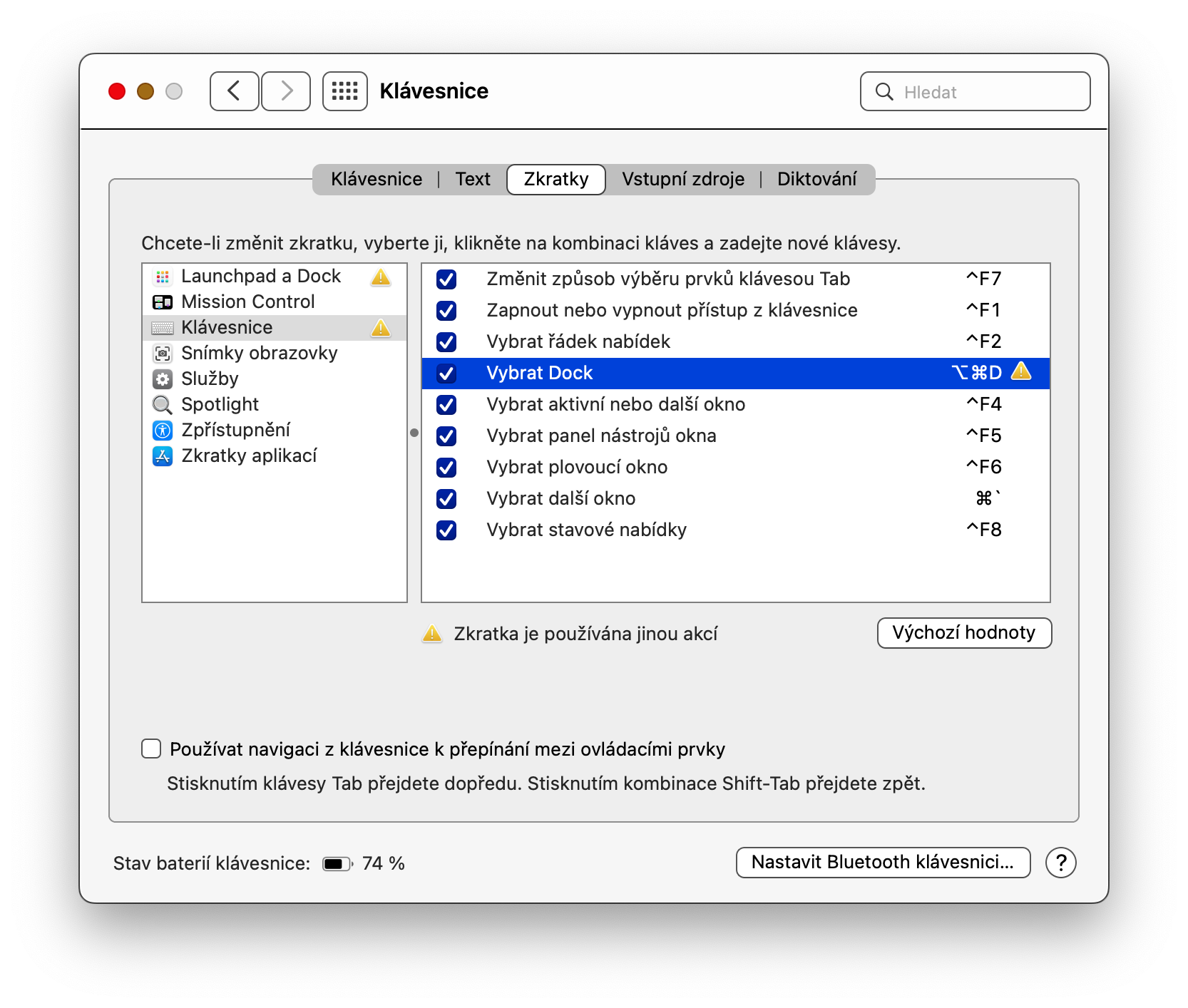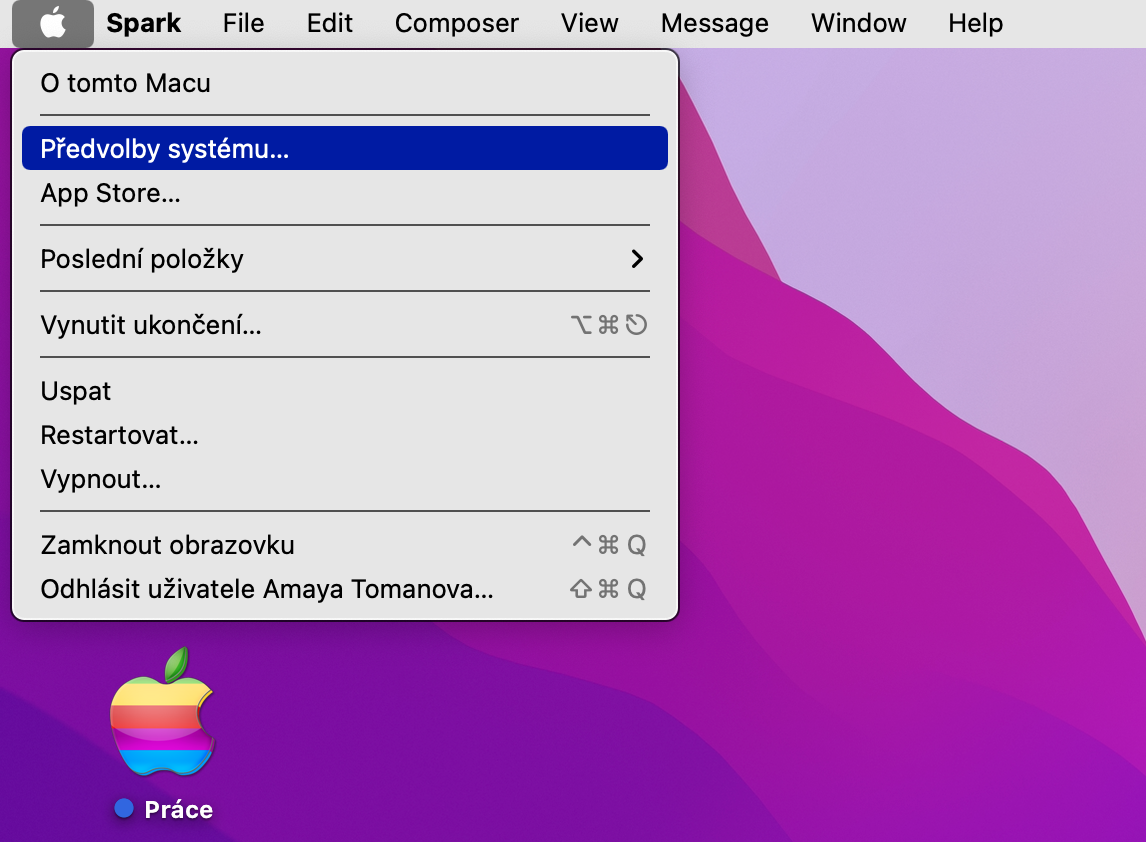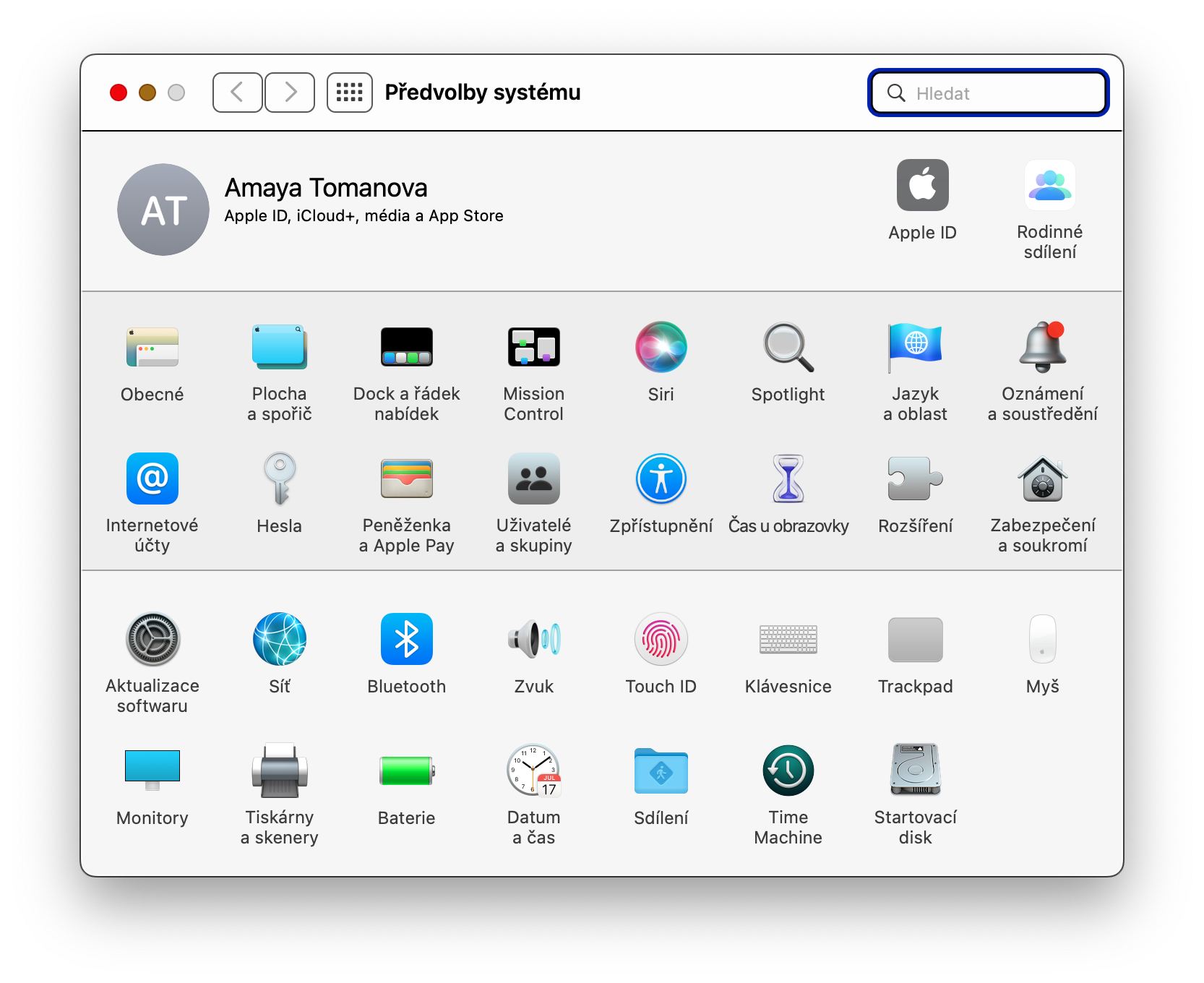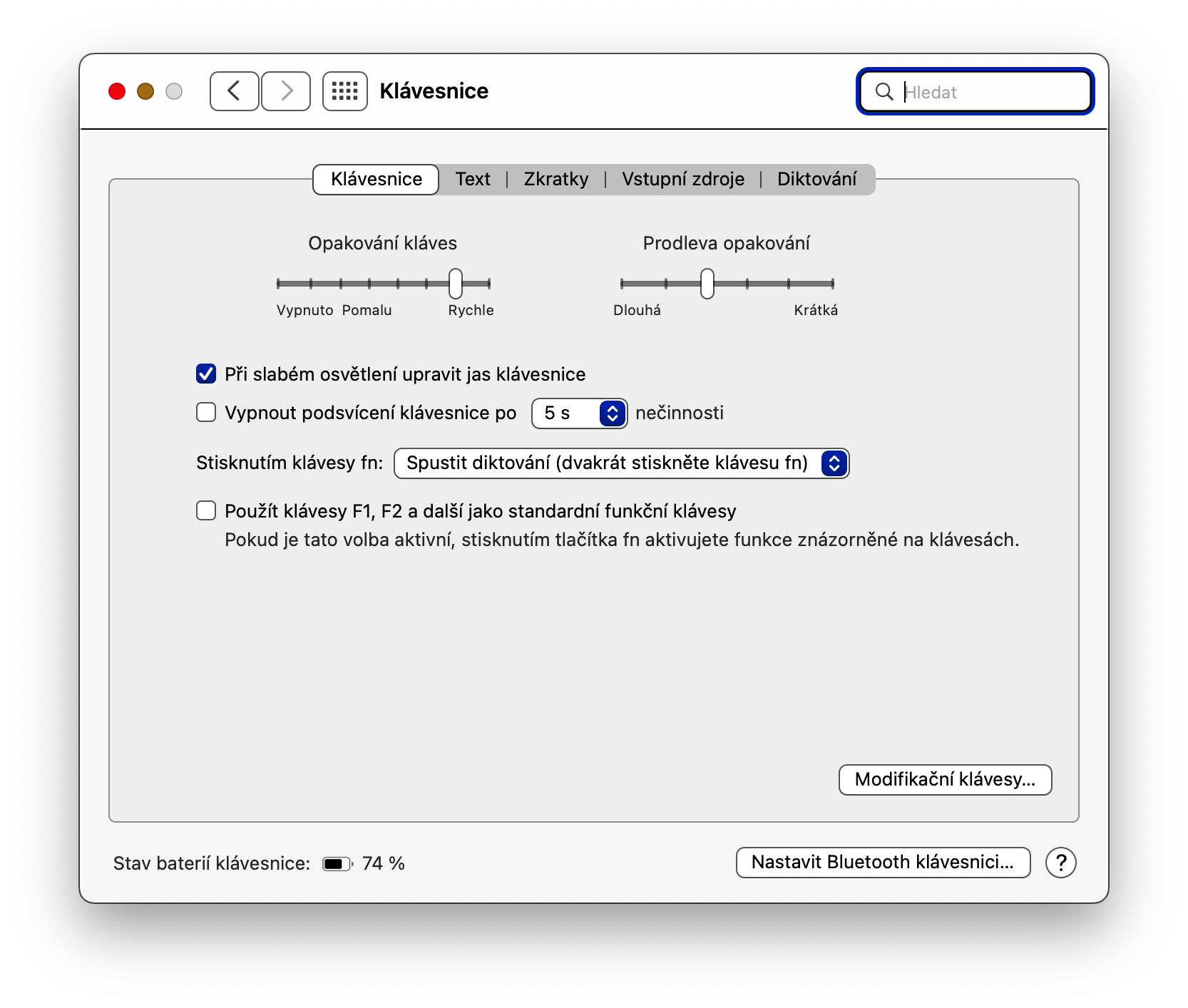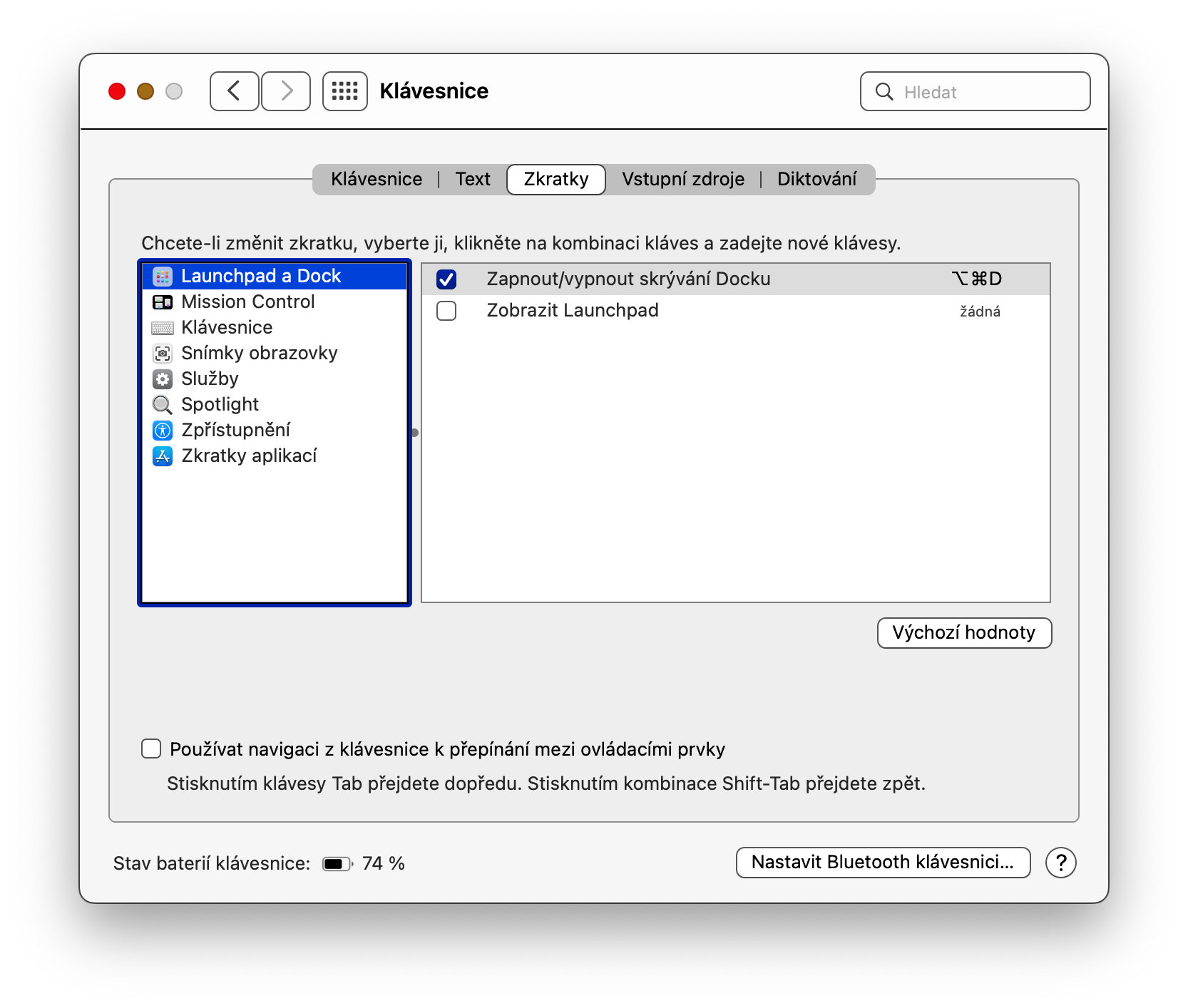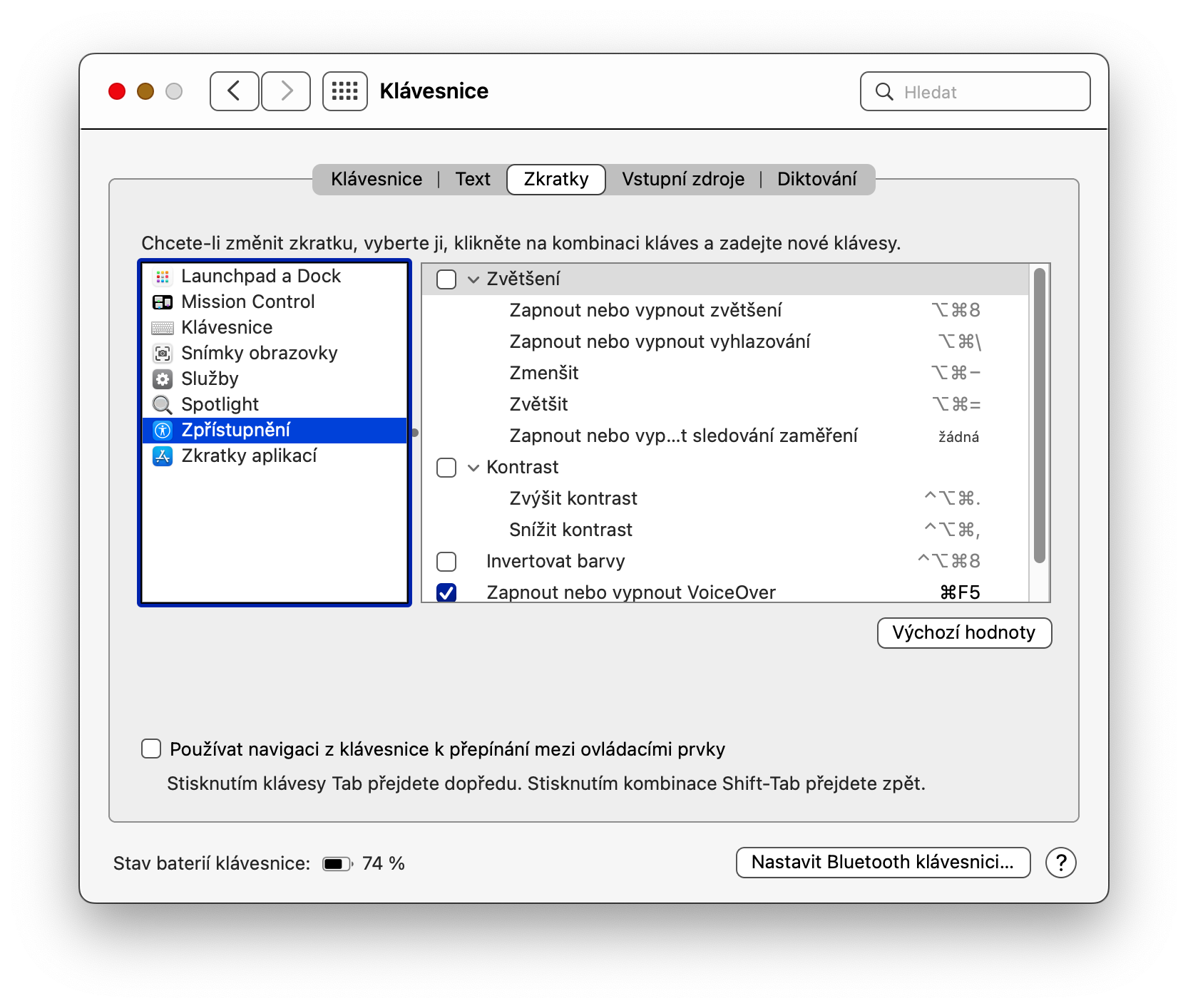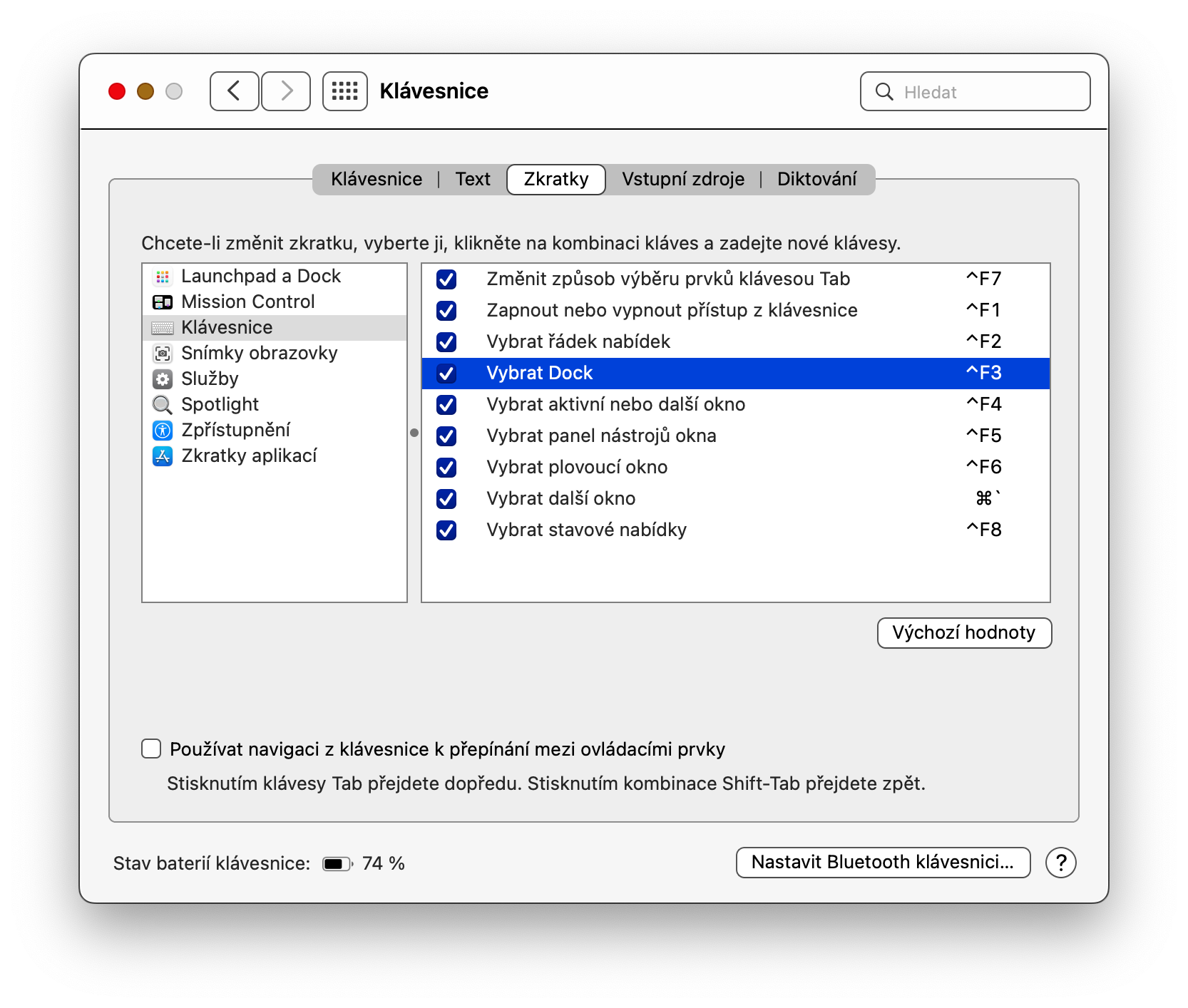از جمله موارد دیگر، سیستم عامل macOS همچنین به شما این امکان را می دهد تا با استفاده از صفحه کلید و میانبرهای صفحه کلید تا حدودی مک خود را کنترل کنید. ما روزانه از میانبرهای صفحه کلید زیادی استفاده می کنیم، اما تعداد زیادی از کلیدهای ترکیبی اختصاص داده شده استفاده نشده نیز وجود دارد که هیچ استفاده ای از آنها نداریم. چگونه یک عملکرد جدید را به میانبر صفحه کلید در مک اختصاص دهیم؟
میتوانست باشد به شما علاقه مند است

مطمئنا شما نیز میانبرهای صفحه کلید مورد علاقه خود را دارید که هر لحظه در مک خود با آنها کار می کنید. و مطمئناً می توانید به عملکردهای زیادی فکر کنید که می توانید به میانبرهایی که استفاده نمی کنید اختصاص دهید. در مقاله امروز در مورد نحوه انجام آن صحبت خواهیم کرد.
کلیدهای متغیر
البته، شما نمی توانید هر کاری را که می خواهید با صفحه کلید مک و عملکردهایی که به ترکیب کلیدهای جداگانه اختصاص داده شده است انجام دهید، اما هنوز گزینه های بسیار زیادی در این راستا وجود دارد. مجموعههای کلیدی که میتوانید عملکردهای آنها را به راحتی تغییر دهید و مطابق با نیازهای خود نقشهبرداری کنید، شامل کلیدهای تابع و اصلاحکننده هستند. کلیدهای عملکرد معمولاً در بالای صفحه کلید قرار دارند و با حرف F و به دنبال آن یک عدد (مثلاً F1، F2، F3 و غیره) یا نمادی که نشان دهنده کار آنهاست (مثلاً نماد خورشید برای روشنایی و نماد بلندگو برچسبگذاری میشوند. برای حجم). از طرف دیگر، کلیدهای اصلاح کننده مجموعه ای از کلیدها هستند که در ترکیب با کلید دیگری برای انجام عملکردهای خاص مانند کلیدهای Command، Control، Caps Lock، Shift و Option (Alt) استفاده می شوند.
نحوه نقشه برداری مجدد صفحه کلید در مک
اگر از عملکرد پیشفرض کلیدهای عملکرد و اصلاحکننده راضی نیستید، میتوانید به راحتی کلیدهای Mac خود را مجدداً نقشهبرداری کنید و میانبرهای صفحه کلید را به نیازها و ترجیحات خاص خود اختصاص دهید.
- برای نگاشت مجدد کلیدها در مک، ابتدا روی منوی Apple -> System Preferences -> Keyboard در گوشه سمت چپ بالای صفحه کامپیوتر خود کلیک کنید.
- در بالای پنجره تنظیمات بر روی زبانه Shortcuts کلیک کنید. در پانل سمت چپ پنجره تنظیمات ترجیحی، ناحیه ای را که می خواهید میانبرهای صفحه کلید را مجدداً ترسیم کنید، انتخاب کنید.
- در قسمت اصلی پنجره، اقدام مورد نظر را انتخاب کنید - در مورد ما، سعی می کنیم میانبر صفحه کلید را برای انتخاب Dock تغییر دهیم. روی مورد انتخاب شده دوبار کلیک کنید و میانبر صفحه کلیدی را که می خواهید به عملکرد انتخاب شده اختصاص دهید فشار دهید.
- اگر یک مثلث زرد با علامت تعجب در کنار آیتم ظاهر شود، به این معنی است که میانبر از قبل در حال استفاده است و باید ترکیب کلید دیگری را انتخاب کنید.
- اگر می خواهید میانبرهای اصلی را بازیابی کنید، کافی است روی مقادیر پیش فرض در پایین پنجره کلیک کنید.