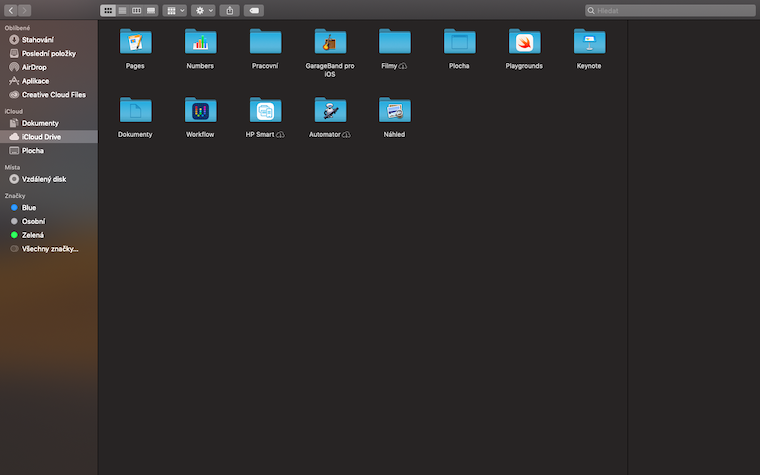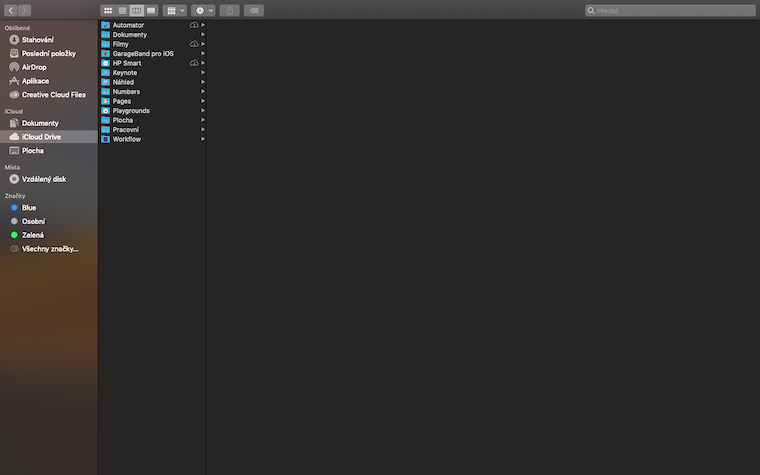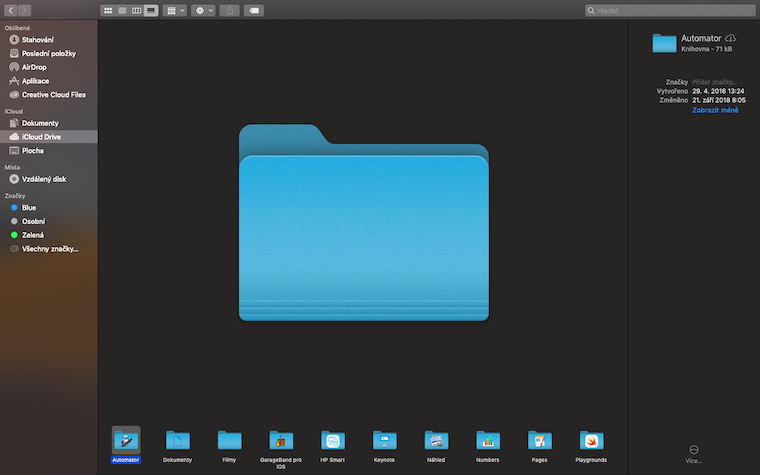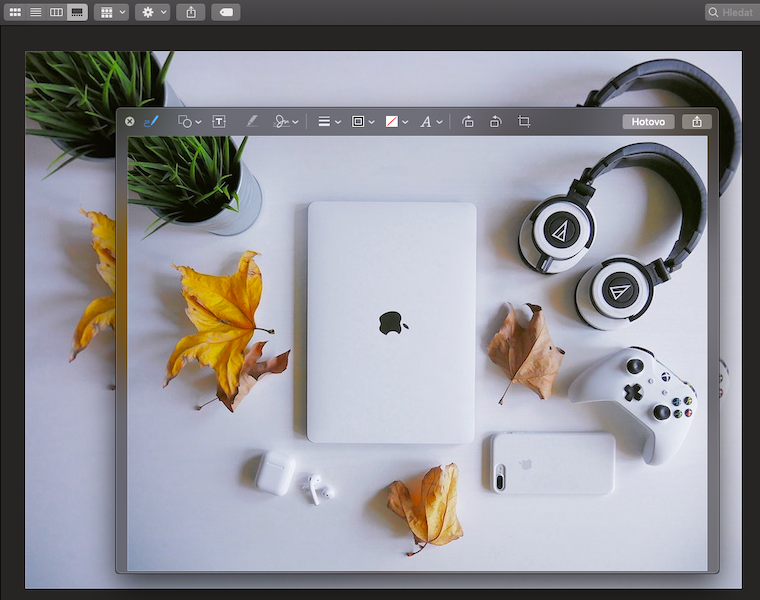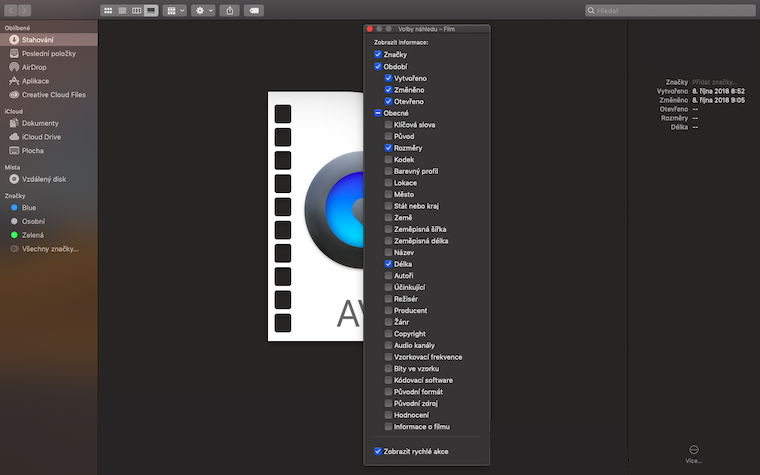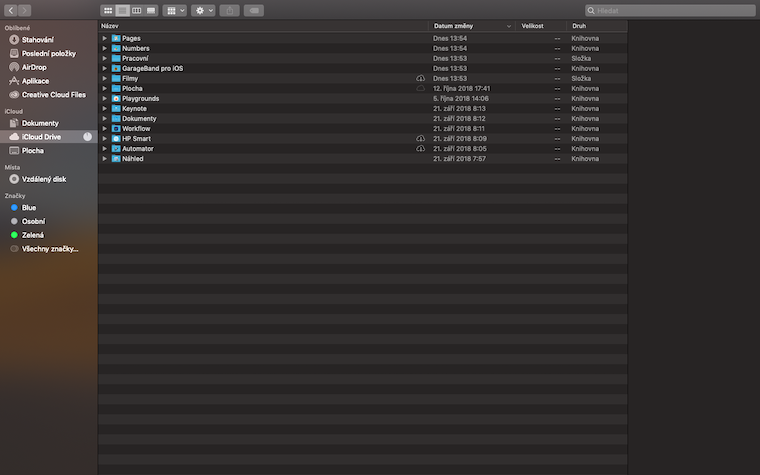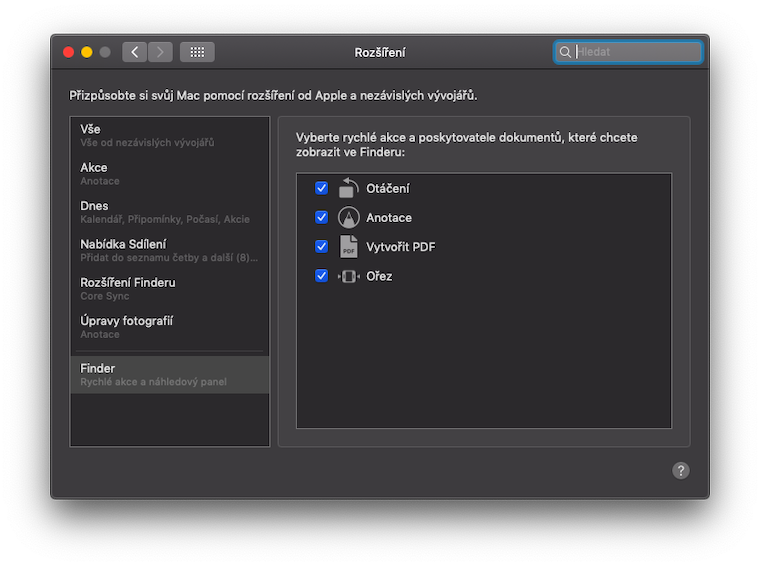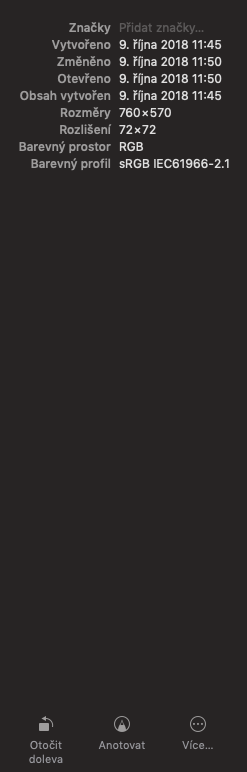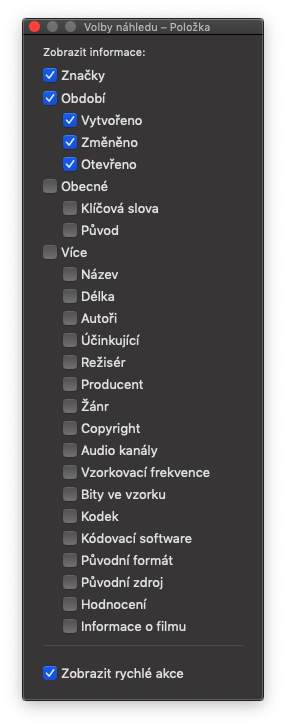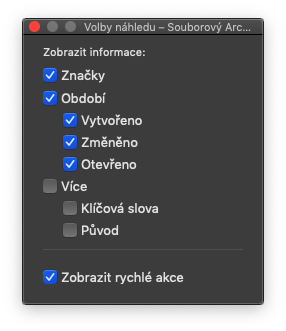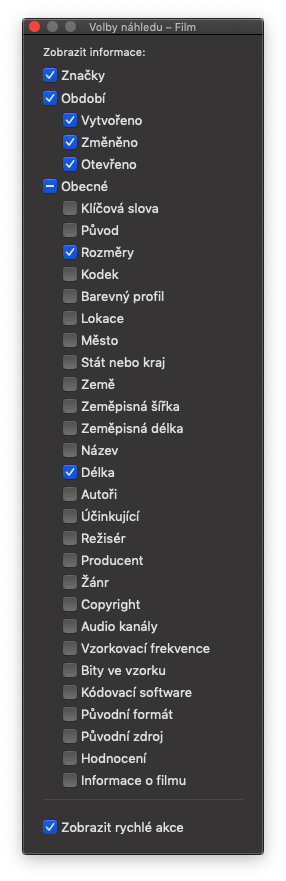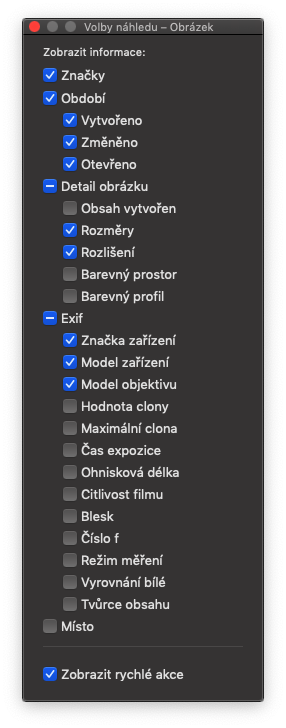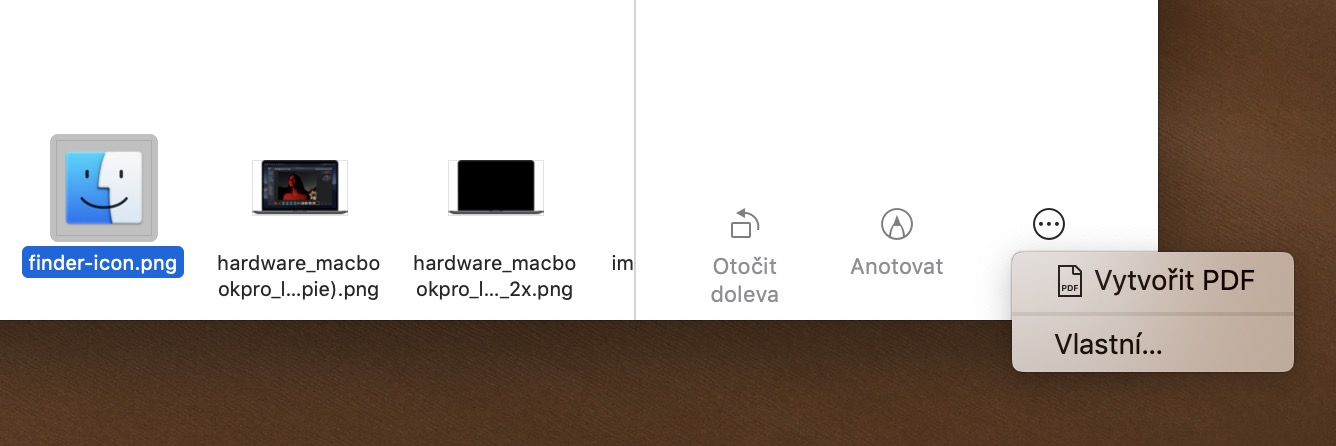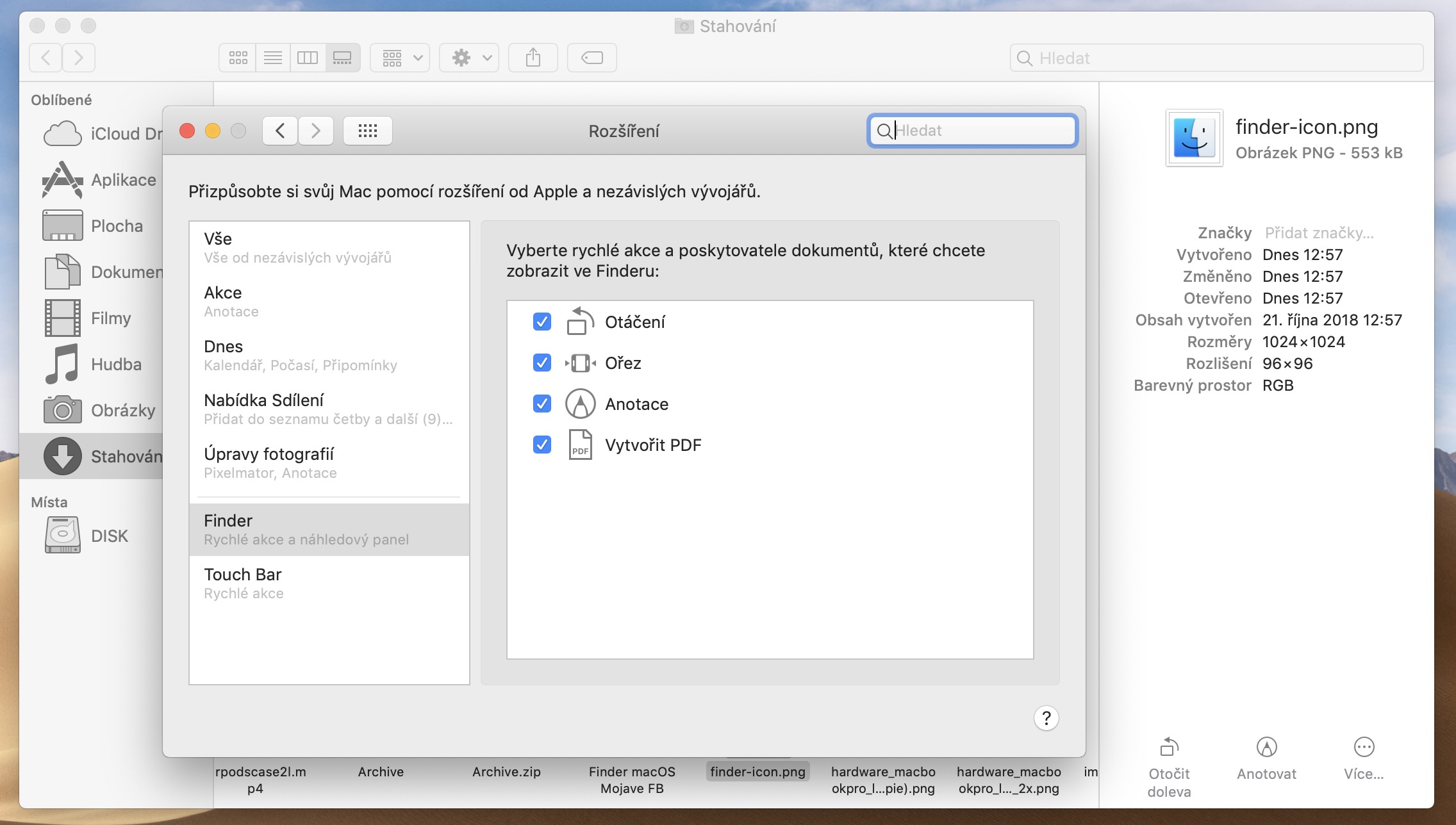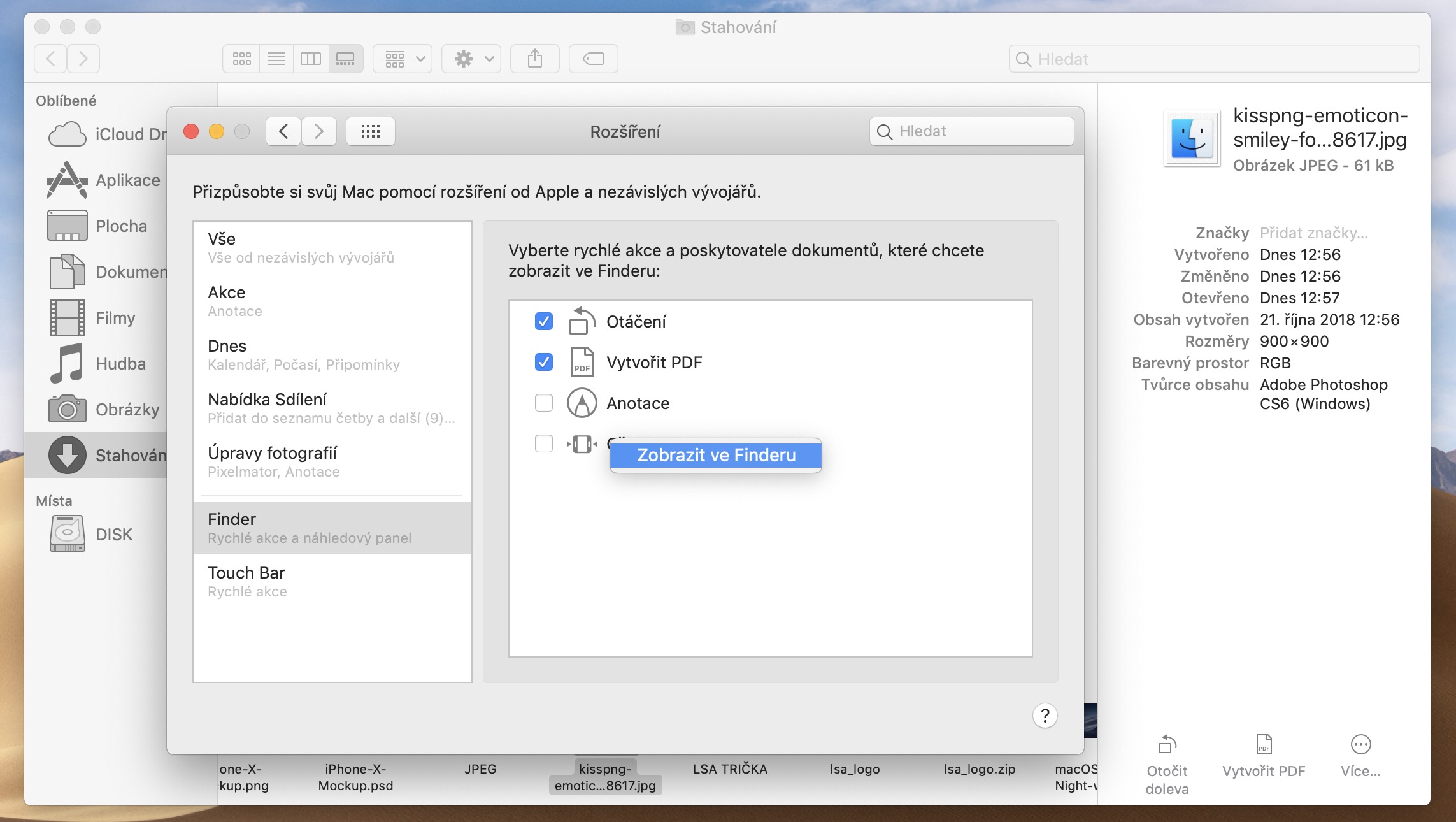در جدیدترین macOS Mojave، اپل تعدادی نوآوری و پیشرفت را به ارمغان آورد که از Finder نیز دور نماند. همه مطمئناً از مدیر فایل در مک خود استفاده می کنند، اما تعداد کمی از مردم می دانند که امکانات آن چقدر گسترده است - ما فقط به اصول اولیه آن برای مدیریت عادی فایل و پوشه نیاز داریم. بنابراین این پیشرفت ها دقیقا چیست و کاربران چگونه می توانند از آنها بهره مند شوند؟
احتمالاً شما انتخاب کرده اید که Finder شما مدت کوتاهی پس از دریافت مک خود چگونه باشد. شما تعیین کرده اید که فایل ها و پوشه ها باید به صورت آیکون یا در ردیف نمایش داده شوند و احتمالاً دلیلی برای تغییر گزینه مناسب ندارید. به دلیل روش معمول کار ما با Finder، ممکن است برخی از تغییرات نمایشگر را از دست داده باشیم. پس بیایید نگاهی دقیق تر به گزینه های نمایشگر ذکر شده بیندازیم.
میتوانست باشد به شما علاقه مند است

گالری
ما می توانیم نمادها، لیست و ستون ها را از قبل بشناسیم. ویژگی جدیدی به نام گالری به این گزینه ها در macOS Mojave اضافه شد. مزیت بزرگ مشاهده در گالری سهولت مشاهده پیش نمایش فایل ها است - آنها در پنجره اصلی گالری نمایش داده می شوند و با کلیک بر روی نماد و فشار دادن نوار فاصله، نیازی به استفاده از عملکرد پیش نمایش سریع را از بین می برند.
تغییر پیش نمایش های فردی در گالری به همان سادگی و سریع است. وقتی روی نماد نوار بالای گالری کلیک می کنید تنظیمات (دنده) -> گزینه های نمایش، می توانید نمایشگر را بیشتر سفارشی کنید: برای مثال، مورد مفید است نمایش نام فایل. در عین حال، می توانید اندازه قلم کوچکتر مورد استفاده برای نام پوشه ها را در نمای گالری نیز مشاهده کنید.
اگرچه نمادهای کمتری از پوشهها و فایلهای فردی را با این نوع نمایش میبینید، گالری در Finder وظیفه ندارد شما را با یک دسته آیکون در یک نما غرق کند. مزیت و هدف اصلی آن نمایش عمدتاً یک مورد انتخاب شده و تعداد انگشت شماری مورد دیگر است. و این وظیفه ای است که گالری به خوبی از عهده آن برمی آید.
گزینه دیگر نمایش گزینه های پیش نمایش است: بسته به نوع فایلی که مشاهده می کنید، می توانید نوع اطلاعات مربوط به آن را در Finder تنظیم کنید. فقط روی پیش نمایش فایل بزرگ در نمای گالری کلیک راست کرده و از منو انتخاب کنید نمایش گزینه های پیش نمایش.
واکنش سریع
آیا اغلب تنظیمات اولیه و حاشیه نویسی را برای مثال روی تصاویر انجام می دهید؟ با Finder جدید در macOS Mojave، این تنظیمات چند ثانیه خواهد بود. در Finder، اگر ماوس را روی یک فایل تصویر در نمای گالری نگه دارید، ممکن است در پایین پانل سمت راست متوجه شوید معاون به همراه دکمه هایی برای ویرایش سریع بنابراین می توانید فایل تصویر را مستقیماً در Finder به سمت چپ بچرخانید و اگر کلید دکمه مربوطه را نگه دارید oقطعه قطعه، همچنین می توانید به راست بپیچید. نوار کناری نمای گالری Finder همچنین به شما امکان می دهد فایل را به سرعت به PDF تبدیل کنید (متاسفانه Finder این گزینه را برای اسناد متنی ارائه نمی دهد).
می توانید منوی ویرایش سریع را تا حدی سفارشی کنید. فقط روی پنل سمت راست کلیک کنید معاون (نماد سه نقطه در یک دایره) -> صاحب. در پنجرهای که ظاهر میشود، میتوانید انتخاب کنید کدام موارد در پانل سمت راست پنجره Finder در نمای گالری مشاهده شود. با کشیدن می توانید ترتیب تک تک آیتم ها را تغییر دهید. شما می توانید نه تنها گزینه های فردی را در این پنجره غیرفعال کنید، بلکه پس از کلیک روی دکمه سمت راست ماوس، آنها را به طور کامل حذف کنید.
با این حال، نمایش گالری در همه موارد 1٪ عملی نیست - به عنوان مثال با اسناد. آیا باید سبک نمایش را سریع و بدون کلیک تغییر دهید؟ فقط Command + 2 را برای نمایش نماد، Command + 3 برای لیست، Command + 4 برای ستون ها و Command + XNUMX را برای گالری فشار دهید.