وای فای آهسته اصطلاحی است که کاربران بی شماری هر روز آن را جستجو می کنند. باور کنید یا نه، این هنوز هم یک مشکل "لاینحل" است که اغلب مشتریان را ملزم می کند تا برای حل مشکلات با ارائه دهندگان تماس بگیرند. اما حقیقت این است که در بیشتر موارد مشکل از طرف ارائه دهنده نیست، بلکه برعکس مستقیماً در خانه شما است. در میان چیزهای دیگر، لینک معیوب در شبکه خانگی اغلب روتر است. در زیر، به 5 نکته برای اطمینان از پایداری، سرعت و قابلیت اطمینان Wi-Fi نگاهی خواهیم انداخت.
میتوانست باشد به شما علاقه مند است

راه اندازی مجدد روتر خودکار
اکثر روترهای جدیدتر به گونه ای ساخته شده اند که ده ها یا صدها ساعت در یک زمان بدون مشکل کار کنند. اما من می توانم از تجربه خودم بگویم که حتی یک روتر جدید با تنظیم مجدد به طور خودکار هر روز به طور قطع سود خواهد برد. من شخصاً برای مدت طولانی در اتصال به اینترنت مشکل داشتم و پس از انواع تلاش های ناموفق، تصمیم گرفتم راه اندازی مجدد خودکار را راه اندازی کنم. معلوم شد که این مرحله درست بود - از آن زمان تاکنون عملاً مشکلی با اینترنت نداشته ام. راه اندازی مجدد خودکار را می توان مستقیماً در رابط روتر در تنظیمات فعال کرد، یا می توانید به سوکت های قابل برنامه ریزی دسترسی پیدا کنید که می توانند در زمان خاصی خاموش و دوباره روشن شوند.

تغییر کانال
برای شبکه Wi-Fi خاص خود، می توانید تعیین کنید که در کدام کانال کار کند. کانال صحیح باید انتخاب شود، بهویژه اگر مثلاً در یک بلوک آپارتمان زندگی میکنید، یا اگر به سادگی و به سادگی بسیاری از شبکههای Wi-Fi دیگر در این نزدیکی وجود دارد. اگر همه این شبکهها روی یک کانال اجرا میشدند، سیگنالها با یکدیگر «دعوا» میکردند و با یکدیگر تداخل پیدا میکردند. روترهای جدیدتر می توانند به طور خودکار کانال ایده آل را پس از شناسایی شبکه های مجاور انتخاب کنند، اما باز هم بر اساس تجربه خودم، می توانم تأیید کنم که اغلب بهتر است کانال را به صورت دستی تنظیم کنیم. در زیر روشی برای یافتن کانال ایده آل برای عملکرد Wi-Fi خود خواهید یافت. سپس کانال را می توان در رابط روتر در بخش تنظیمات Wi-Fi تغییر داد.
میتوانست باشد به شما علاقه مند است

به طور منظم به روز کنید
ما در این نکته سوم با روتر به عنوان چنین می مانیم. درست مانند سیستم عامل های اپل، برای روترها، سازندگان هر از گاهی برخی به روز رسانی ها را منتشر می کنند که باید در اسرع وقت نصب کنید. بروز مشکلات خاصی در یک نسخه کاملاً رایج است که سازنده با ورود به روز رسانی آن را برطرف می کند. بنابراین اگر با شبکه وای فای مشکل دارید، روتر (و همچنین آیفون یا مک) را بررسی و احتمالاً به روز کنید. خود به روز رسانی را می توان مستقیماً در رابط روتر انجام داد، اما در مورد برخی از روترهای قدیمی، لازم است بسته به روز رسانی را از وب سایت سازنده دانلود کرده و سپس از طریق رابط در روتر آپلود کنید.
با موقعیت مکانی آزمایش کنید
برای دستیابی به سریع ترین و پایدارترین اتصال وای فای ممکن، لازم است روتر تا حد امکان نزدیک به دستگاه شما قرار گیرد. اگر شما و دستگاه در یک اتاق با روتر باشید، کاملاً ایده آل است، زیرا هر دیوار و مانع سیگنال را به میزان قابل توجهی کاهش می دهد، که می تواند منجر به کاهش سرعت و بی ثباتی شود. اگر میخواهید در مکانی بسیار دور به اینترنت خود متصل شوید، باید از یک اتصال کابلی استفاده کنید که عملاً در همه چیز بهتر از Wi-Fi است - یعنی به جز برای راحتی. اتصال کابل، در میان چیزهای دیگر، عملاً هنگام اجرای بازیهای رایانهای ضروری است، زیرا ممکن است ریزشهای کوچک رخ دهد.
میتوانست باشد به شما علاقه مند است
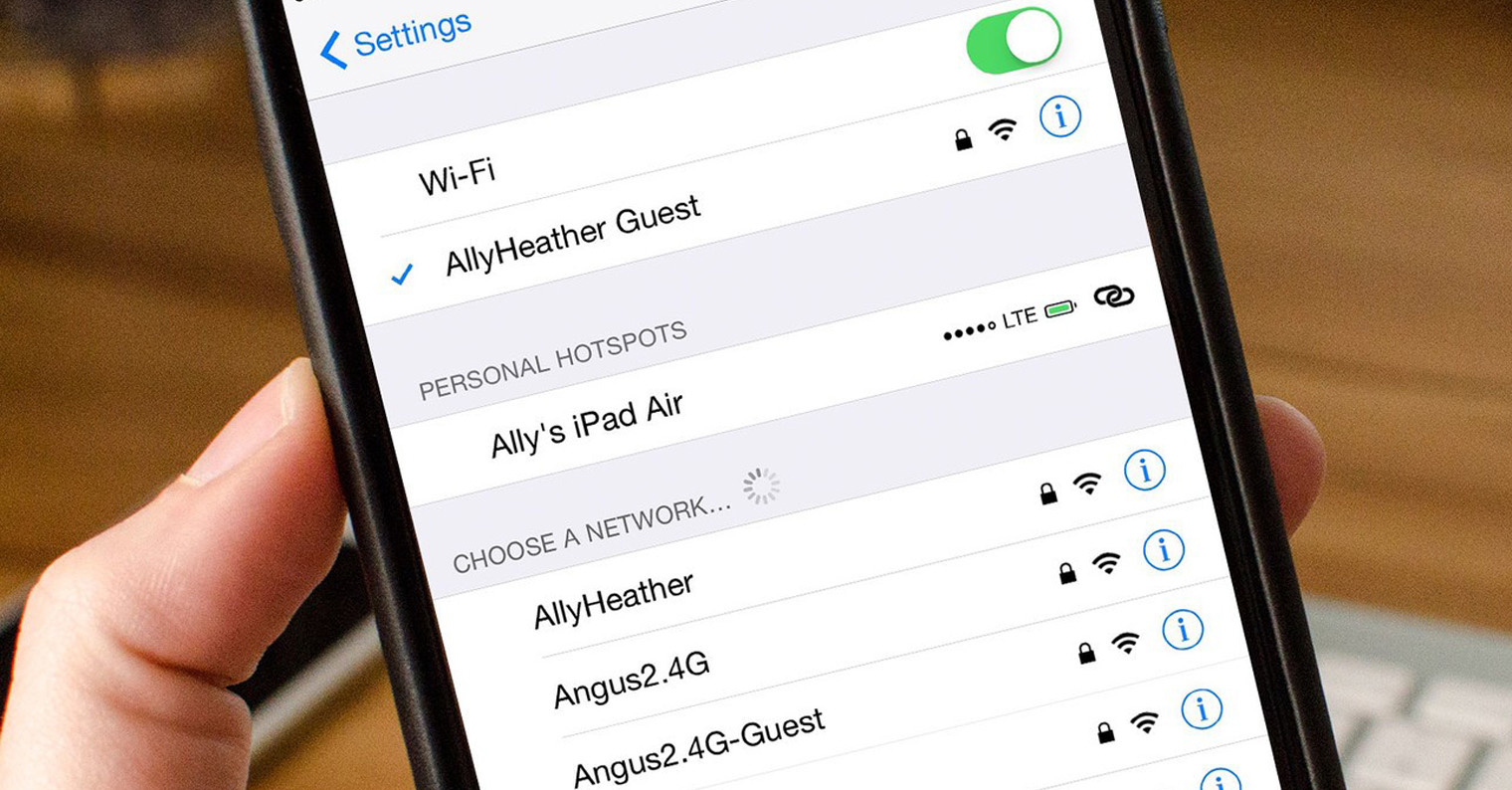
از 5 گیگاهرتز استفاده کنید
اگر اخیراً روتر جدیدی خریداری کرده اید، به احتمال زیاد می تواند Wi-Fi را در دو باند - 2.4 گیگاهرتز و 5 گیگاهرتز ارائه دهد. اگر این گزینه را دارید حتما از آن استفاده کنید، در هر صورت ابتدا بخوانید تفاوت این دو باند. اتصال کلاسیک به وای فای 2.4 گیگاهرتز ایده آل است به خصوص اگر دورتر از روتر قرار داشته باشید - در مقایسه با 5 گیگاهرتز برد بیشتری دارد. استفاده از اتصال Wi-Fi با فرکانس 5 گیگاهرتز در صورتی مفید است که از طرف دیگر، به عنوان مثال در همان اتاق، به روتر نزدیک باشید. در نزدیکی، شبکه 5 گیگاهرتز سریعتر و پایدارتر از شبکه 2.4 گیگاهرتز است، اما اگر از روتر دور شوید، مشکل به وجود می آید. 5 گیگاهرتز برد بدتری نسبت به 2.4 گیگاهرتز دارد. بنابراین به صورت هوشمند بین شبکه های Wi-Fi جابه جا شوید.
 پرواز به دور دنیا با اپل
پرواز به دور دنیا با اپل 
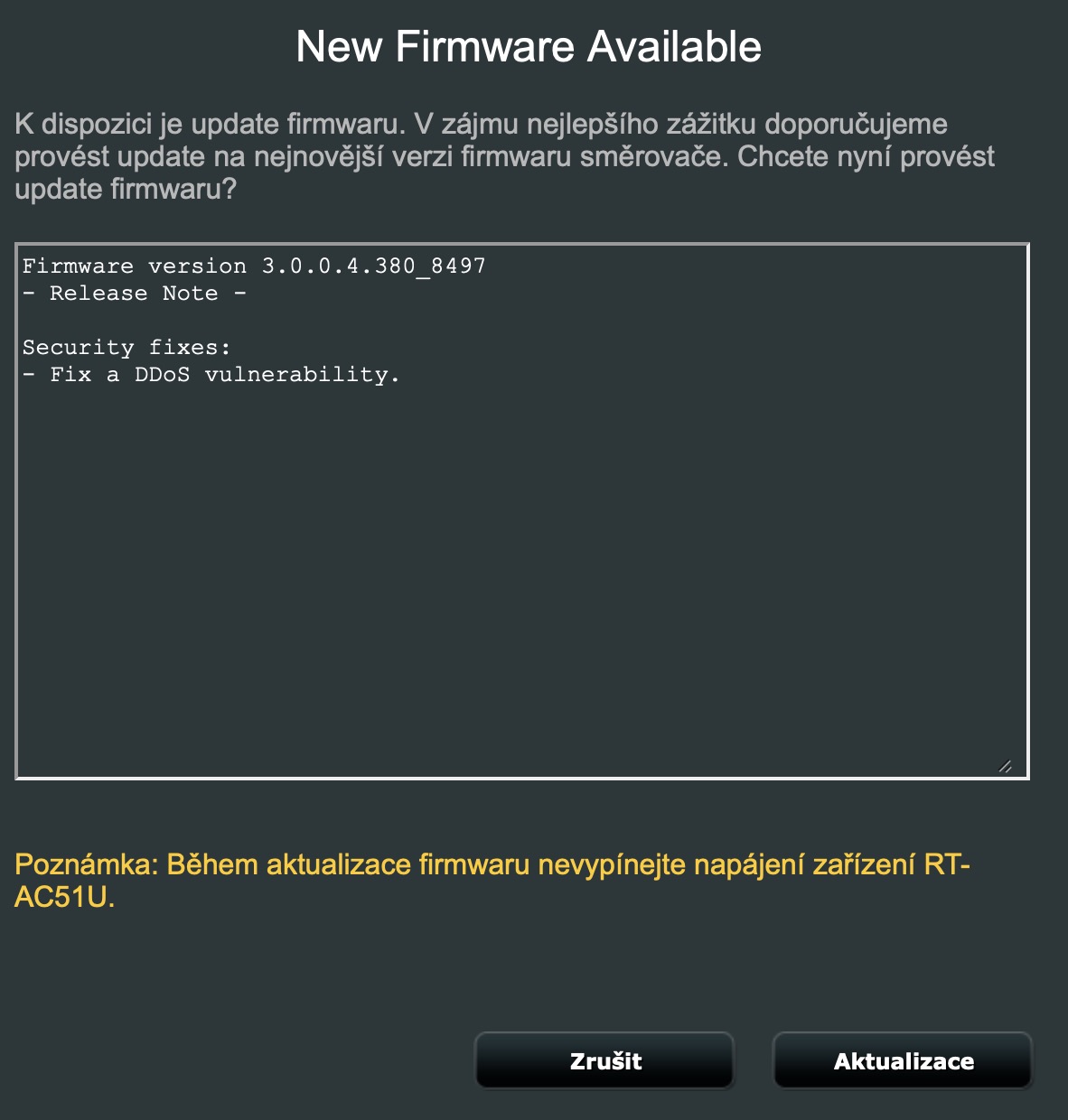
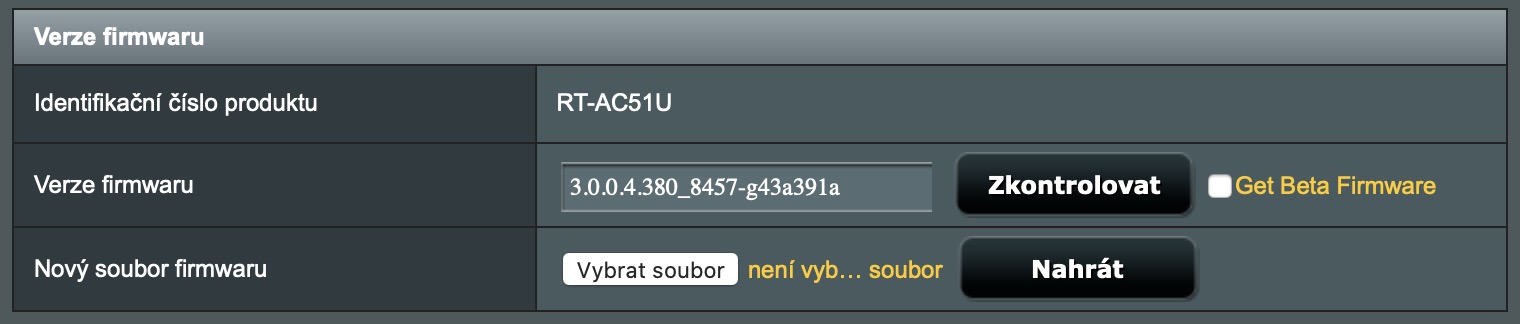







و هرکسی که فکر میکند میتواند چیزی با کیفیت اضافی از ما بخرد، احمق است. زیرا آن دسته از محصولات گران قیمتی که در الزا یا فروشگاه های دیگر به فروش می رسند نیز ساخت چین هستند. اما در اینجا آنها با یک نشانه گذاری باورنکردنی فروخته می شوند. از این گذشته، کسی باید برای آنهایی که بین انبارها، حامل ها، حمل و نقل ها، گمرکات، مالیات بر ارزش افزوده است، بپردازد. خوب، این مشتری است که هزینه آن را پرداخت می کند.
چگونه دیگر.