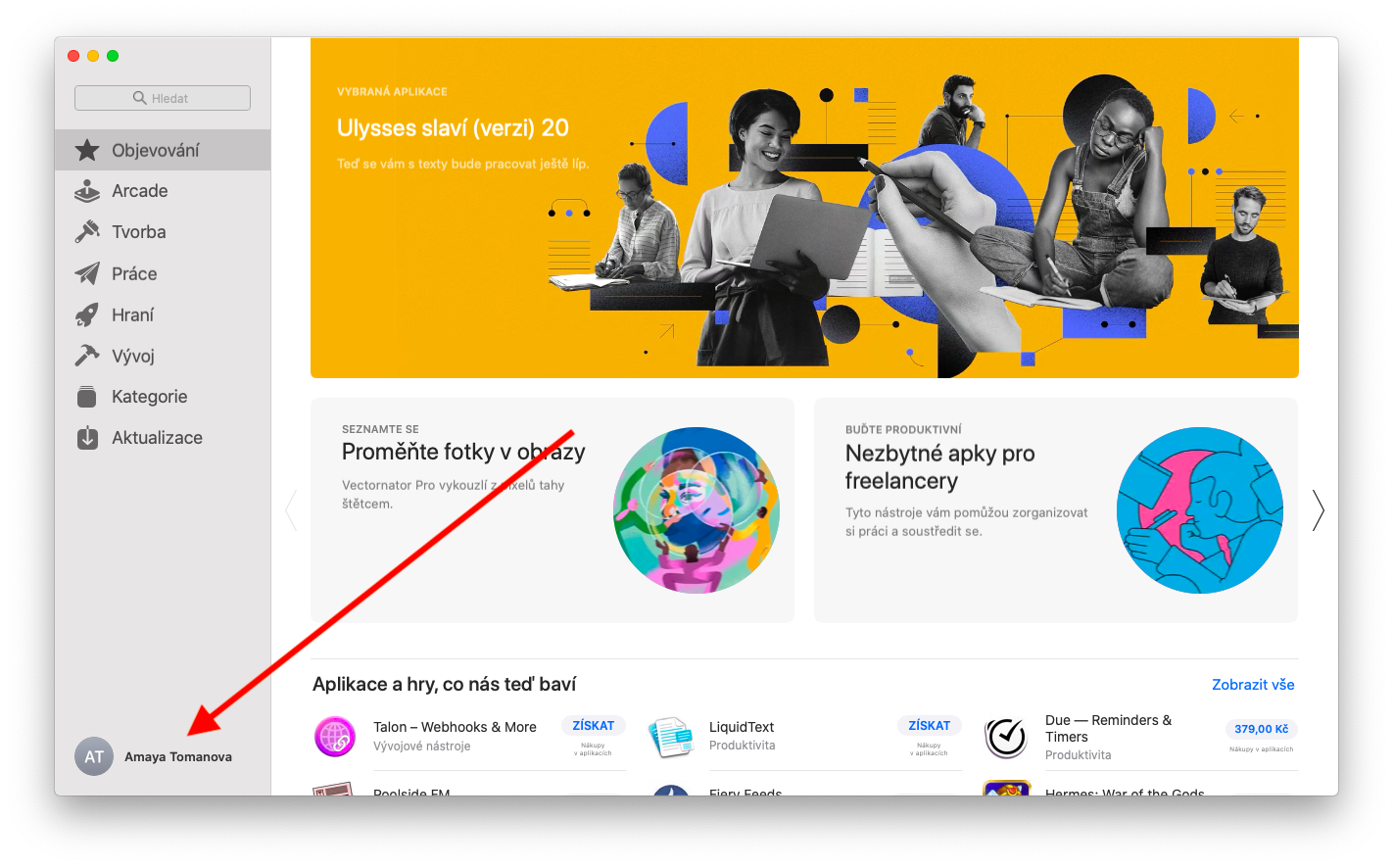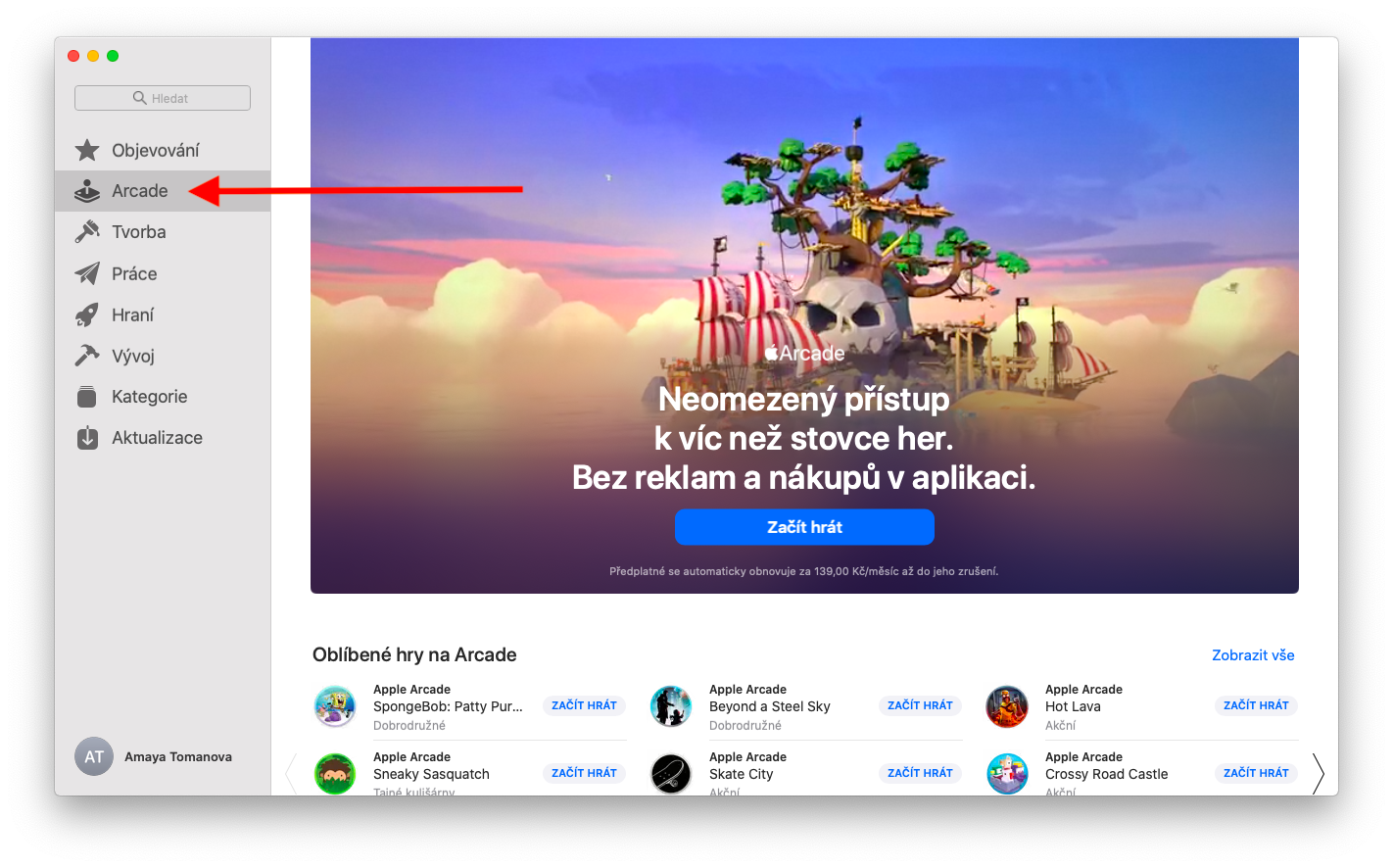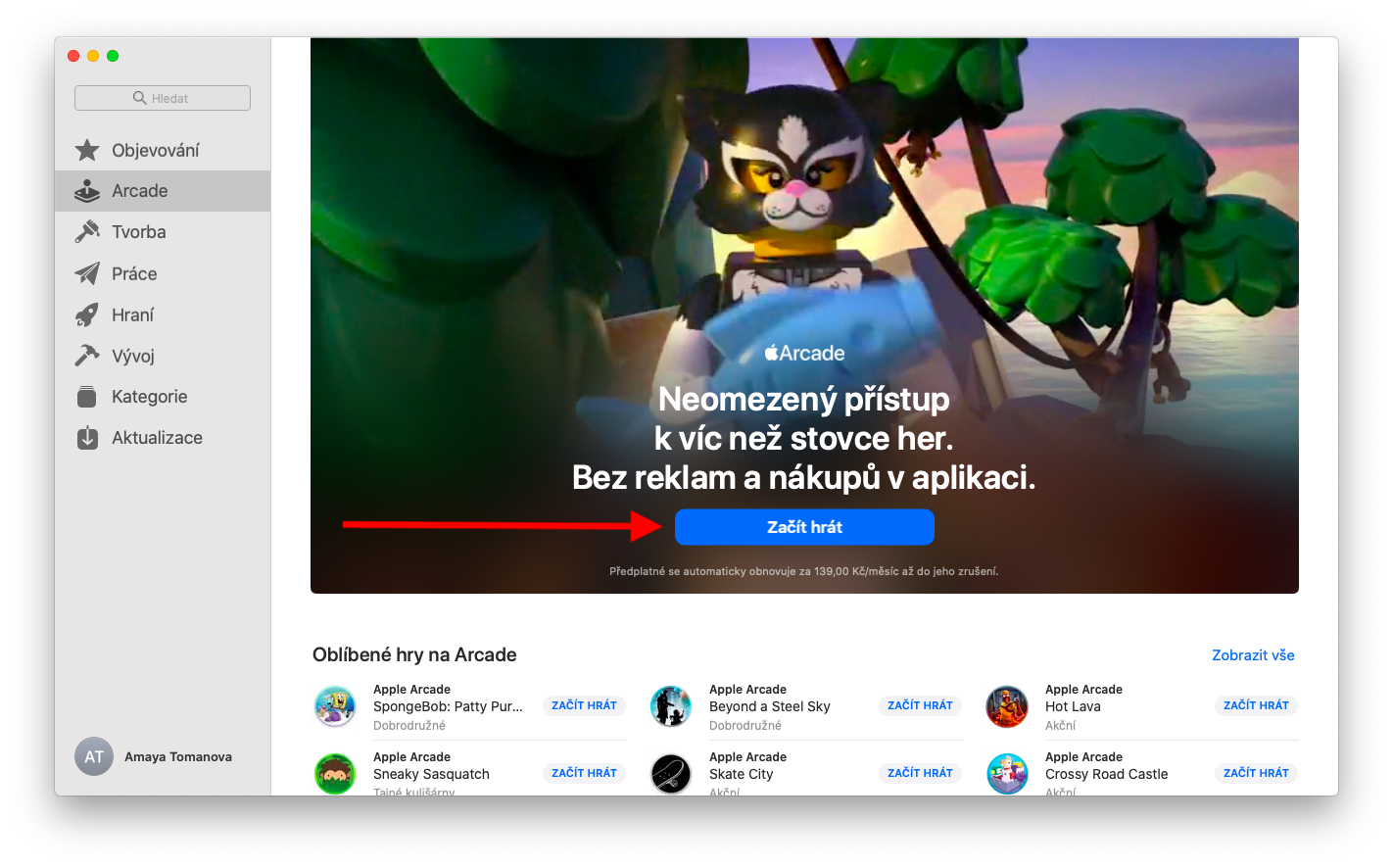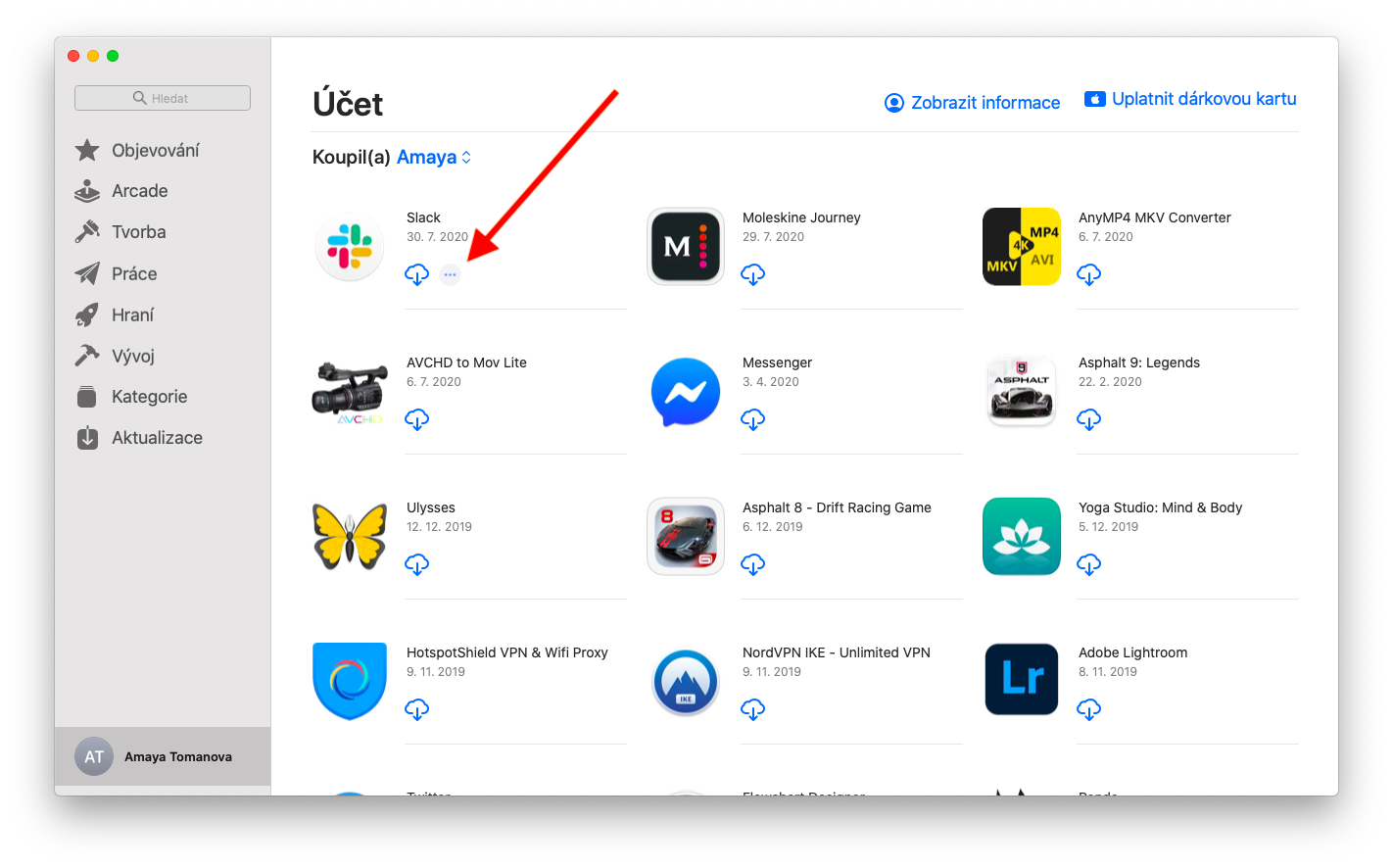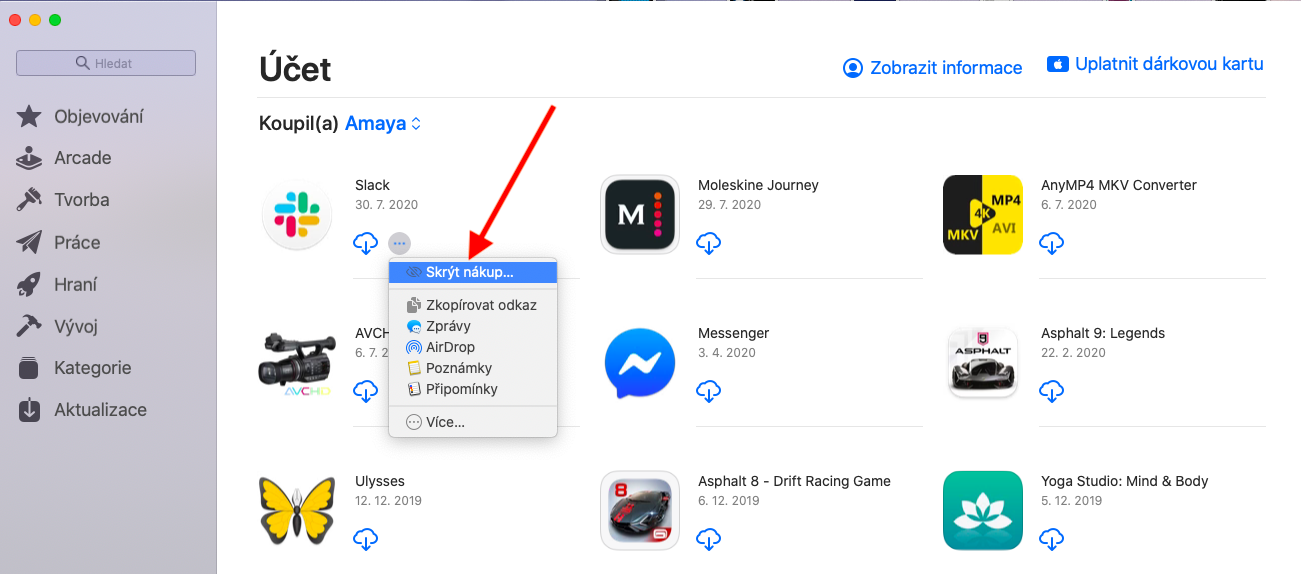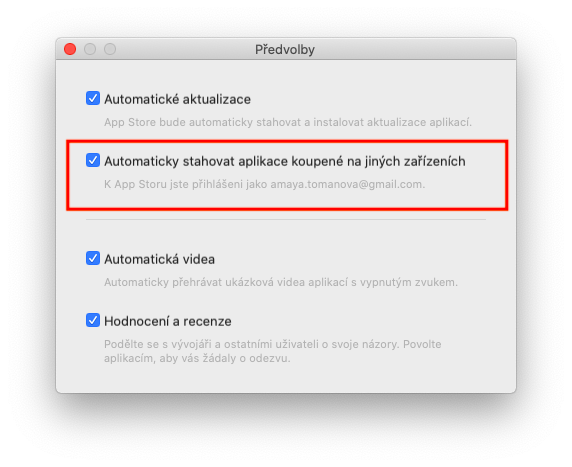در دومین قسمت از سری امروز ما در برنامه های بومی اپل، نگاهی دوم (و آخرین) به اپ استور برای macOS خواهیم داشت. این بار به Apple Arcade و مدیریت اپلیکیشن می پردازیم.
میتوانست باشد به شما علاقه مند است

به عنوان بخشی از سرویس بازی Apple Arcade، کاربران می توانند طیف گسترده ای از عناوین مختلف از جمله بازی های انحصاری را بازی کنند. Arcade احتمالاً برای بازیکنان حرفه ای و خواستار جذاب نخواهد بود، اما مطمئناً بازیکنان تعطیلات یا خانواده های دارای فرزند را مورد توجه قرار می دهد. برای فعال کردن Apple Arcade، روی Arcade در نوار کناری پنجره App Store کلیک کنید. سپس بر روی Try کلیک کنید (در صورت فعال سازی مکرر، دکمه Start playing را مشاهده خواهید کرد) و دستورالعمل های روی صفحه را دنبال کنید. شما می توانید بازی های Apple Arcade را حتی بدون اتصال به اینترنت بازی کنید. برای شروع فقط روی نام بازی کلیک کنید، Cmd + Q را برای خروج فشار دهید.
برای مدیریت برنامههای خریداریشده از App Store در مک، روی نام خود در گوشه سمت چپ پایین پنجره App Store کلیک کنید. نمای کلی همه برنامههایی را که خریداری کردهاید خواهید دید. اگر میخواهید برخی از برنامهها را در این نمای کلی مخفی کنید، نشانگر ماوس را به برنامه انتخابی ببرید، صبر کنید تا نماد سه نقطه در یک دایره ظاهر شود و روی پنهان کردن خرید کلیک کنید. برای مشاهده برنامه های مخفی، روی View Info در بالای پنجره App Store کلیک کنید و در قسمت Hidden Purchases Manage را انتخاب کنید. برای برنامه ای که می خواهید مشاهده کنید، Unhide را انتخاب کنید. اگر میخواهید برنامهای را که دیگر در مک خود ندارید، مجدداً نصب کنید، روی نام خود در گوشه سمت چپ پایین پنجره App Store کلیک کنید، برنامه مورد نظر را در نمای کلی پیدا کنید و با کلیک بر روی نماد ابری آن را دوباره دانلود کنید. یک فلش برای دانلود خودکار برنامههای خریداریشده در رایانههای دیگر، روی App Store -> Preferences نوار ابزار در بالای صفحه Mac خود کلیک کنید و دانلود خودکار برنامههای خریداریشده در Mac دیگر را انتخاب کنید.