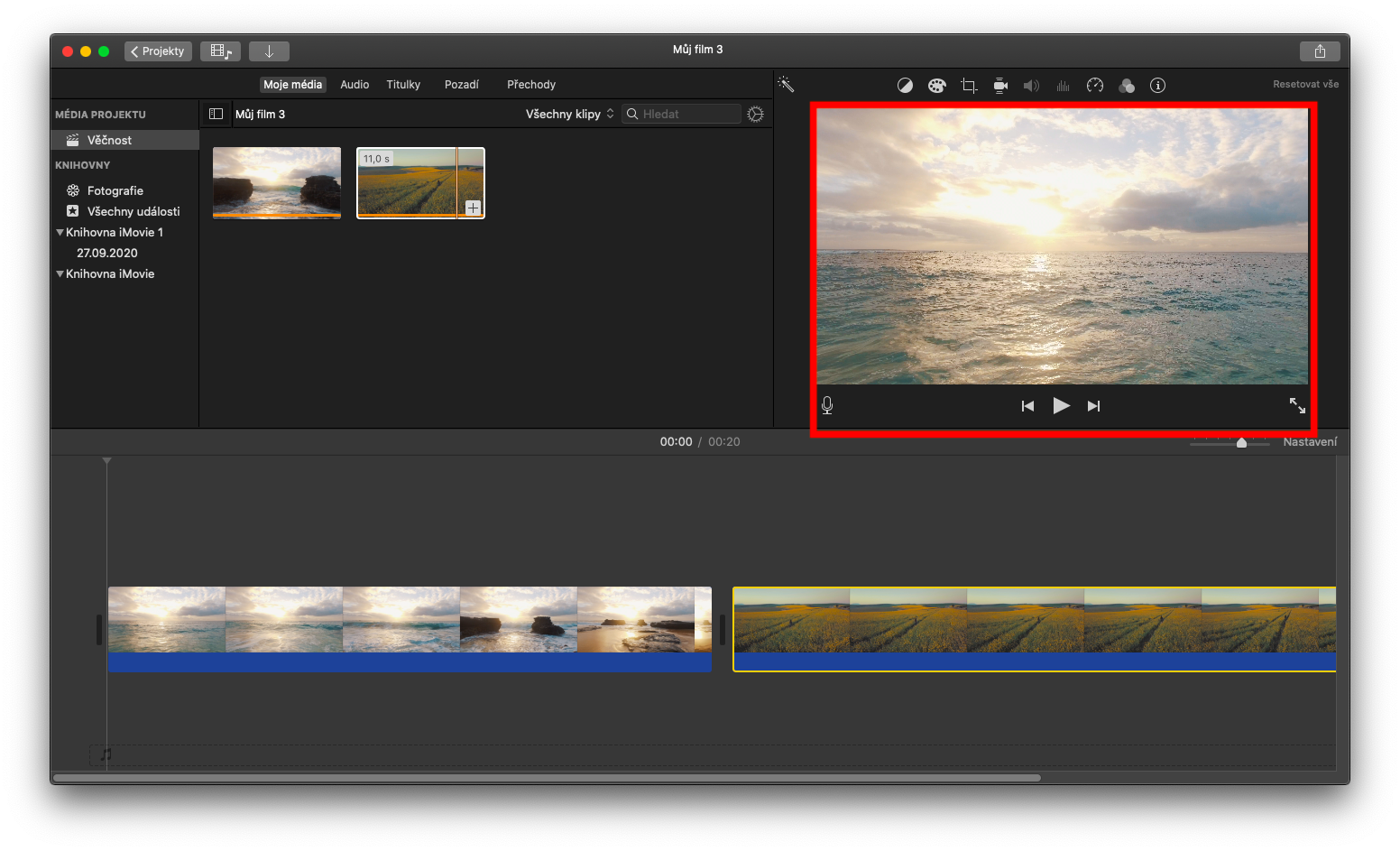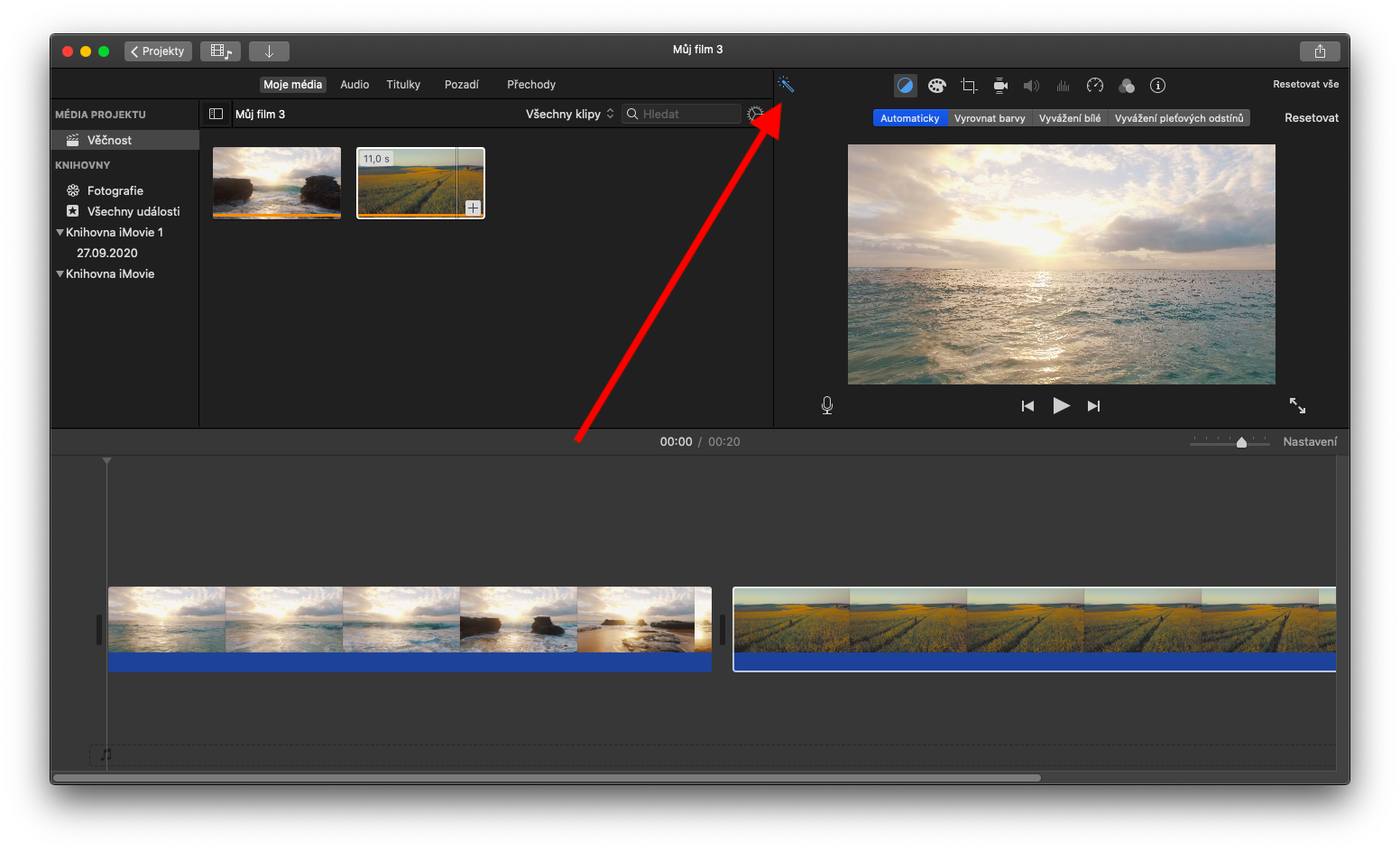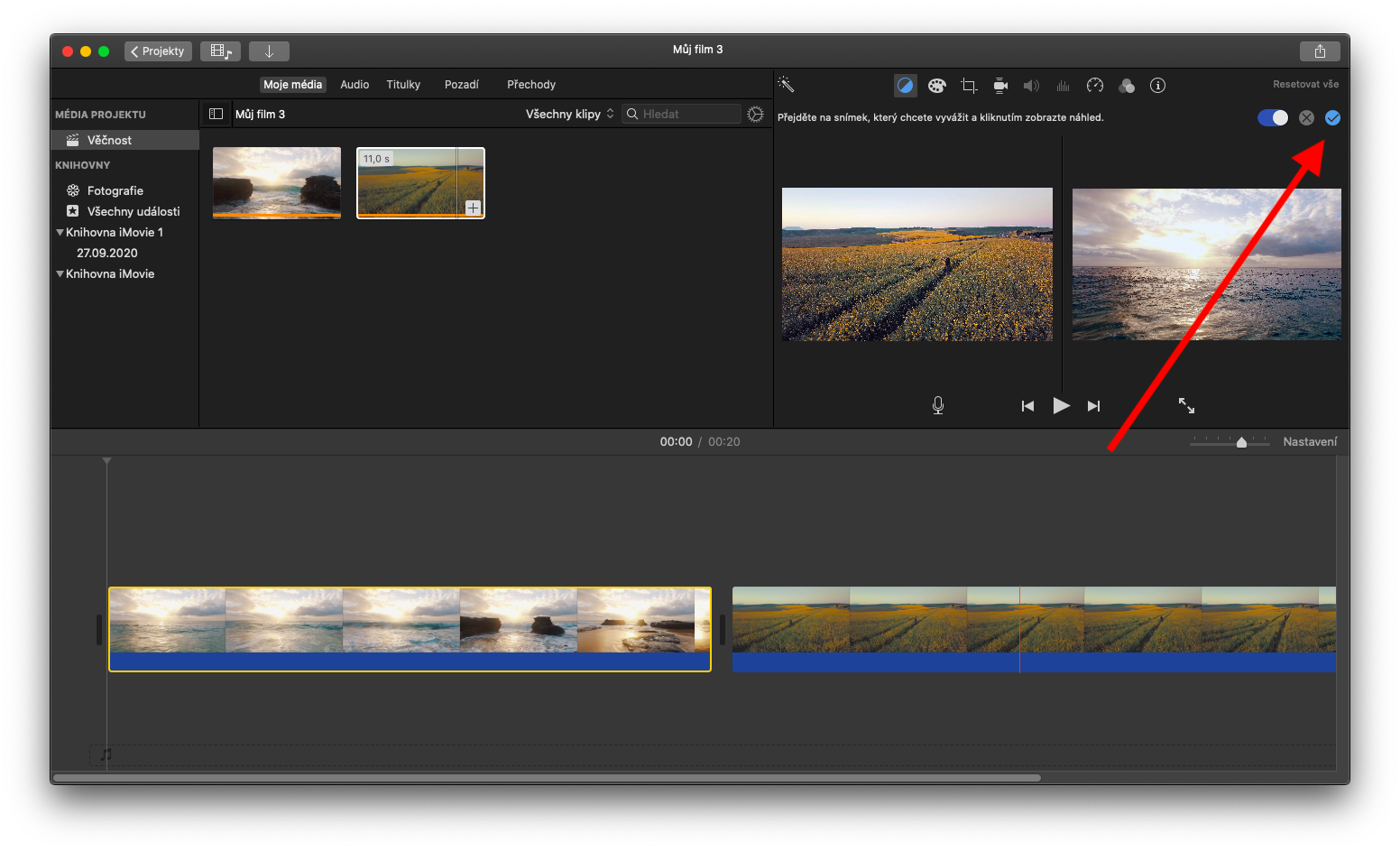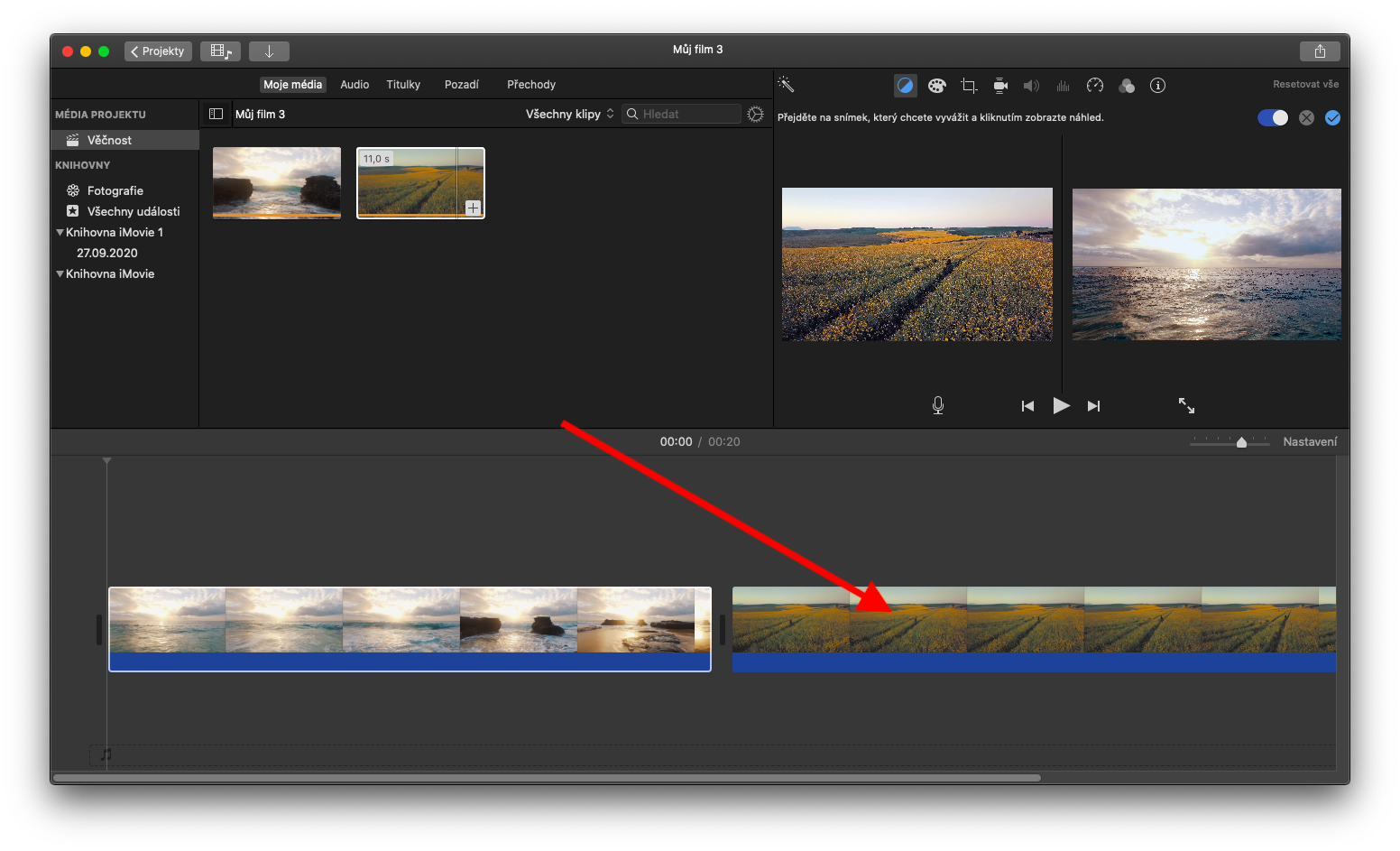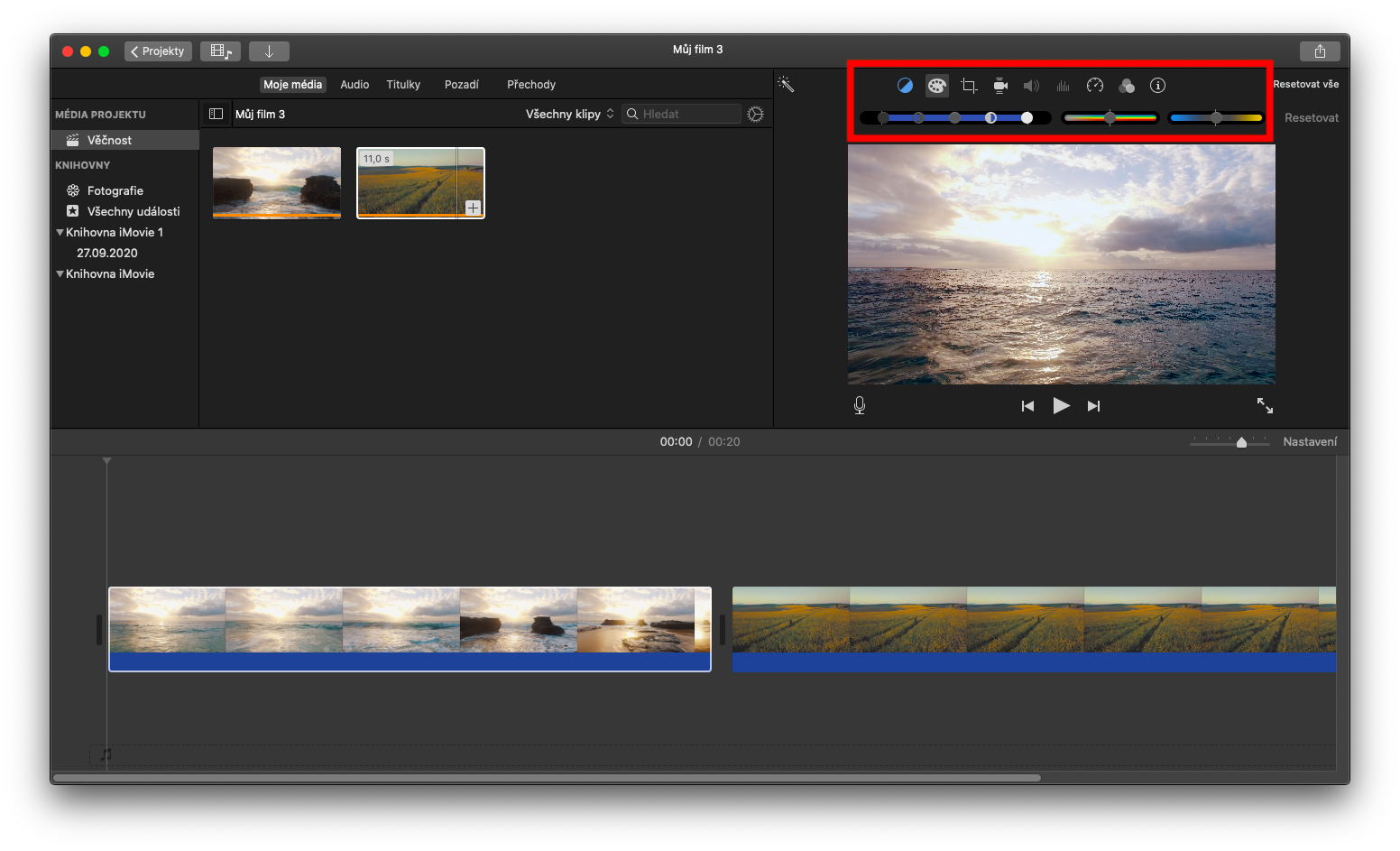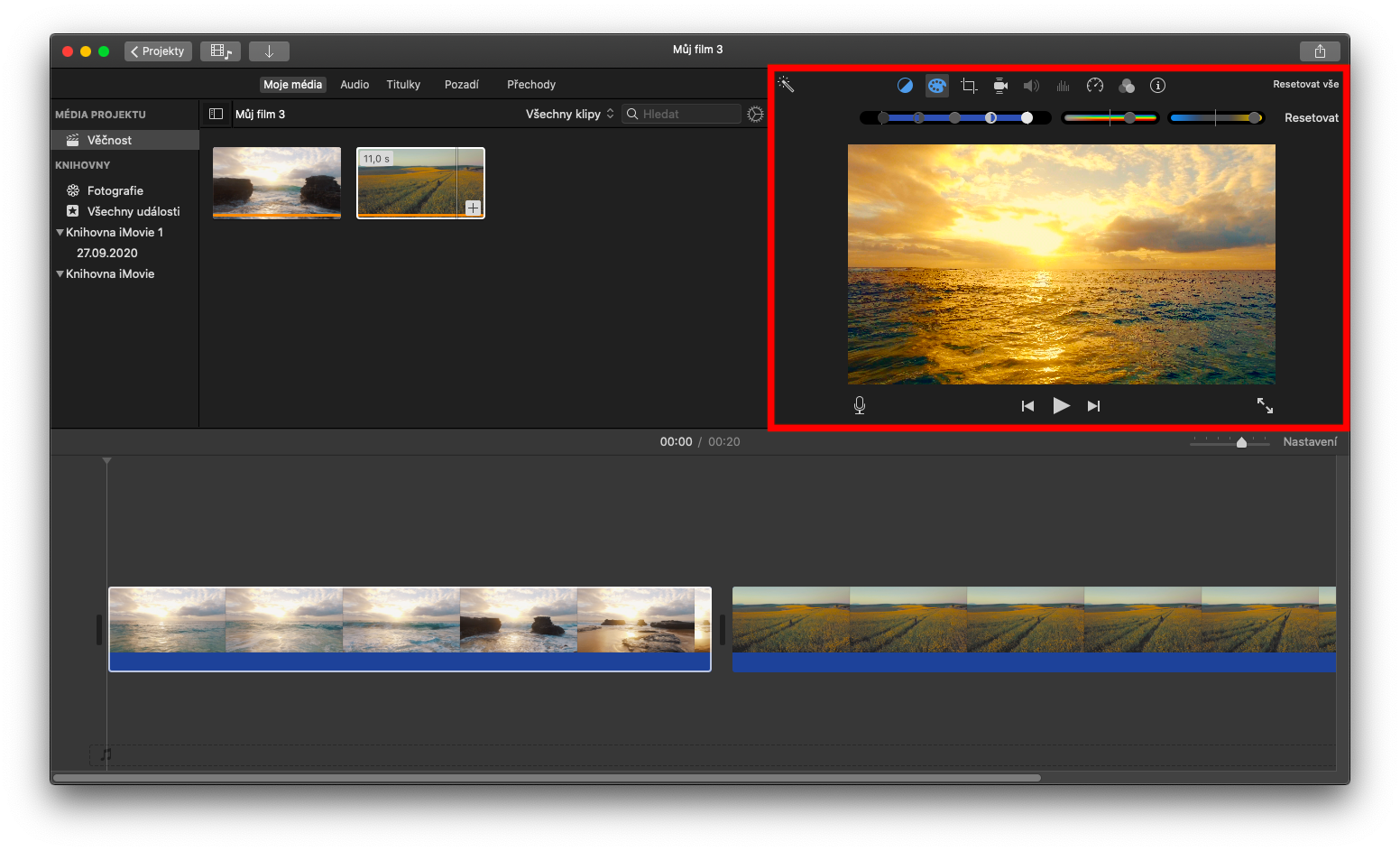در سری برنامههای کاربردی اپل، امروز به تمرکز روی iMovie در مک ادامه خواهیم داد. در قسمت امروز به ویرایش و بهبود کلیپ ها می پردازیم.
میتوانست باشد به شما علاقه مند است
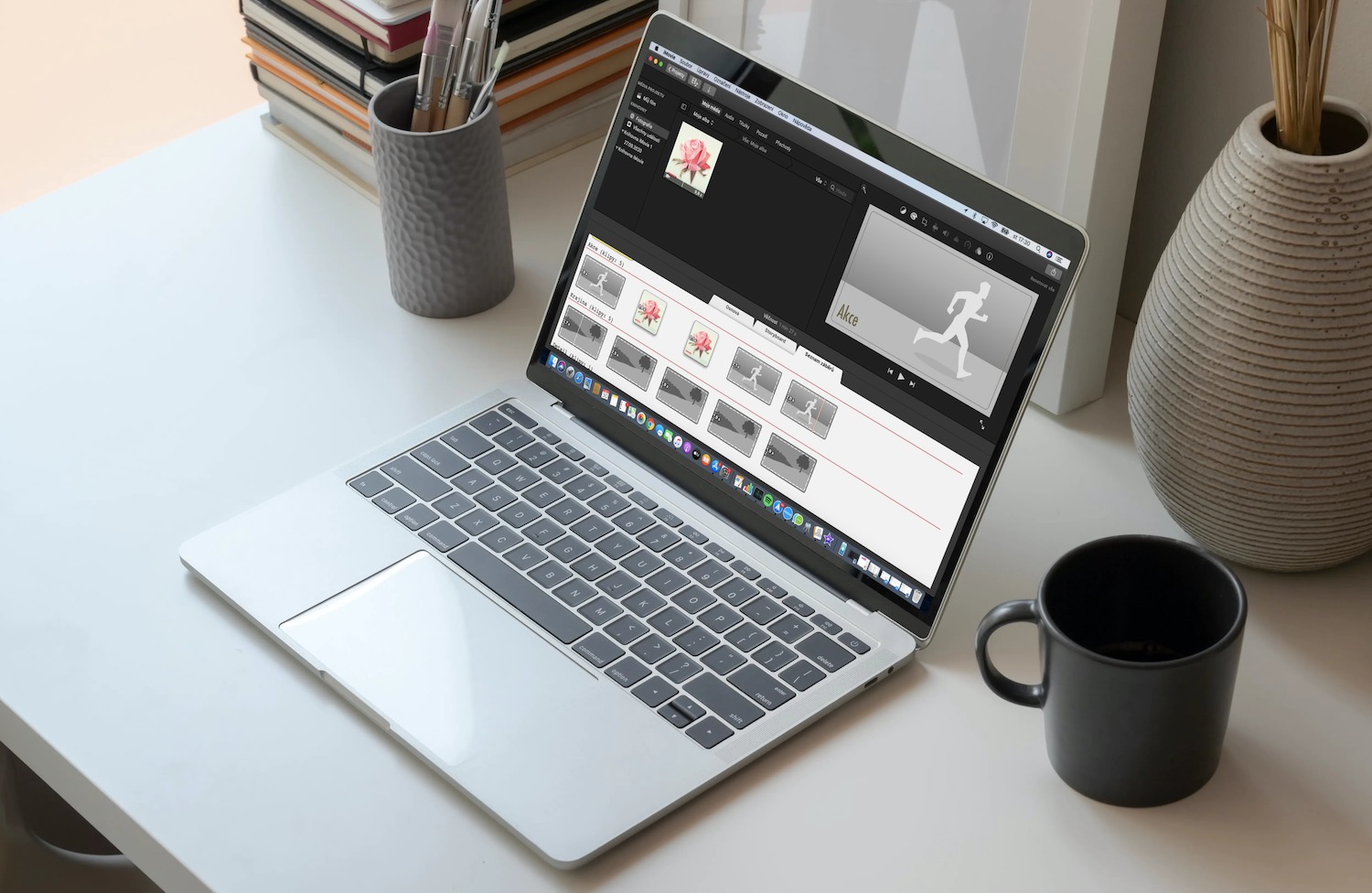
یکی از سادهترین روشهای ویرایش کلیپها، بهبود خودکار آنها است که میتوانید با یک کلیک ویدیو و صدای کلیپ انتخابی را بهبود ببخشید. برای بهبود یک کلیپ، ابتدا فریم مورد نظر را در تایم لاین یا در مرورگر فایل انتخاب کنید. شما می توانید به سادگی با کلیک بر روی نماد عصا در بالای مرورگر، بهبودهای خودکار را انجام دهید (به گالری مراجعه کنید). همچنین می توانید رنگ کلیپ ها را در iMovie در مک تنظیم کنید. برای انتخاب گیره مورد نظر برای تنظیم خودکار رنگ کلیک کنید. در پیش نمایش کلیپ انتخاب شده در بالا سمت راست، دکمه های مربوطه را پیدا خواهید کرد - روی دکمه تعادل رنگ (در سمت چپ نوار) کلیک کنید و روی خودکار در منوی زیر دکمه ها کلیک کنید.
برای تطبیق ظاهر یک کلیپ با کلیپ دیگر، ابتدا کلیپ مورد نظر را در مرورگر فایل یا تایم لاین انتخاب کنید. روی دکمه تعادل رنگ (در نوار بالای پیش نمایش در سمت چپ) کلیک کنید و روی Balance Locks کلیک کنید. کلیپ را در مرورگر فایل یا با استفاده از جدول زمانی برای یافتن فریمی که میخواهید روی آن بزرگنمایی کنید، مرور کنید.
همانطور که پیمایش می کنید، یک پیش نمایش از کلیپ منبع در سمت چپ مرورگر ظاهر می شود و نشانگر به یک قطره چکان تغییر می کند. روی کلیپ منبع با مکان نما قطره چکان کلیک کنید - به این ترتیب نمونه ای را می گیرید که سپس ظاهر کلیپ را تغییر می دهد. برای تایید تغییرات، روی دکمه آبی در سمت راست بالای پیش نمایش کلیپ کلیک کنید. در نوار بالایی سپس می توانید اشباع رنگ و دما را با استفاده از لغزنده های روی نوارها تنظیم کنید.