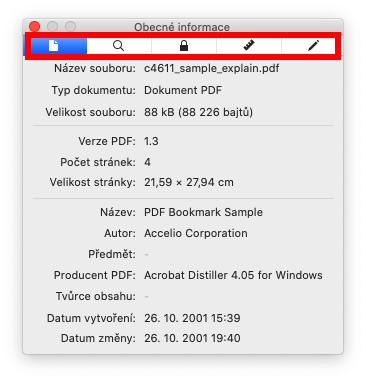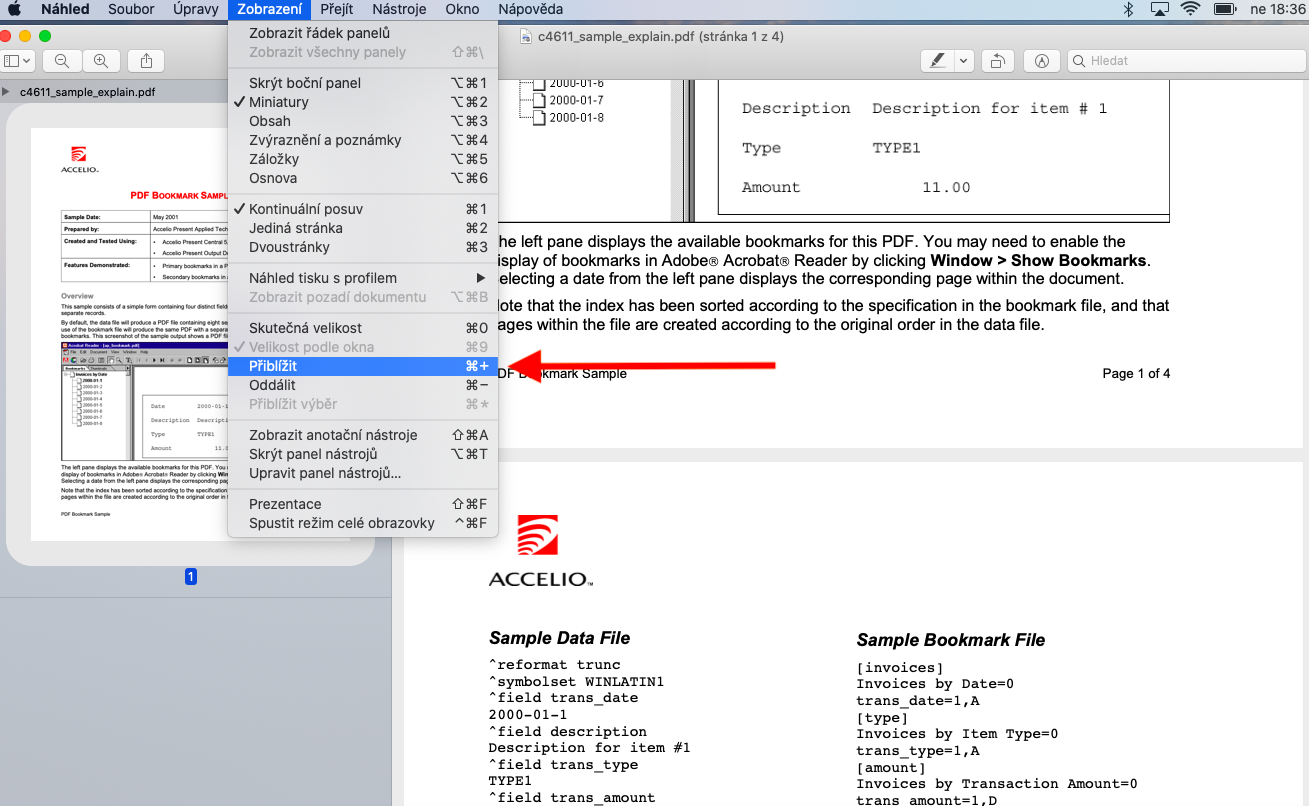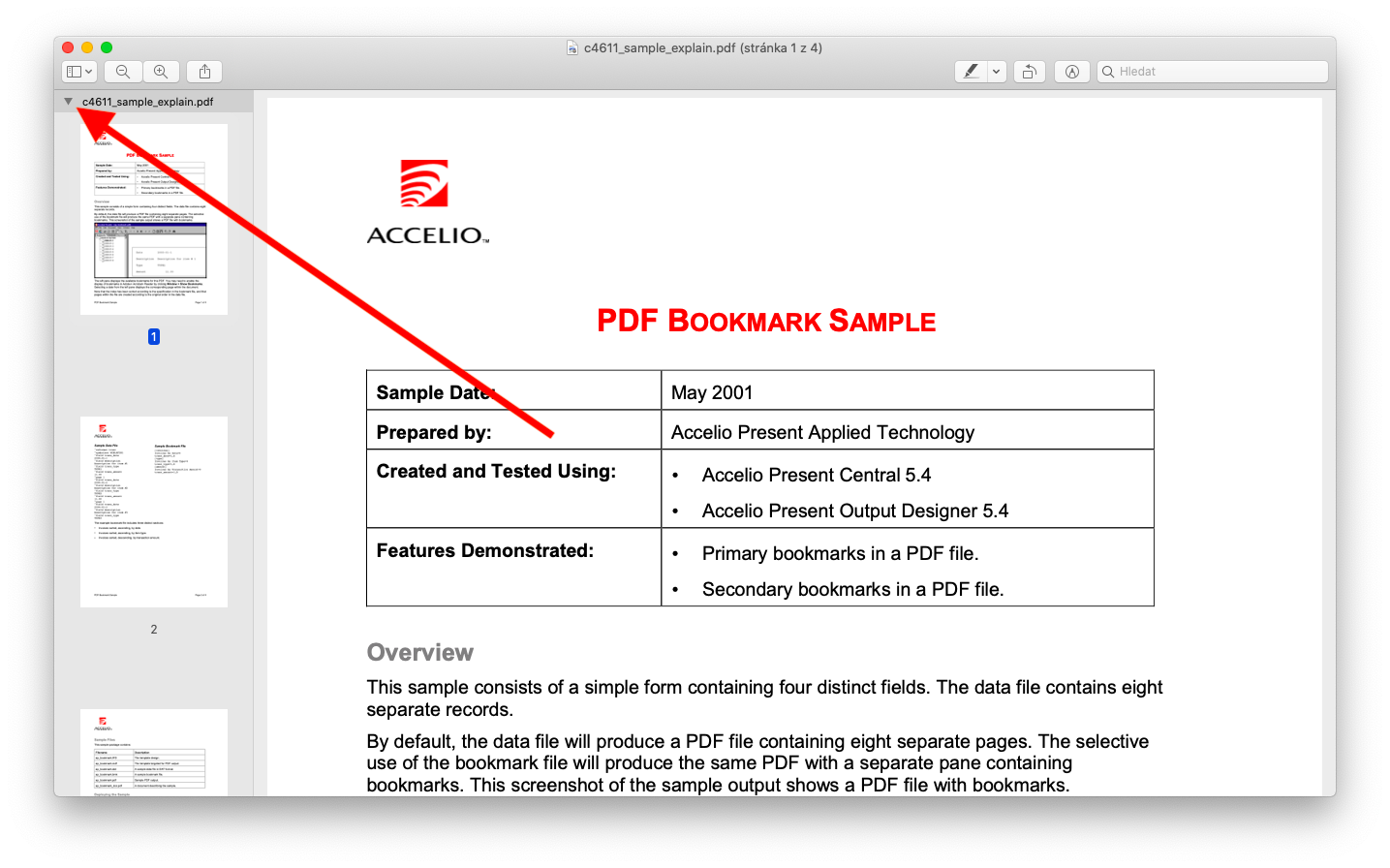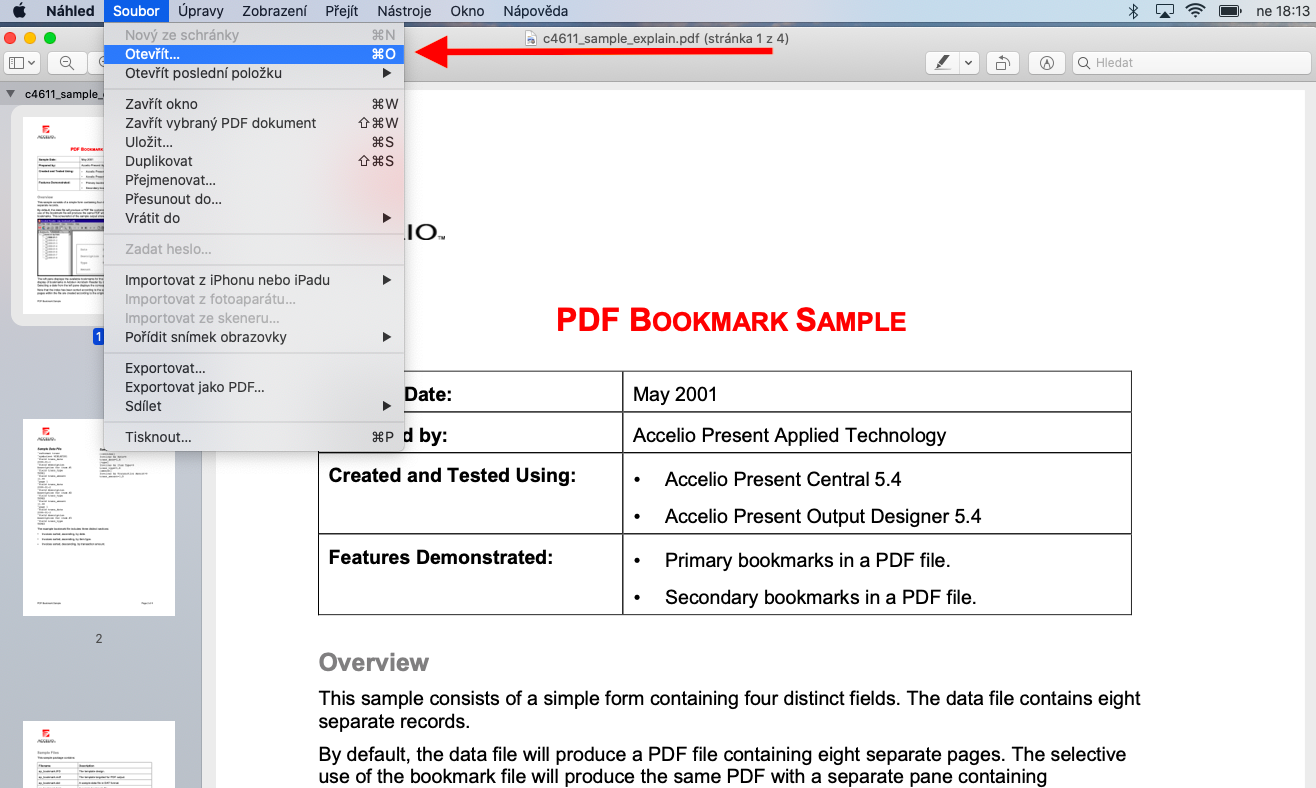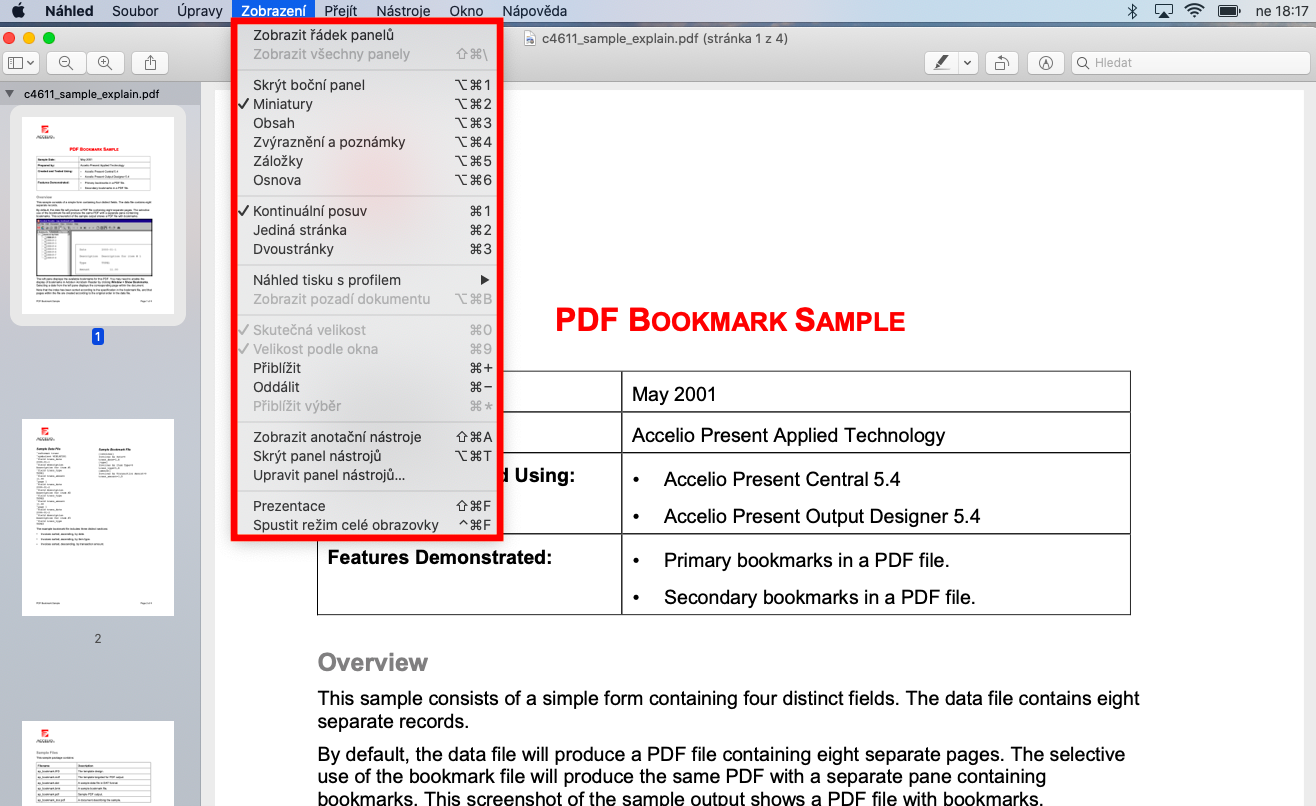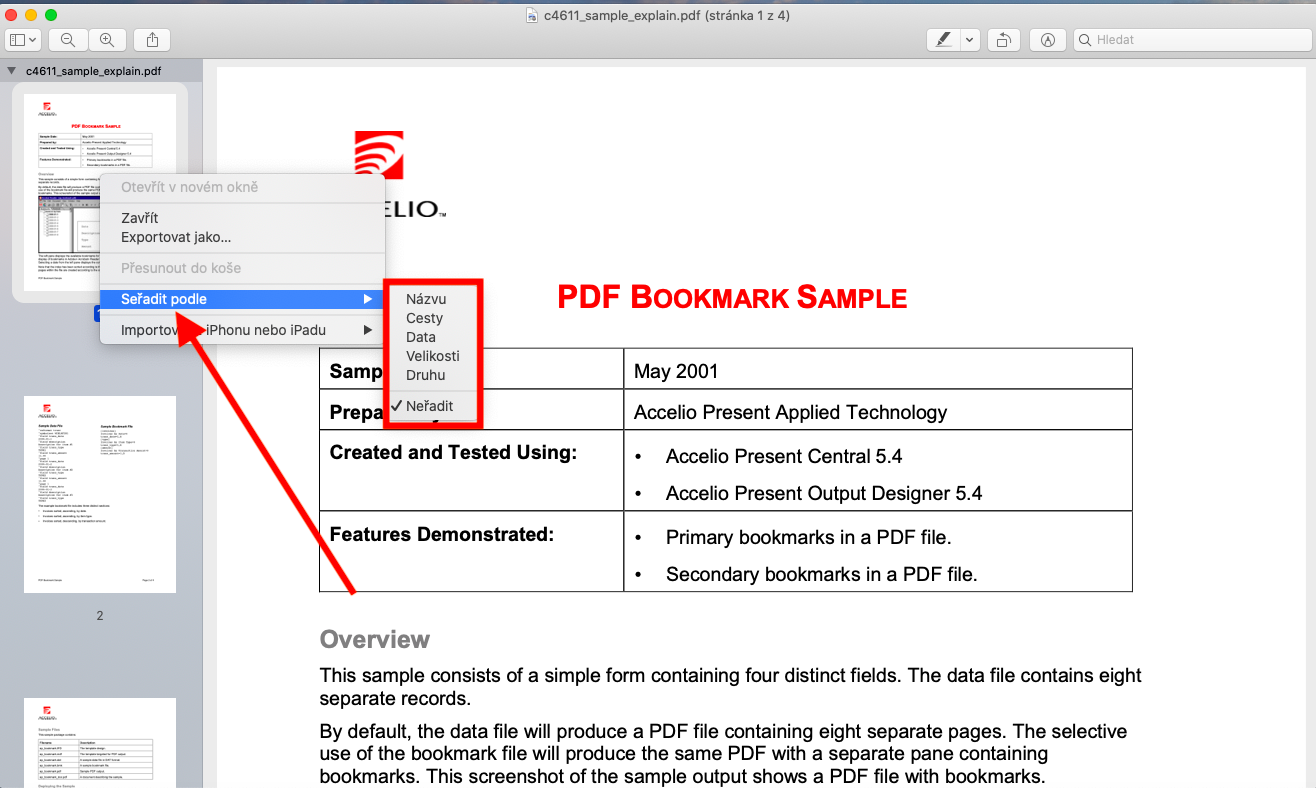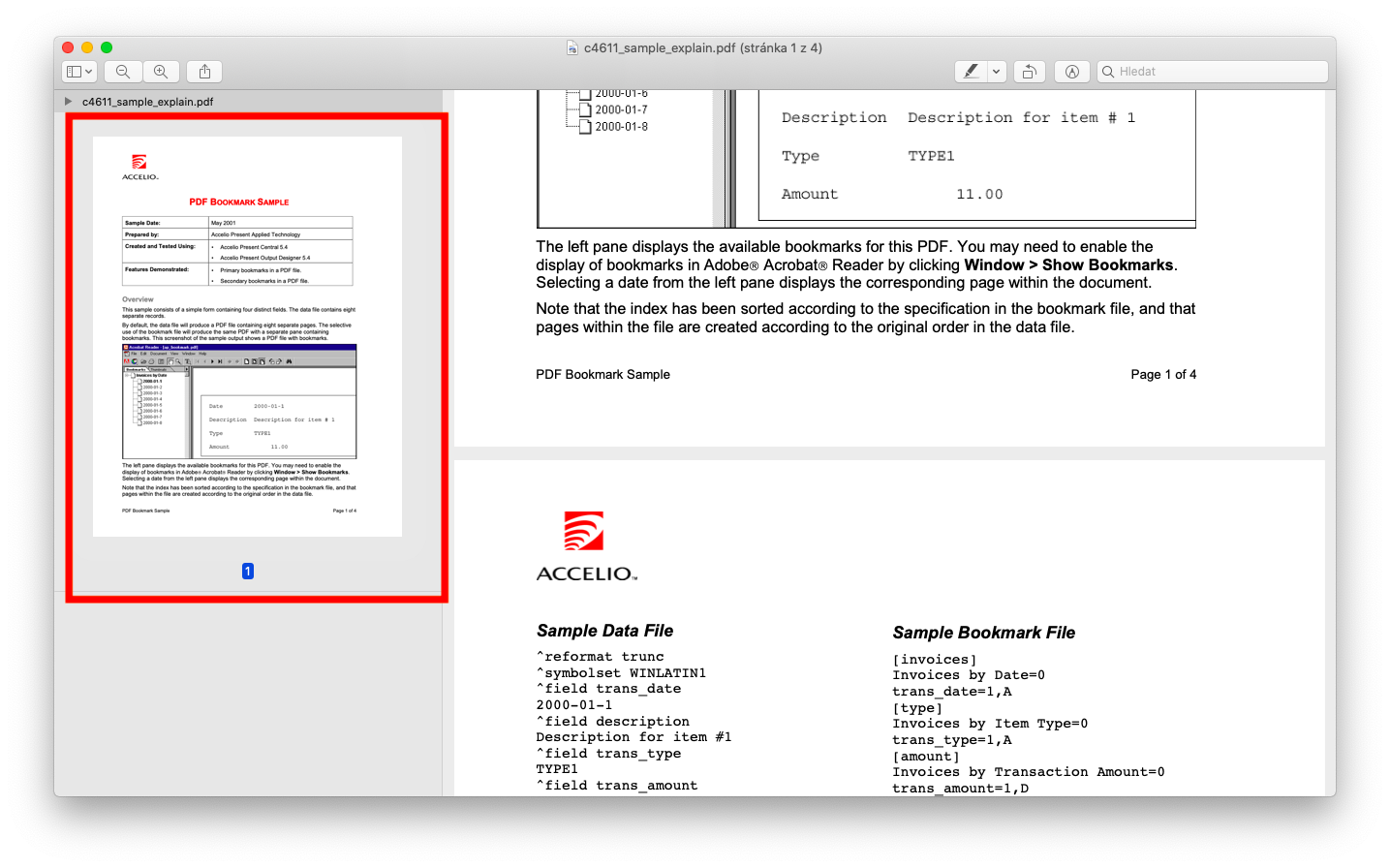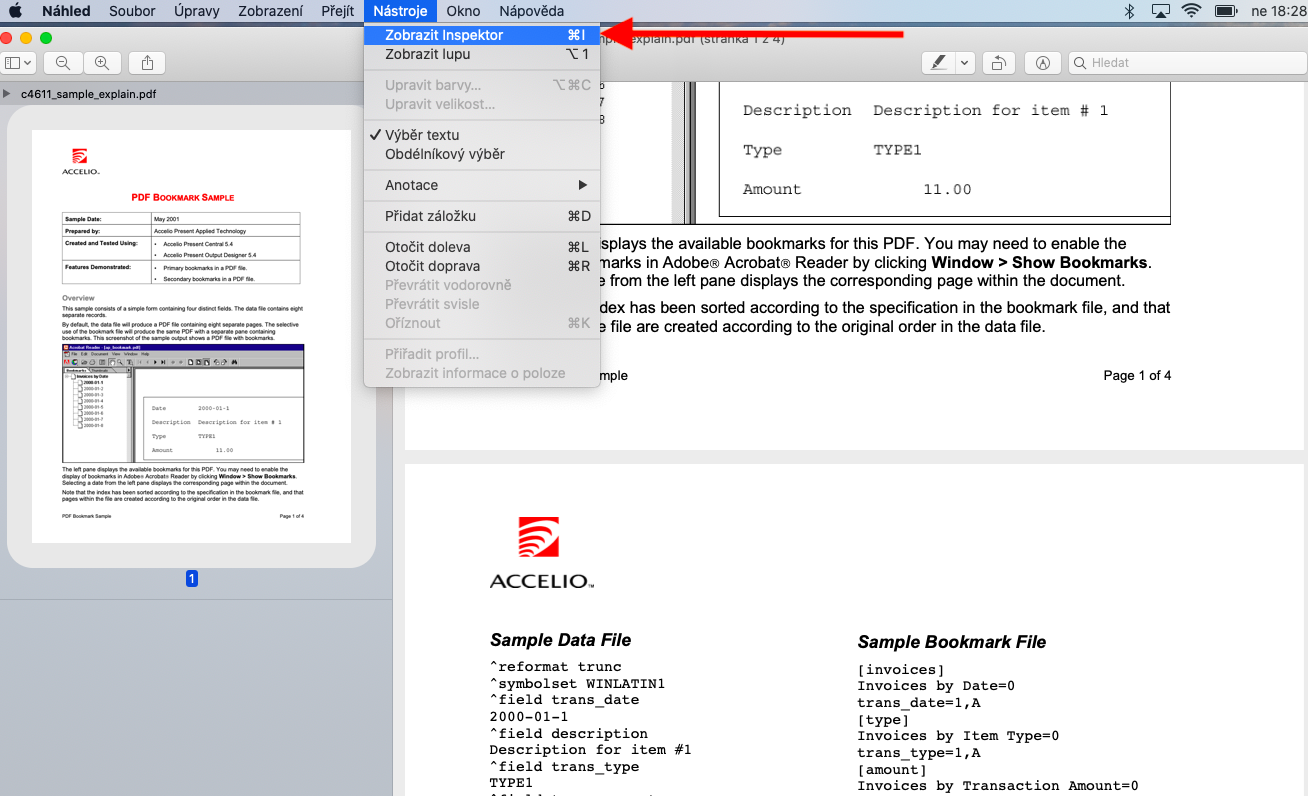پیش نمایش یک برنامه کاربردی Mac مفید و در بسیاری از موارد به طور غیرمنصفانه بدخیم است. نه تنها برای مشاهده تصاویر و عکس ها، بلکه برای ویرایش اولیه آنها نیز استفاده می شود. اما برای کار ساده با فایل های PDF نیز می توانید از پیش نمایش استفاده کنید که در مقاله امروز به آن خواهیم پرداخت.
میتوانست باشد به شما علاقه مند است

مگر اینکه در تنظیمات Mac خود مشخص کرده باشید، هر فایل PDF پس از دوبار کلیک کردن روی نام یا نماد آن، به طور خودکار در Preview نمایش داده می شود. گزینه دیگر این است که پیش نمایش را اجرا کنید و روی File -> Open در نوار ابزار بالای صفحه Mac خود کلیک کنید. اگر یک فایل PDF چند صفحه ای را باز کنید، تصاویر کوچکی را با پیش نمایش صفحات جداگانه در پانل سمت چپ پنجره برنامه خواهید دید. می توانید نحوه مشاهده آن را با کلیک روی View در نوار ابزار بالای صفحه Mac خود تغییر دهید. اگر میخواهید نحوه مرتبسازی ریز عکسها را تغییر دهید، روی هر یک از آنها کلیک راست کرده و مرتبسازی بر اساس را از منو انتخاب کنید. برای تغییر اندازه تصاویر کوچک، مکان نما را روی خط تقسیم بین پانل و پنجره اصلی برنامه قرار دهید و برای تغییر اندازه آن را بکشید. اگر میخواهید پیشنمایشهای کوچک را جمع کنید، روی فلش کوچک در گوشه سمت چپ بالای پنجره برنامه کلیک کنید.
برای مشاهده اطلاعات مربوط به یک فایل PDF در Preview، روی Tools -> Show Inspector در نوار ابزار بالای صفحه کلیک کنید. برای بزرگنمایی یا کوچکنمایی صفحه، از ژست نزدیک یا باز کردن با دو انگشت روی صفحه لمسی استفاده کنید، یا میتوانید روی View -> Zoom in در نوار ابزار بالای صفحه کلیک کنید.