در یکی دیگر از سری های معمولی خود، به تدریج اپلیکیشن های بومی اپل را برای آیفون، آی پد، اپل واچ و مک معرفی خواهیم کرد. در حالی که ممکن است محتوای برخی از قسمت های سریال برای شما پیش پا افتاده به نظر برسد، اما معتقدیم که در بیشتر موارد اطلاعات و نکات مفیدی را برای استفاده از اپلیکیشن های بومی اپل در اختیار شما قرار می دهیم.
تاریخ
Native Messages با سیستم عامل iPhone 3.0 در ژوئن 2009 معرفی شد، زمانی که جایگزین برنامه Text شد. این برنامه به دلیل شروع پشتیبانی از پروتکل MMS تغییر نام داد، این به روز رسانی همچنین پشتیبانی از استاندارد کارت مجازی، پشتیبانی از کپی و چسباندن یا شاید امکان حذف چندین پیام را به طور همزمان به ارمغان آورد. در سیستم عامل iOS 5، پشتیبانی iMessage اضافه شد و در Messages در iOS 6، اپل همگام سازی بین دستگاه های جداگانه را بهبود بخشید. مانند سایر برنامه های بومی، Messages با ورود iOS 7 رابط کاربری جدیدی دریافت کرد، به عنوان مثال، گزینه ضبط پیام صوتی با فشار دادن آیکون میکروفون، پشتیبانی از استیکرها، افکت ها در پیام ها و سایر اخبار جزئی به تدریج اضافه شد. .
پاسخگویی به پیام ها
مطمئناً نیازی نیست که شما را با فرآیند ارسال پیام های متنی و MMS از طریق پیام های اصلی در iOS آشنا کنیم. اما قطعاً لازم به یادآوری است که می توانید به پیام ها یا در خود برنامه یا از طریق اعلان های صفحه قفل شده پاسخ دهید. در مورد دوم کافی است صفحه آیفون را در محل اعلان محکم فشار دهید و می توانید شروع به نوشتن پاسخ کنید، افکت اضافه کنید یا شروع به ضبط یک پیام صوتی کنید. اگر یک آیفون با Face ID دارید و نمیتوانید از صفحه قفل به پیامها پاسخ دهید، به Settings -> Face ID and passcode -> بروید و در بخش "Allow access when locked" مورد "Reply with a message" را فعال کنید..
ویرایش پروفایل در iOS 13
با ورود سیستم عامل iOS 13، اپل برای اولین بار قابلیت به اشتراک گذاری عکس و نام را با کاربرانی که برایشان نامه می نویسید معرفی کرد. این افراد از همان ابتدا می دانند که در واقع با چه کسانی می نویسند. می توانید انیموجی، مموجی، هر عکسی از گالری یا بدون تصویر را به عنوان عکس نمایه خود انتخاب کنید – در این صورت حروف اول شما به جای عکس نمایه شما نمایش داده می شود. میتوانید نمایه پیامهای خود را در برنامه پیامها با ضربه زدن روی سه نقطه در گوشه سمت راست بالا و انتخاب «ویرایش نام و عکس» ویرایش کنید، جایی که میتوانید تعیین کنید عکس نمایهتان با چه کسانی به اشتراک گذاشته شود.
حذف پیام ها و اعلان ها
با فشار طولانی حباب پیام مربوطه -> Next و ضربه زدن روی نماد سطل زباله در گوشه سمت چپ پایین، می توانید به راحتی و به سرعت یک پیام را در یک رشته مکالمه در برنامه حذف کنید. همچنین می توانید چندین مورد را برای حذف از این طریق انتخاب کنید. اگر میخواهید کل مکالمه را حذف کنید، به صفحه اصلی پیامها بروید، نوار مکالمه را به سمت چپ بلغزانید، «حذف» را انتخاب کنید و تأیید کنید. همچنین می توانید در تنظیمات -> پیام ها -> ارسال پیام ها را تنظیم کنید، آیا پیام های آیفون شما پس از یک سال یا بعد از 30 روز به طور خودکار حذف می شوند یا اصلاً حذف نمی شوند.
به طور پیش فرض، اعلان های پیام های دریافتی در صفحه قفل آیفون شما ظاهر می شود. اما می توانید این اعلان ها را تا حد زیادی شخصی سازی کنید. در تنظیمات -> اعلانها، پیامها را انتخاب کنید و تنظیم کنید که اعلانهای پیامهای دریافتی به چه شکلی باشد. در اینجا همچنین میتوانید اعلانها را به طور کامل خاموش کنید یا تنظیم کنید که آیا پیشنمایش پیامها همیشه نمایش داده میشوند، زمانی که قفل هستند یا اصلاً نمایش داده نمیشوند. همچنین میتوانید اعلانهای پیام را برای مخاطبین فردی غیرفعال کنید با کشیدن نوار پیام به سمت چپ و ضربه زدن روی «پنهان کردن اعلانها» یا با ضربه زدن روی عکس پروفایل کاربر، ضربه زدن روی «اطلاعات» و فعال کردن «پنهان کردن اعلانها».
پیوستها، افکتها و اشتراکگذاری مکان
اگر میخواهید پیوستی را که دریافت کردهاید در برنامه پیامها ذخیره کنید، پیوست را طولانی فشار دهید و روی «ذخیره» ضربه بزنید. پس از کلیک بر روی "بعدی" می توانید به سادگی پیوست را حذف کنید. همچنین میتوانید جلوههای مختلفی را به پیامها اضافه کنید دکمه پاسخ را طولانی فشار دهید. در زیر کادر پیام متنی، پنلی با برنامههایی پیدا میکنید که میتوانید در ارتباط با پیامها از آنها استفاده کنید—برای مثال، میتوانید نتایج خود را از برنامههای تناسب اندام، یادداشتها، انیموجیها، محتوای Apple Music و موارد دیگر به اشتراک بگذارید. اگر روی نماد اپ استور در این پنل ضربه بزنید، میتوانید بازیها و استیکرهای مختلفی را برای iMessage دانلود کنید.. میتوانید از برنامه پیامها برای اشتراکگذاری موقعیت مکانی خود استفاده کنید – فقط روی عکس نمایه گیرنده ضربه بزنید، "Info" را انتخاب کنید و سپس روی "Send My Current Location" ضربه بزنید..
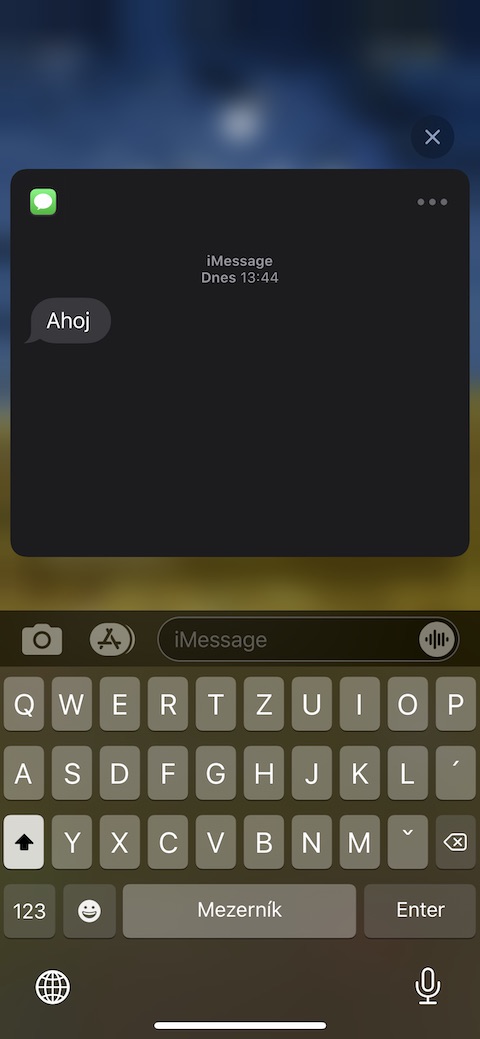
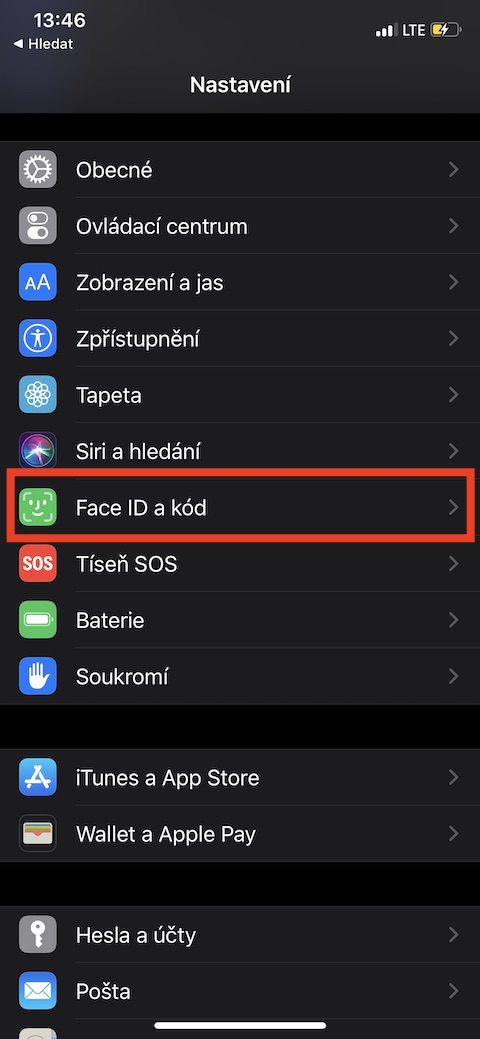

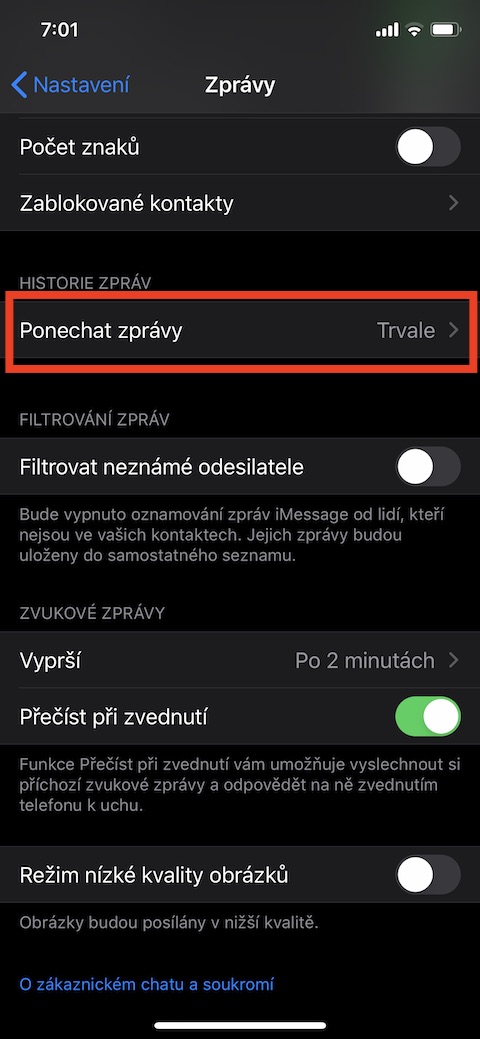
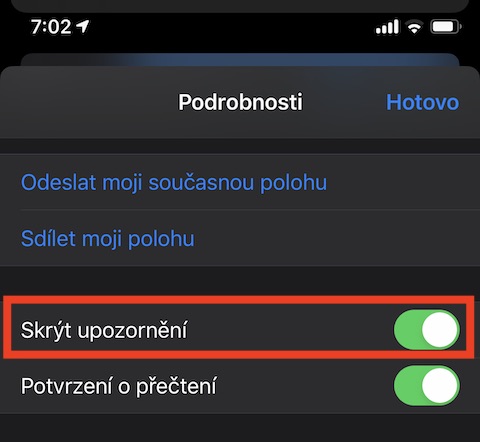
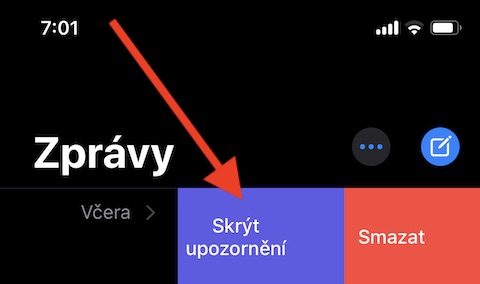
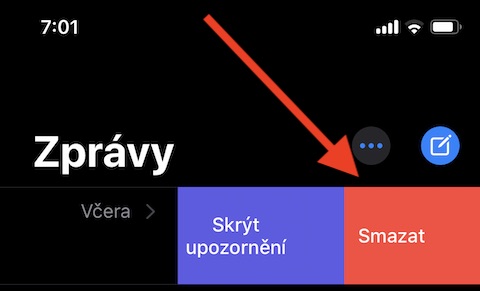
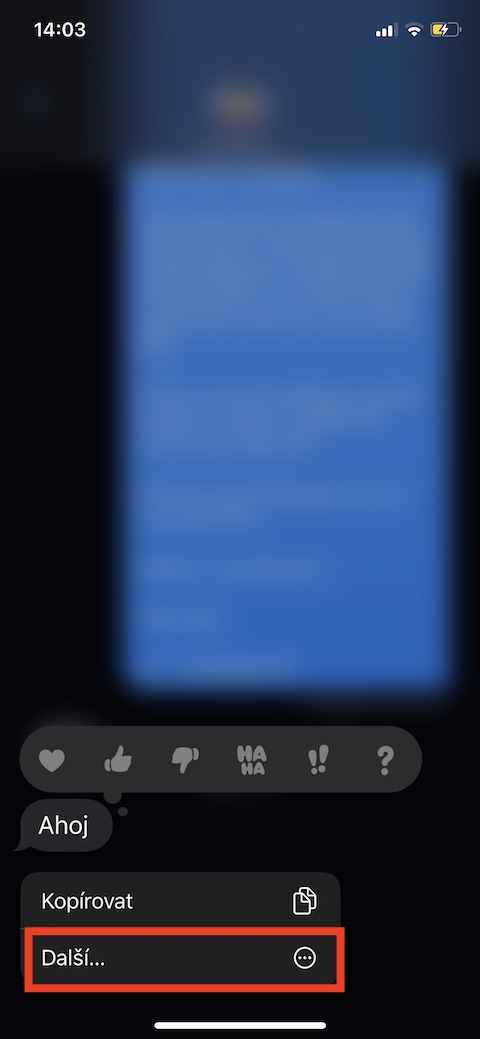
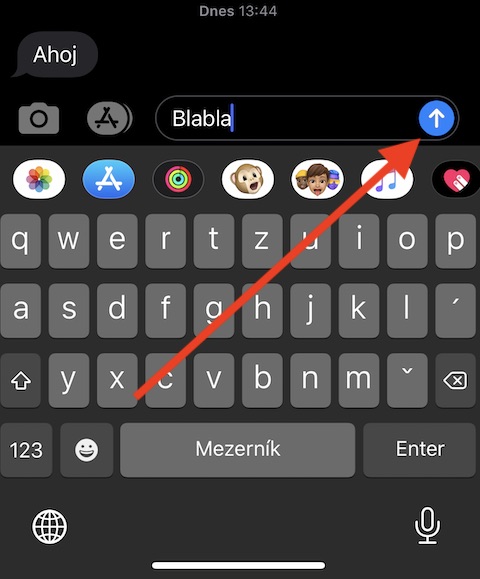
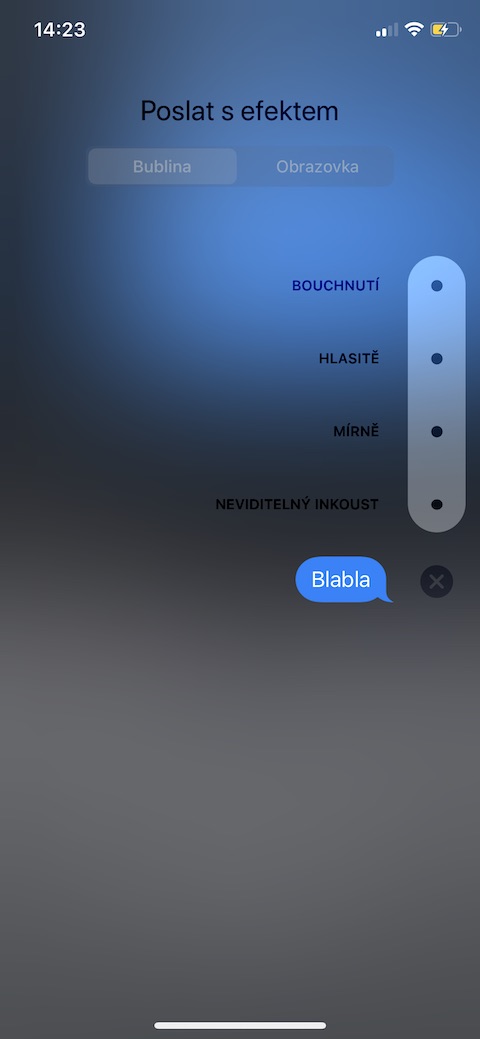

سلام، من هنوز متوجه نشدم که آیا می توان یک اس ام اس/آی مسیج نوشته شده را ذخیره کرد تا از بین نرود، مثلاً وقتی به برنامه دیگری سوئیچ می کنم یا وقتی نوشتن را به دلیل تماس قطع می کنم. در واتس اپ کار می کند، اما به نظر نمی رسد برنامه پیام ها قادر به انجام این کار باشد، درست است؟
ممنون بابت پاسخ
سلام، اگر هنگام نوشتن پیامک/iMessage به طور صریح برنامه Messages را نبندید، پیام باید در قسمت متن نوشته شود. اگر می خواهید مطمئن شوید که متن را از دست نمی دهید، می توانید آن را کپی کنید (روی متن -> انتخاب همه -> کپی کلیک کنید) - در کلیپ بورد شما ذخیره می شود. با این حال، تجربه شخصی من این است که اگر من فقط از پیامها به برنامه دیگری خارج شوم، پیام پرمخاطب در قسمت متن باقی میماند، حتی اگر موضوع گفتگو را ترک کنم.