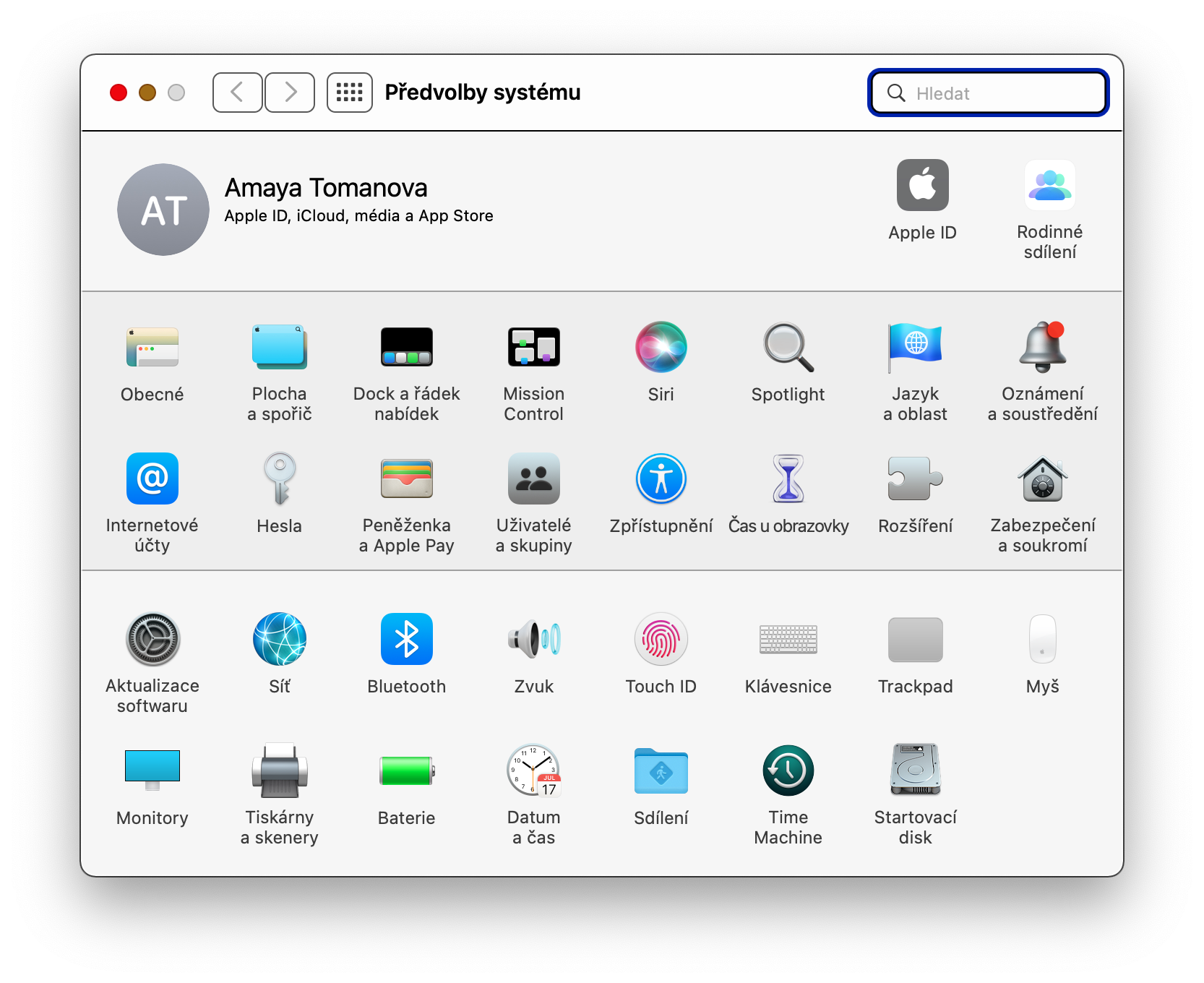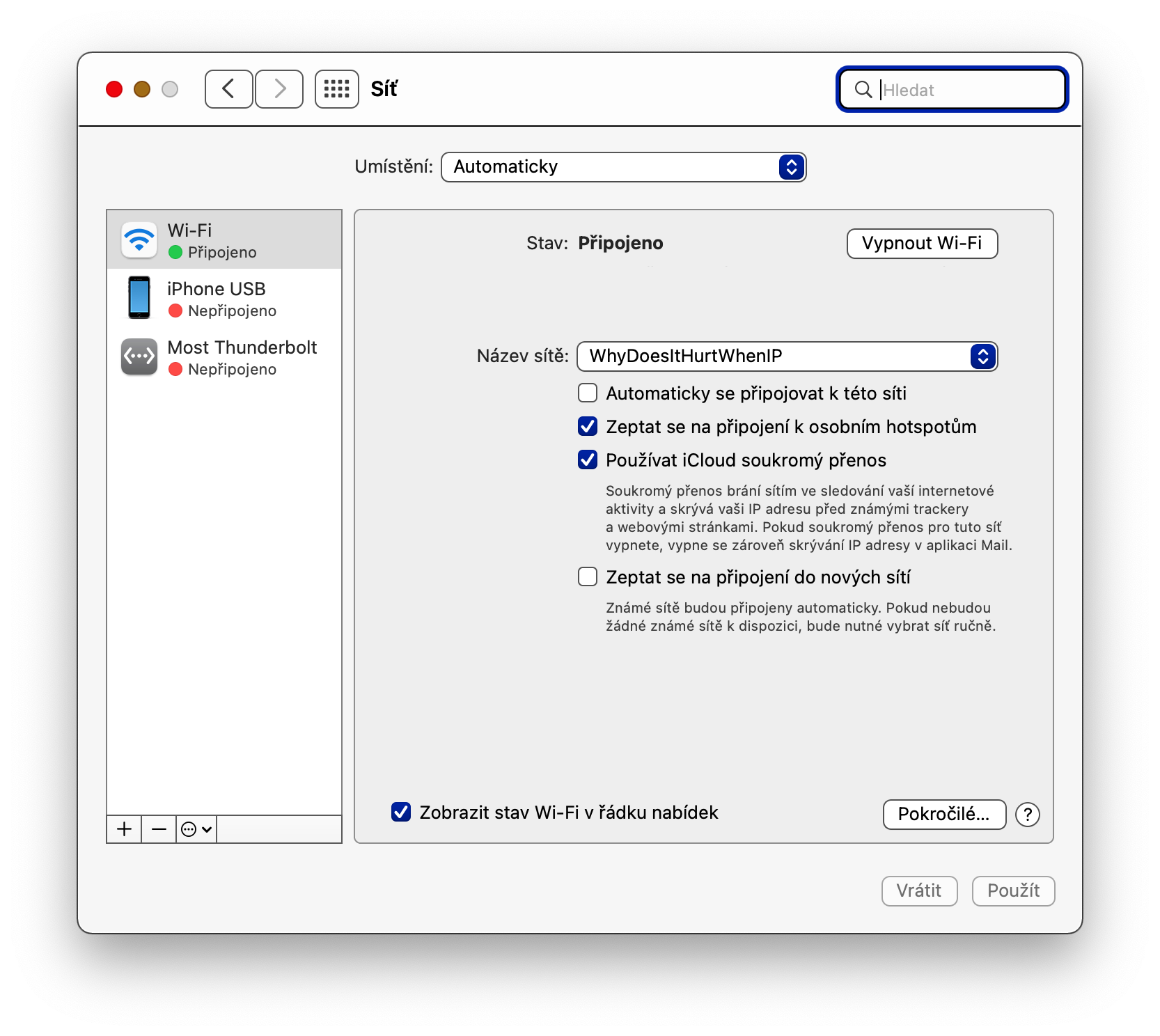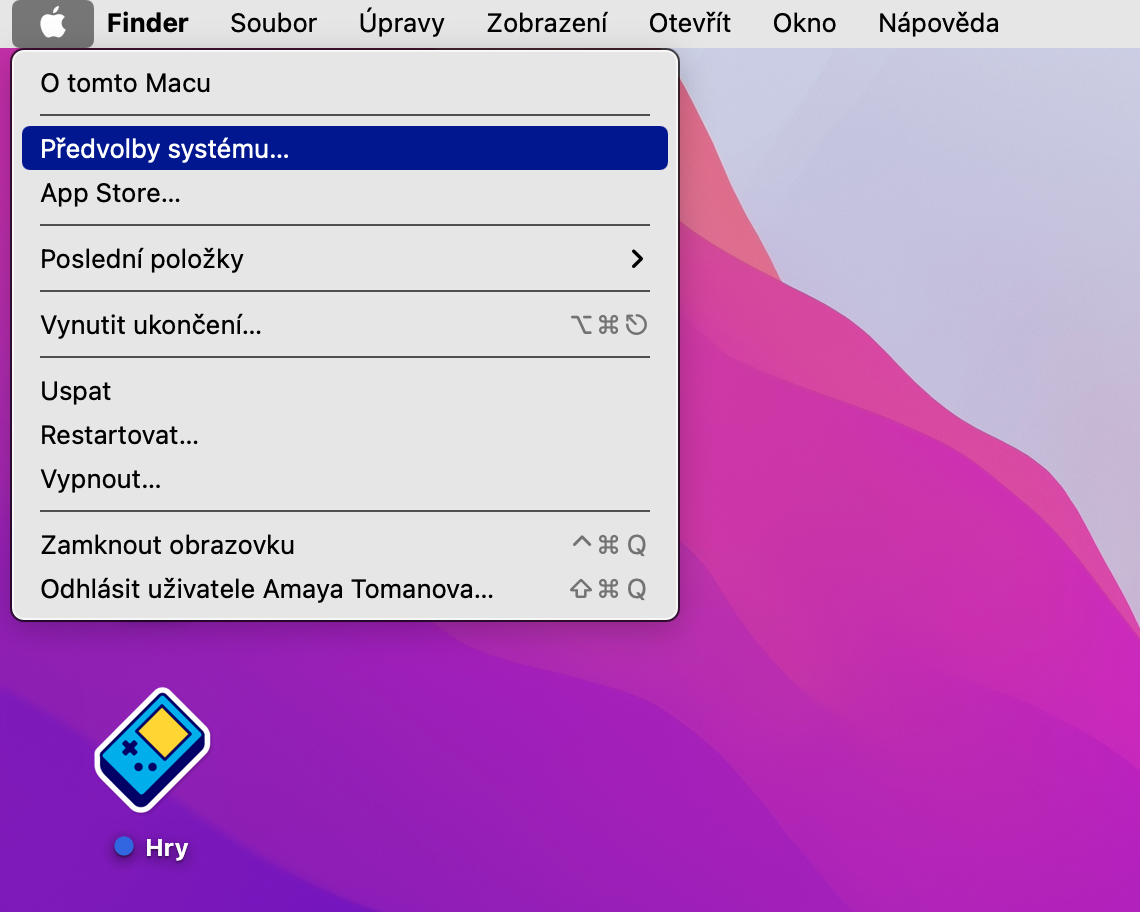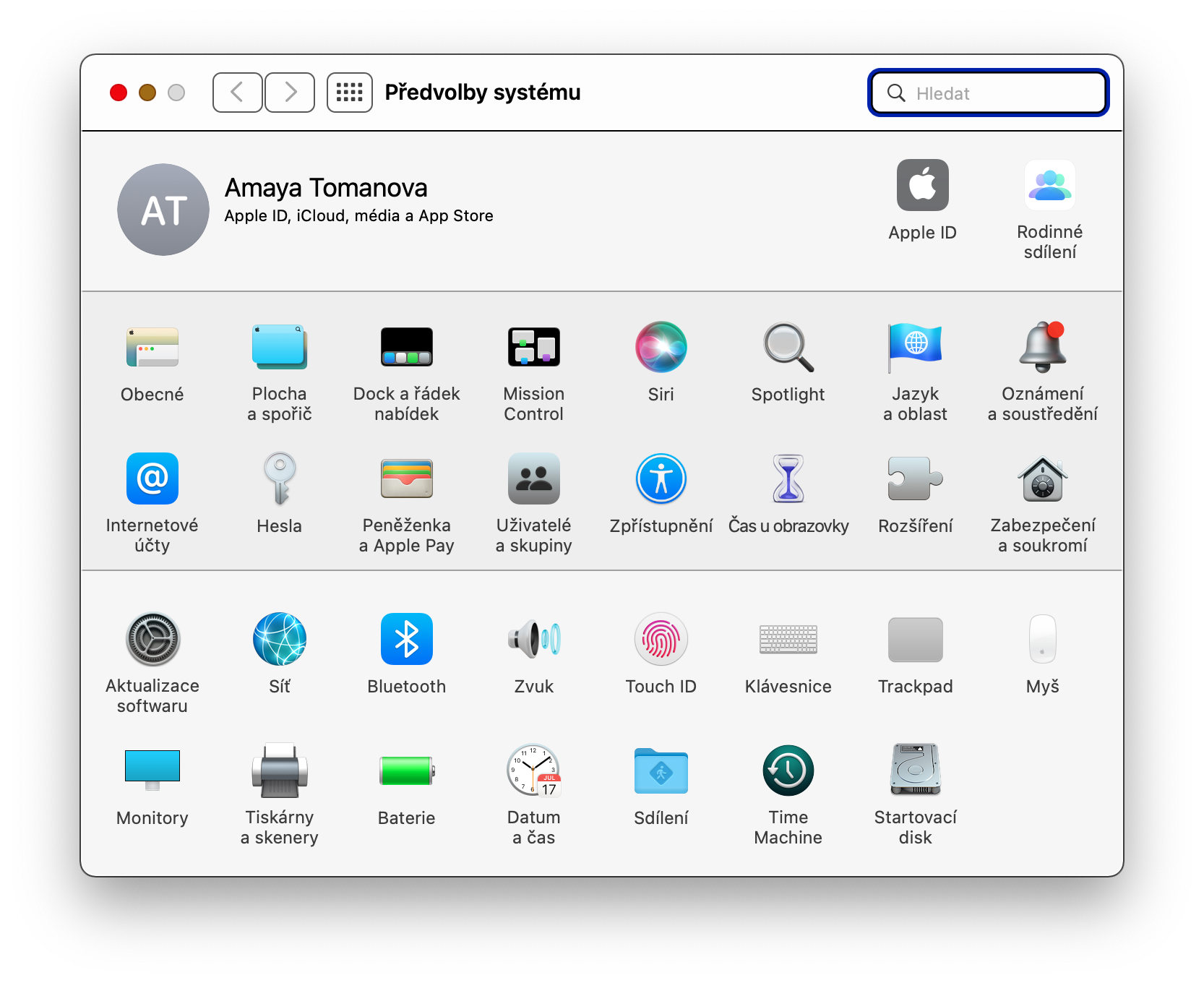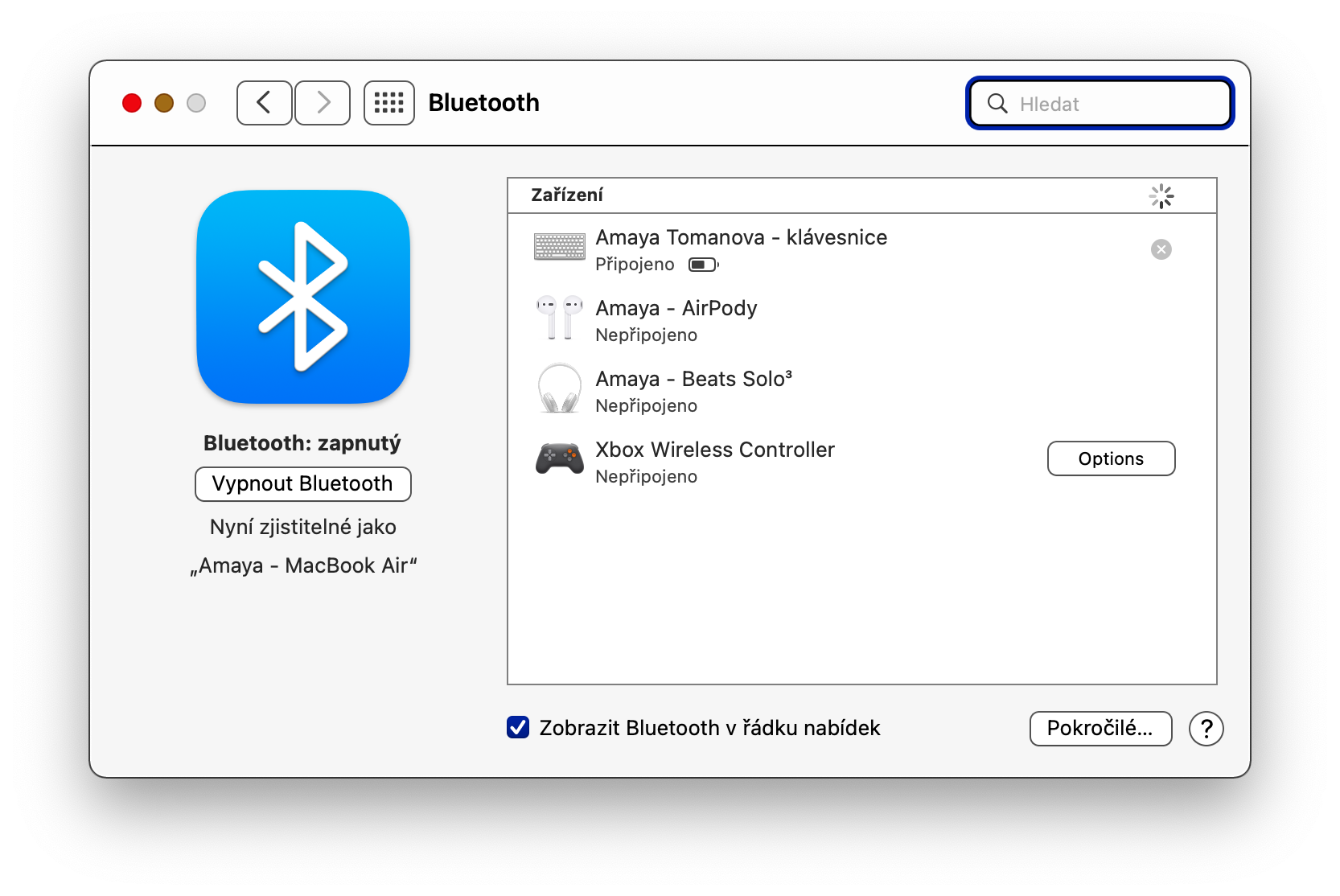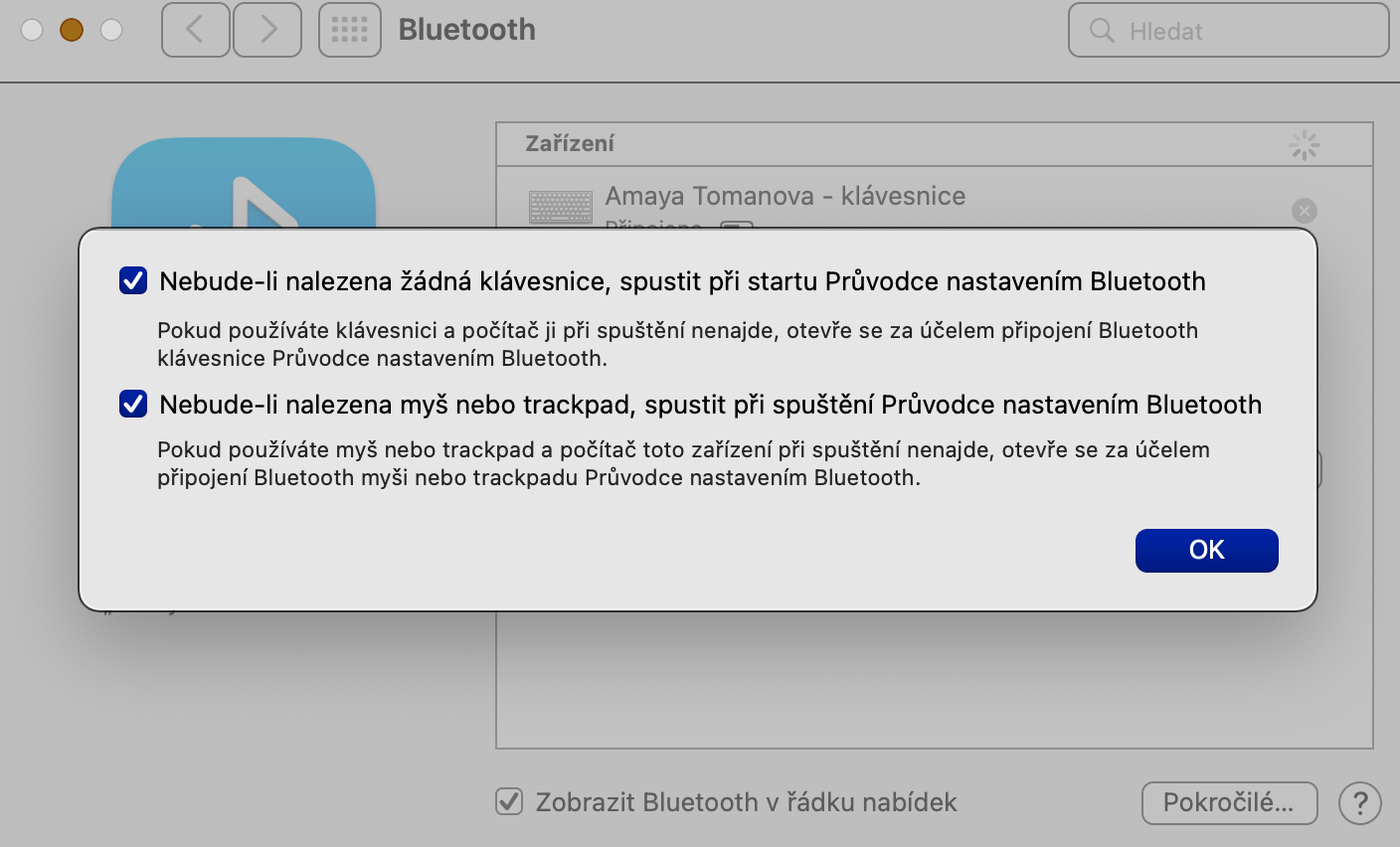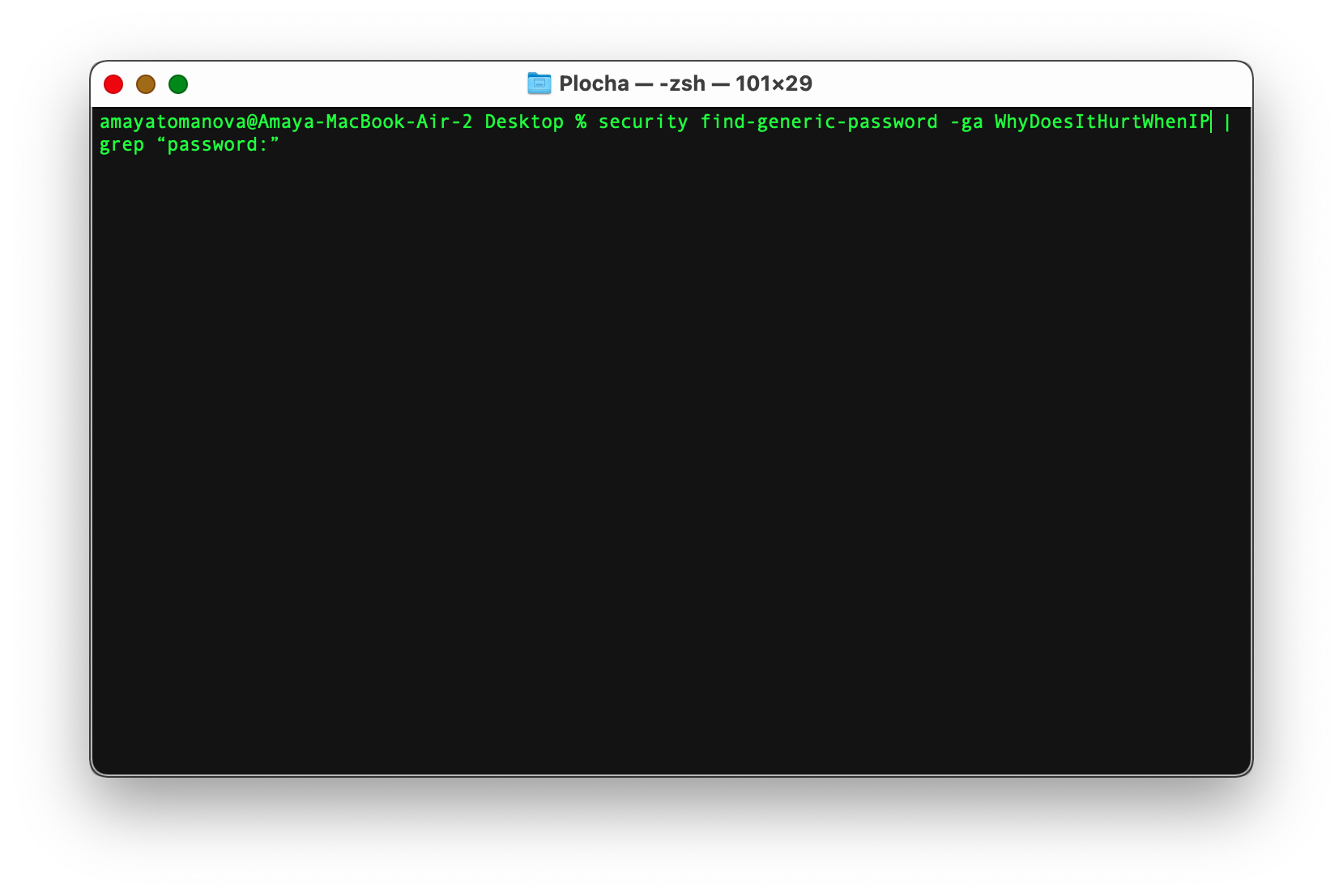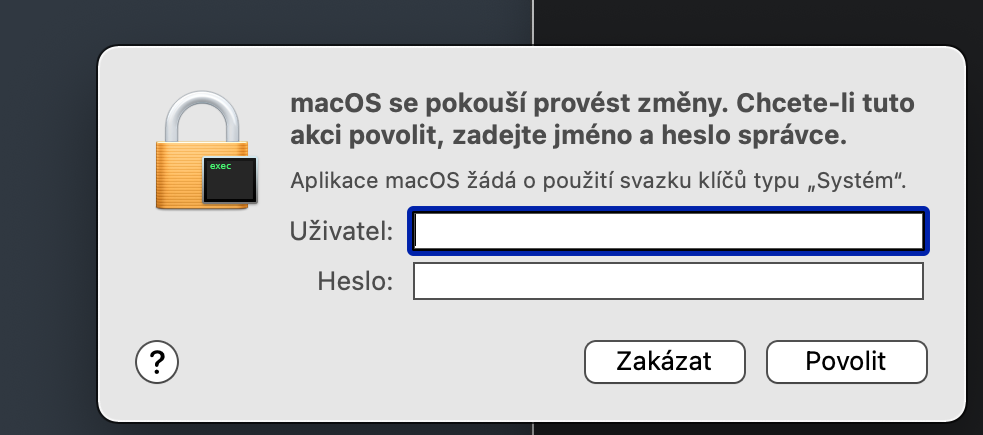اتصالات بی سیم در مک معمولاً در شرایط عادی کاملاً خوب کار می کنند. اما ممکن است عوارضی پیش بیاید که باید به نحوی با آنها کنار بیایید. در چنین مواقعی است که برخی از نکات و ترفندهایی که در مقاله امروز برای شما آورده ایم ممکن است مفید واقع شوند.
راه اندازی سریع تشخیص شبکه
از جمله موارد دیگر، صفحه کلید مک شما یک کلید Option (Alt) نیز دارد که در بسیاری از موارد شما را به آیتم های مخفی در منوهای مختلف می برد. به عنوان مثال، اگر روی نماد اتصال به شبکه در گوشه سمت راست بالای صفحه مک کلیک کنید و همزمان این کلید را نگه دارید، منوی جامع تری را مشاهده خواهید کرد که در آن می توانید روی Start Wireless Network Diagnostics کلیک کنید. مورد برای شروع تشخیص فوق الذکر.
مک به عنوان یک هات اسپات
شما می توانید نه تنها آیفون خود را به هات اسپات، بلکه مک خود را نیز تبدیل کنید - یعنی اگر با استفاده از کابل به اینترنت متصل باشد. چگونه انجامش بدهیم؟ ابتدا، در گوشه سمت چپ بالای صفحه مک، روی منوی Apple -> System Preferences -> Sharing کلیک کنید. در پنل سمت چپ، روی آیتم Internet sharing کلیک کنید و سپس در زیر آیتم Connection sharing via، نوع اتصال مناسب را از منوی کشویی انتخاب کنید. در جدول کمی پایین تر، تنها کاری که باید انجام دهید این است که گزینه Wi-Fi را انتخاب کنید. میتوانید درباره گزینههای دیگر برای اشتراکگذاری اینترنت از مک در سایت خواهر ما بخوانید.
میتوانست باشد به شما علاقه مند است

انتخاب شبکه اولویت دار
اگر چندین شبکه Wi-Fi در خانه یا محل کسب و کار خود دارید، مطمئناً از گزینه ای برای تنظیم اولویت به کدام یک از شبکه های ارائه شده Mac شما استقبال خواهید کرد. برای تغییر شبکه اولویت، روی منوی Apple -> System Preferences -> Network در گوشه سمت چپ بالای صفحه Mac خود کلیک کنید. Wi-Fi را در پانل سمت چپ انتخاب کنید، روی Advanced... در گوشه پایین سمت راست کلیک کنید و سپس به سادگی بکشید و رها کنید تا شبکه مورد نظر خود را به اولین مکان در لیست شبکه ها منتقل کنید.
به طور خودکار جادوگر بلوتوث را راه اندازی کنید
اکثر لوازم جانبی بلوتوث مانند کیبورد یا ماوس کامپیوتر می توانند بدون هیچ مشکلی به مک متصل شوند. با این وجود، در صورت وجود مشکل در اتصال، ارزش دارد که اقداماتی انجام شود. اگر میخواهید وقتی وسیله جانبی بلوتوث یافت نشد، جادوگر بهطور خودکار شروع به کار کند، روی منوی Apple -> System Preferences -> Bluetooth در گوشه سمت چپ بالای صفحه مک کلیک کنید. در گوشه سمت راست پایین، روی Advanced کلیک کنید، سپس هر دو مورد مربوط به راه اندازی خودکار Wizard اتصال بلوتوث را بررسی کنید.
رمز وای فای را فراموش کرده اید
گاهی اوقات ممکن است برای همه اتفاق بیفتد که بعد از مدت ها بخواهند به یک شبکه وای فای که قبلاً به آن متصل بوده اند متصل شوند، اما به طور خودکار وصل نمی شود و دیگر رمز عبور را به خاطر نمی آورید. اگر این رمز عبور در Keychain ذخیره شده باشد، ترمینال به شما کمک خواهد کرد. برنامه ترمینال را شروع کنید (به عنوان مثال، از طریق Spotlight با فشار دادن Cmd + Spacebar و تایپ کردن "Terminal" در کادر جستجو). دستور زیر را در خط فرمان ترمینال وارد کنید: امنیت find-generic-password -ga [نام شبکه Wi-Fi مورد نظر] | grep "رمز عبور:" و Enter را فشار دهید. با پنجره ای روبرو می شوید که در آن اطلاعات ورود به سیستم Mac خود را وارد می کنید و رمز عبور مربوطه در پنجره ترمینال نمایش داده می شود.
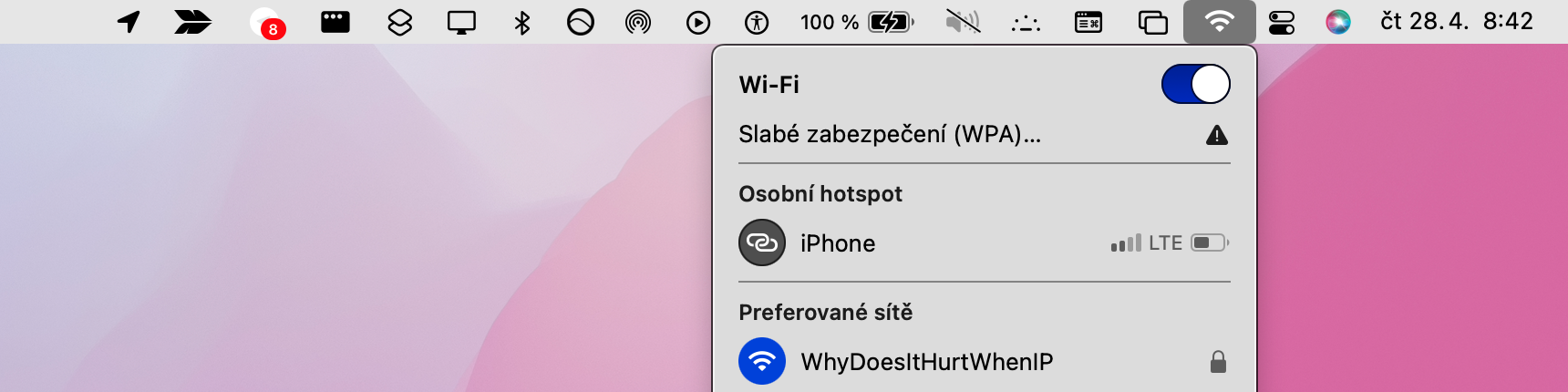
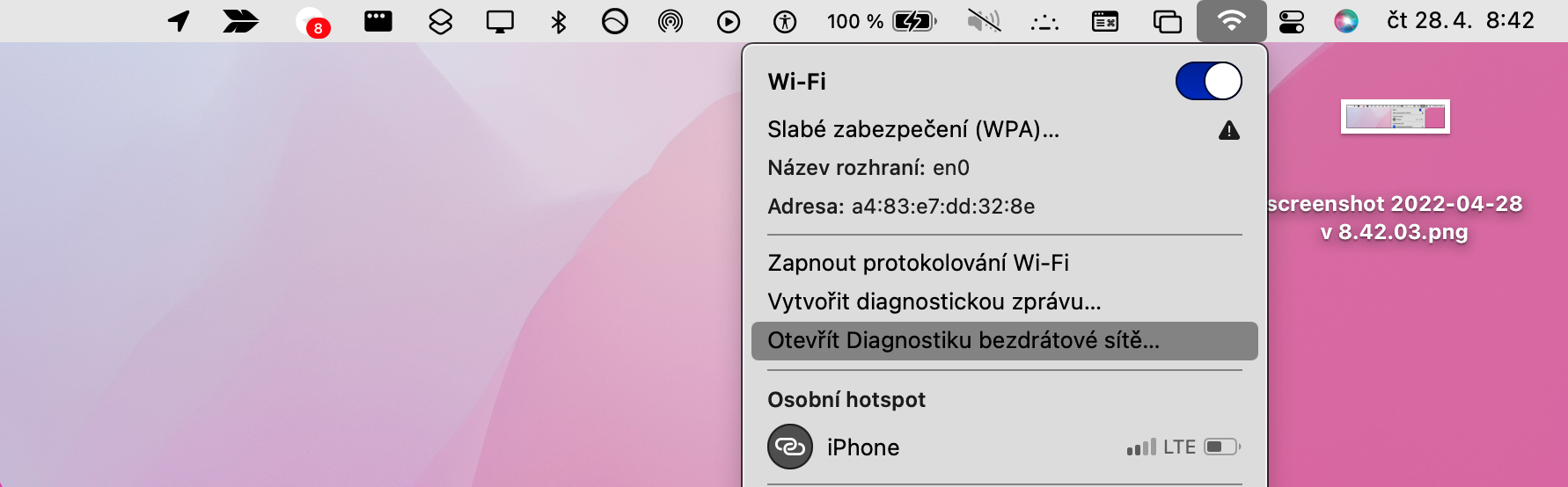
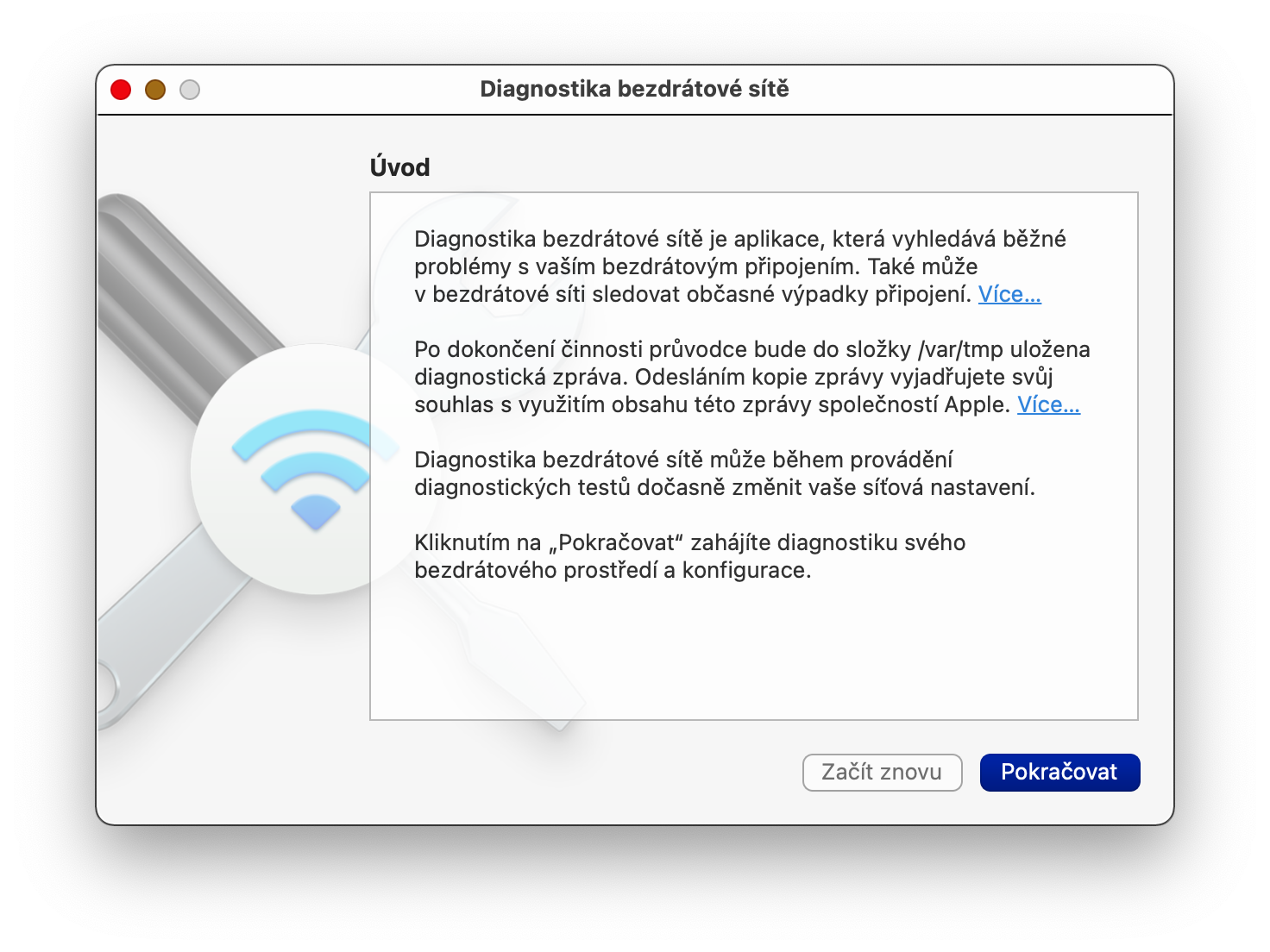
 پرواز به دور دنیا با اپل
پرواز به دور دنیا با اپل