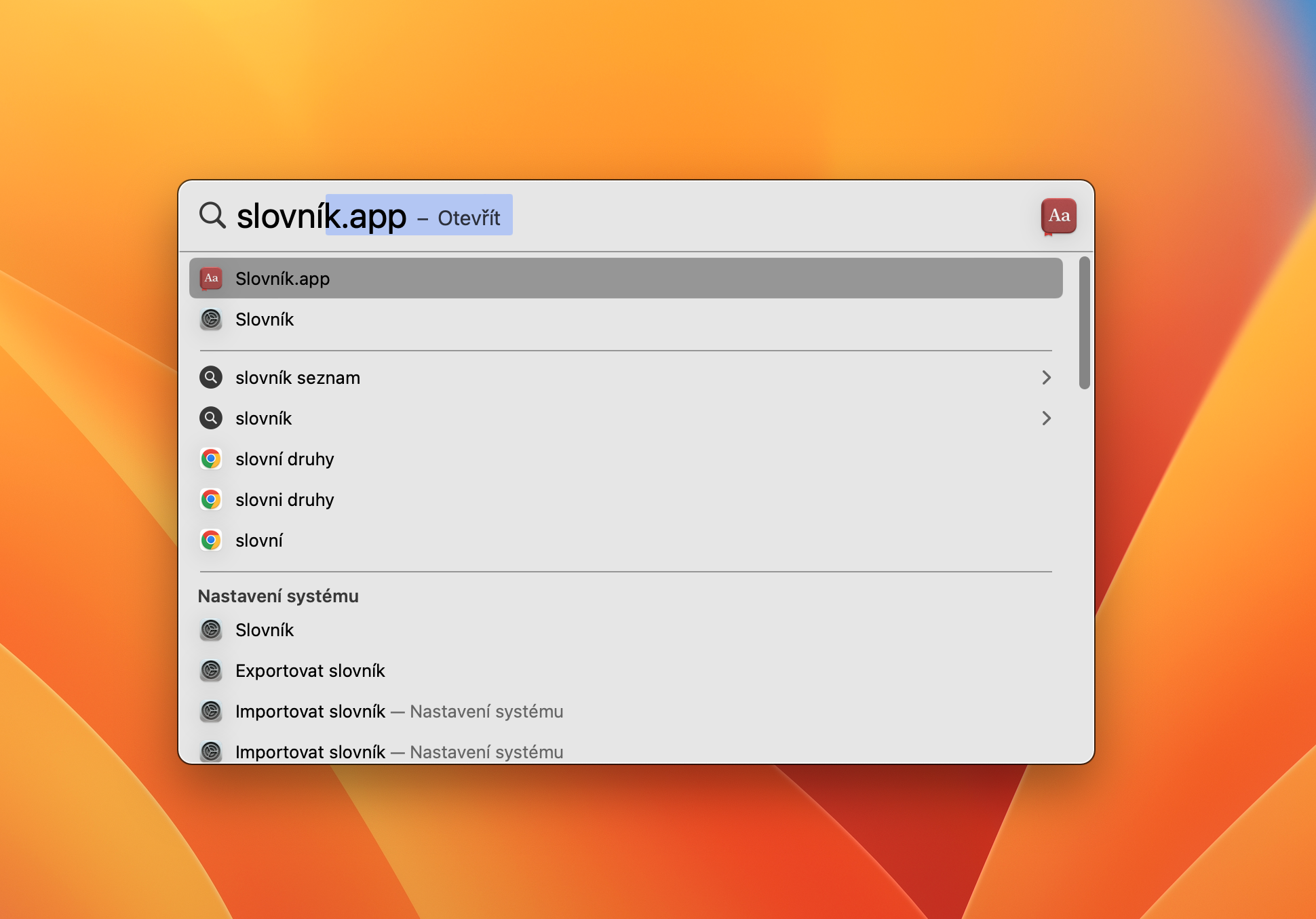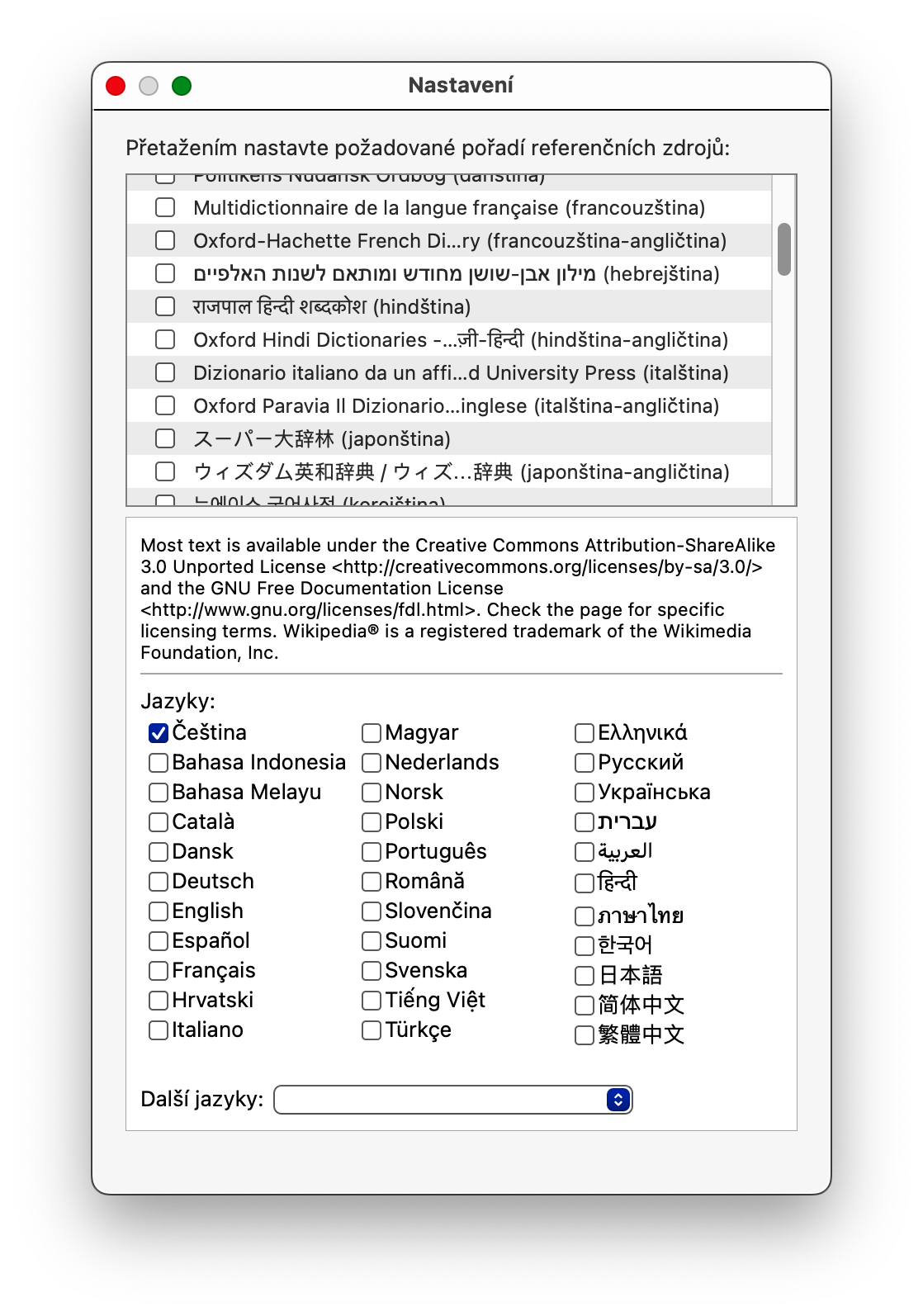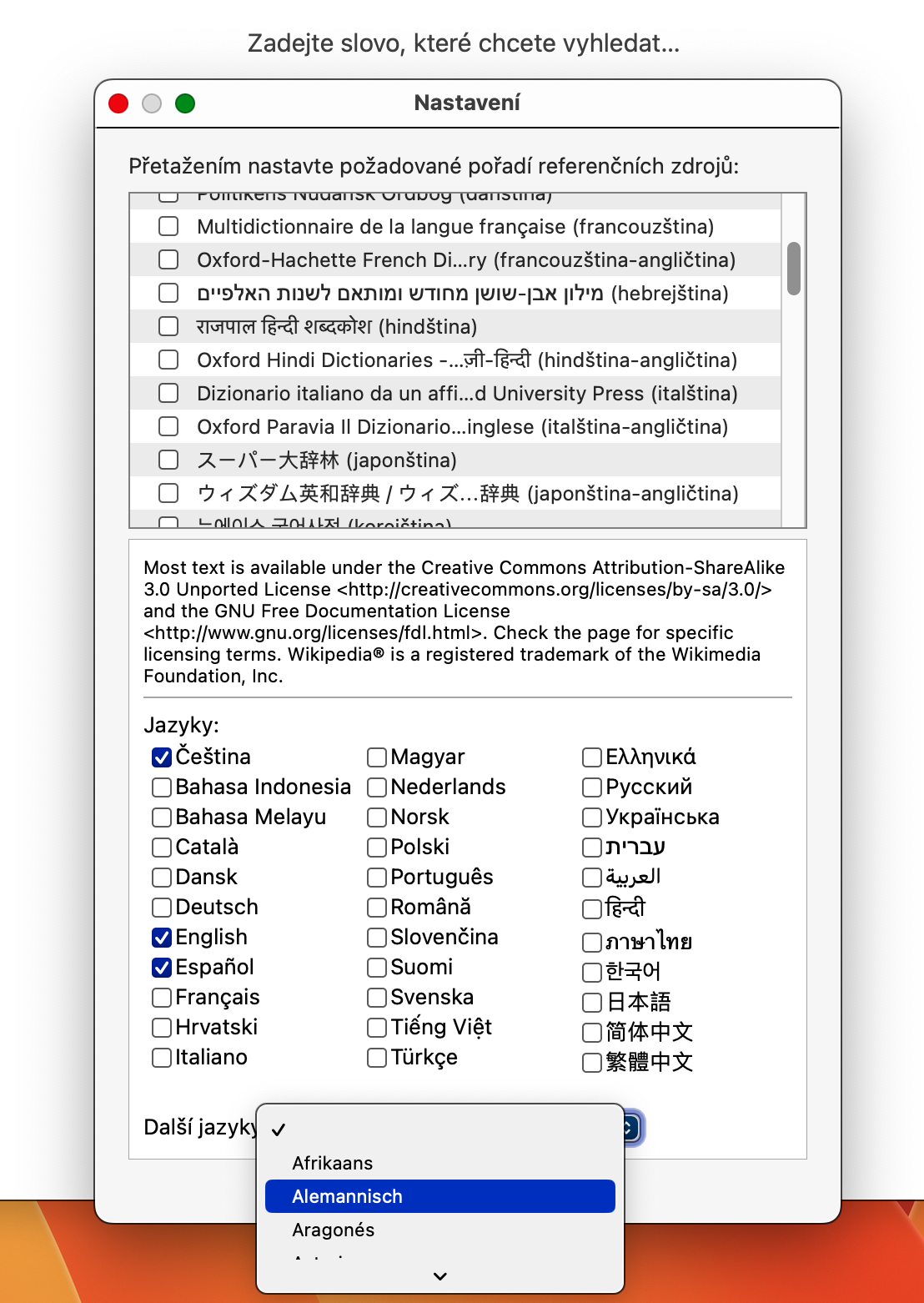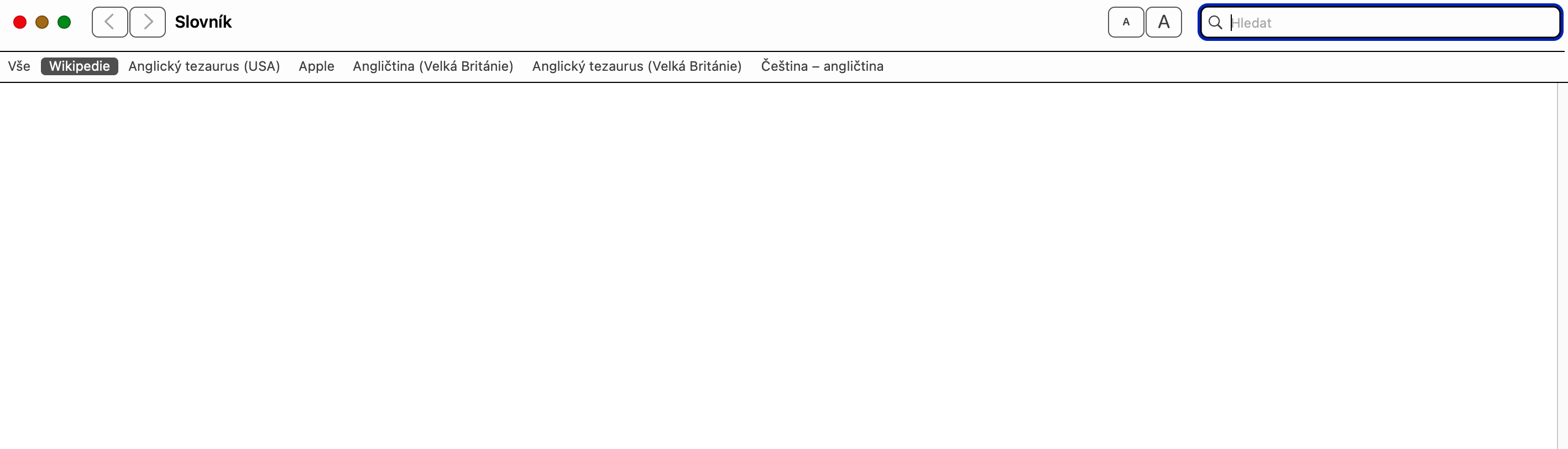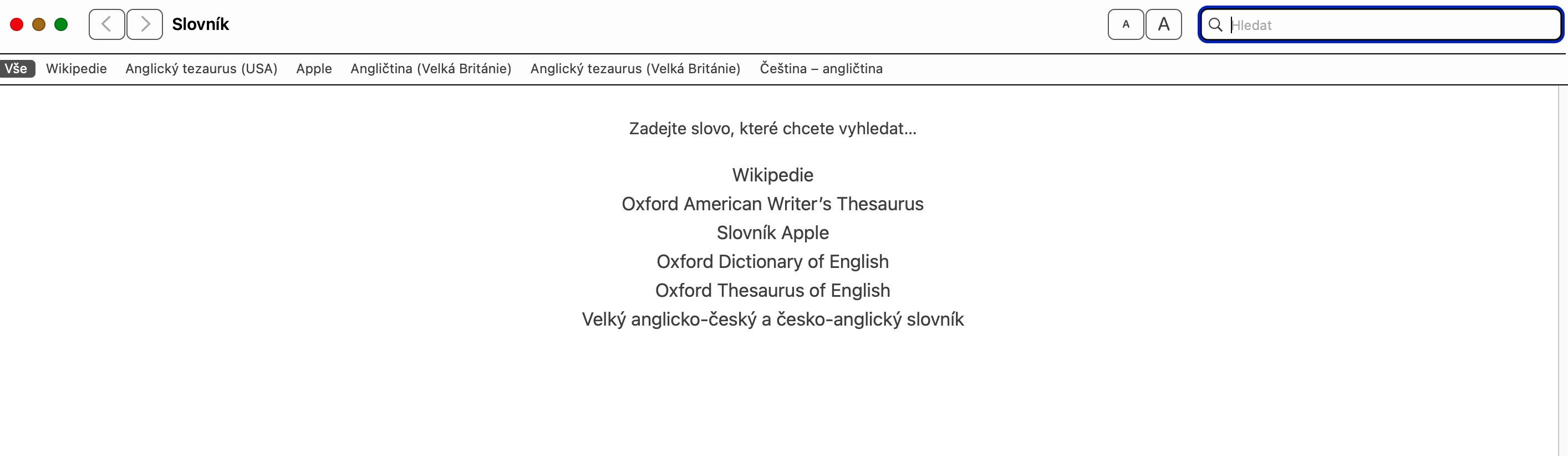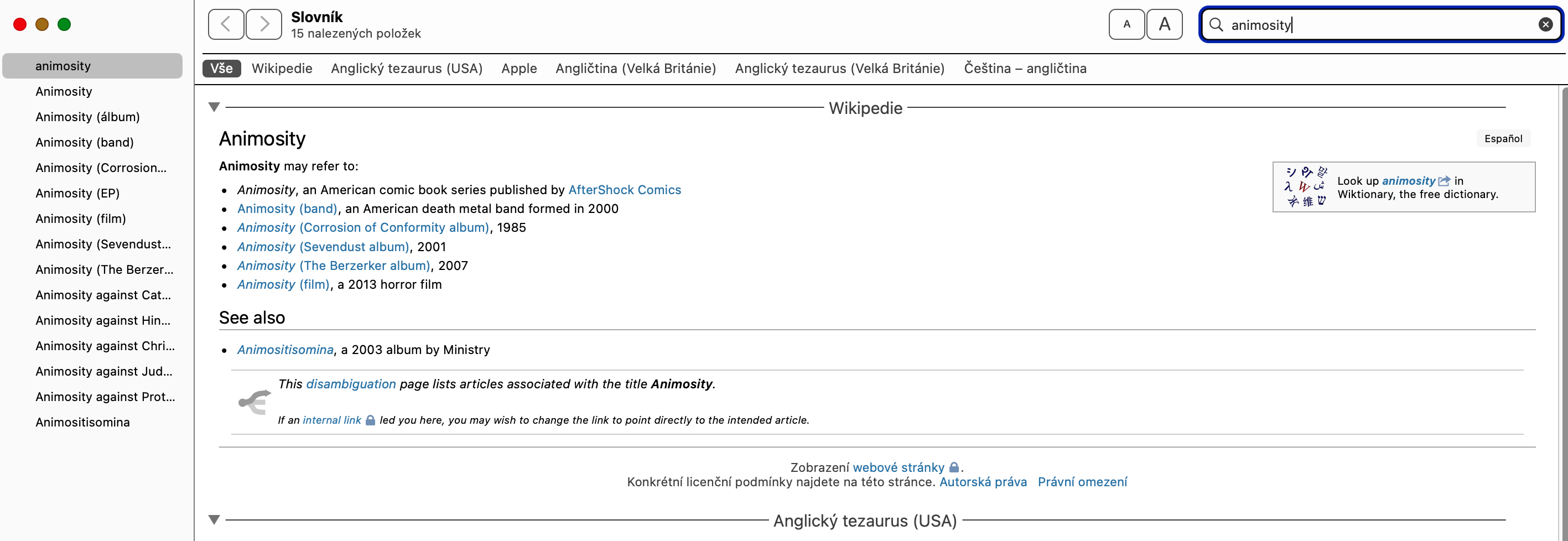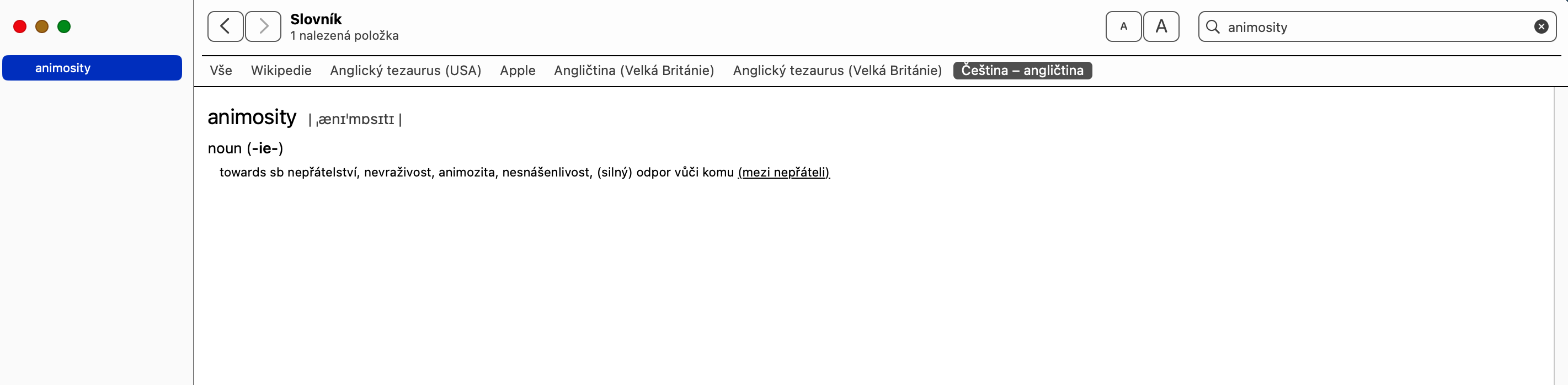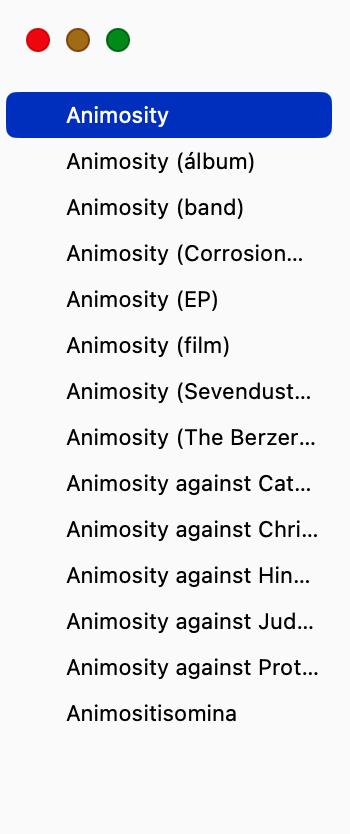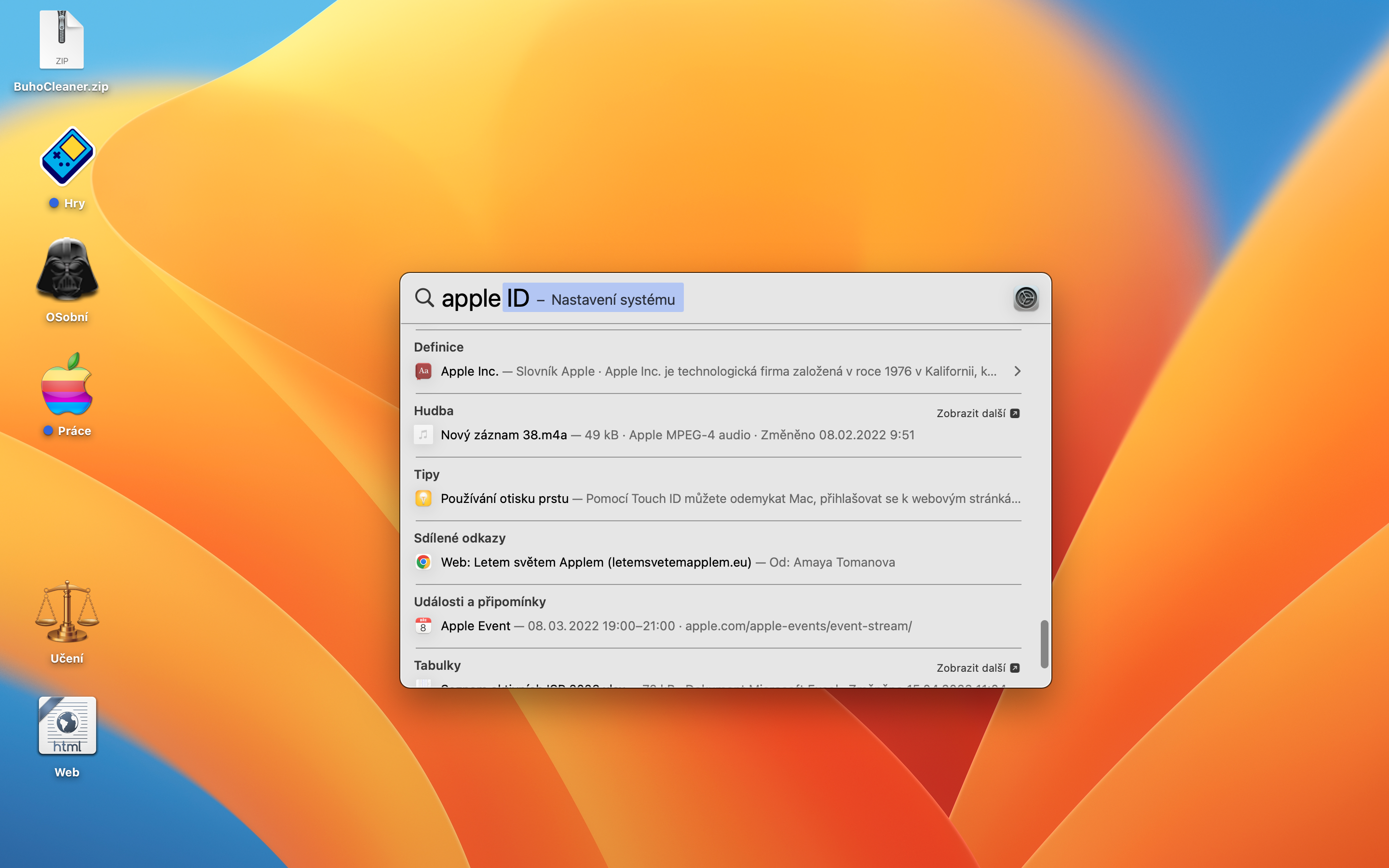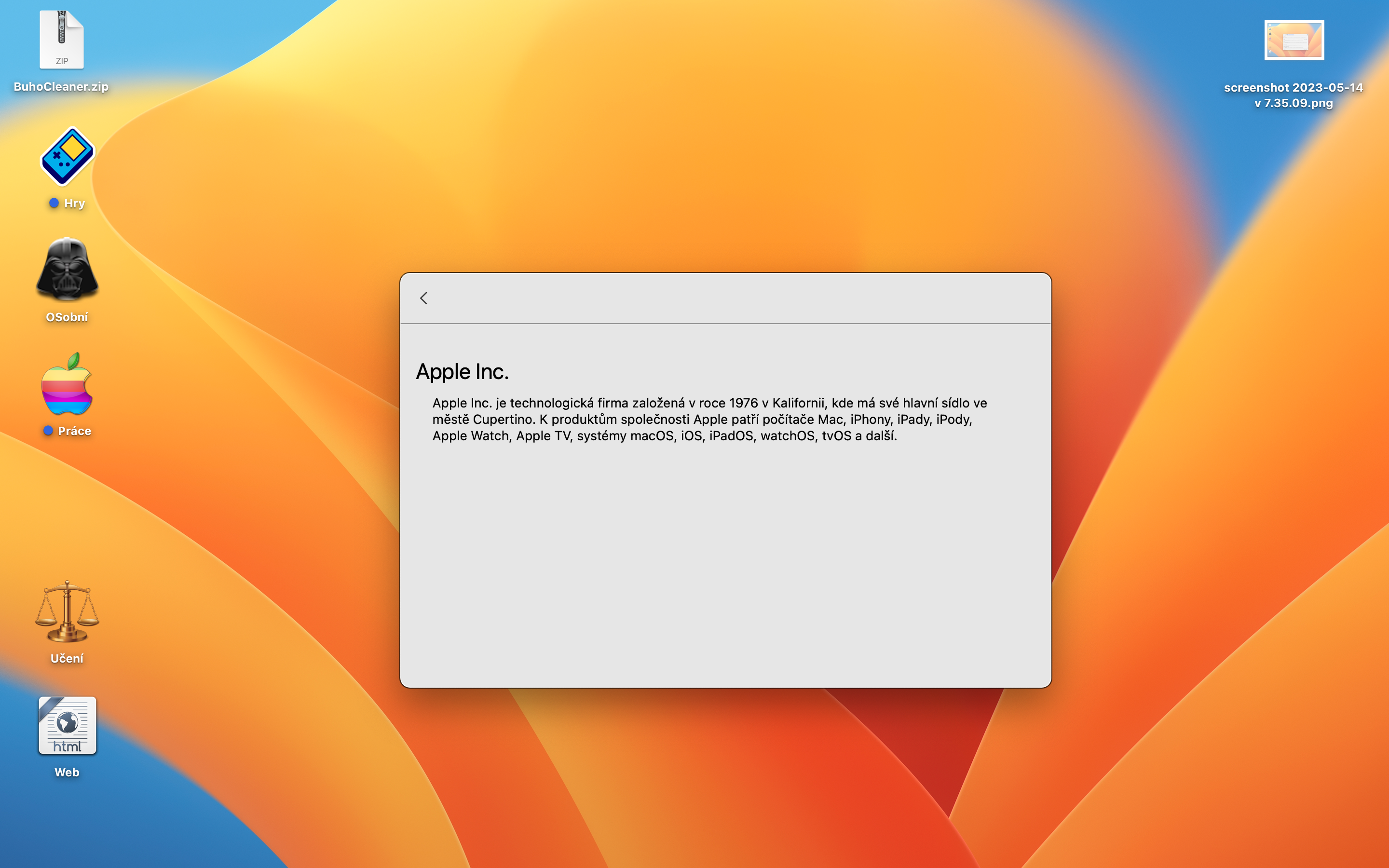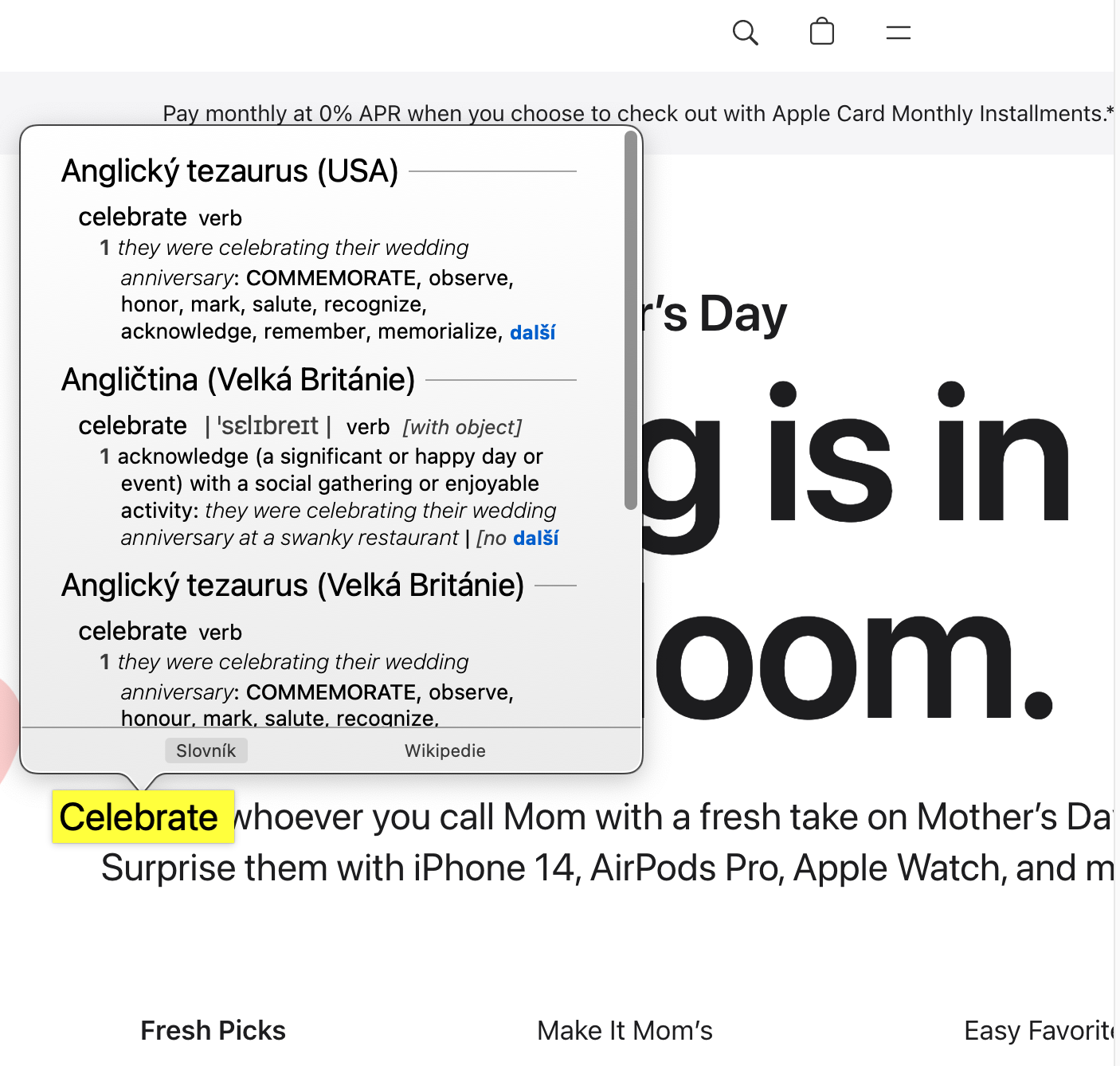در میان چیزهای دیگر، سیستم عامل macOS شامل یک برنامه دیکشنری بومی است. بسیاری از کاربران به دلایل مختلف این اپلیکیشن را نادیده می گیرند و به هیچ وجه از آن استفاده نمی کنند. شرم آور است، زیرا دیکشنری در مک می تواند در بسیاری از موارد خدمات واقعا عالی را به شما ارائه دهد. چگونه و چرا از دیکشنری در مک استفاده کنیم؟
میتوانست باشد به شما علاقه مند است

یکی از کم ارزش ترین برنامه هایی که در مک خود پیدا می کنید، Dictionary است. از بسیاری جهات، راه ساده ای برای جستجوی کلمات ارائه می دهد، اما امکانات استفاده از آن در واقع حتی بیشتر هم می شود. اگر مطمئن نیستید که چگونه از این برنامه به طور کامل استفاده کنید یا چگونه در آن حرکت کنید، خطوط زیر را بخوانید.
نحوه راه اندازی دیکشنری در مک
اولین باری که برنامه Dictionary را راه اندازی می کنید، ابتدا باید تنظیمات آن را تنظیم کنید. در مک خود، دیکشنری بومی را اجرا کنید، سپس روی نوار بالای صفحه کلیک کنید دیکشنری -> تنظیمات. V پنجره تنظیمات، که برای شما نمایش داده می شود، لیستی از تمام زبان های پشتیبانی شده علاوه بر ویکی پدیا را خواهید دید. با تغییر علامت کنار هر زبانی که به آن علاقه دارید، آن را به برنامه فرهنگ لغت اضافه کنید. پس از انجام، می توانید تنظیمات را ببندید و شروع به استفاده از برنامه کنید.
نحوه استفاده از دیکشنری در مک
اپلیکیشن Dictionary رابط کاربری بسیار ساده ای دارد. اولین عنصری که ممکن است متوجه شوید این است نوار منوی زبان بالا سمت چپ. در این نوار می توانید روی گزینه ای کلیک کنید همه و همه فرهنگ لغت های زبان اضافه شده را جستجو کنید، یا می توانید یک زبان خاص را انتخاب کرده و به صورت جداگانه جستجو کنید، نتایج حاصل از سایر زبان ها را حذف کنید. رنگ قهوه ای در کنار فیلد جستجو شما نیز پیدا خواهید کرد نماد Aa، که با آن می توانید اندازه متن را کاهش یا افزایش دهید.
هنگام جستجوی معنی کلمه در نوار کناری سمت چپ لیستی از کلمات اضافی را به ترتیب حروف الفبا نمایش می دهد. برای جستجوی هر یک از آنها روی آنها کلیک کنید. بخش اصلی تعریف کلمه را در هر یک از زبان های انتخاب شده نشان می دهد. اگر گزینه ویکیپدیا را فعال کردهاید، تایپ یک کلمه در کادر جستجو نیز اطلاعات و عکسهای مربوط به آن را از وبسایت اختصاصی ویکیپدیا، در صورت وجود، بازیابی میکند.
از دیکشنری در مک چه استفاده کنیم
به زبان ساده، سه راه اصلی برای استفاده از اپلیکیشن Dictionary وجود دارد. میتوانید از آن بهعنوان یک فرهنگ لغت معمولی استفاده کنید که توضیح میدهد یک کلمه معین به چه معناست که از همان زبان استفاده میکند. همچنین می تواند به عنوان یک اصطلاحنامه عمل کند تا مترادف یک کلمه را در همان زبان به شما بدهد. و در نهایت، شما همچنین می توانید در هنگام ترجمه یک کلمه از یک زبان به زبان دیگر به آن اعتماد کنید.
برنامه Dictionary در macOS نیز چندین مورد را ارائه می دهد ترفندها و میانبرهای هوشمندانه. به عنوان مثال، شما می توانید هر کلمه ای را در جستجوی Spotlight تایپ کنید در macOS و نتایج شامل یافتههای دیکشنری است، بنابراین نیازی به اجرای آن ندارید. علاوه بر این، شما همچنین می توانید روی کلمه انتخاب شده در سیستم عامل macOS، روی صفحه لمسی کلیک کنید از Force Touch برای نمایش نتیجه جستجو در دیکشنری استفاده کنید. به همین ترتیب، در خود برنامه Dictionary نیز میتوانید روی کلمات برجسته شده در تعریف ضربه بزنید تا کلمات فهرست شده را جستجو کنید.
همانطور که می بینیم، برنامه Dictionary در macOS یک رابط نسبتا ساده دارد، اما در واقع یک ابزار بسیار قدرتمند است. این امر به ویژه با توجه به ادغام آن با Wikipedia و همچنین مجوزهای سطح macOS صادق است. به لطف این، دیکشنری بومی به یک منبع اطلاعاتی مرکزی تبدیل می شود، که در آن نه تنها می توانید ترجمه یا معنای یک کلمه داده شده را جستجو کنید، بلکه توضیح مفصلی در مورد آن نیز بخوانید.
 پرواز به دور دنیا با اپل
پرواز به دور دنیا با اپل