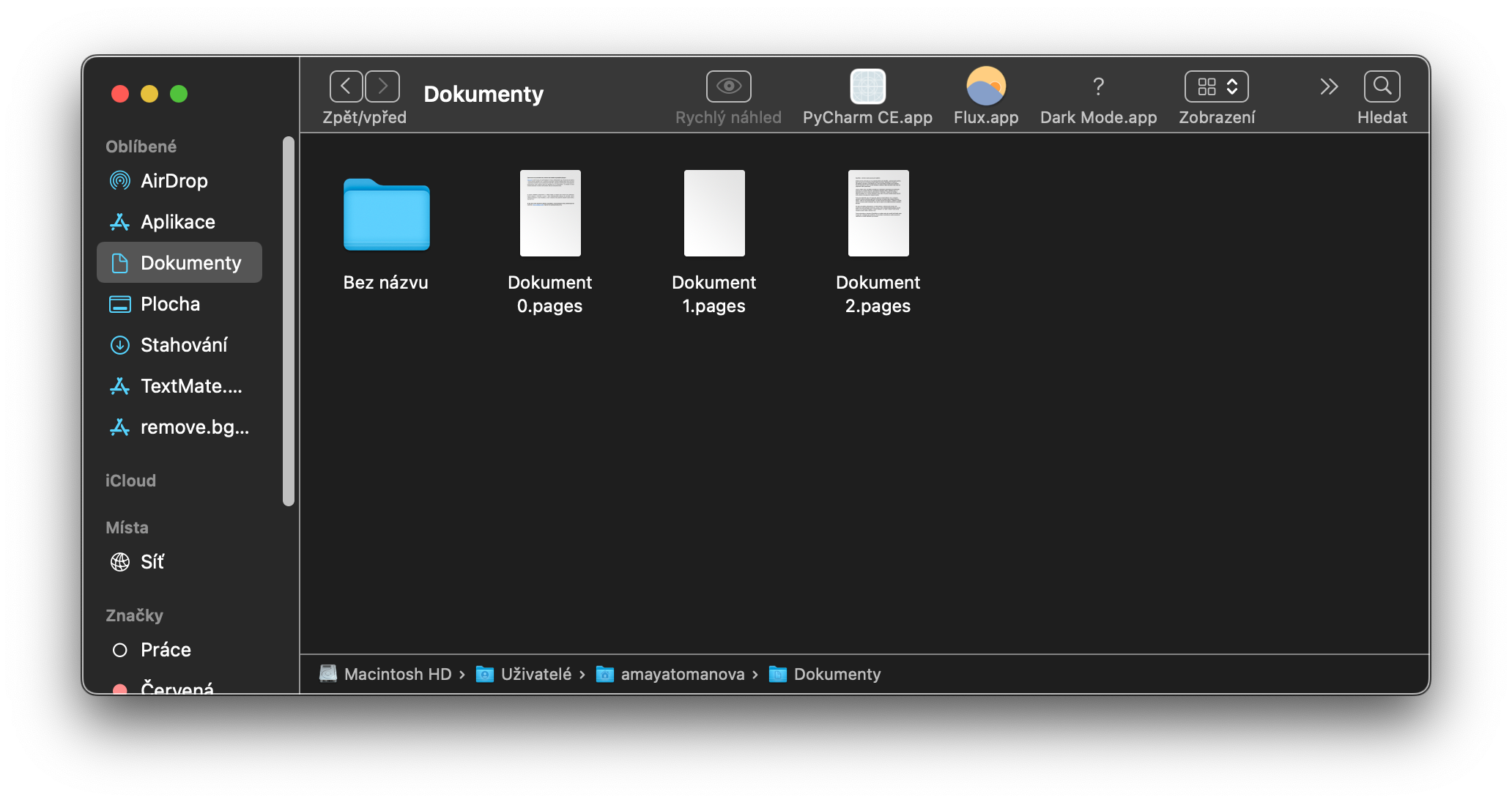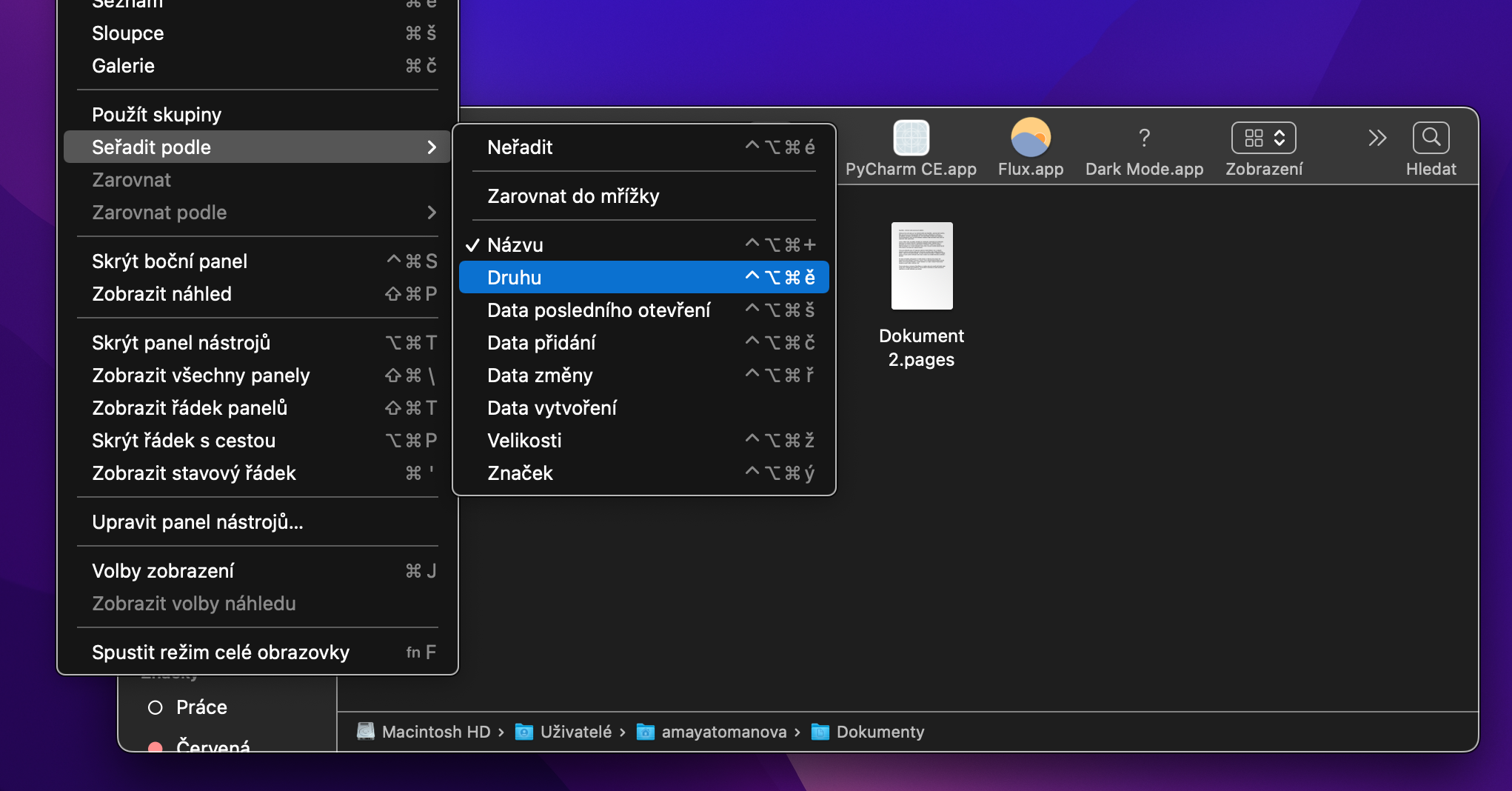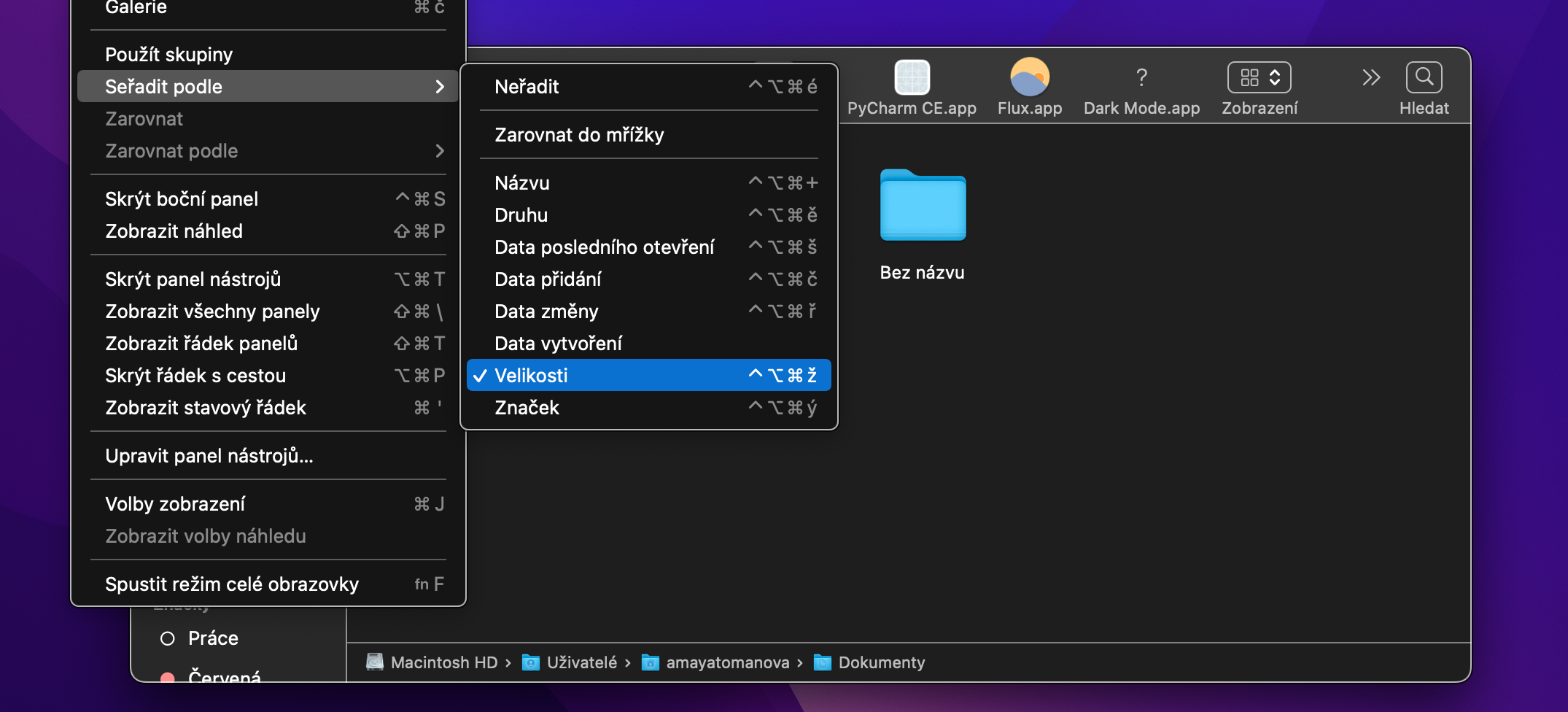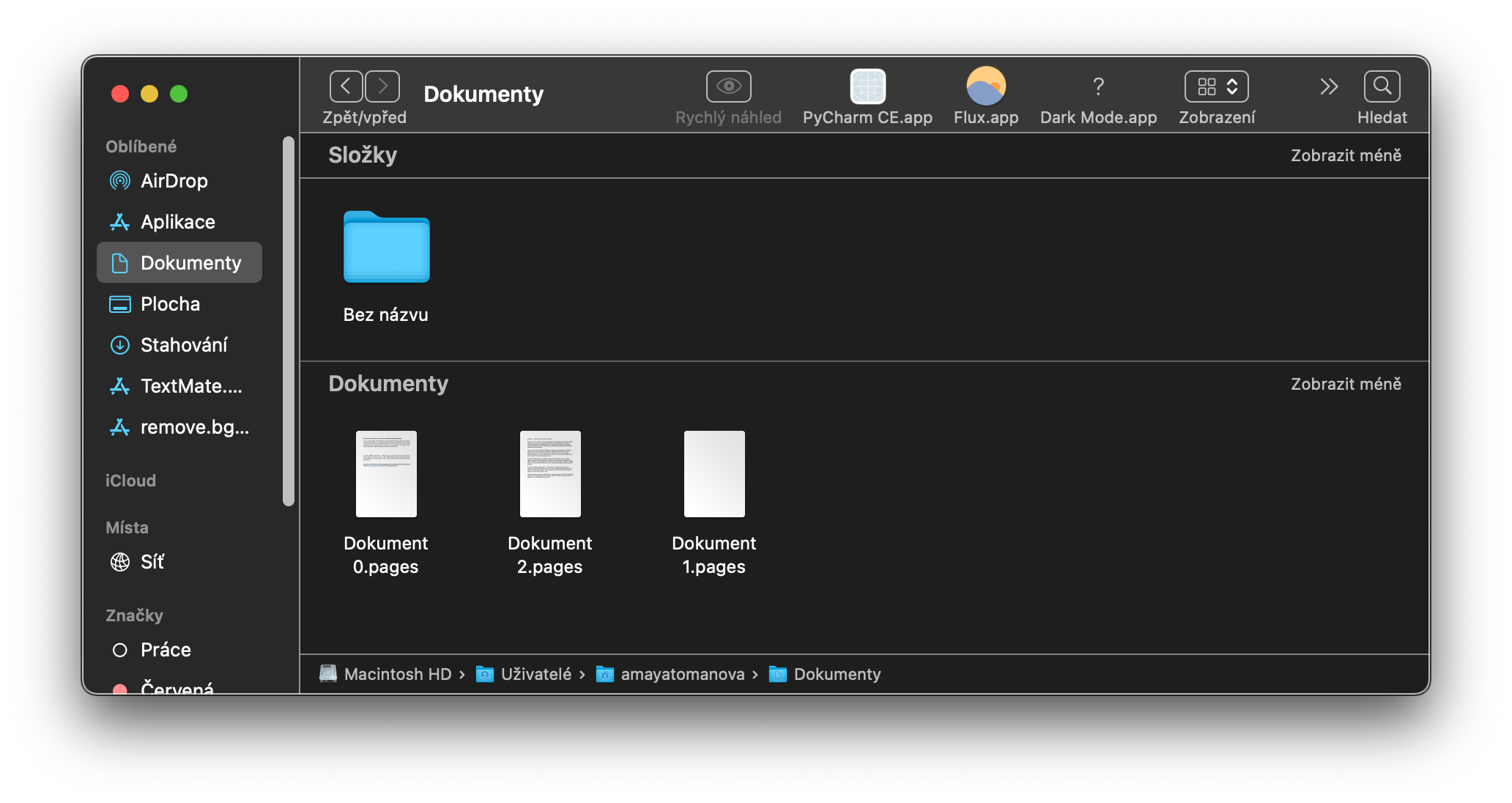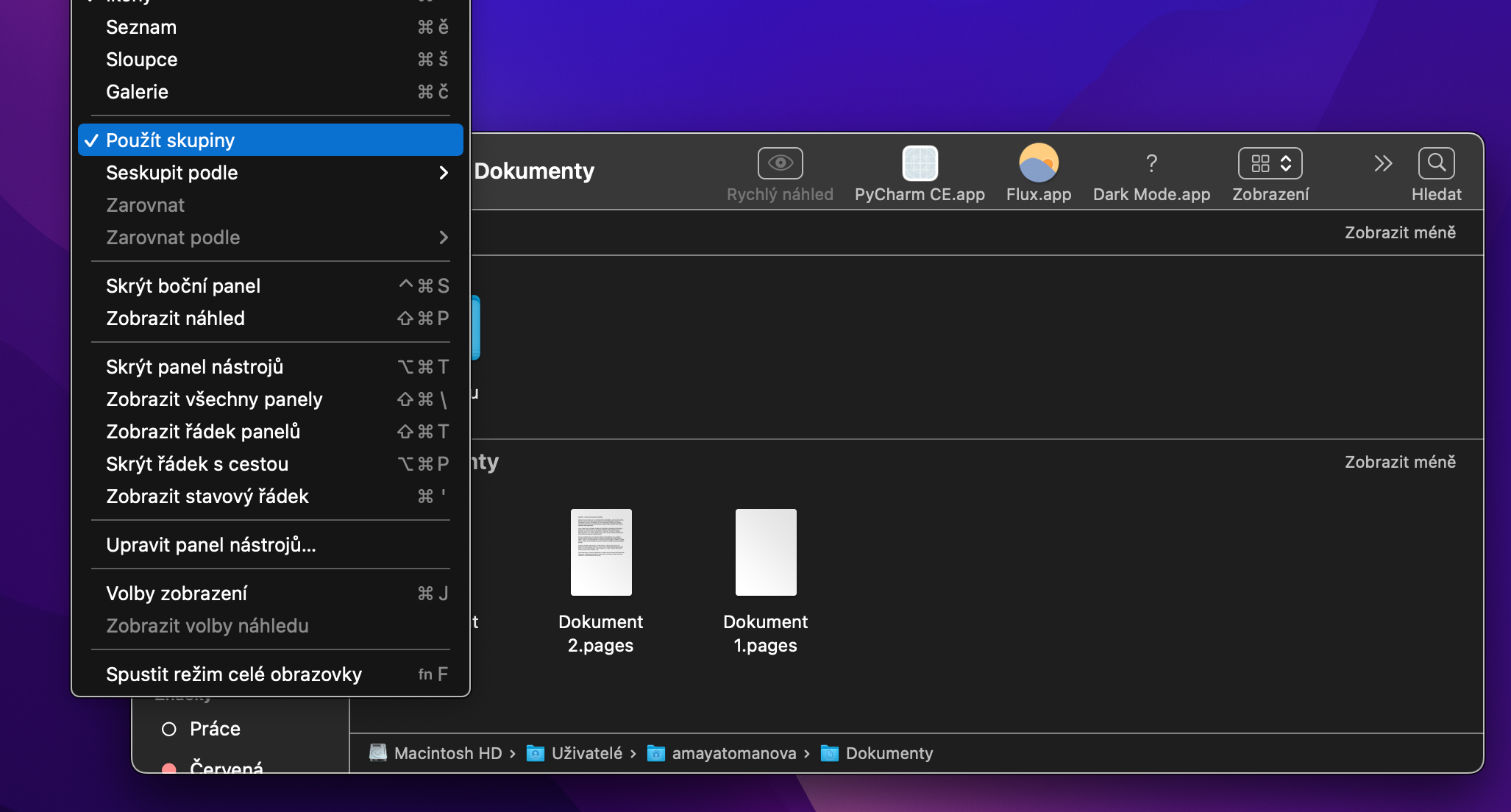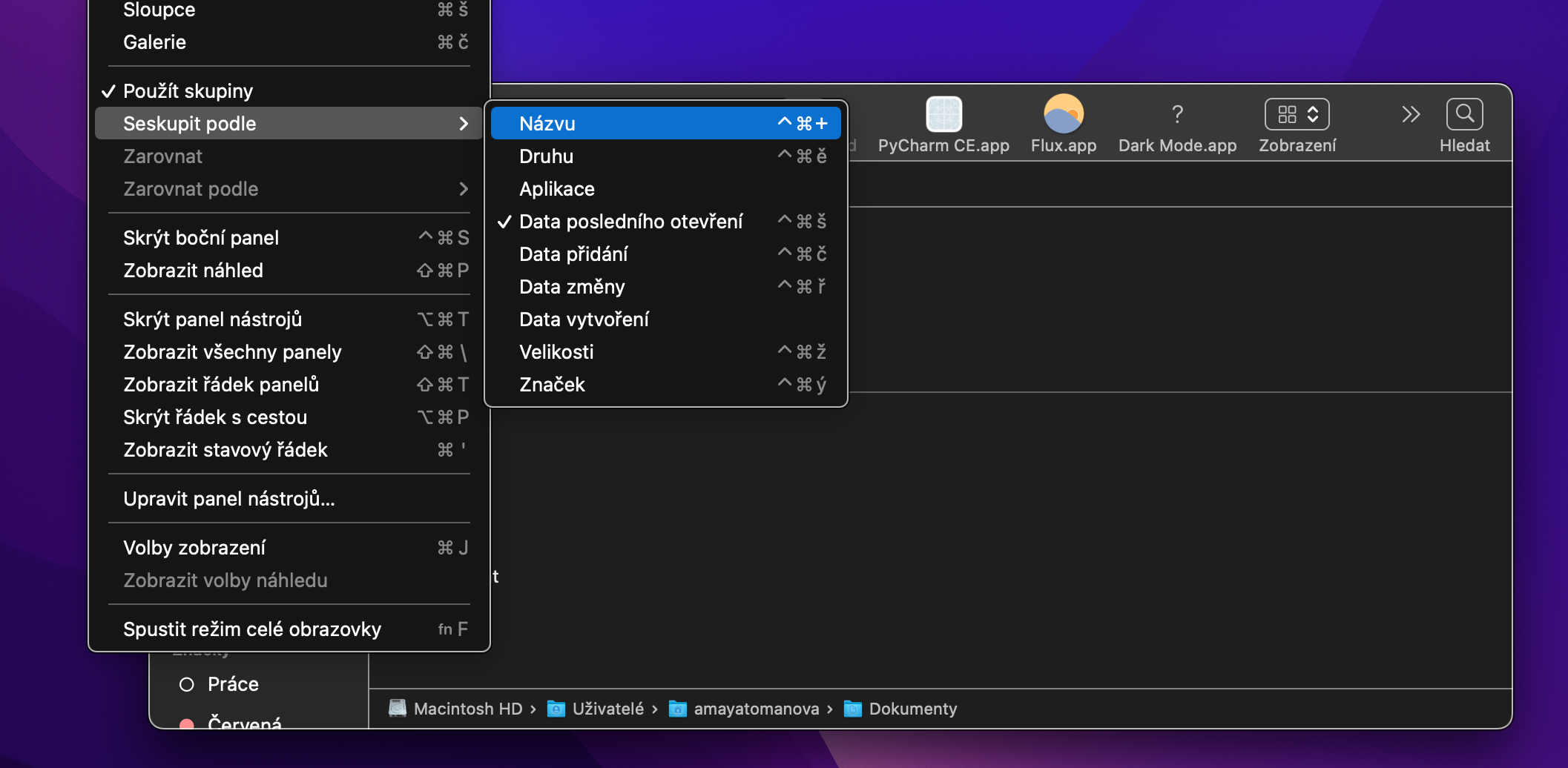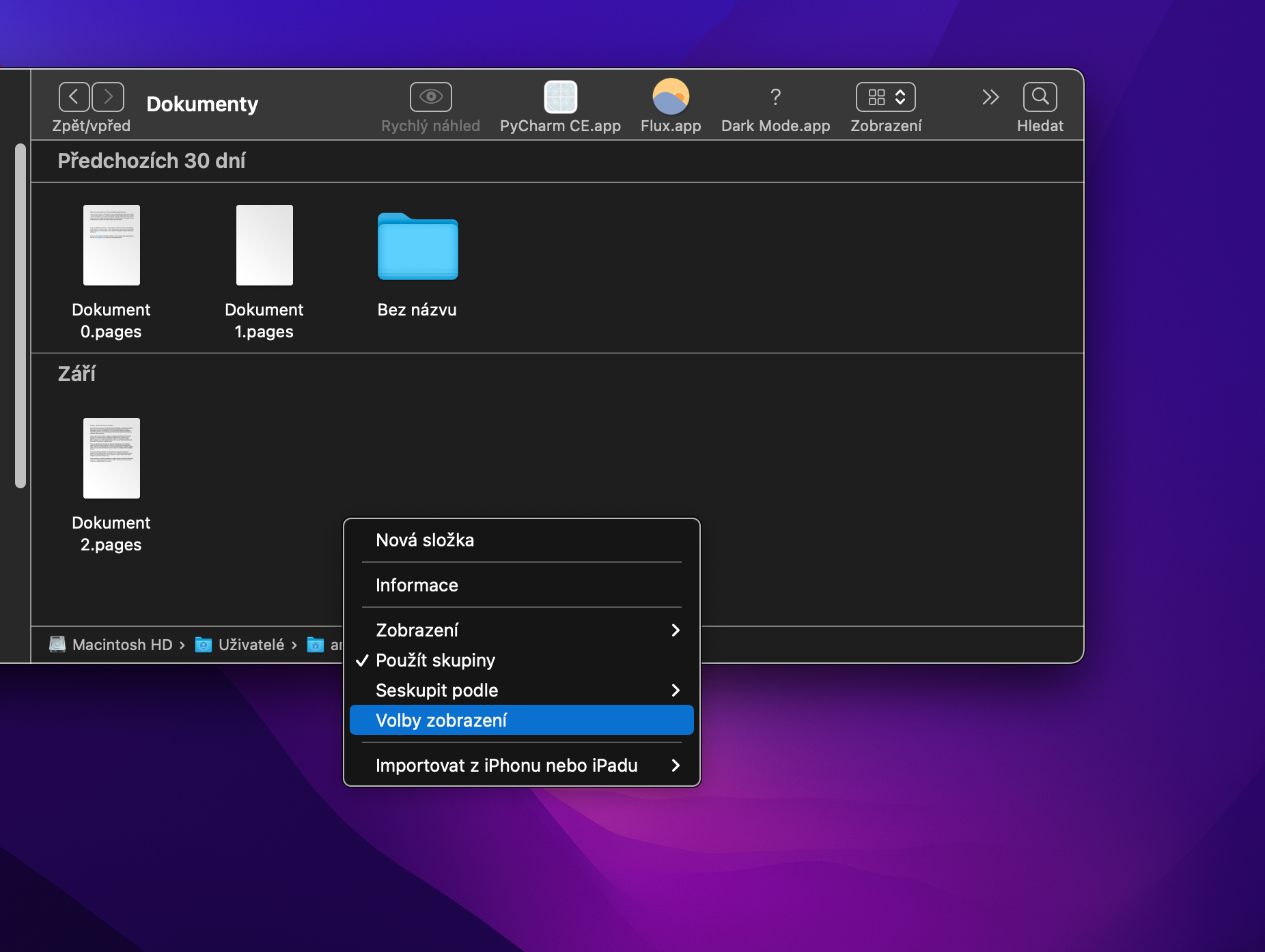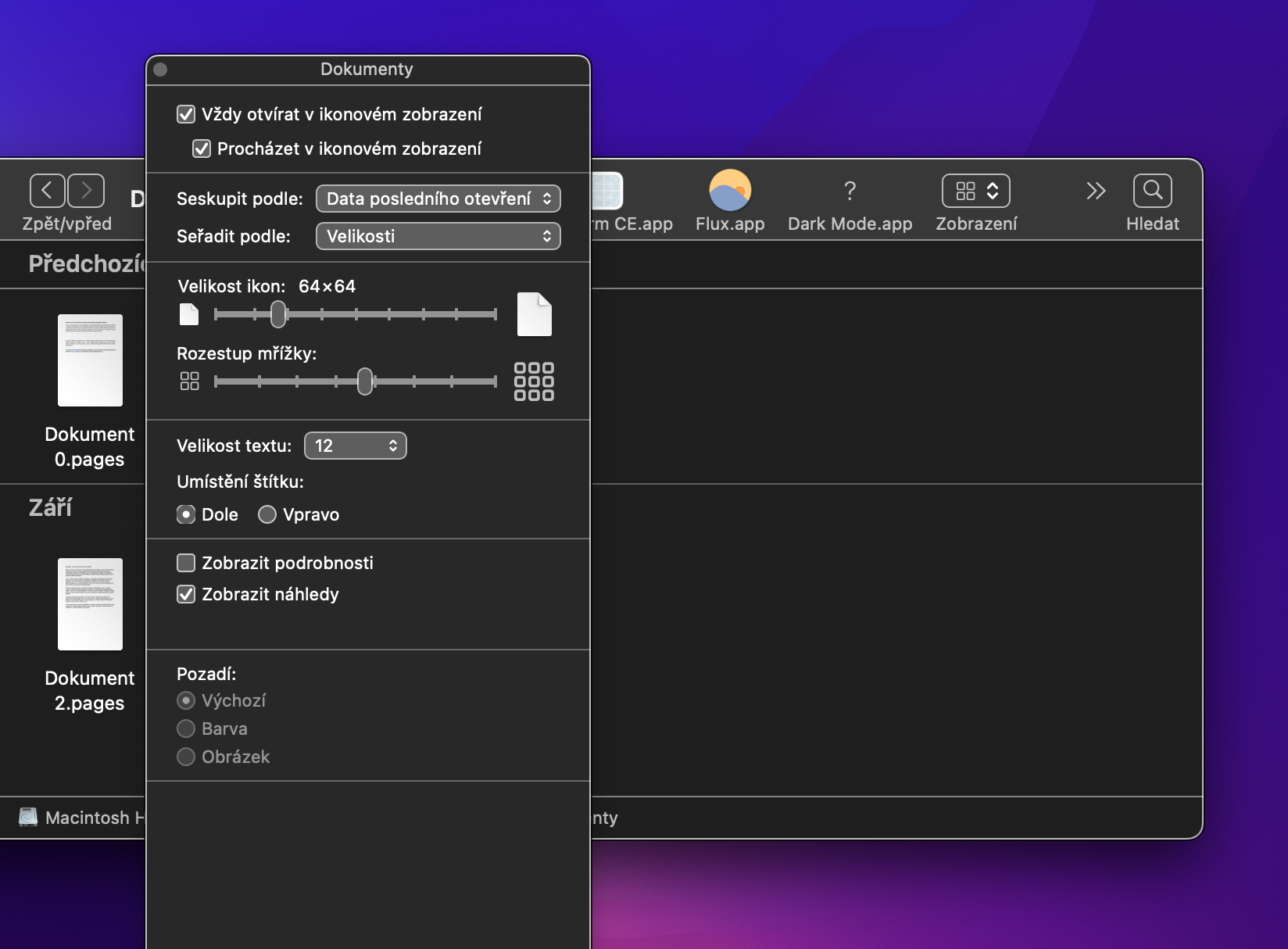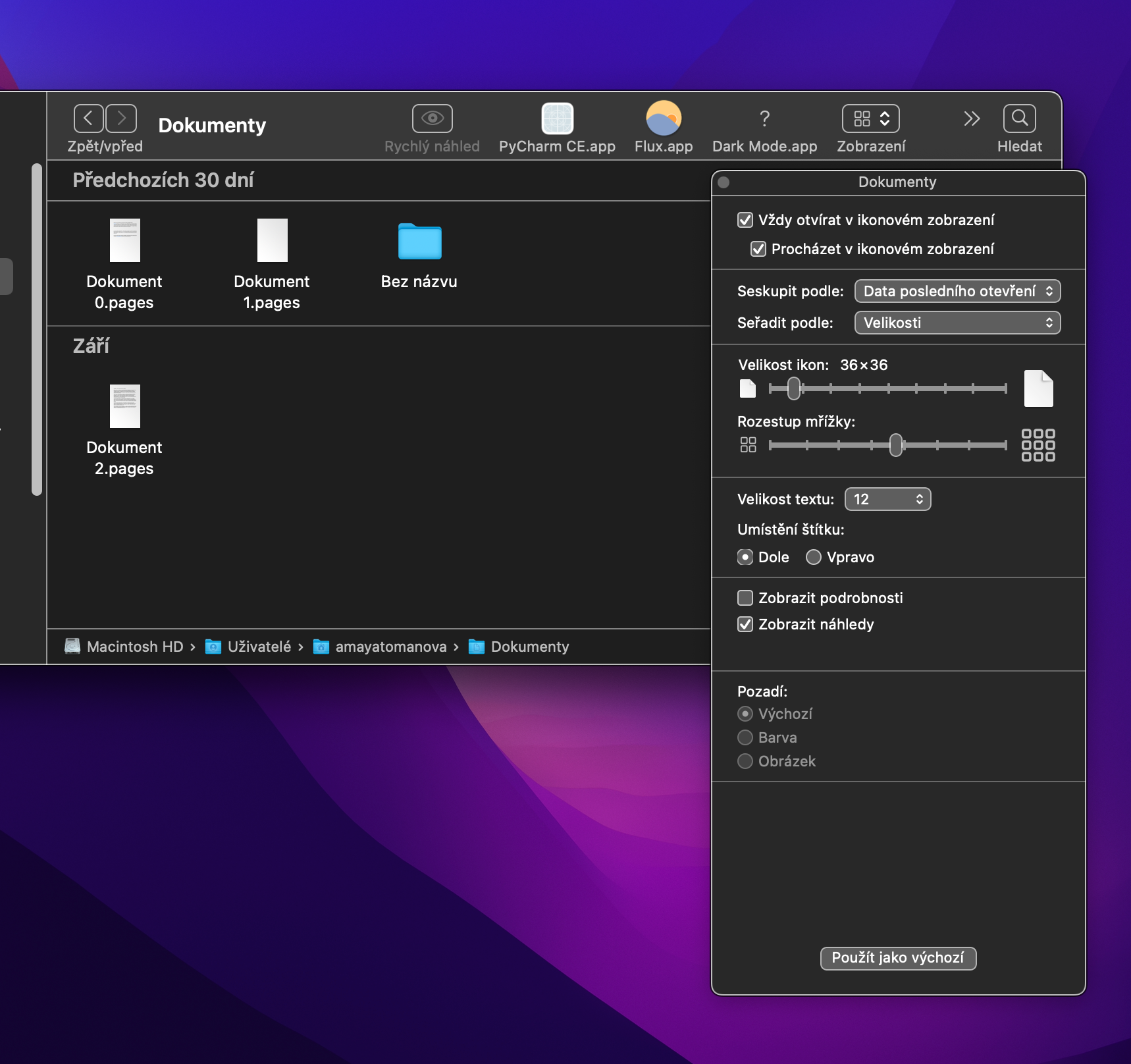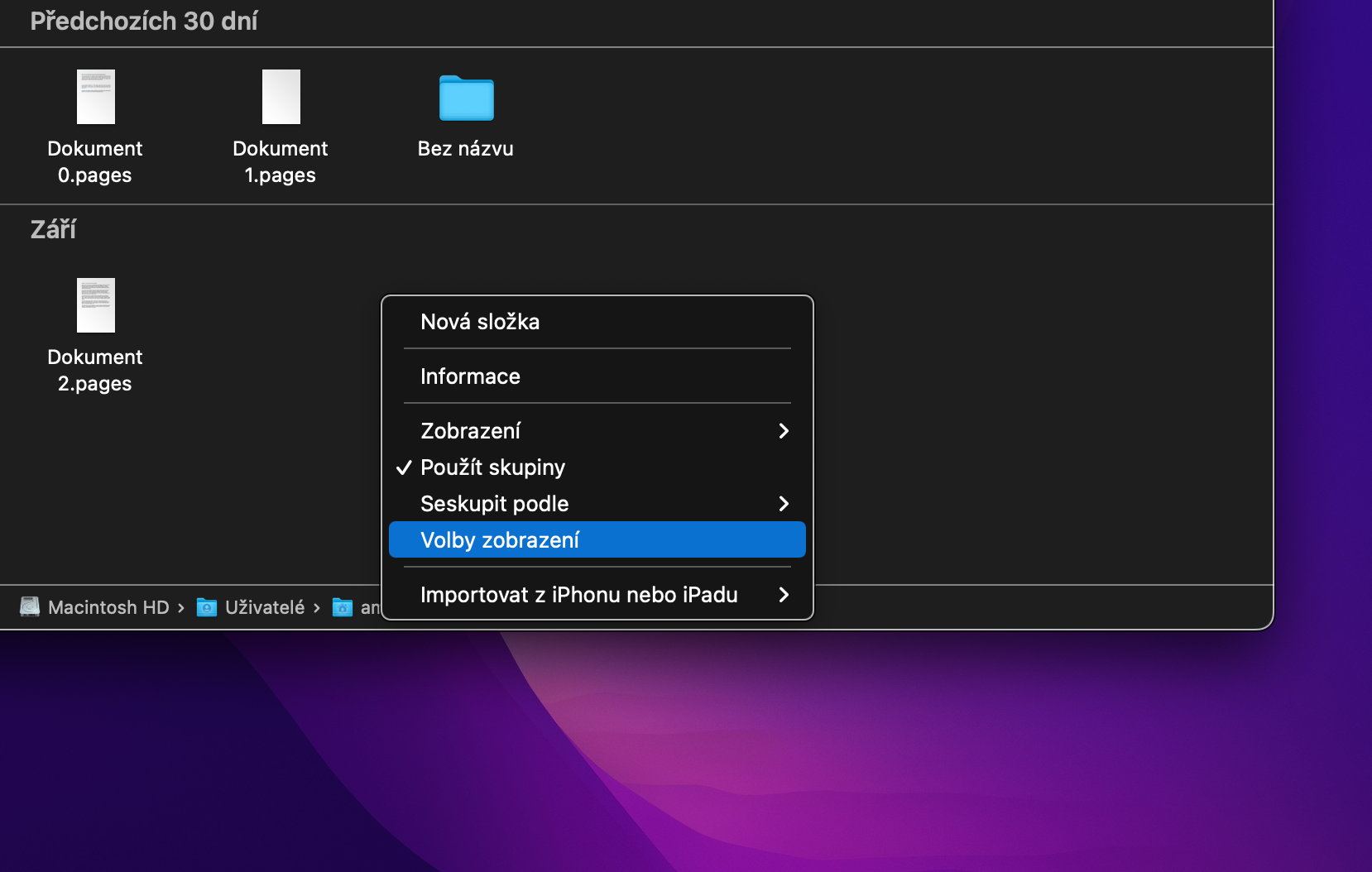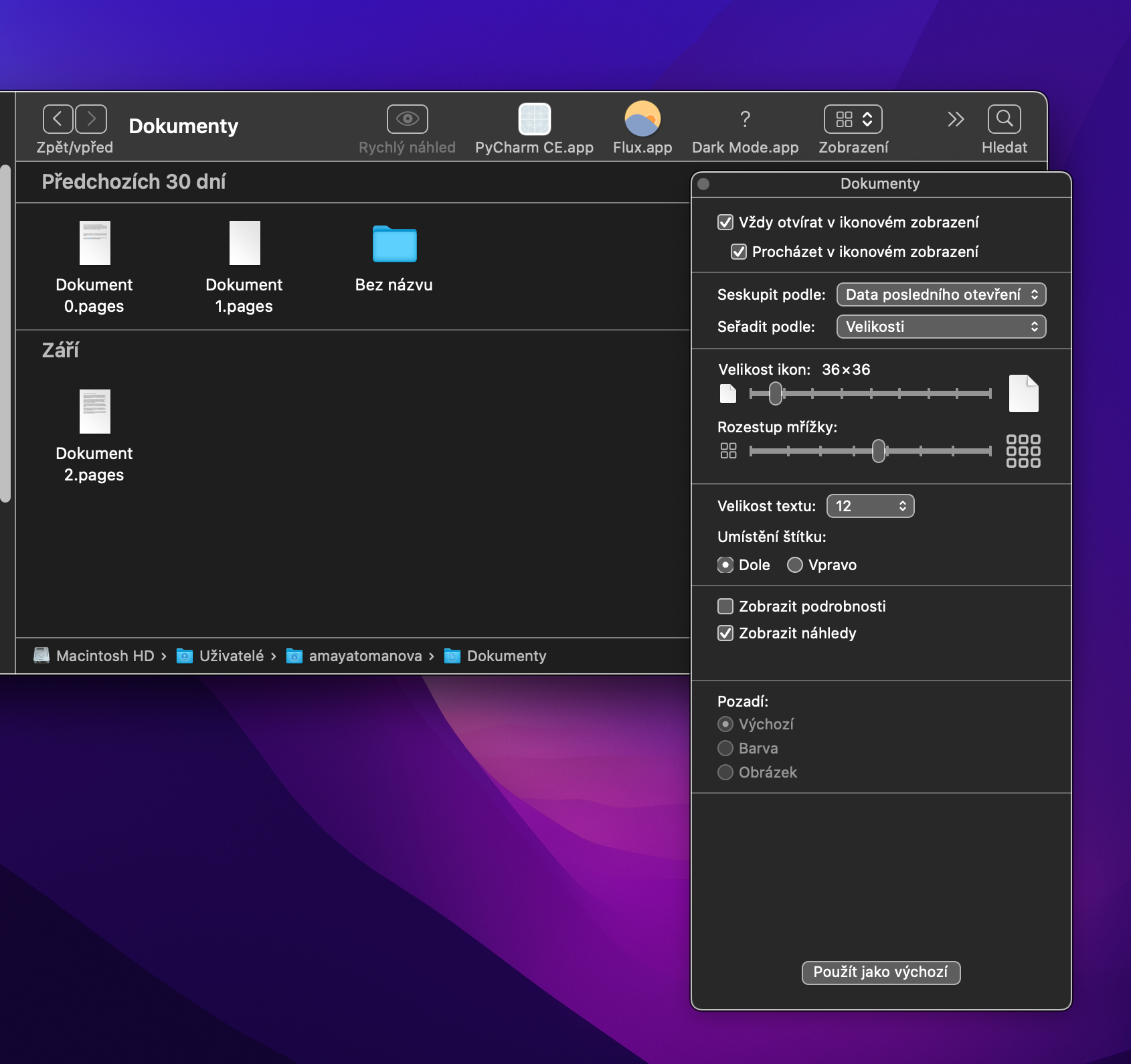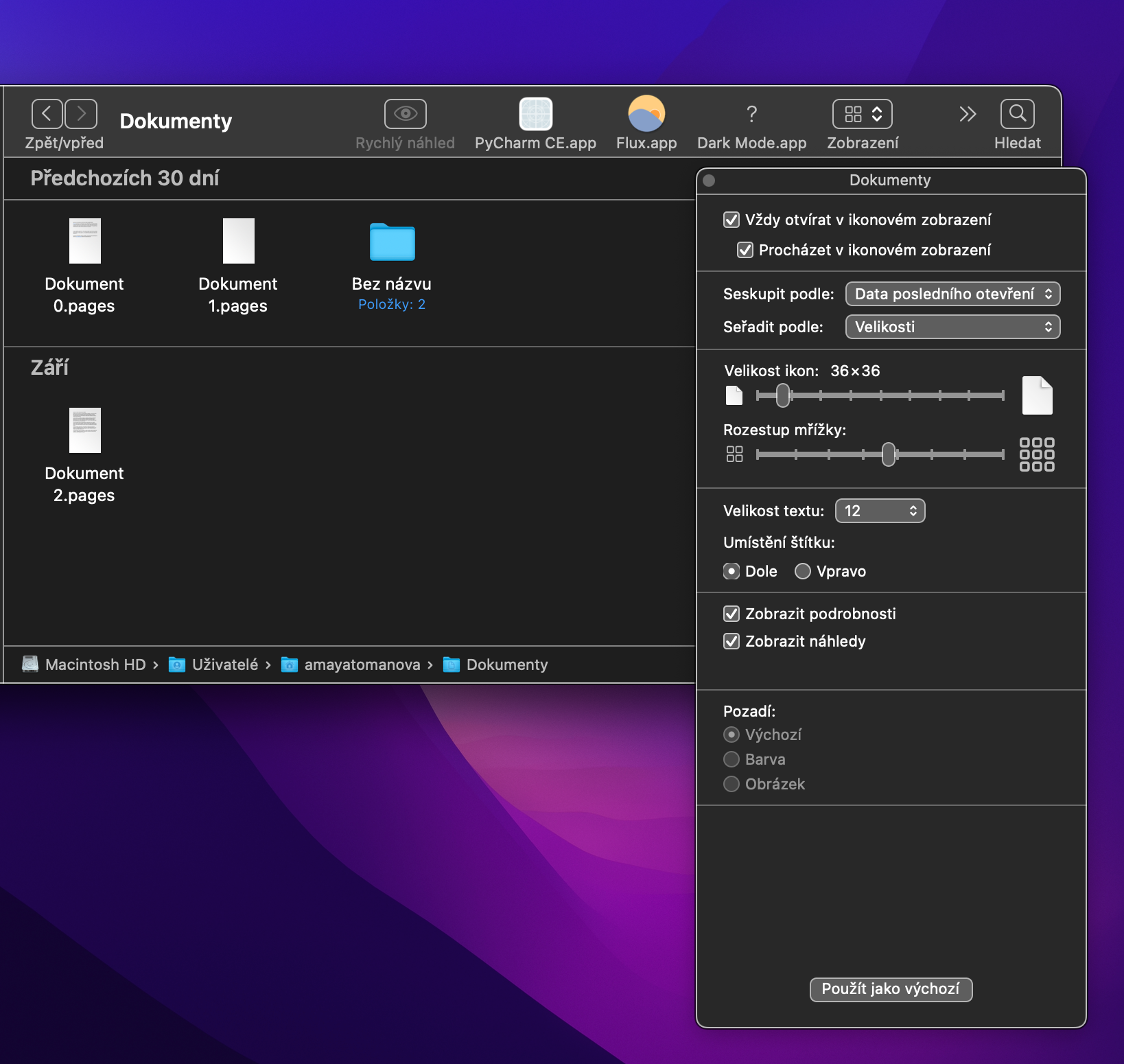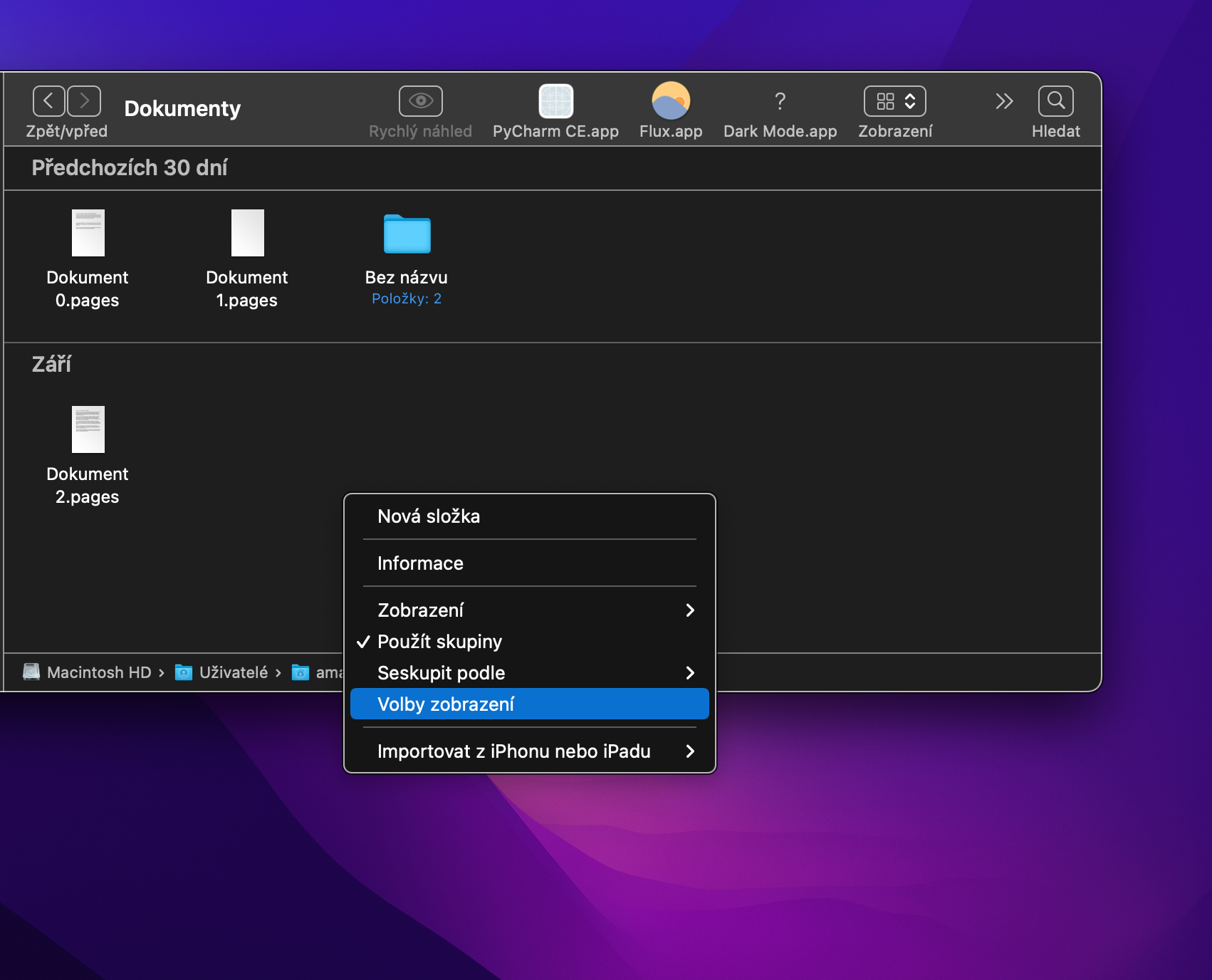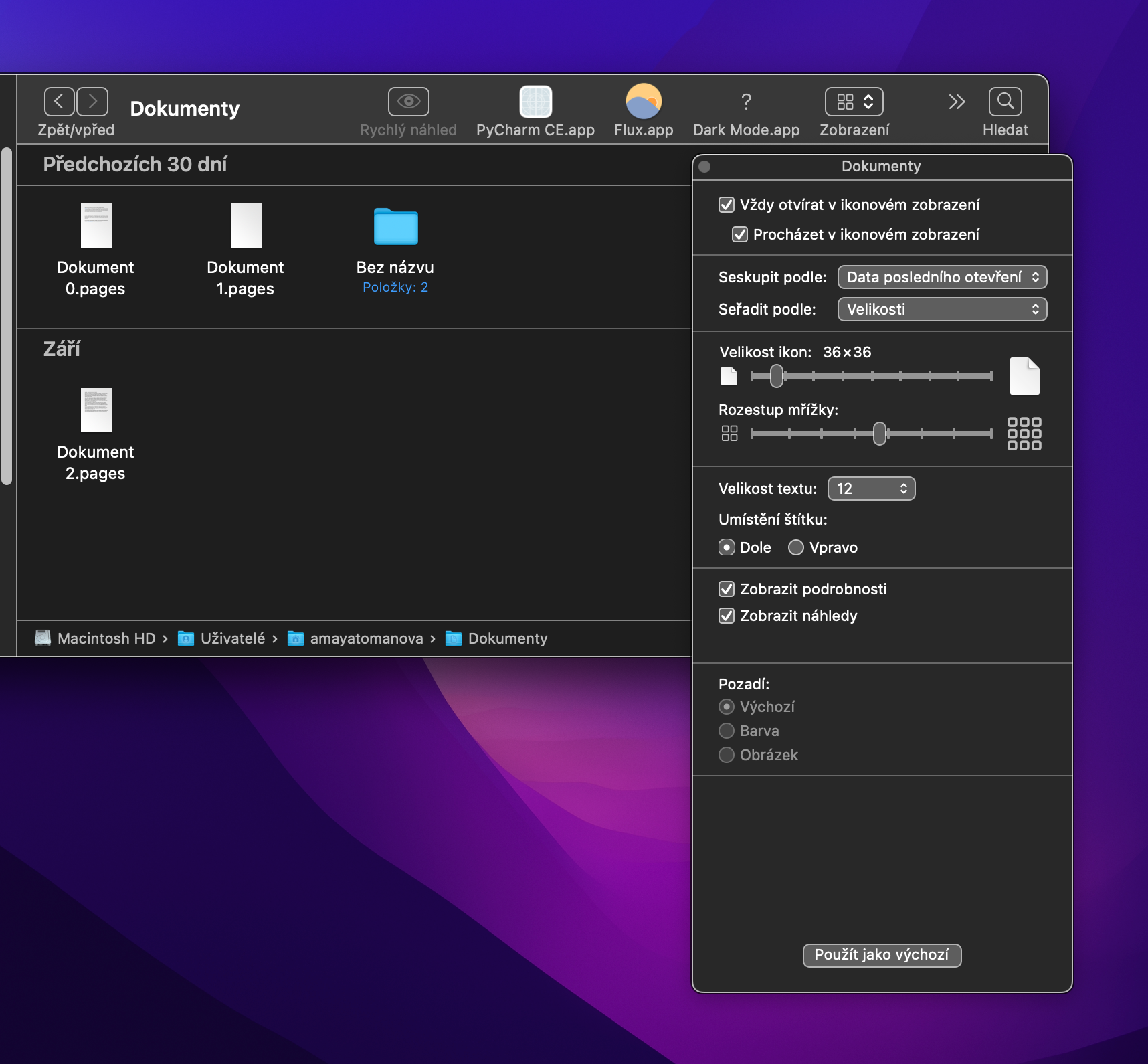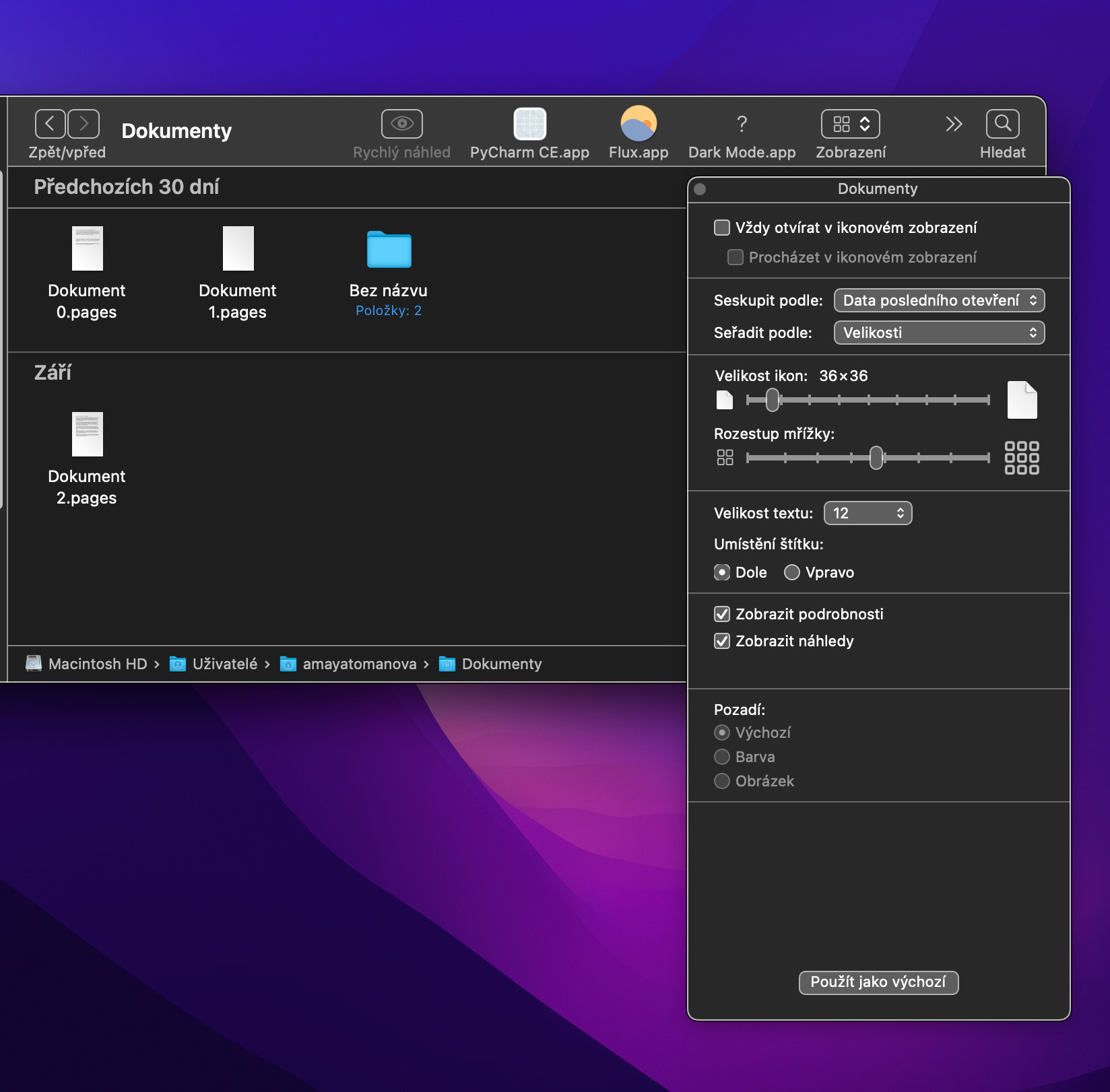Finder بومی در مک گزینه های سفارشی سازی زیادی را به کاربران ارائه می دهد. یکی از آنها امکان جابجایی بین حالت های مختلف نمایش فایل و پوشه است. در مقاله امروز نگاهی دقیق تر به روش های کار در حالت نمای آیکون و نحوه سفارشی سازی این حالت مشاهده خواهیم داشت.
میتوانست باشد به شما علاقه مند است

در شبکه قفل شده است
اگر نمای نماد را در Finder در مک خود فعال کنید، دو نمای مختلف در دسترس خواهید داشت. اولین آنها به شما امکان می دهد آزادانه آیکون ها را در محیط پنجره اصلی Finder جابجا کنید، در صورت فعال شدن نوع دوم، طرح آیکون ها در مرتب سازی با توجه به معیارهایی که انتخاب می کنید قفل می شود. اگر میخواهید به حالت دوم بروید، روی View -> Sort by در نوار منو در بالای صفحه Mac خود کلیک کنید و معیارهای مورد نظر خود را وارد کنید.
گروه بندی
راه دیگر برای تغییر نحوه چیدمان آیکون ها در Finder استفاده از ویژگی گروه بندی است. فقط روی View -> Use Groups در نوار منو در بالای صفحه Mac خود کلیک کنید. در صورت استفاده از گروه ها، نمادها به وضوح در چندین بخش دسته بندی می شوند. می توانید معیارهای گروه بندی را با کلیک روی View -> Group By در نوار منو در بالای صفحه Mac خود تغییر دهید. اگر به گروه بندی بروید، دیگر نمی توانید نمادها را آزادانه جابجا کنید. هنگام بازگشت به حالت نمایش قبلی، نمادها به طور خودکار دوباره همانطور که بودند مرتب می شوند.
تغییر اندازه نمادها
البته می توانید اندازه آیکون های Finder را نیز به دلخواه تغییر دهید. اندازه پیش فرض 64 x 64 است، اما شما به راحتی می توانید آن را تغییر دهید. فقط در هر نقطه از پنجره اصلی Finder راست کلیک کنید. در منوی ظاهر شده روی Display Options کلیک کنید و سپس در قسمت Icon Size می توانید اندازه آیکون های روی نوار لغزنده را تغییر دهید.
مشاهده اطلاعات مورد
بهطور پیشفرض، وقتی در حالت نماد مشاهده میشود، هیچ جزئیات اضافی برای موارد جداگانه در Finder نمایش داده نمیشود. اما این را می توان خیلی راحت تغییر داد. در هر نقطه از دسکتاپ در پنجره اصلی Finder کلیک راست کنید. در منوی ظاهر شده، روی View Options کلیک کنید، سپس Show Details را علامت بزنید. برای پوشه های جداگانه، به عنوان مثال، اطلاعاتی در مورد تعداد فایل های آنها نشان داده می شود.
نمایش پوشه های خاص در نمای آیکون
به عنوان مثال، آیا با حالت نمایش لیست برای اسناد راحت هستید، در حالی که برای مثال نمای نماد را برای پوشه ای با برنامه ها ترجیح می دهید؟ در Finder در مک، می توانید یک روش نمایش خاص برای پوشه های انتخاب شده تنظیم کنید. ابتدا پوشه مربوطه را در Finder باز کنید، سپس در قسمت پنجره اصلی کلیک راست کنید. در منوی ظاهر شده گزینه Display Options را انتخاب کنید. سپس در پنجره تنظیمات، در قسمت بالا، مورد همیشه باز در نمای نماد را علامت بزنید.