در قسمت قبلی، یعنی قسمت ششم از سری ما با حکاکی شروع می کنیم، در نهایت به خود حکاکی رسیدیم. ما توضیح دادیم که چگونه لیزر را فوکوس کنیم، جسم را هدف گیری کنیم و خود حکاکی را شروع کنیم. به هر حال، برخی از شما در کامنت ها شکایت کرده اید که کل روش برای ویندوز است. با وجود این واقعیت که نصب ویندوز از طریق Boot Camp یا Parallels Desktop به هیچ وجه پیچیده نیست، من می دانم که برخی از شما نمی خواهید این کار را انجام دهید. بنابراین، در این قسمت و قسمت های بعدی، نحوه حکاکی را با استفاده از برنامه LightBurn در macOS نشان خواهیم داد.
میتوانست باشد به شما علاقه مند است

LightBurn به عنوان تنها برنامه برای macOS
درباره برنامه لایت برن من قبلاً در یکی از اولین قسمت های مجموعه خود به آن اشاره کردم - به ویژه زمانی که ما محبوب ترین و بهترین برنامه ها را برای حکاکی تصور می کردیم که شامل LightBurn و LaserGRBL می شود. ما بر روی برنامه LaserGRBL تمرکز کردیم زیرا برای مبتدیانی که فقط می خواهند حکاکی را یاد بگیرند مناسب است. متأسفانه، من نتوانستم چنین برنامه ساده ای را برای مبتدیان در macOS پیدا کنم. بنابراین، اگر فقط macOS در اختیار دارید، باید مستقیماً به برنامه LightBurn بروید، که عملکردهای بسیار متفاوت تری را ارائه می دهد و به طور کلی پیچیده تر و پیچیده تر است.

اما مطمئناً نگران نباشید - در این قسمت و قسمتهای بعدی، تمام تلاشم را میکنم تا حکاکی LightBurn در مک را به گونهای توضیح دهم که برای شما قابل درک باشد. در این قسمت به بررسی محل دانلود LightBurn، نحوه نصب آن و نحوه شناسایی حکاکی خود می پردازیم تا بتوانید با آن کار کنید. در ابتدا، شایان ذکر است که برنامه LightBurn پولی است. خوشبختانه می توانید آن را به صورت رایگان در ماه اول با تمام ویژگی ها امتحان کنید. پس از گذشت این مدت، باید مجوزی را خریداری کنید که قیمت آن با توجه به نوع حکاکی شما متفاوت است. حکاکی من که همیشه با آن کار می کنیم، ORTUR Laser Master 2، از GCode استفاده می کند - این مجوز 40 دلار قیمت دارد.
می توانید LightBurn را دانلود کنید یا بعداً آن را از اینجا خریداری کنید.
شما می توانید حکاکی های ORTUR را از اینجا خریداری کنید
دانلود، نصب و نسخه آزمایشی
وقتی دانلود را انجام دادید، برای فایل کافی است ضربه زدن. سپس پنجره کلاسیک "نصب" باز می شود که در آن کافی است LightBurn را به پوشه Applications منتقل کنید. بلافاصله پس از آن، می توانید برای شروع برنامه عجله کنید. اگر نمی توانید LightBurn را به طور معمول باز کنید، باید روی نماد برنامه کلیک کنید کلیک راست، سپس آنها گزینه را انتخاب کردند باز کن و این گزینه را در کادر محاوره ای تایید کرد. پس از اولین راه اندازی، لازم است نسخه آزمایشی را تأیید کنید - بنابراین روی دکمه کلیک کنید آزمایش رایگان خود را شروع کنید. بلافاصله پس از آن، پنجره دیگری ظاهر می شود که شروع نسخه آزمایشی را تأیید می کند.
بعد از اینکه LightBurn را نصب کردید، آن را اجرا کردید و نسخه آزمایشی را فعال کردید، کاری جز اتصال خود حکاکی باقی نمی ماند. پنجره ای که می توان در آن حکاکی اضافه کرد پس از اولین شروع به طور خودکار ظاهر می شود. تنها کاری که باید انجام دهید این است که حکاکی را از طریق USB وصل کنید و سپس روی دکمه کلیک کنید لیزر من را پیدا کن. سپس برنامه حکاکی را جستجو می کند - این تمام چیزی است که لازم است ضربه زدن a تایید اتصال در نهایت، محل قرارگیری موقعیت اصلی لیزر را انتخاب کنید - در مورد ما، در پایین سمت چپ. اگر پنجره اضافه کردن لیزر ظاهر نشد، کافیست روی Devices در قسمت پایین سمت راست کلیک کنید. برای بسیاری از شما، LightBurn نسبت به LaserGRBL مزیت بزرگی دارد، زیرا در آن نیز موجود است به زبان چک تنها کاری که باید انجام دهید این است که برنامه را خاموش کنید و پس از اتصال حکاکی دوباره آن را روشن کنید، زبان چک به صورت خودکار شروع می شود. اگر نه، روی زبان در نوار بالا کلیک کنید و چک را انتخاب کنید.
نتیجه
بنابراین می توانید حکاکی خود را به روش بالا به اپلیکیشن LightBurn متصل کنید. اکنون می توانید به تدریج در برنامه به اطراف نگاه کنید. حقیقت این است که از ابتدا بسیار پیچیده، پیچیده و گیج کننده به نظر می رسد. اما وقتی متوجه شدید که همه چیز کجاست، یک نمای کلی خواهید داشت و چیزی نیست که در طول زمان یاد نگیرید. در قسمتهای بعدی این مجموعه، نحوه کنترل برنامههای LightBurn را با هم بررسی خواهیم کرد - تمام ابزارها و کنترلهای لازم را شرح خواهیم داد. در این مورد، کاربرانی که قبلاً با فتوشاپ یا برنامه گرافیکی مشابه دیگری کار کرده اند یک مزیت دارند - طرح عناصر کنترل در اینجا بسیار شبیه است.
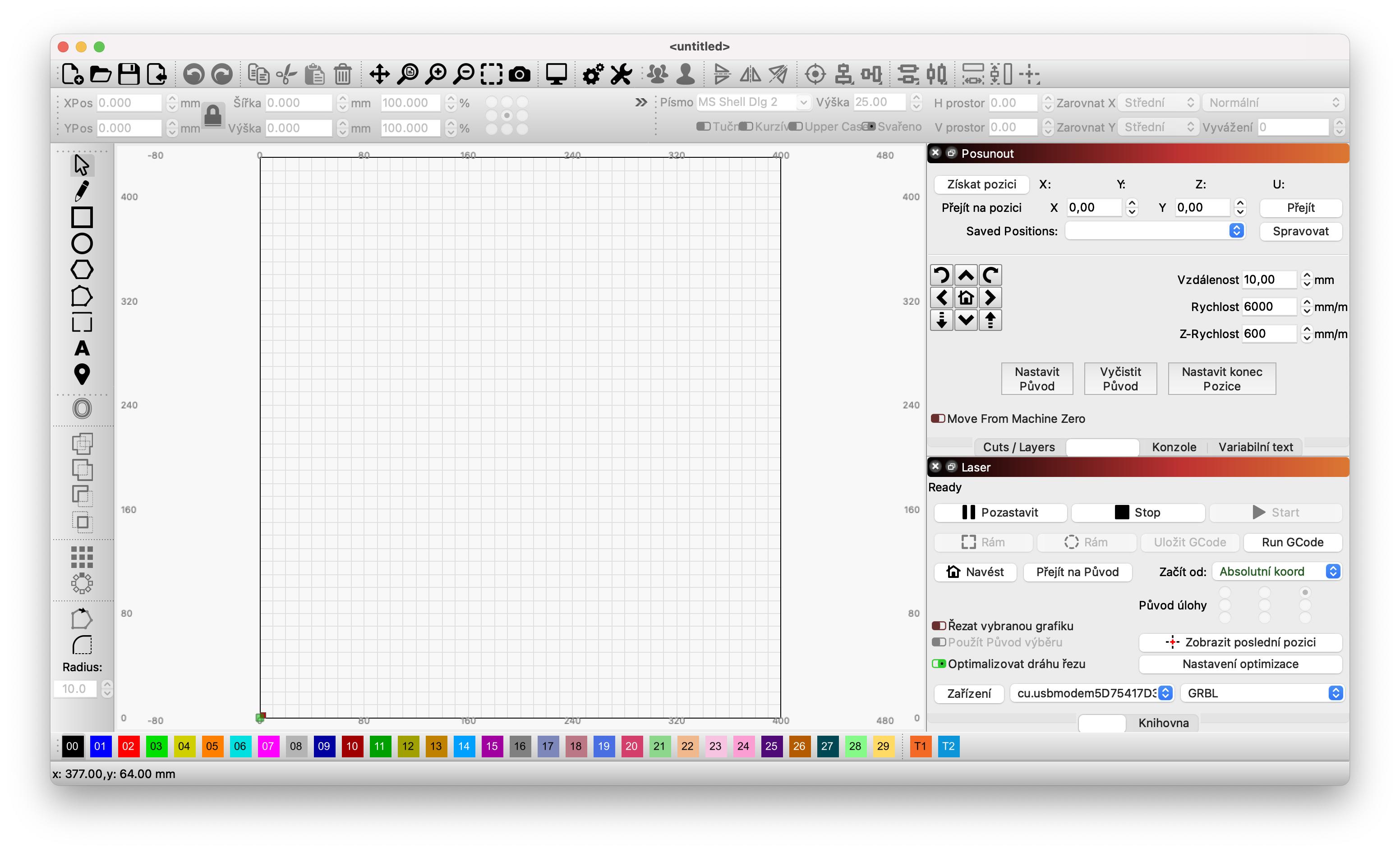















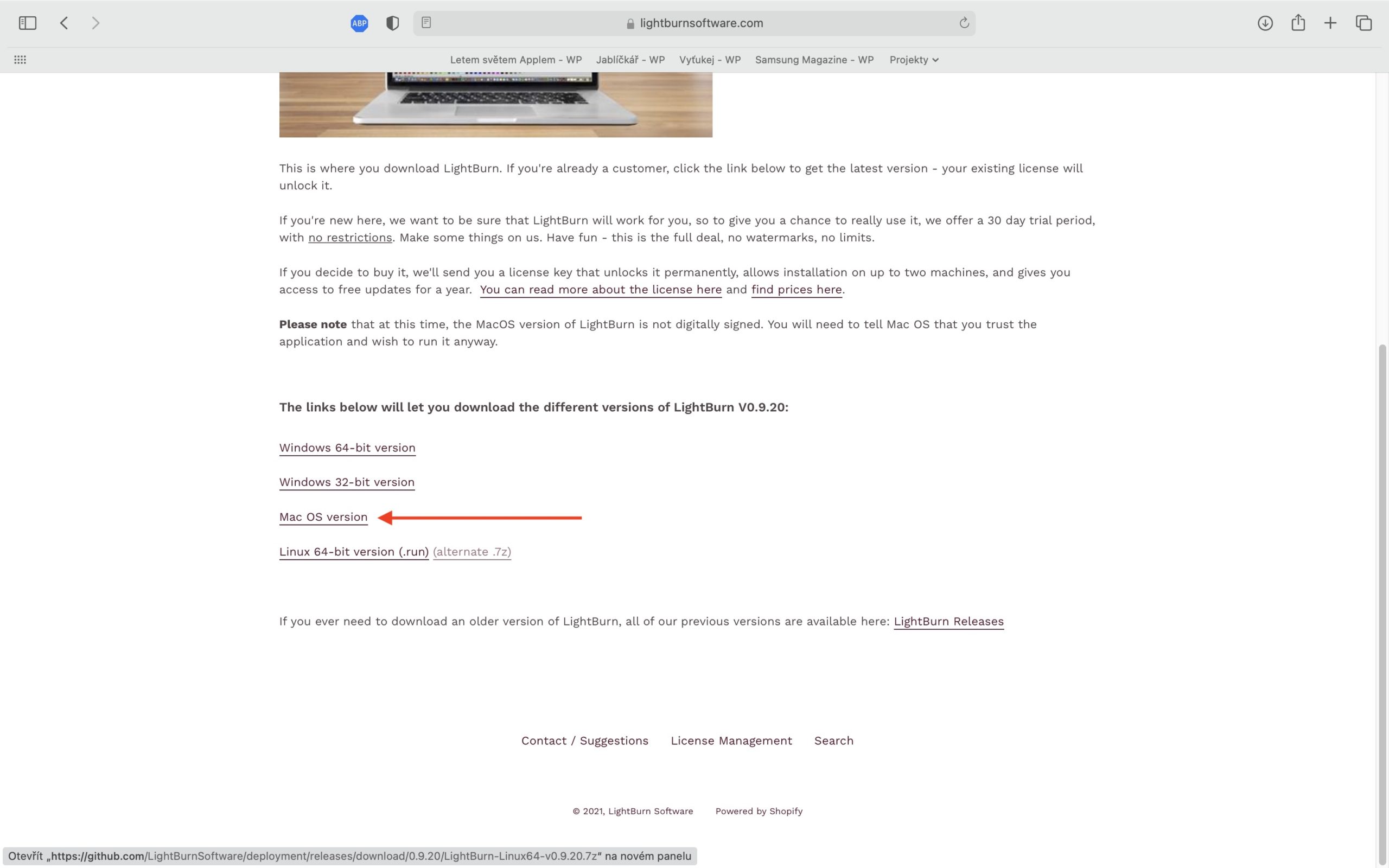
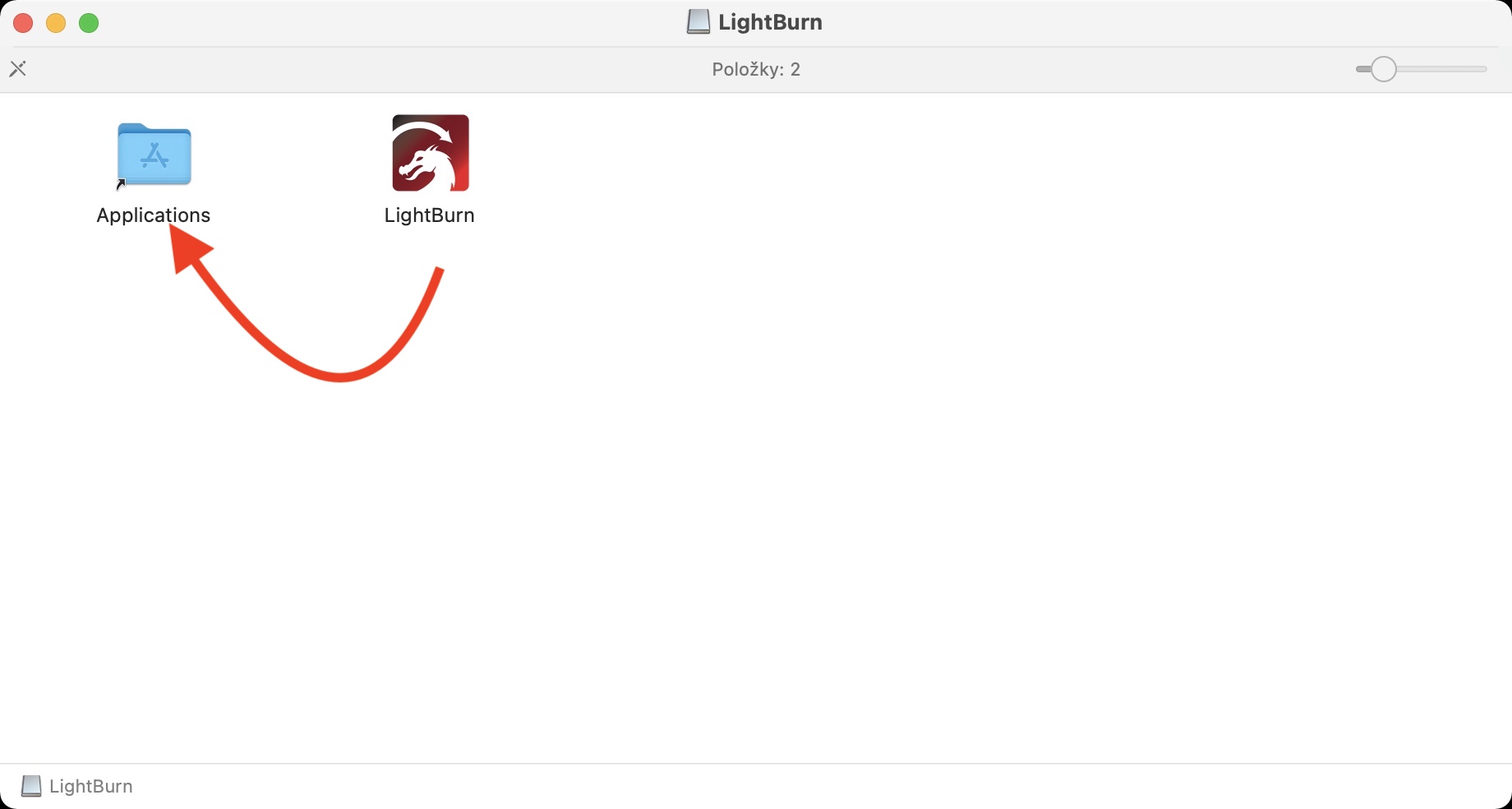
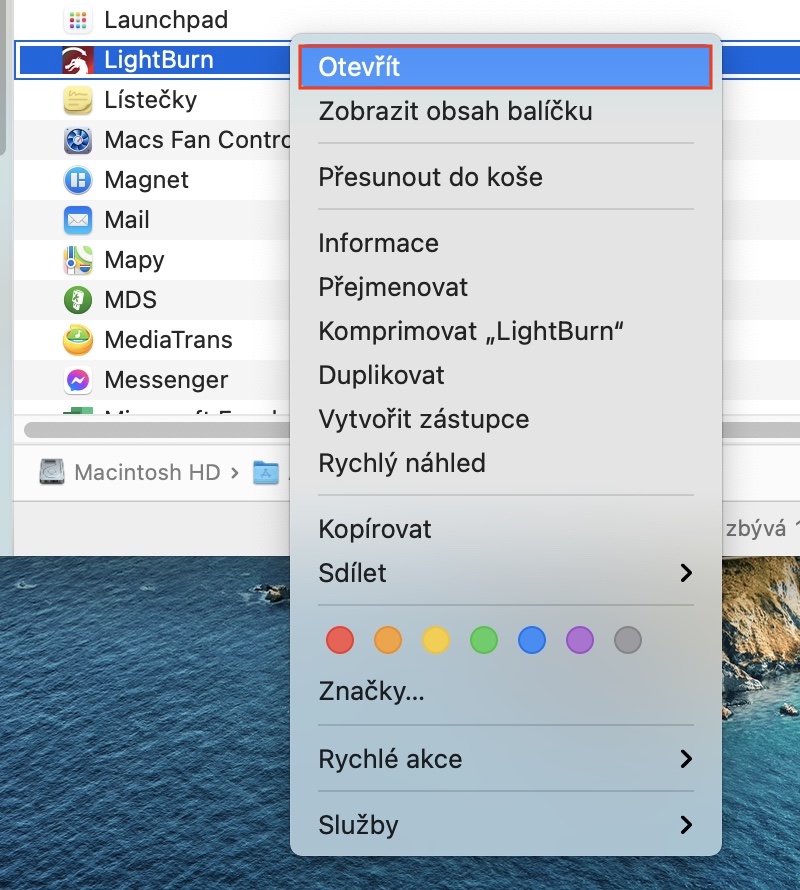



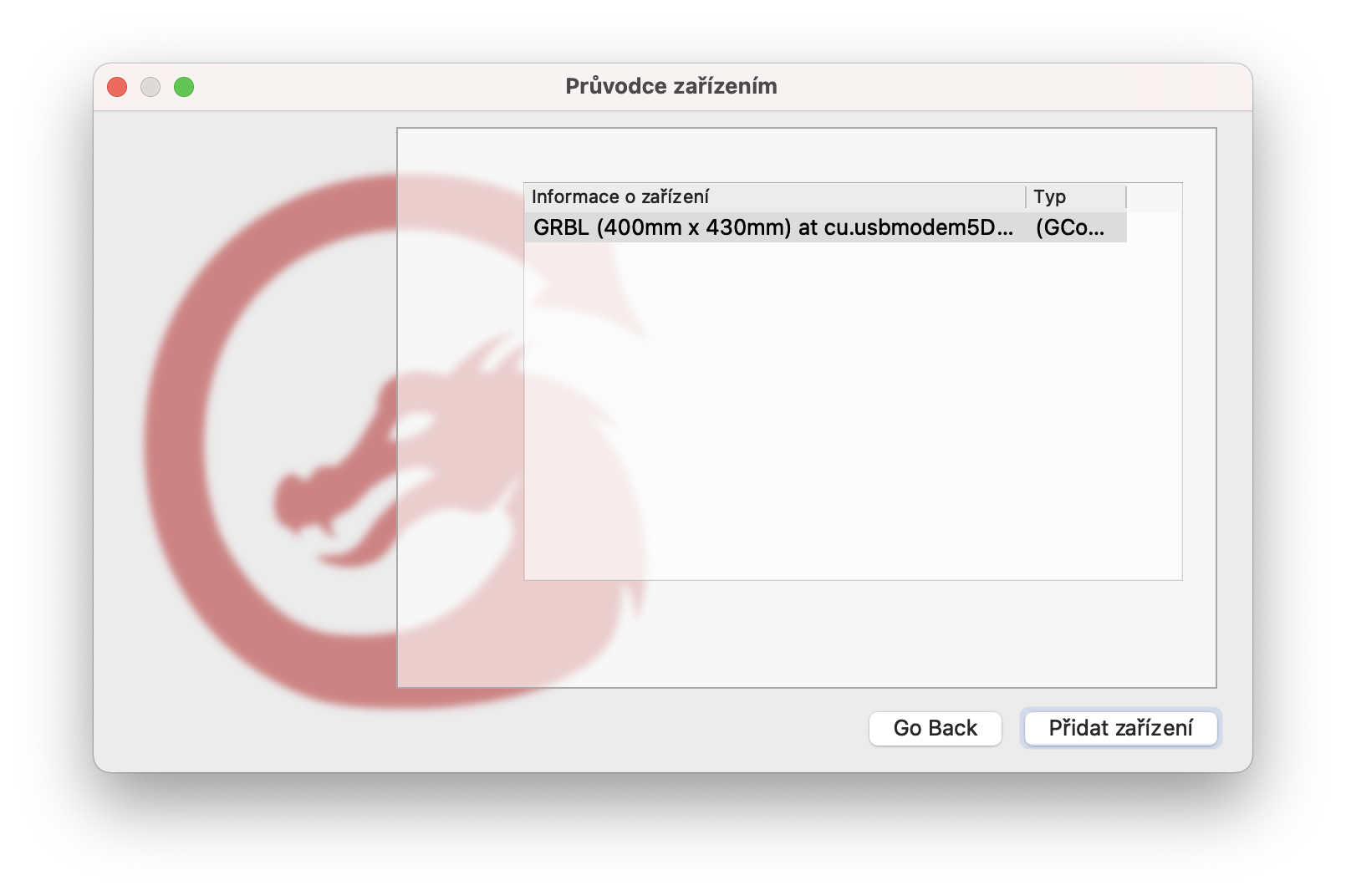
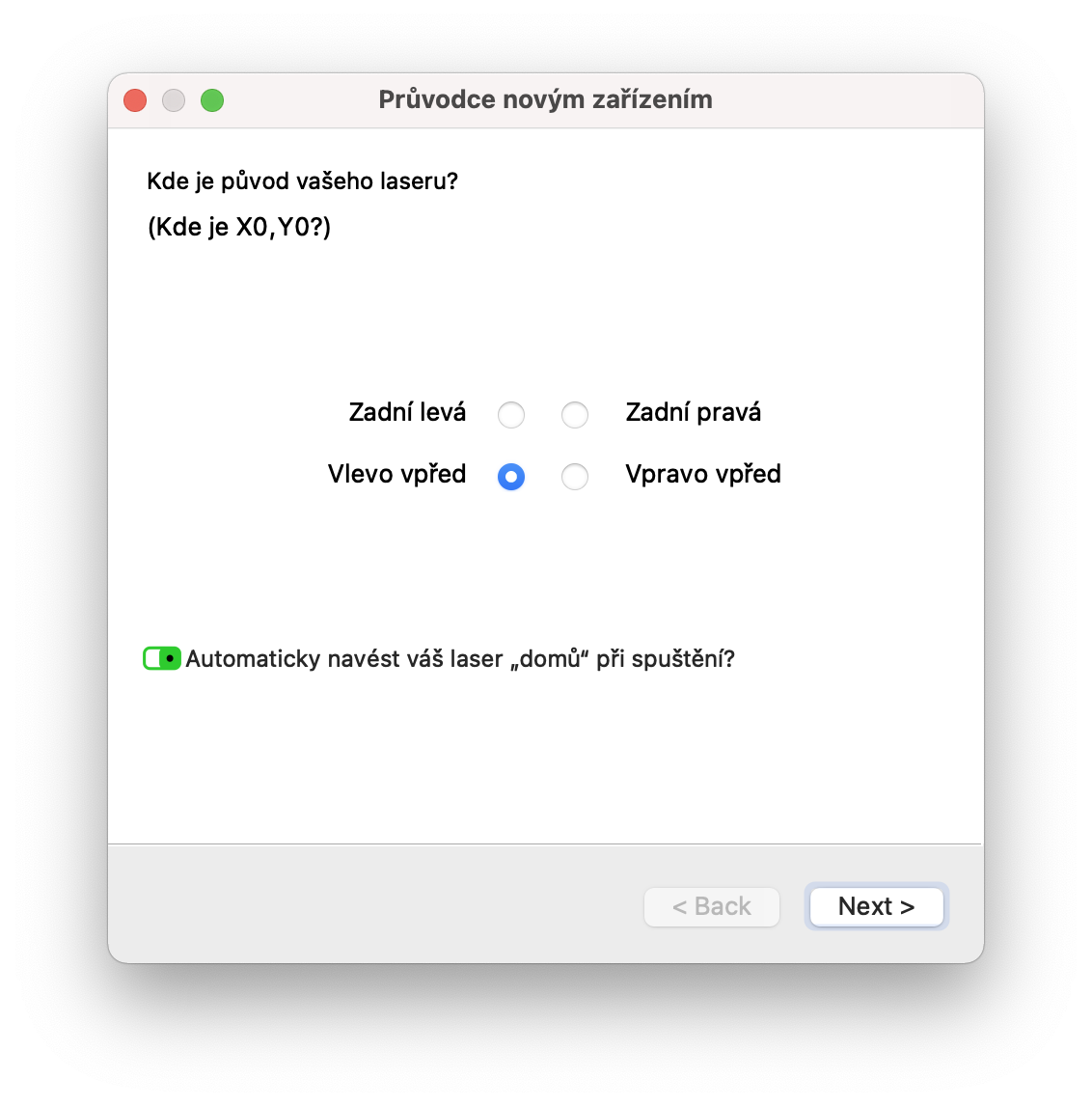
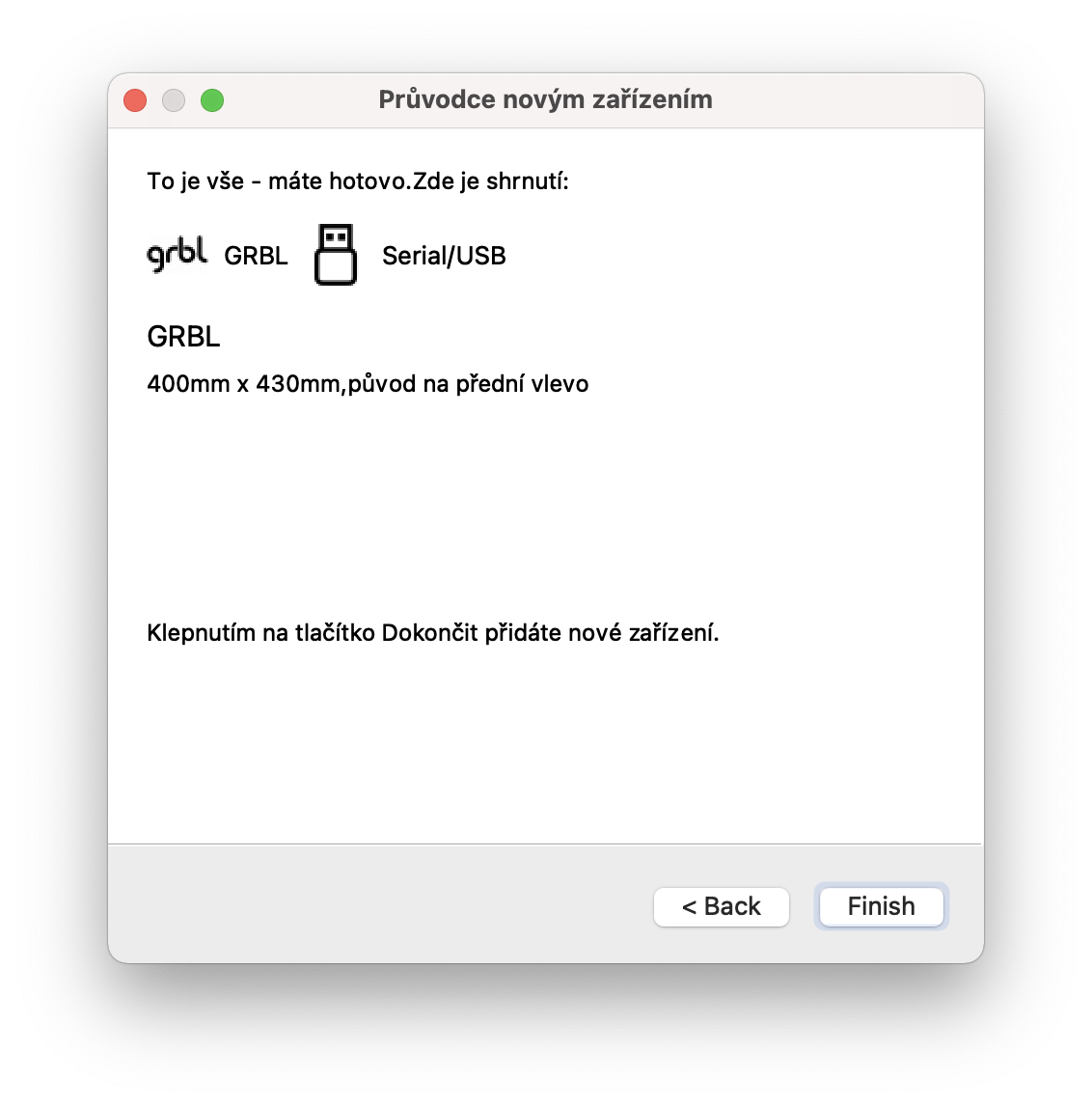
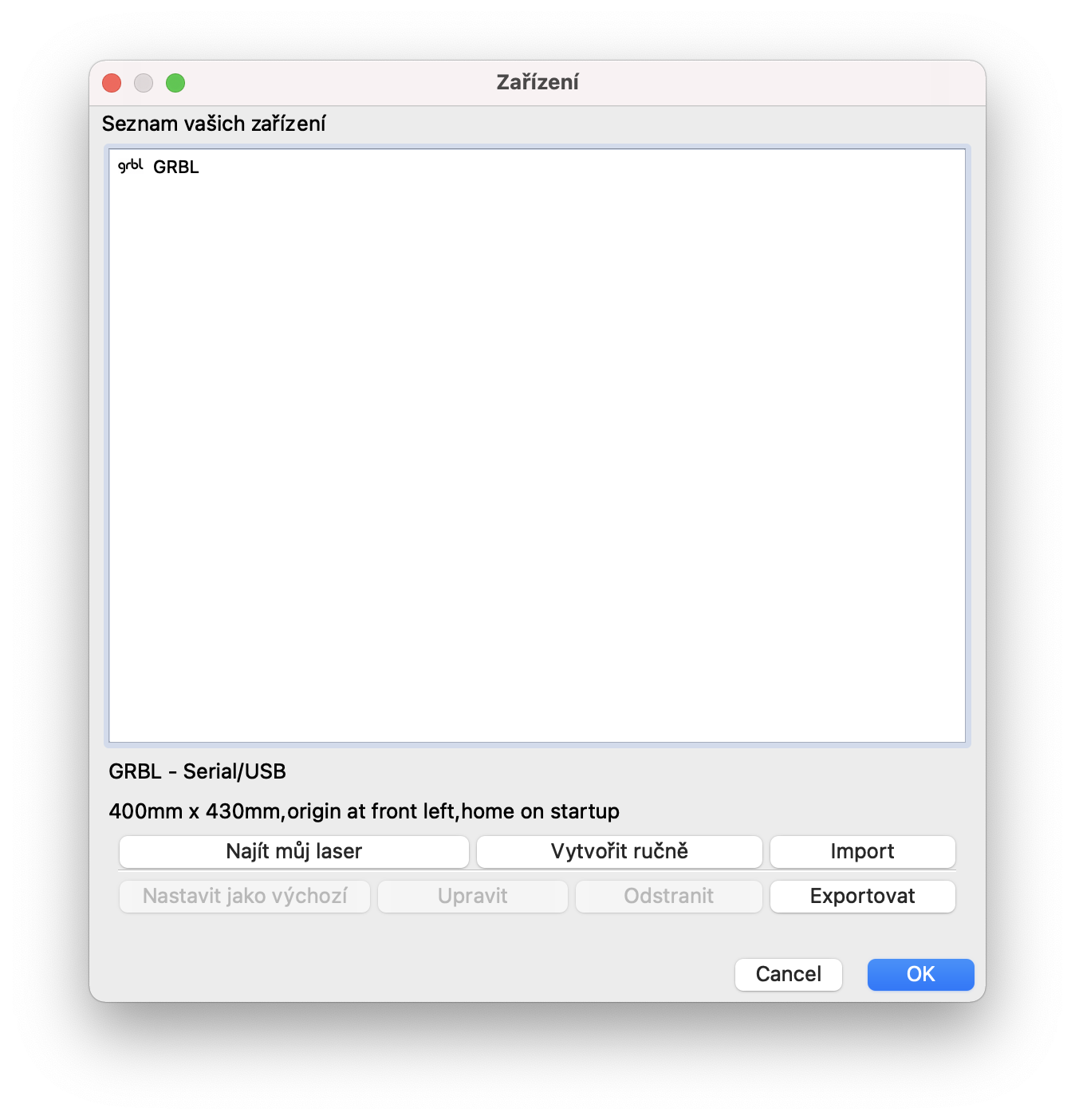
سلام،
من می خواهم بپرسم که آیا حکاکی شما می تواند اکریلیک شفاف یا نیمه شفاف یا پلکسی گلاس را تحمل کند؟
لطفا قسمت هشتم کی میاد؟ من حکاکی Ortur Master 8 Pro را سفارش داده ام، اما من یک آماتور هستم، بنابراین می خواهم آن را با شما مطالعه کنم :-) متشکرم
بعد از وصل کردن حکاکی (اتم استک) و بعد از وارد شدن به ind My Laser - برنامه آن را پیدا نمی کند (البته بعد از ریستارت های مکرر هر دو دستگاه) - هر نوع را تغییر می دهید، چطور؟
با تشکر