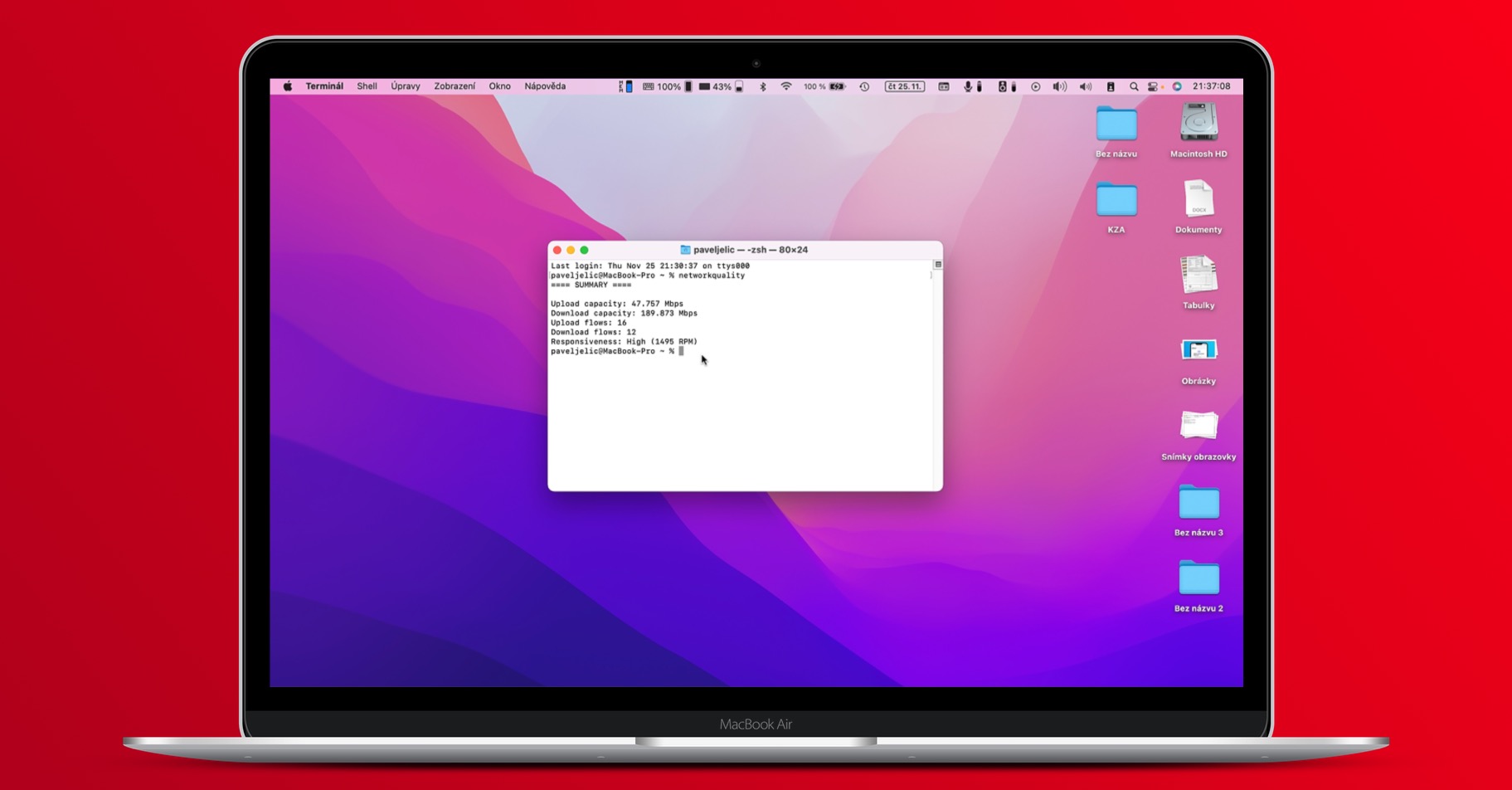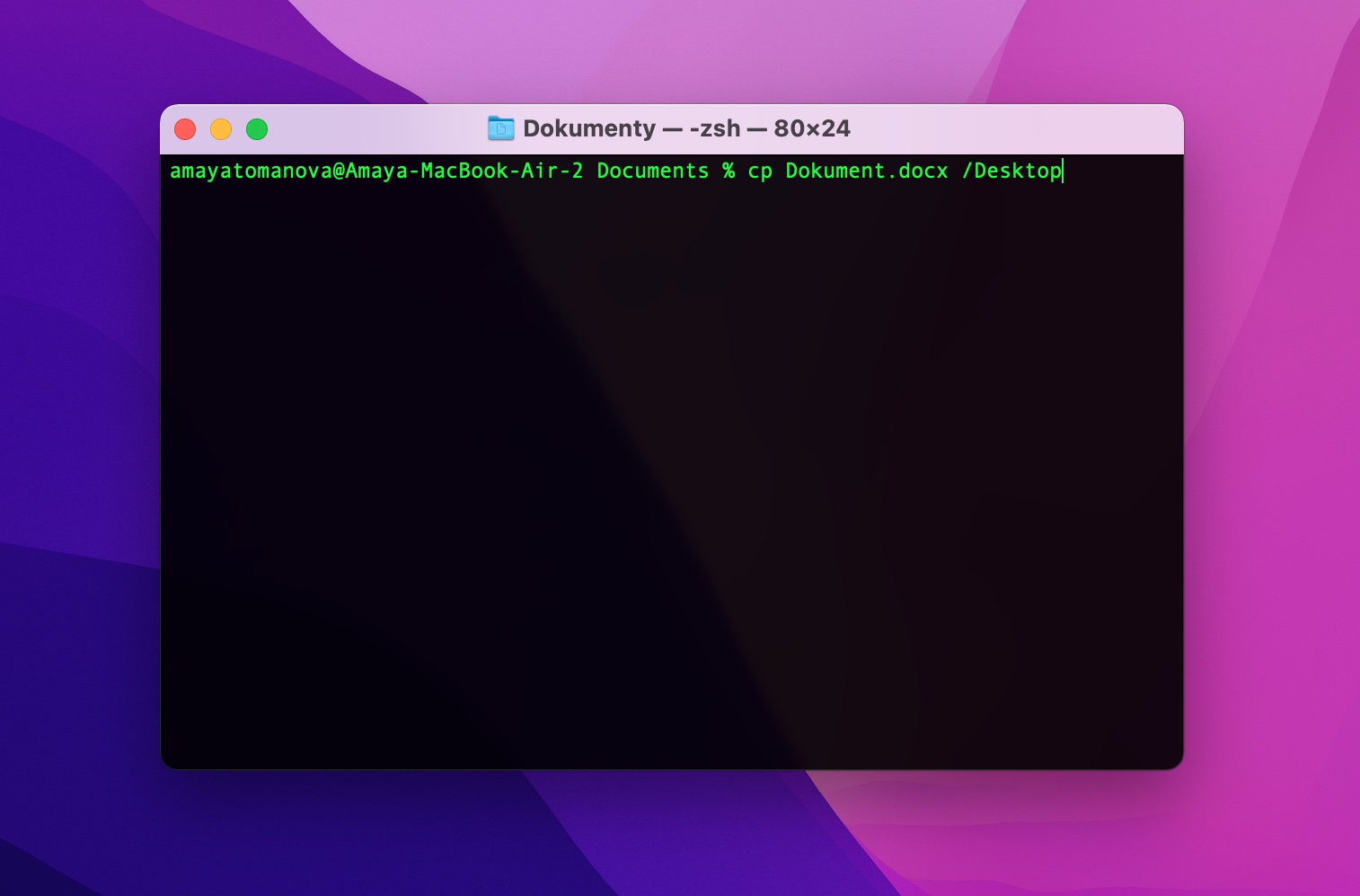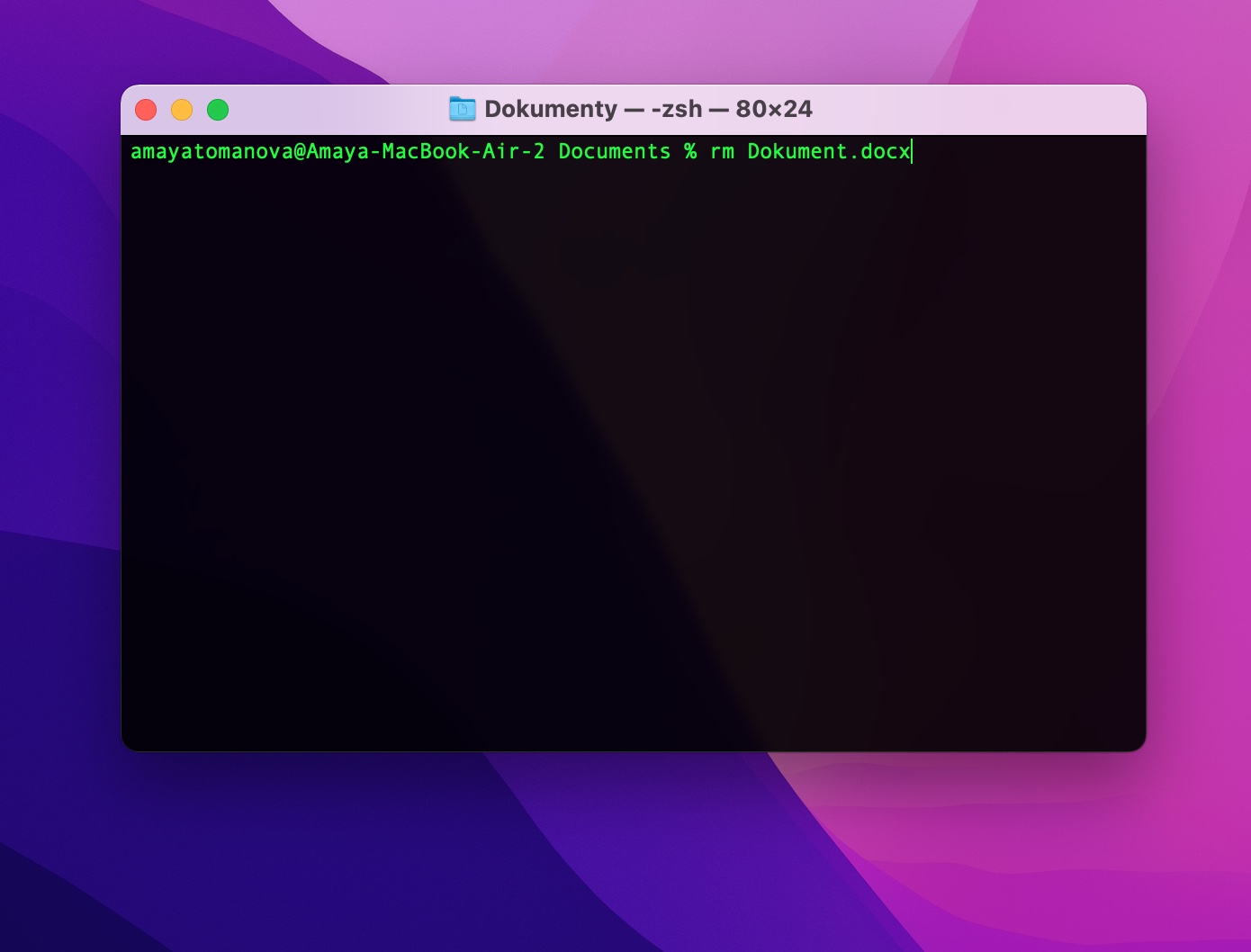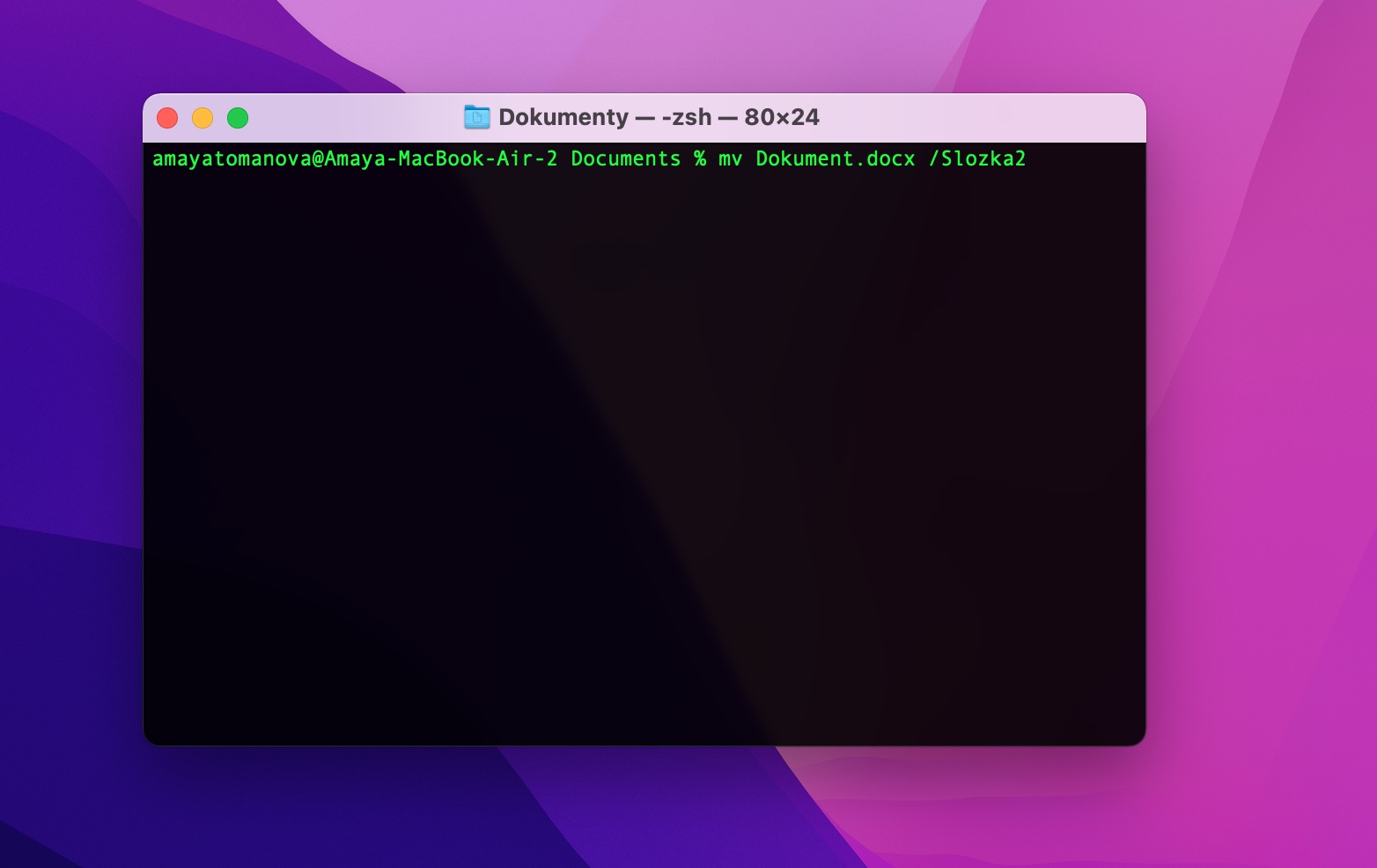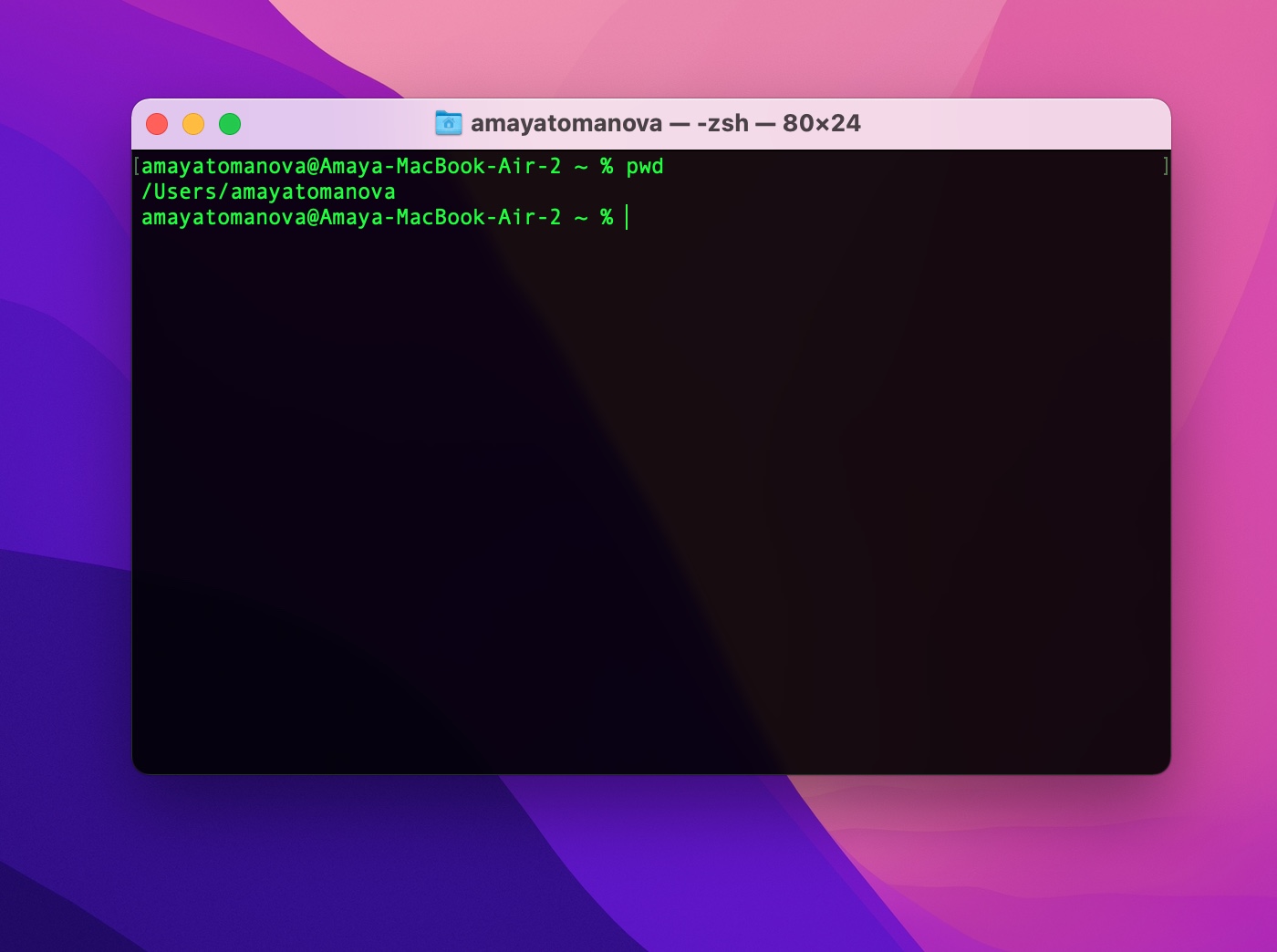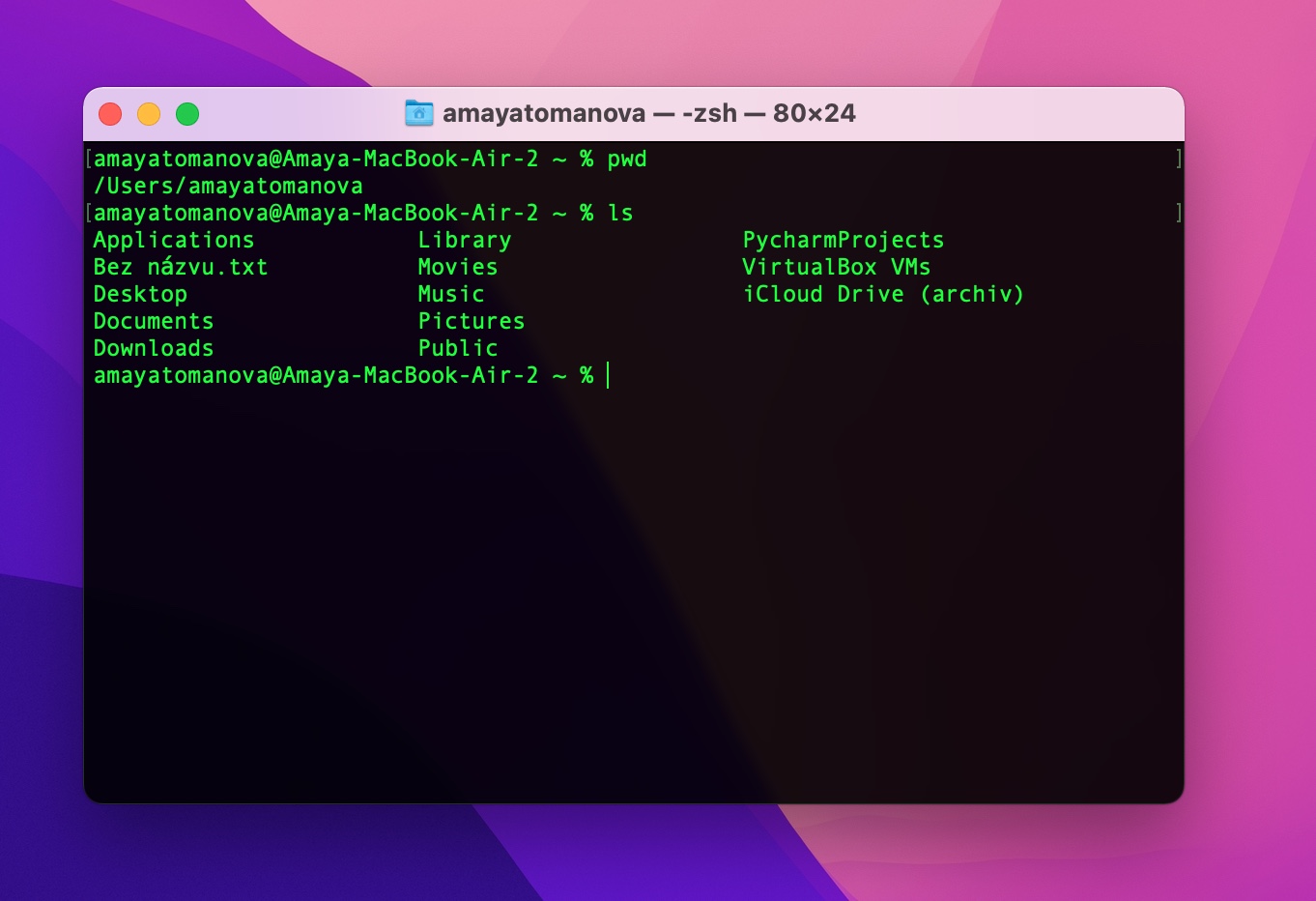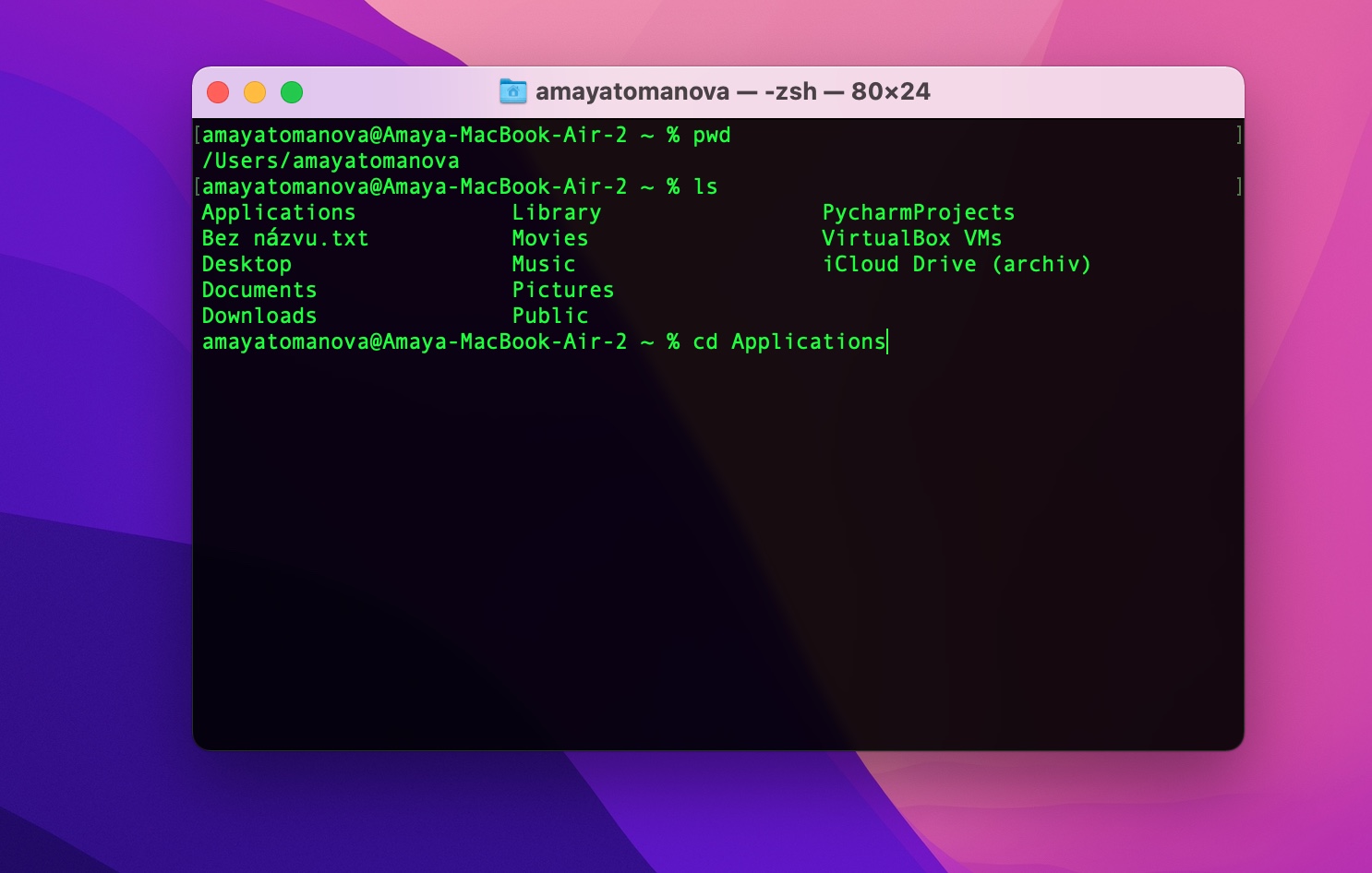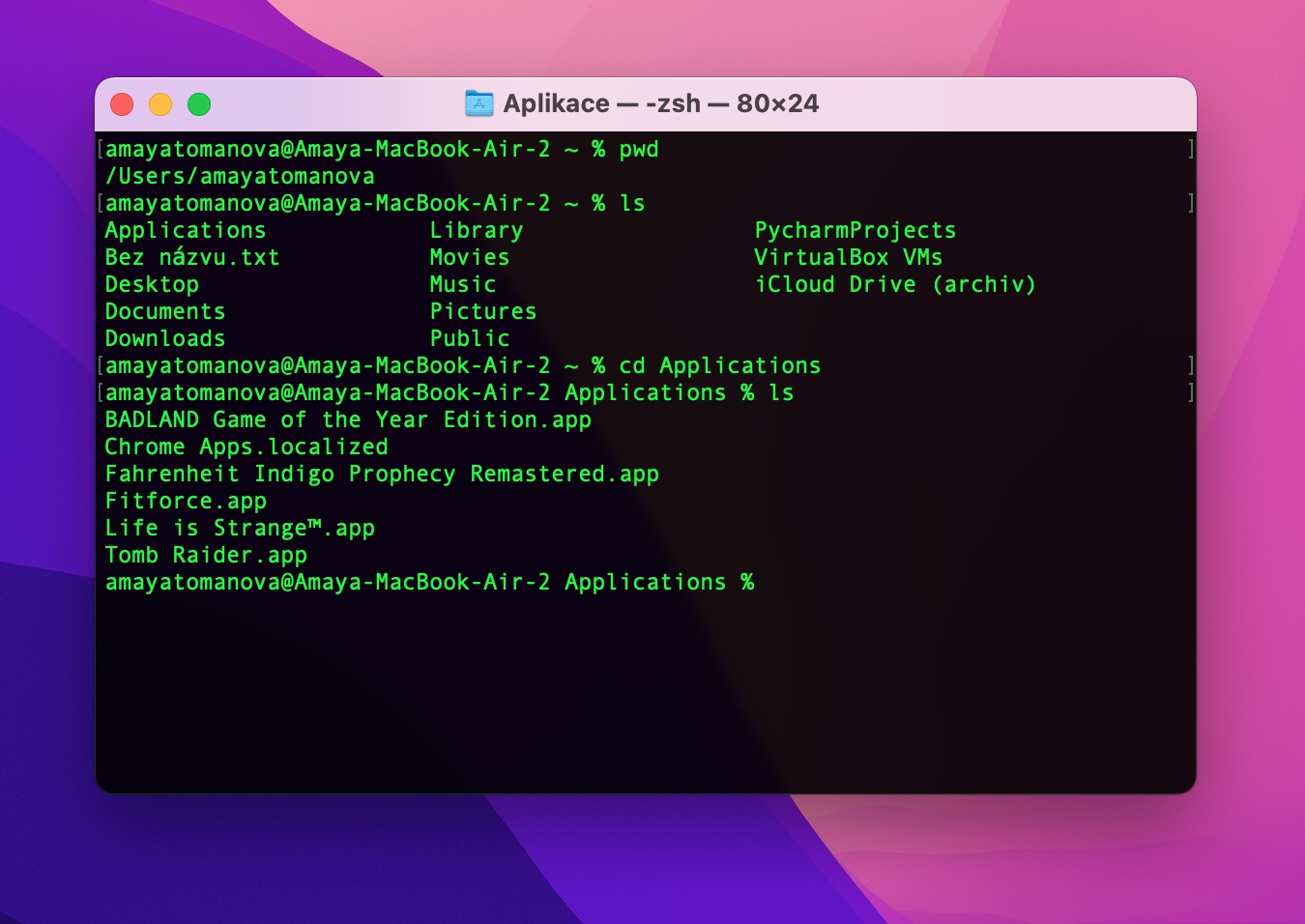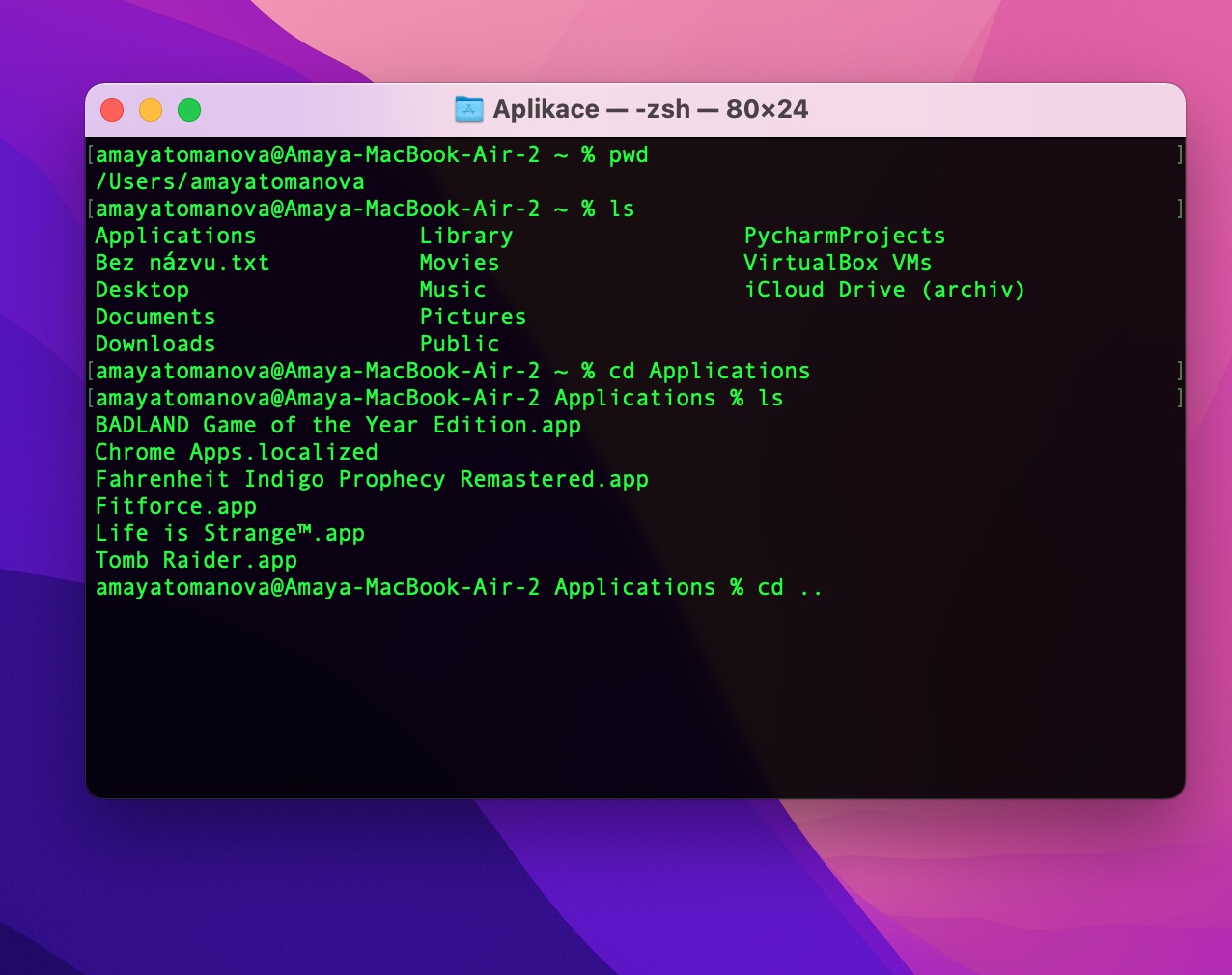در آخرین قسمت از مجموعه ما، با ترمینال برای مک آشنا شدیم و توضیح دادیم که چگونه می توانید ظاهر آن را شخصی سازی کنید. حالا بیایید به اولین دستورات نگاه کنیم - به ویژه، آنهایی که به شما اجازه می دهند با فایل ها و پوشه ها کار کنید.
میتوانست باشد به شما علاقه مند است

جهت گیری در پوشه ها
برخلاف Finder، ترمینال دارای یک رابط کاربری گرافیکی کلاسیک نیست، بنابراین گاهی اوقات برای مبتدیان و کاربران کمتر باتجربه دشوار است که در هر لحظه در کدام پوشه هستند. برای اینکه بدانید در حال حاضر در کدام پوشه هستید، خط فرمان Terminal را در مک خود تایپ کنید pwd و Enter را فشار دهید. اگر می خواهید ترمینال محتویات پوشه فعلی را لیست کند، ls را در خط فرمان تایپ کرده و Enter را فشار دهید.
بین پوشه ها حرکت کنید
چندی پیش لیستی از پوشه ها و فایل های موجود در پوشه فعلی را داشتیم که در ترمینال نوشته شده بودند. بدیهی است که بر خلاف Finder، نمی توانید برای رفتن به پوشه بعدی در ترمینال کلیک کنید. برای رفتن به پوشه انتخاب شده از دستور استفاده کنید سی دی [پوشه]و سپس Enter را فشار دهید - در سمت چپ می توانید ببینید که به پوشه فعلی منتقل شده اید. می توانید با استفاده از دستور دوباره محتویات آن را بنویسید ls، که قبلاً به آن اشاره کردیم. آنچه را که به دنبال آن بودید در پوشه فعلی پیدا نکردید و می خواهید یک سطح بالاتر بروید، یعنی به یک پوشه والد؟ فقط دستور را وارد کنید سی دی ... و Enter را فشار دهید.
کار با فایل ها
در پاراگراف پایانی این مقاله نگاهی دقیق تر به کار پایه با فایل ها خواهیم داشت. همانطور که قبلاً گفتیم، شما در ترمینال با کمک دستورات کار می کنید، بنابراین کلیک کردن کلاسیک یا میانبرهای معمول صفحه کلید مانند Ctrl + C، Ctrl + X یا Ctrl + V کار نمی کند دایرکتوری جدید در پوشه فعلی، به عنوان مثال، از دستور استفاده می کنید mkdir [نام دایرکتوری]. می توانید با دستوری که قبلاً توضیح داده ایم به پوشه ایجاد شده دسترسی پیدا کنید سی دی [نام دایرکتوری]. برای کپی کردن یک فایل، از دستور ترمینال در مک استفاده کنید cp [نام فایل] [پوشه مقصد]. اگر فقط می خواهید فایل انتخاب شده را جابجا کنید، از دستور استفاده کنید mv [نام فایل] [پوشه مقصد]. و در صورتی که تصمیم به حذف دائمی فایل دارید، دستور به شما کمک خواهد کرد rm [نام فایل یا پوشه].
میتوانست باشد به شما علاقه مند است