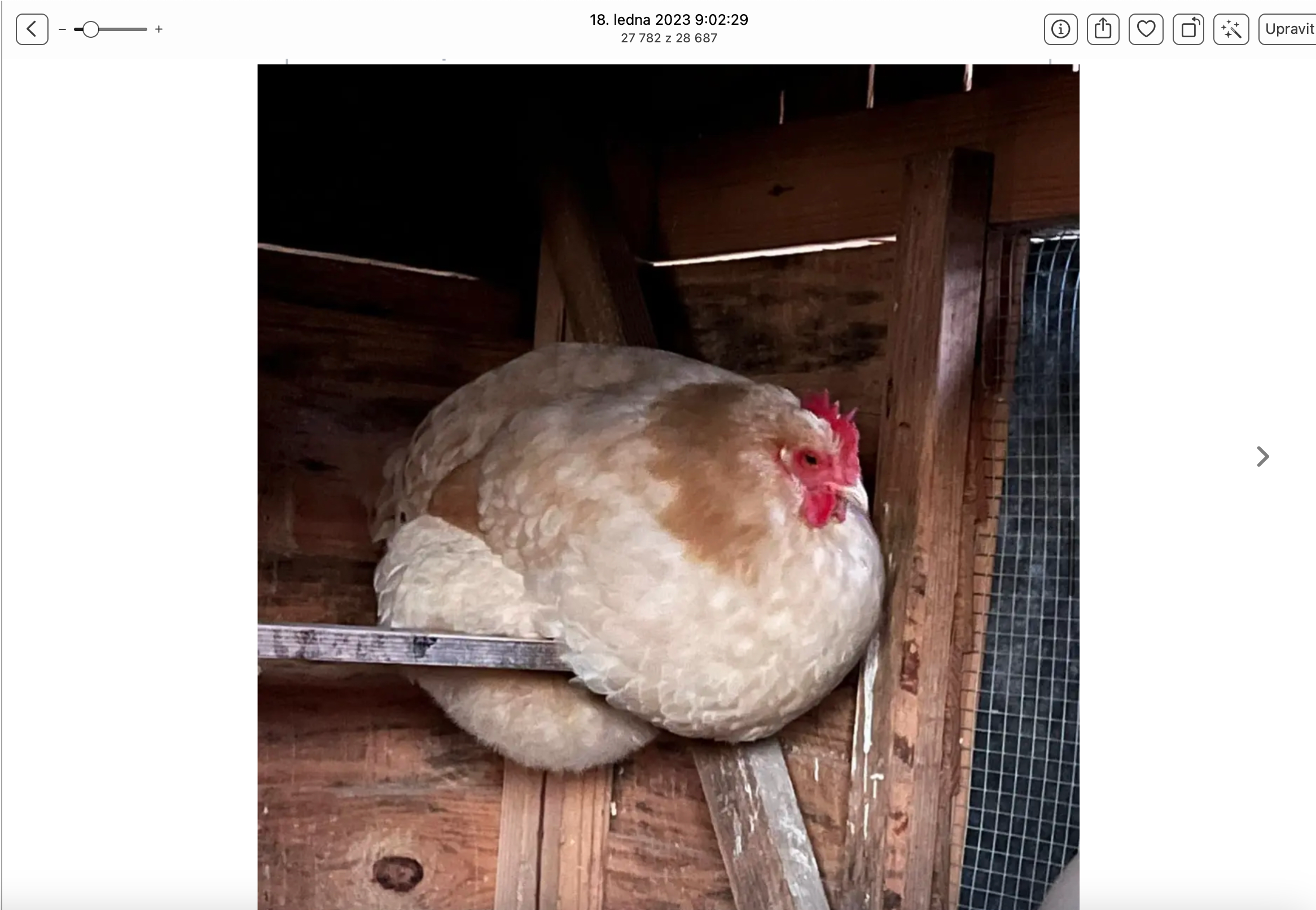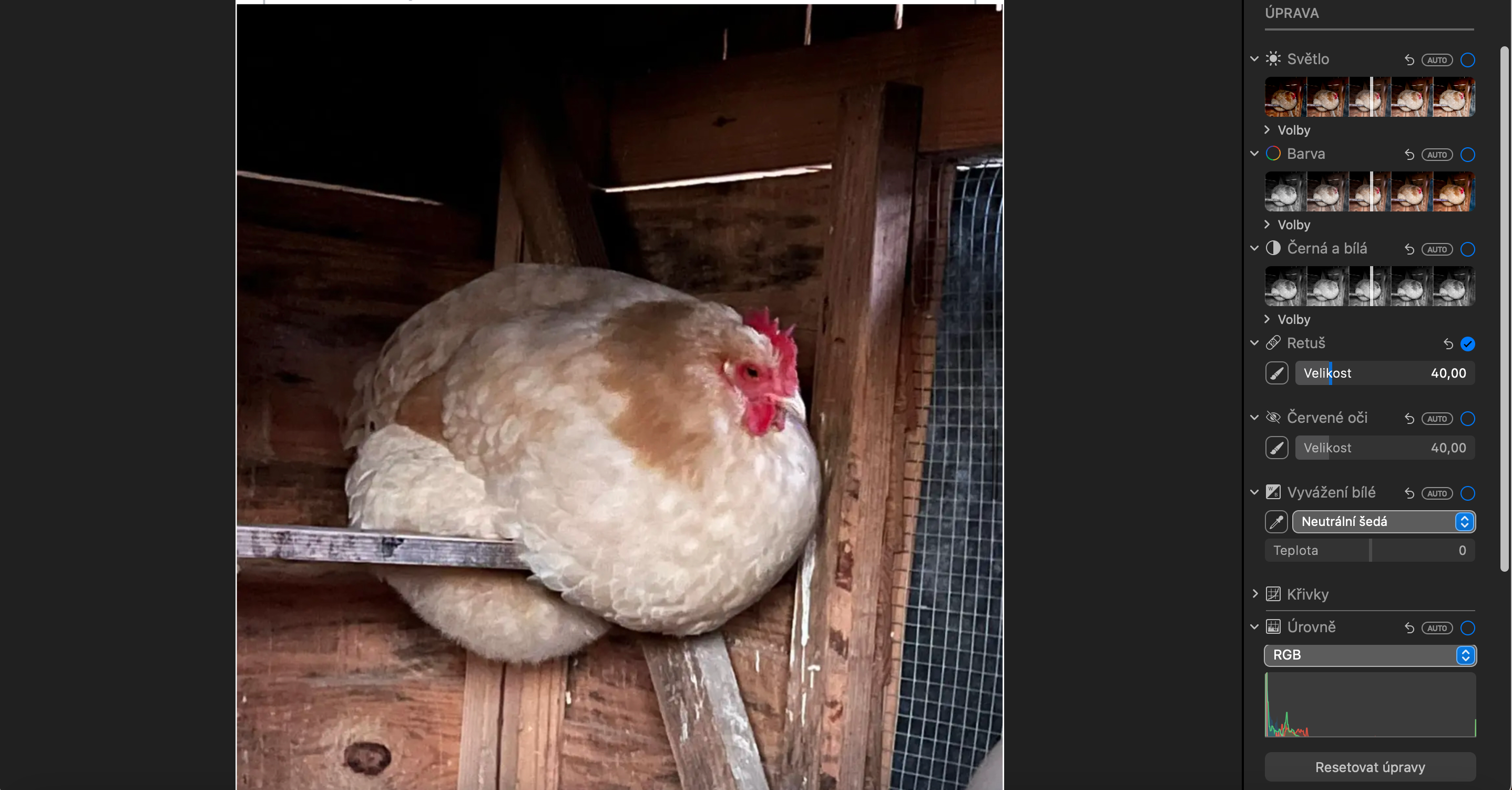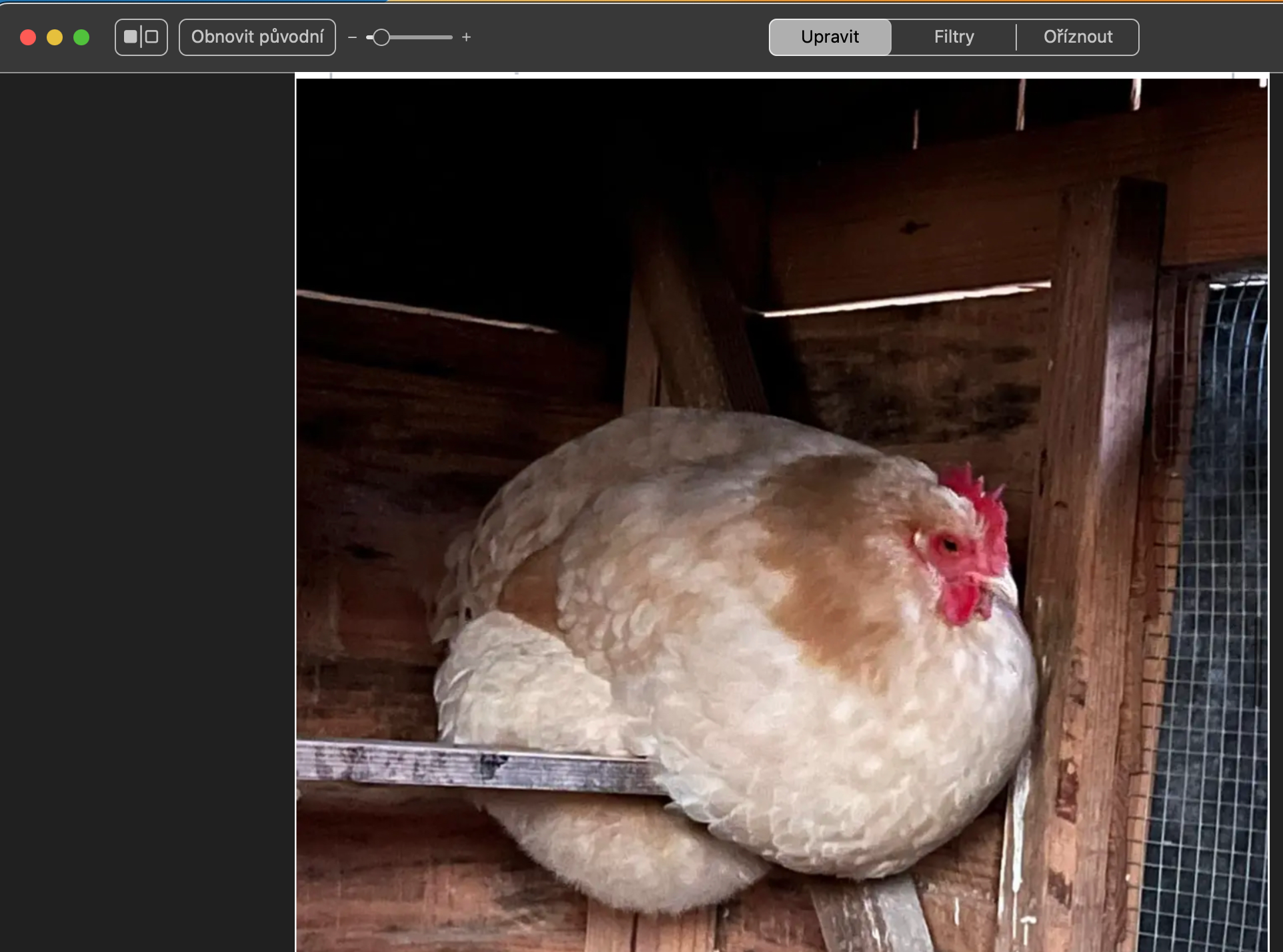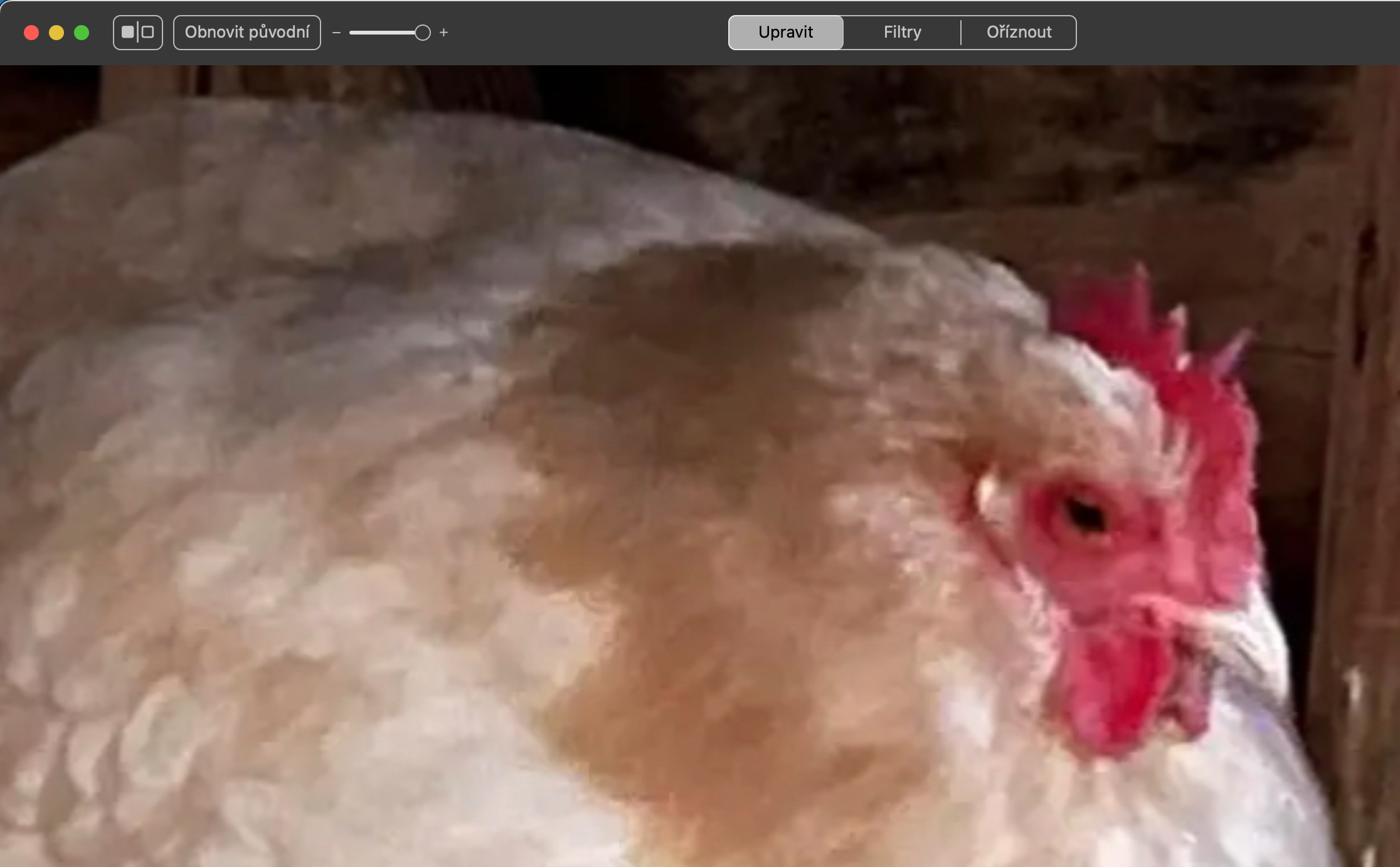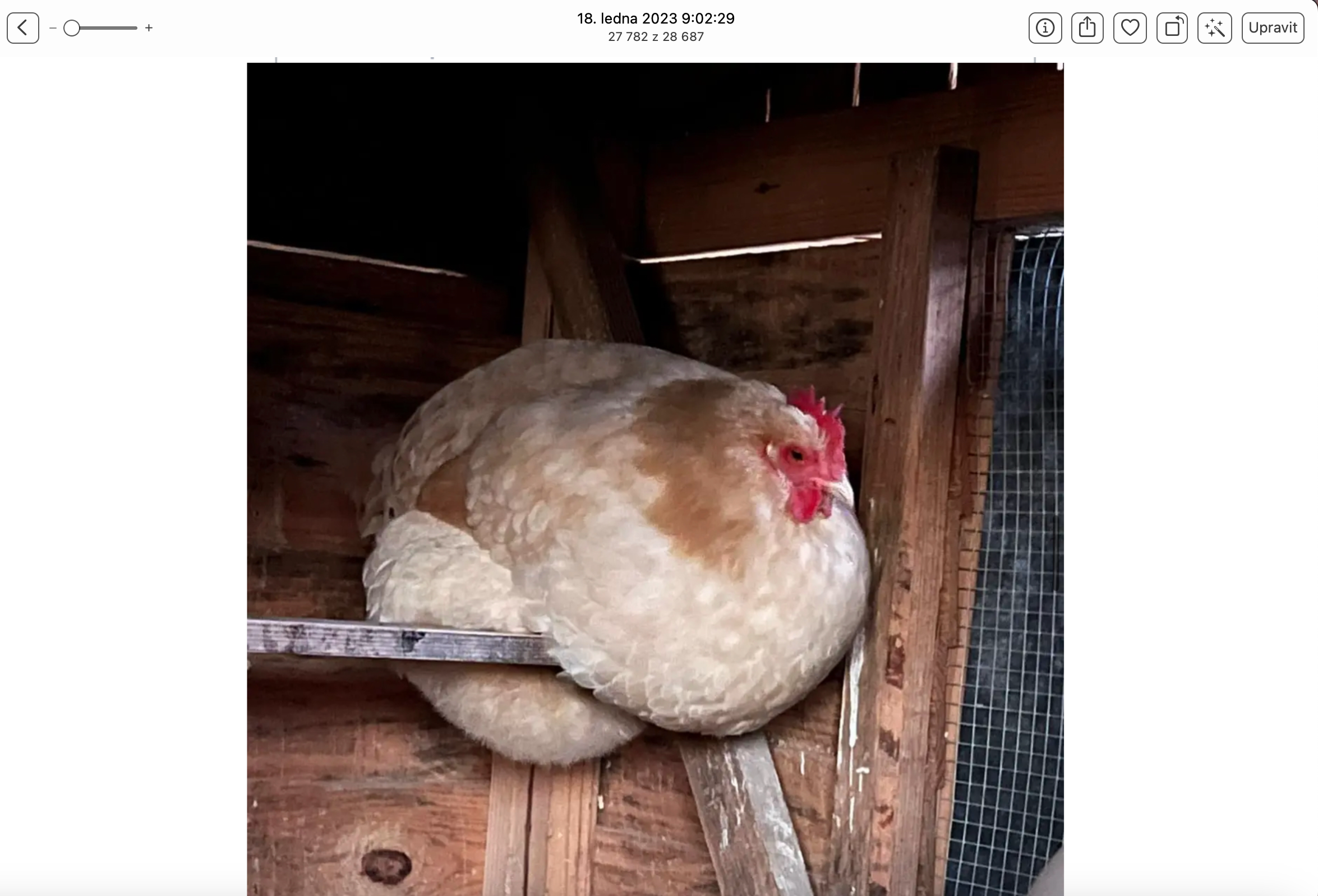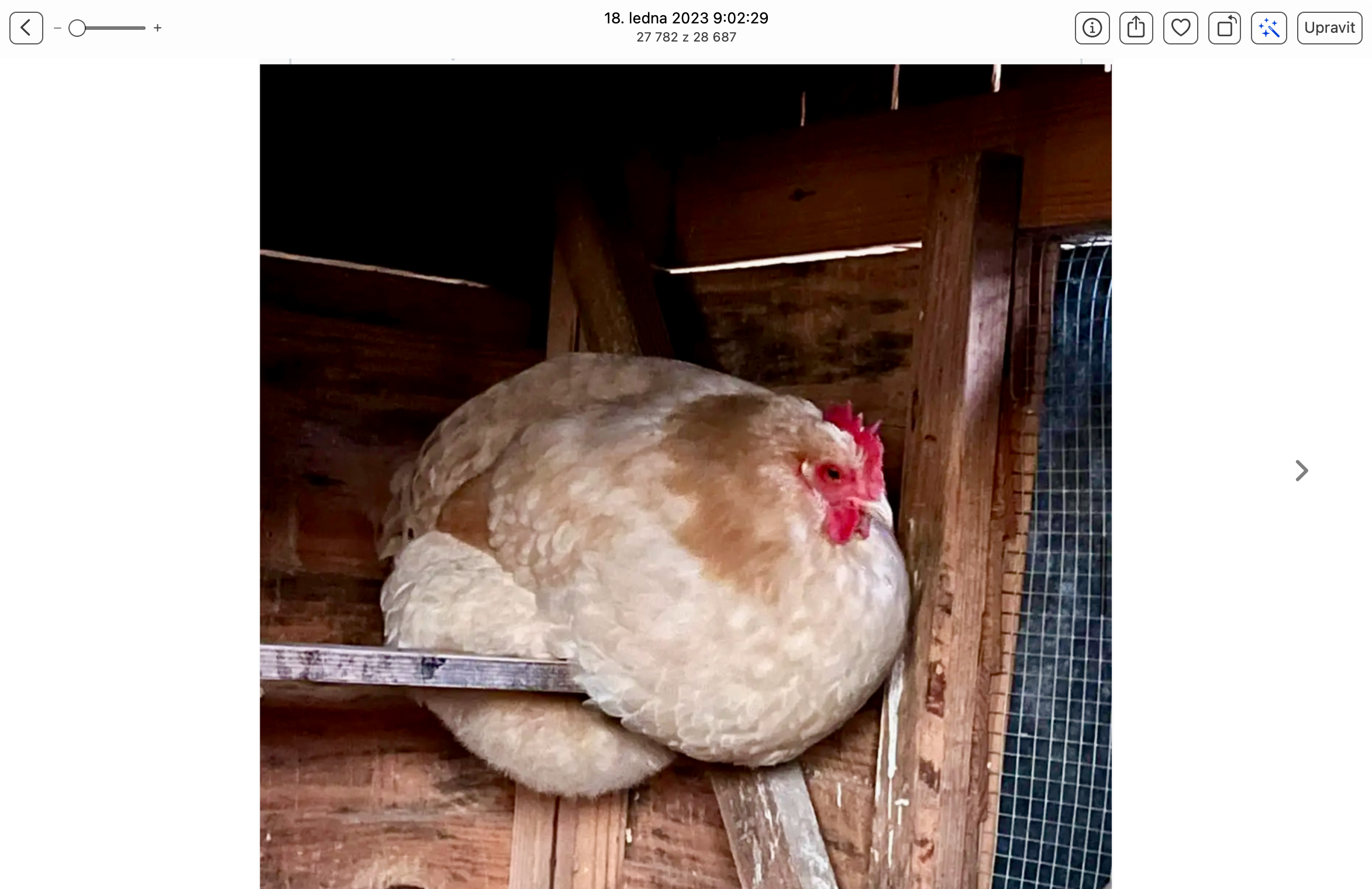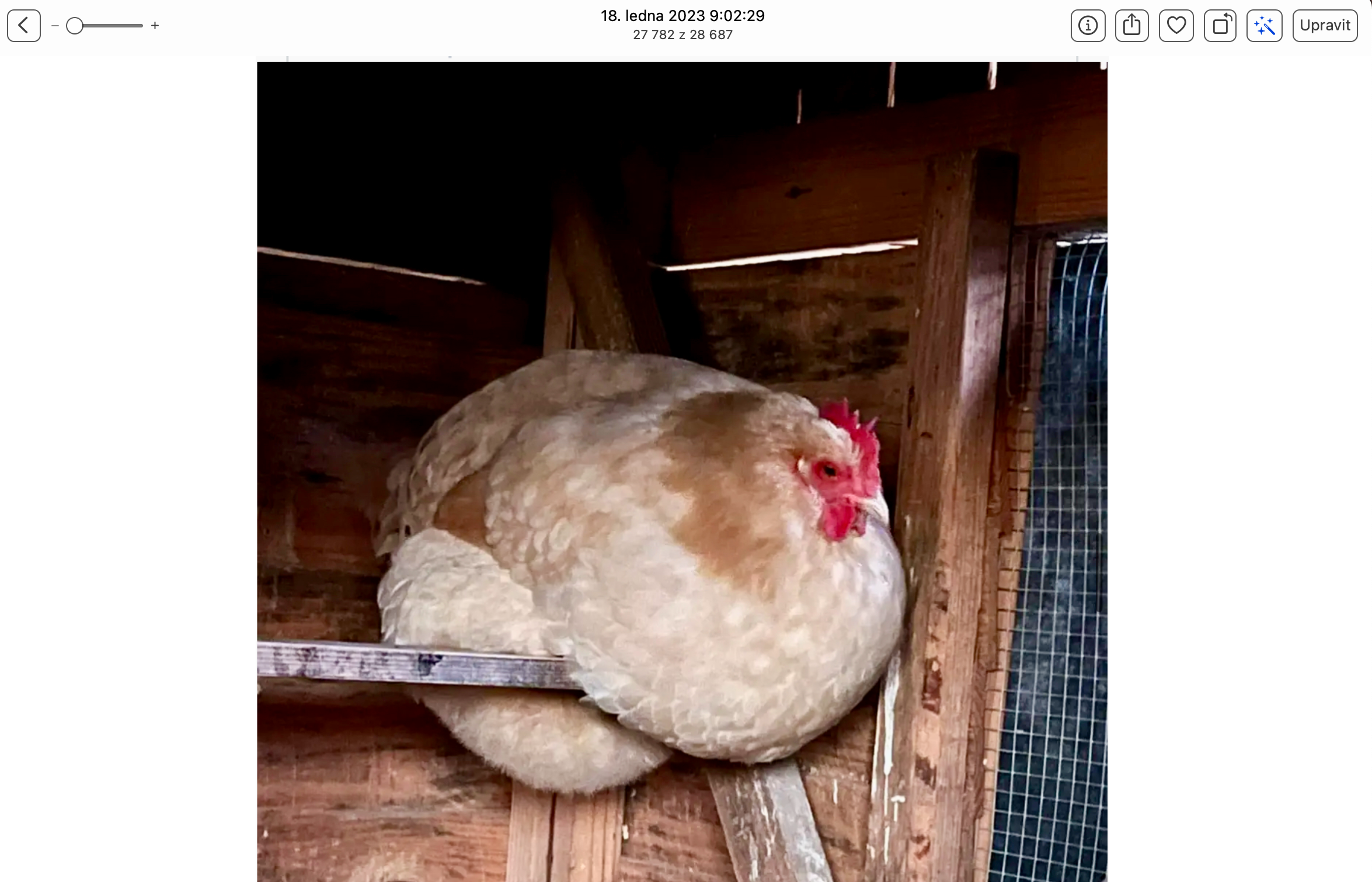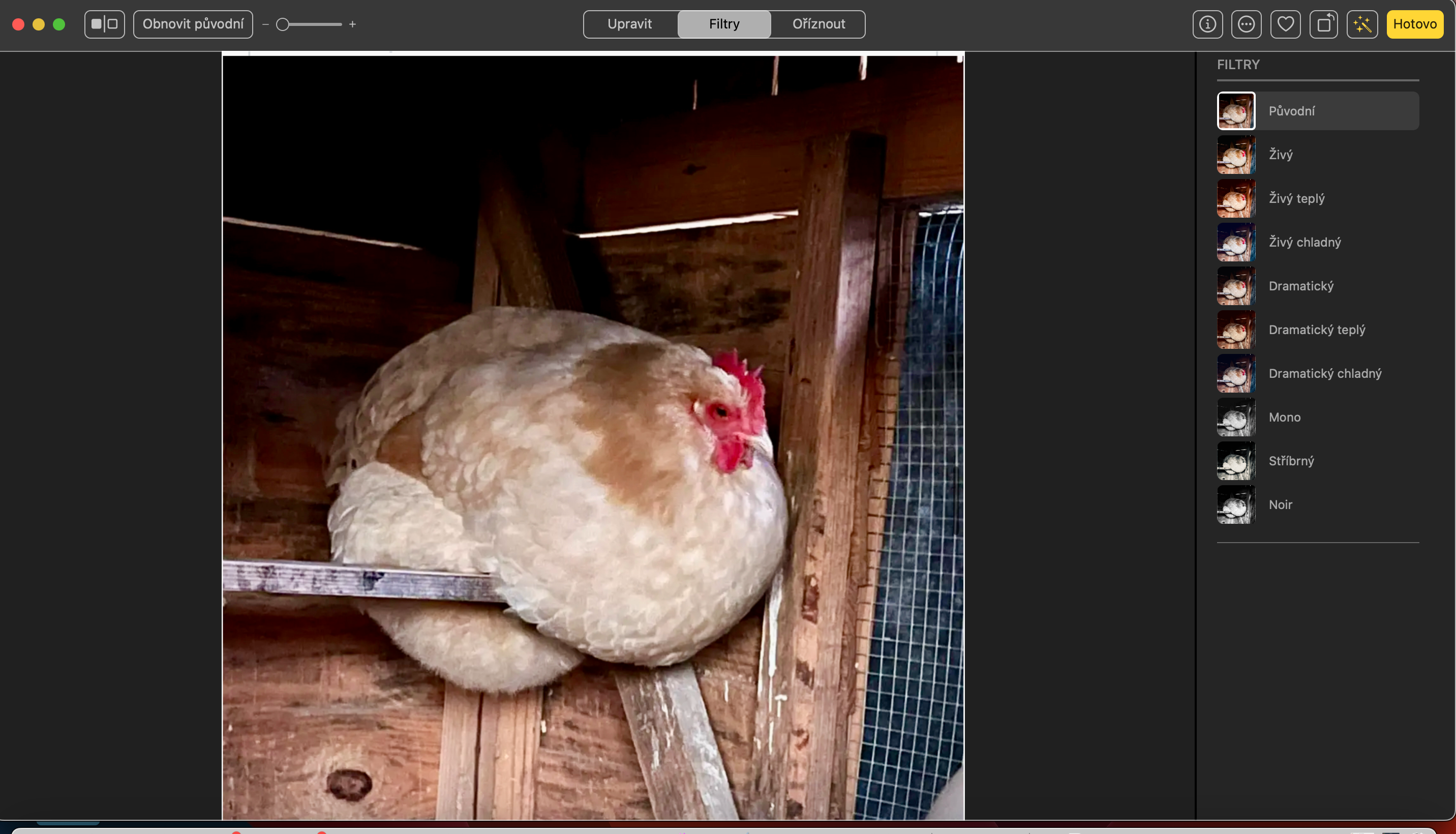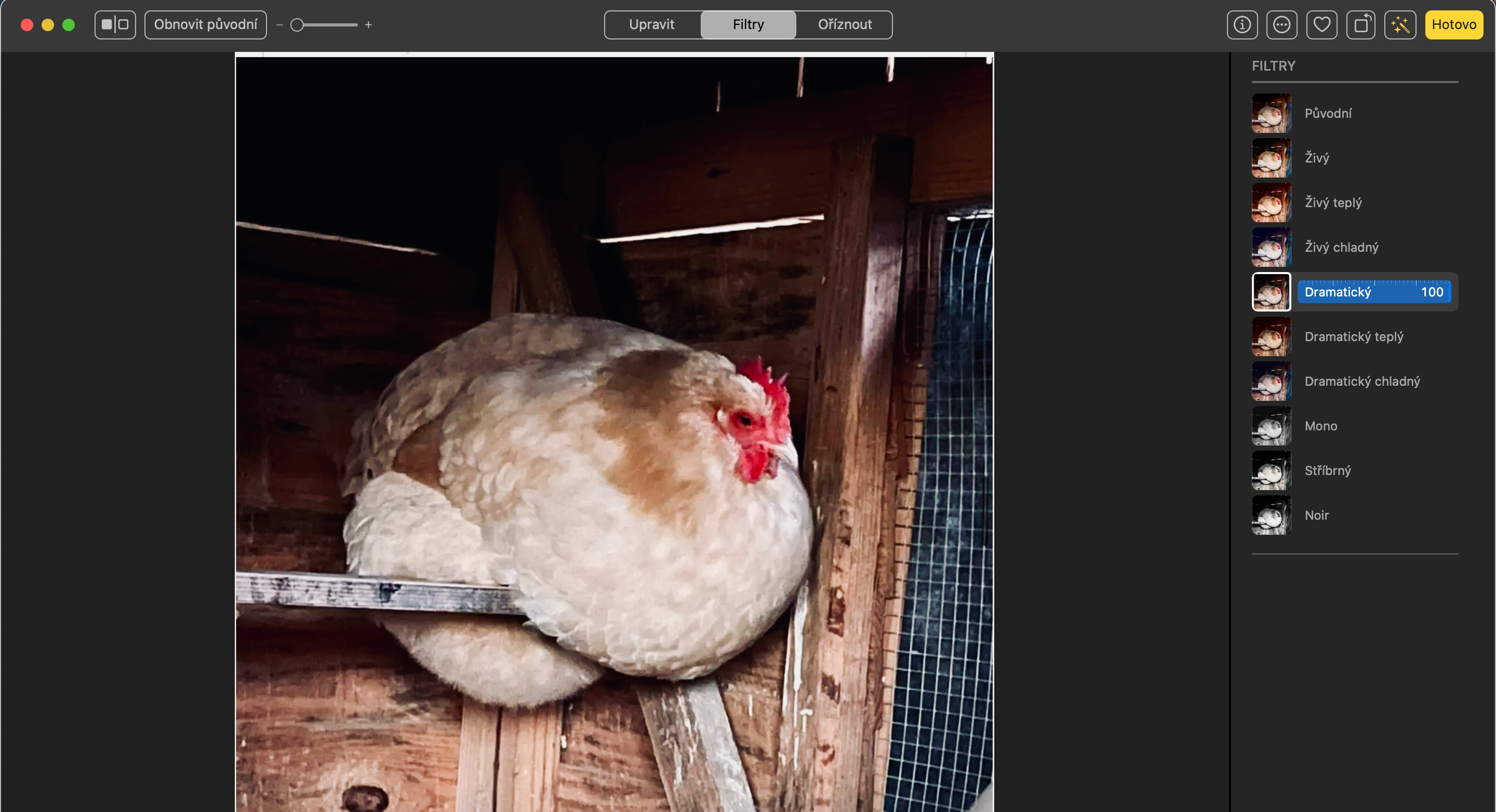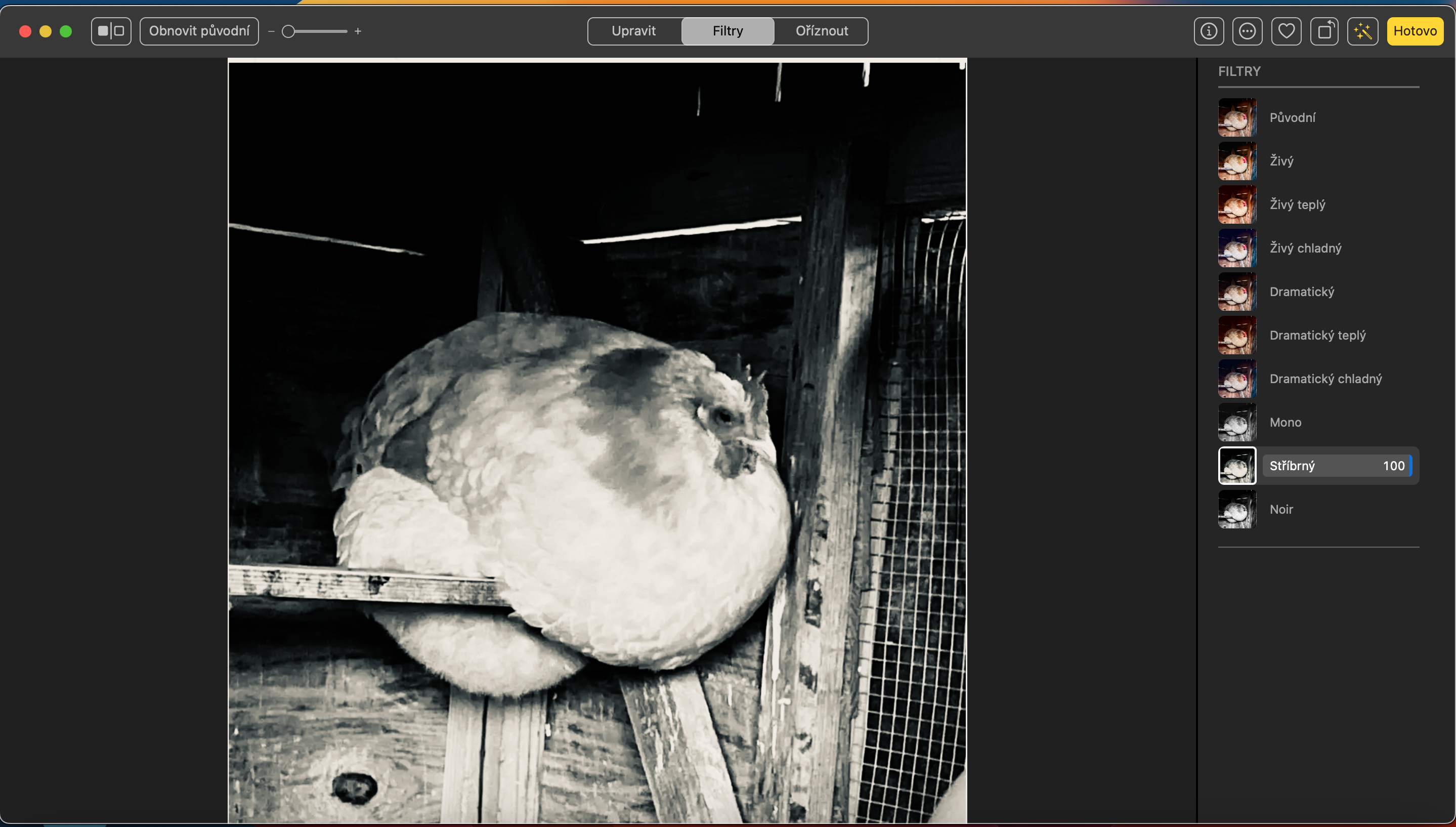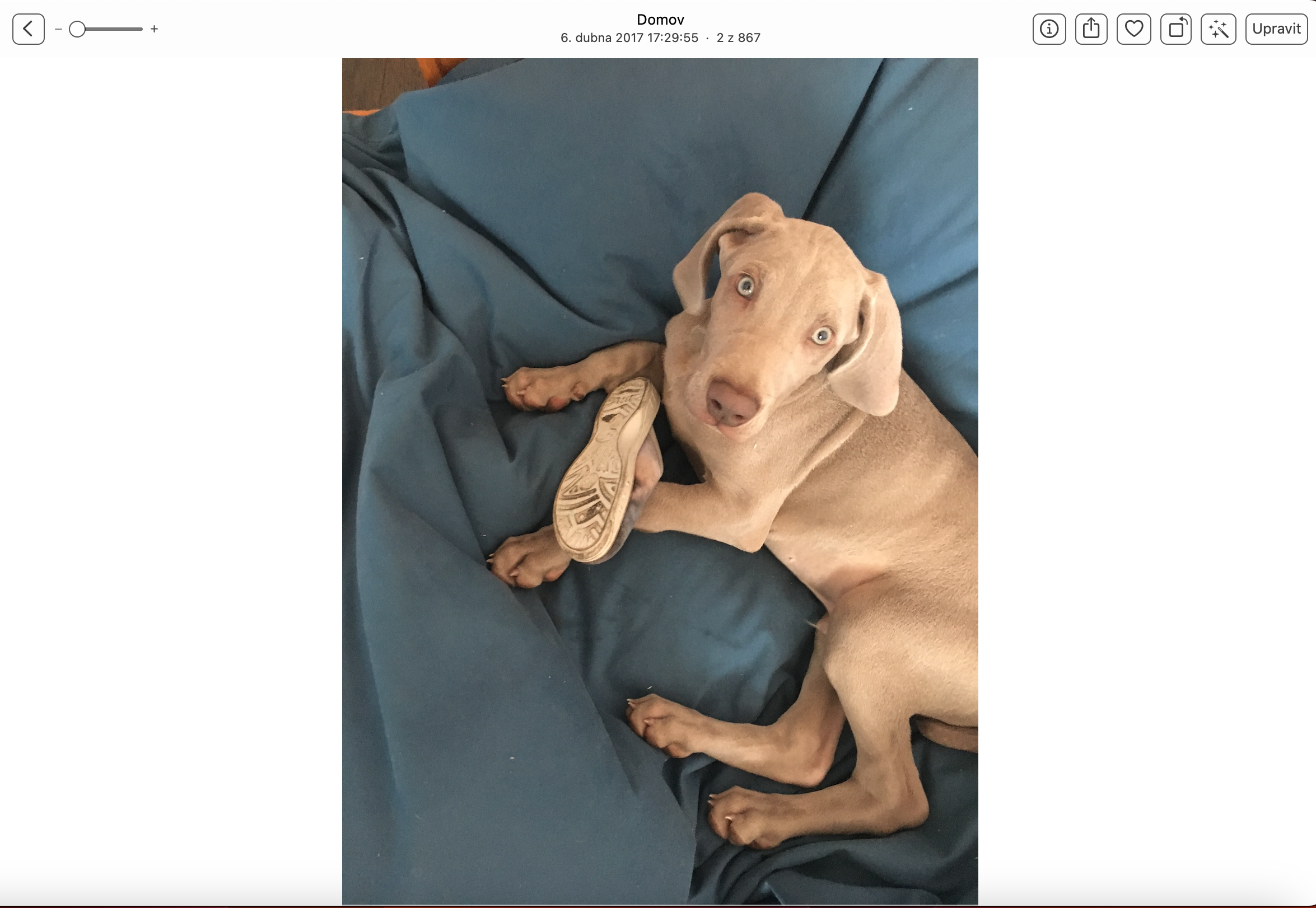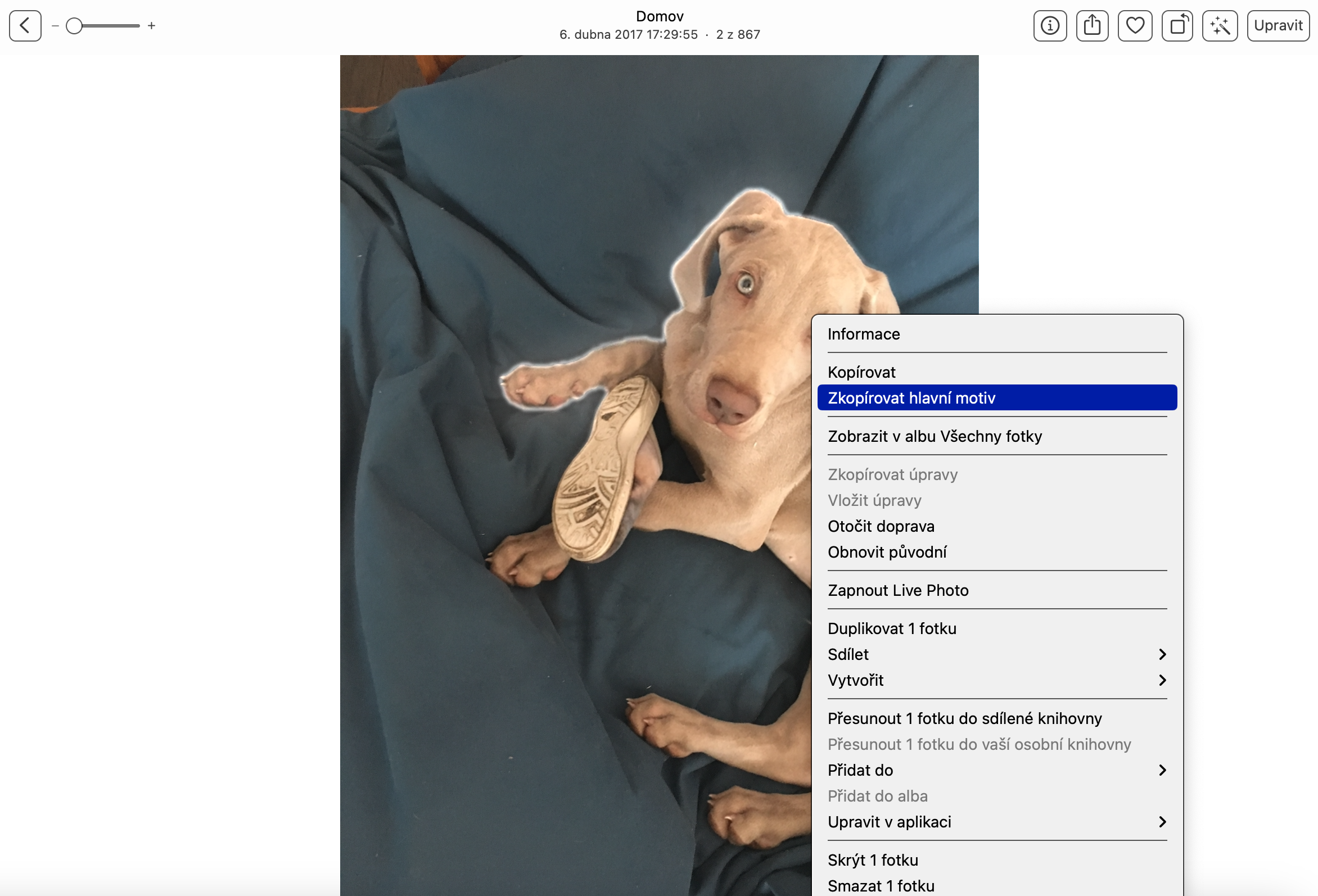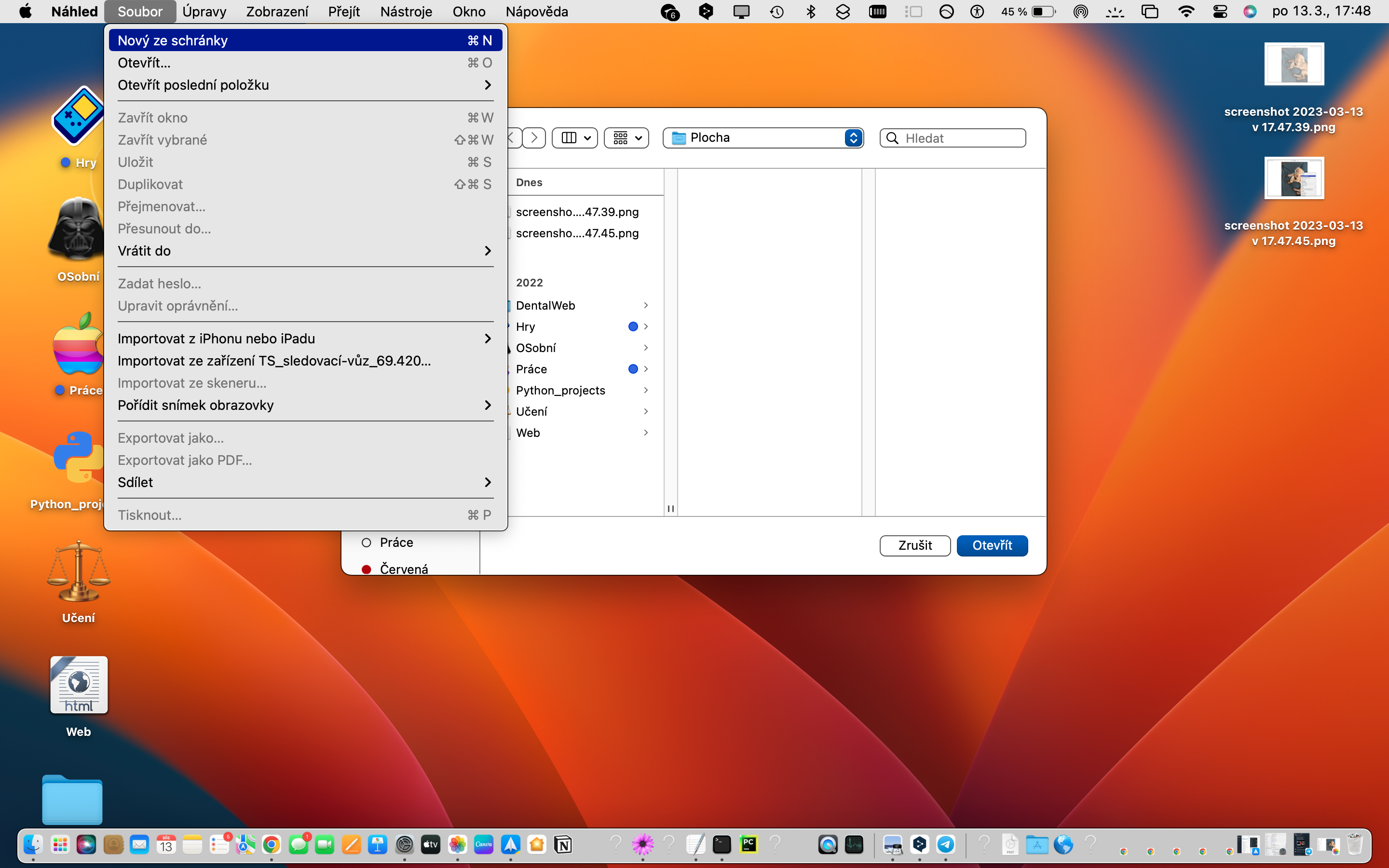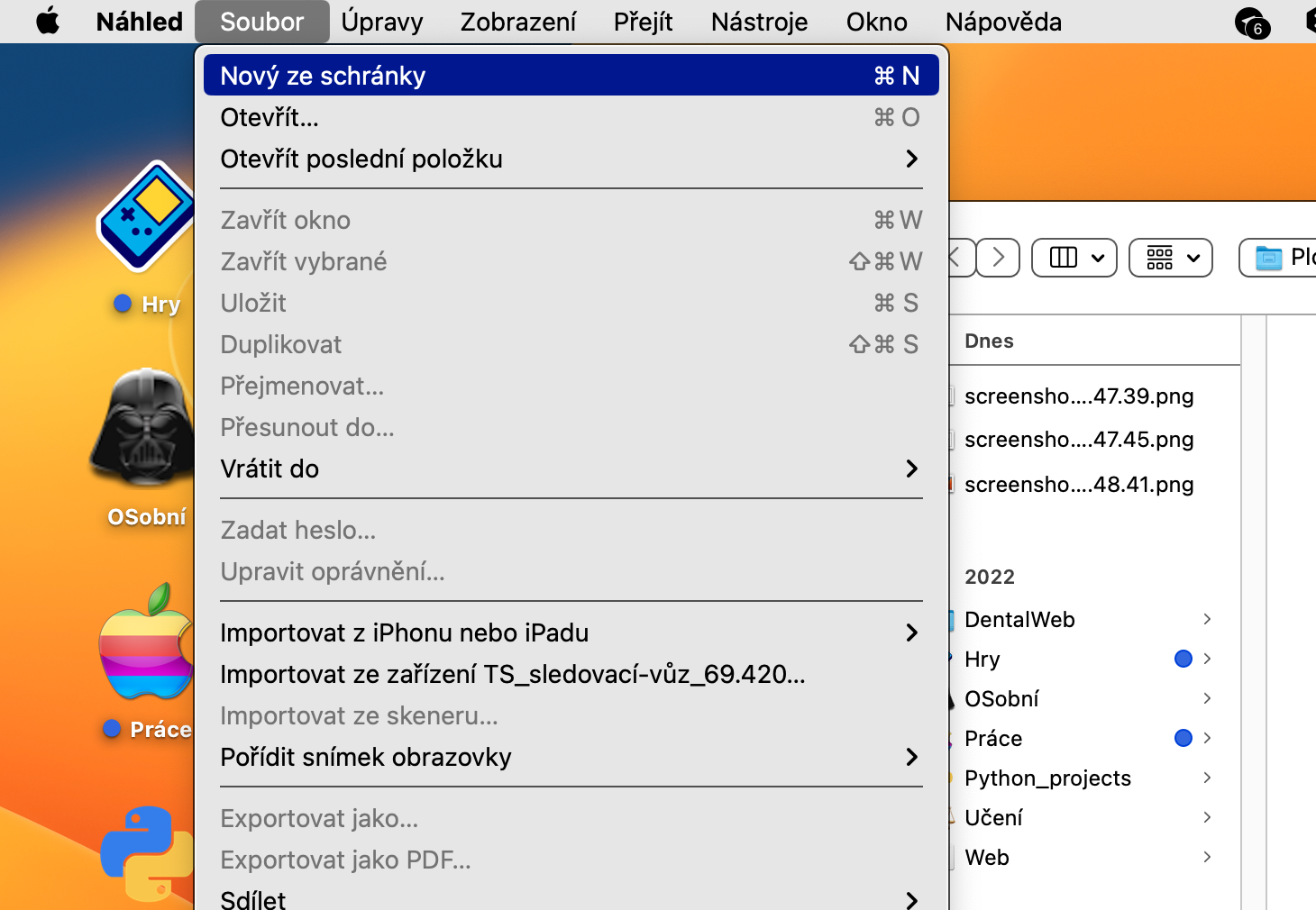روتوش
یکی از گزینههای ویرایشی که میتوانید در Photos بومی مک انجام دهید، روتوش است. با تشکر از آن، می توانید تا حدی نقص های جزئی را اصلاح کنید. عکسی را که می خواهید ویرایش کنید در Photos باز کنید. در بالا سمت راست، روی ویرایش کلیک کنید و روتوش را در پانل سمت راست انتخاب کنید. میزان تصحیح را انتخاب کنید، سپس بکشید و انگشت خود را بکشید تا نواحی مشکل را صاف کنید. در صورت کشیدن یا انجام هر عمل ناخواسته دیگری، می توانید به سادگی با فشار دادن میانبر صفحه کلید Cmd + Z آن را لغو کنید.
روی بخشی از عکس زوم کنید
اگر تنظیمات دقیق تری را روی بخشی از یک عکس در Photos بومی مک انجام می دهید، قطعاً از توانایی زوم روی آن قدردانی خواهید کرد تا بتوانید دقیق تر کار کنید. برای مثال، میتوانید با باز کردن دو انگشت روی صفحه لمسی یا با استفاده از نوار لغزنده در قسمت بالای سمت چپ پنجره Photos، بزرگنمایی کنید.
تنظیمات خودکار
در برخی موارد، یک ویژگی جادویی به نام تنظیمات خودکار می تواند کمک کند. عمدتاً توسط کاربرانی استفاده می شود که ویرایش و پیشرفت های دقیق را درک نمی کنند یا نمی خواهند با تنظیمات جزئی تاخیر داشته باشند. اگر میخواهید از ارتقای خودکار یکباره استفاده کنید، فقط روی نماد چوب جادویی در بالا سمت راست کلیک کنید. اگر از تنظیم راضی نیستید، کافی است برای بار دوم روی دکمه کلیک کنید.
فیلترها
یکی دیگر از راه های سریع و آسان برای ویرایش عکس ها در Mac در برنامه Photos بومی، فیلترهای از پیش تعیین شده است. برای امتحان کردن آنها، ابتدا عکسی را که می خواهید ویرایش کنید در Photos باز کنید. روی Edit در بالا سمت راست کلیک کنید، سپس روی تب Filters در بالای پنجره برنامه کلیک کنید. در نهایت کافیست فیلتر مورد نظر را در ستون سمت راست انتخاب کنید.
حذف پس زمینه
آخرین نکته ای که در مقاله خود به شما ارائه خواهیم کرد این است که به سرعت پس زمینه را از عکس حذف کنید یا با گزینه چسباندن آن در جای دیگر، شی را کپی کنید. ابتدا تصویر مورد نظر را در Photos بومی باز کنید. مطمئن شوید که در صورت لزوم Live Photo را خاموش کرده اید، روی عکس کلیک راست کرده و Copy Main Theme را انتخاب کنید. حالا به عنوان مثال به پیشنمایش بومی بروید، روی File در نوار بالای صفحه Mac خود کلیک کنید و New را از Clipboard انتخاب کنید.