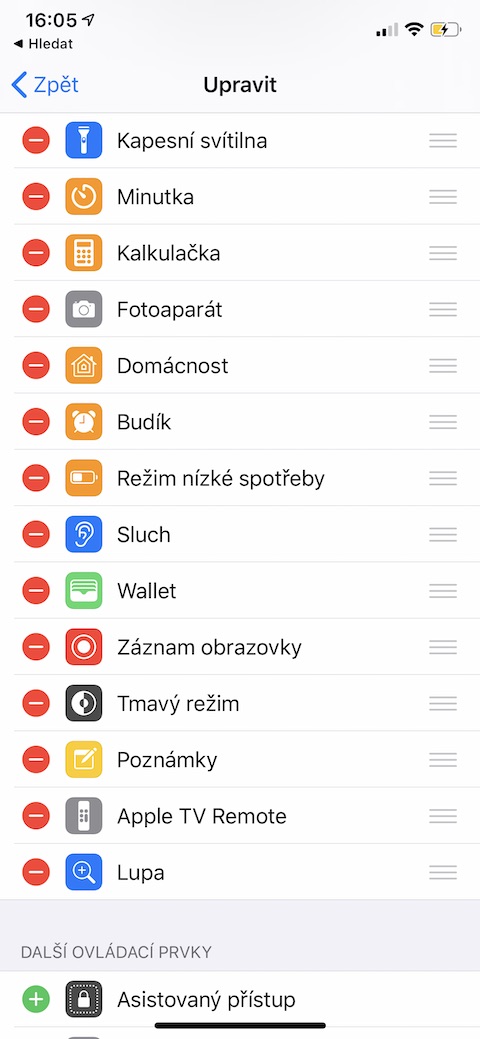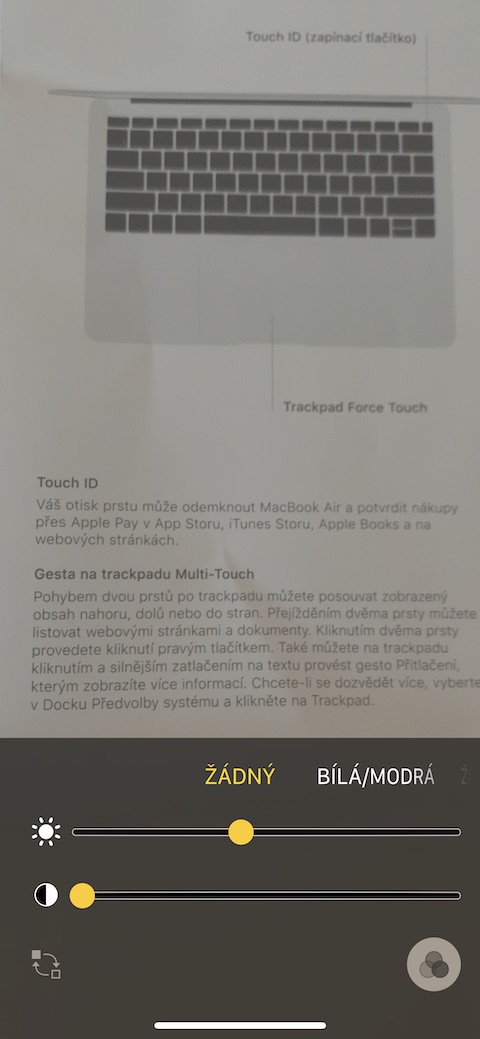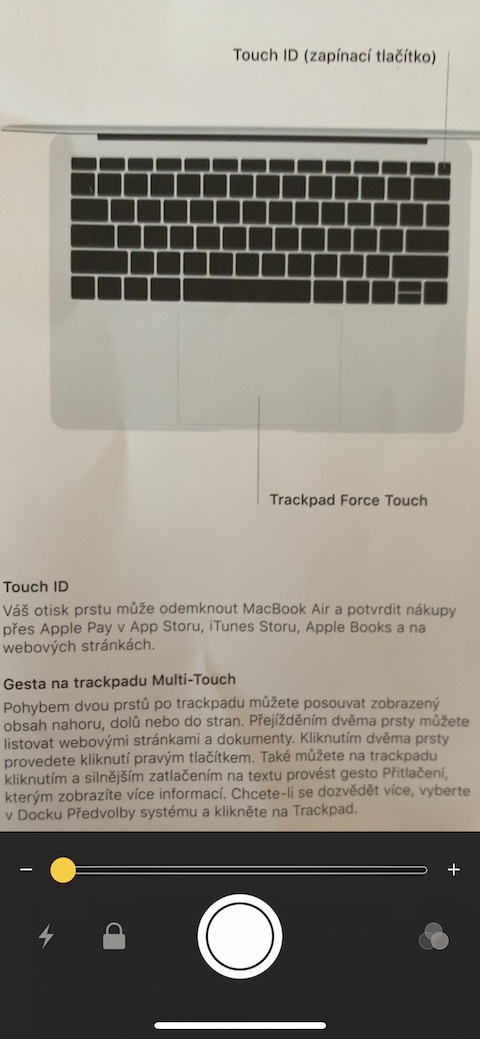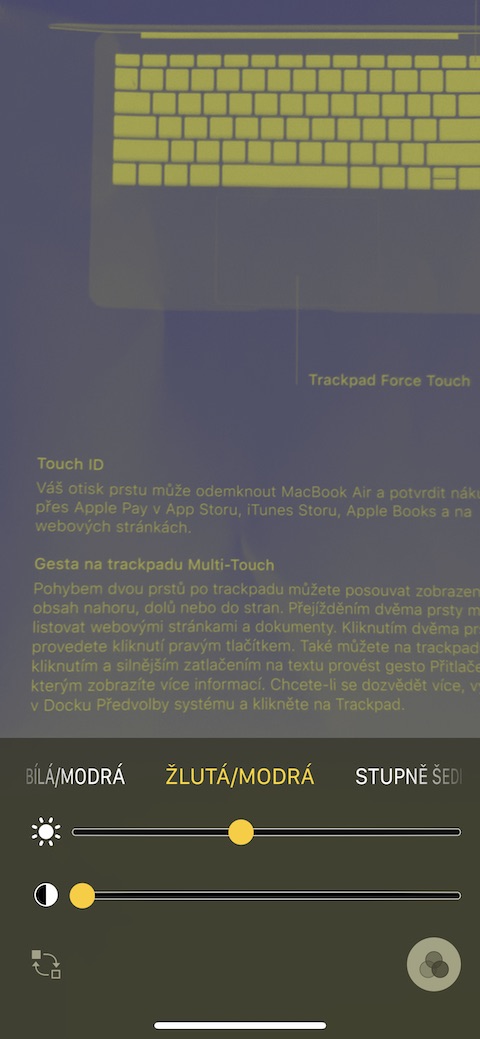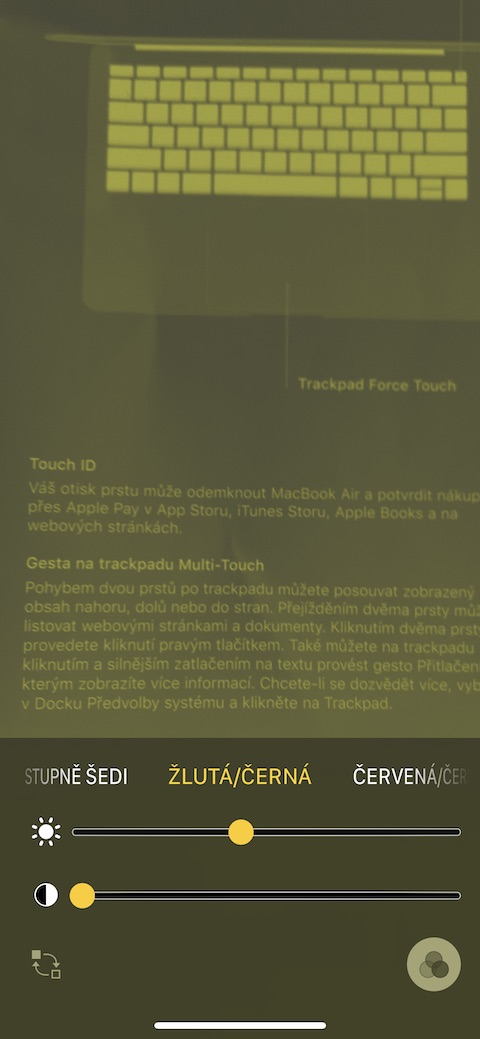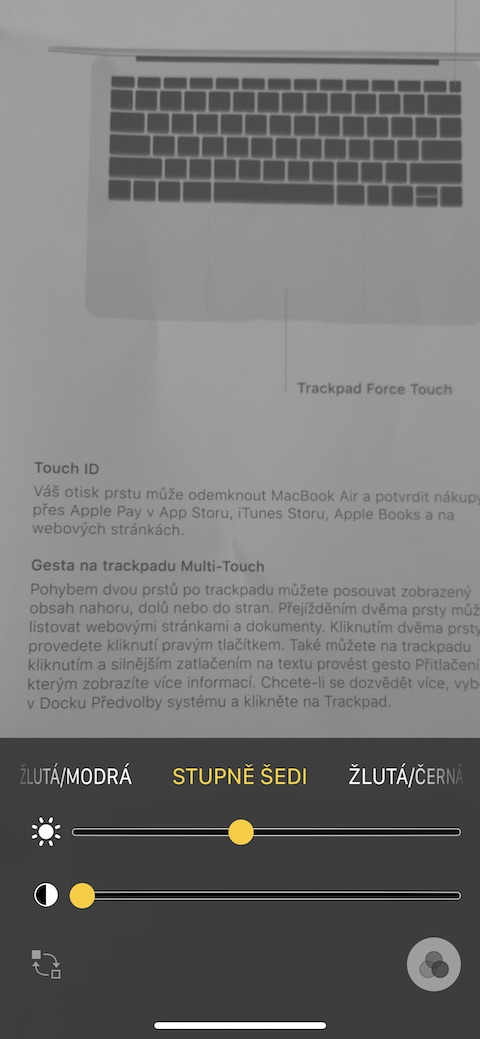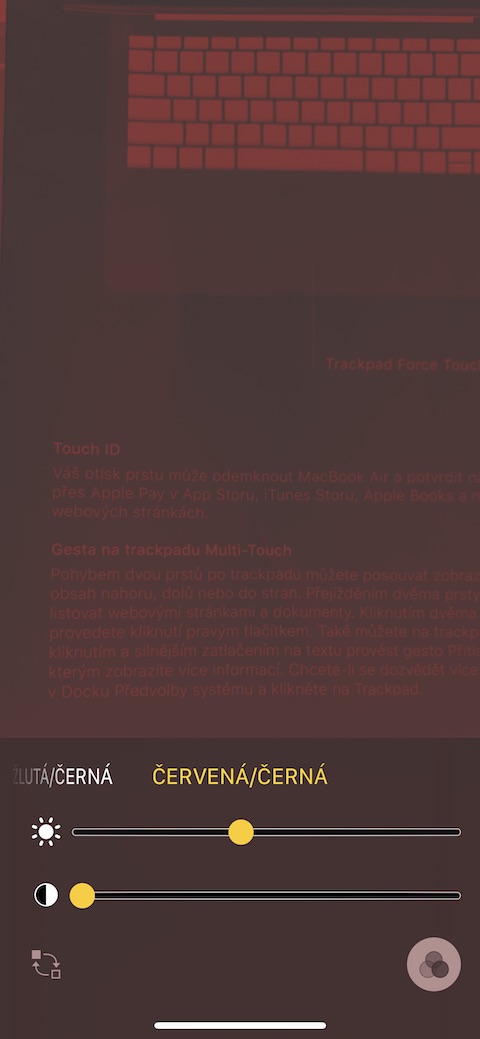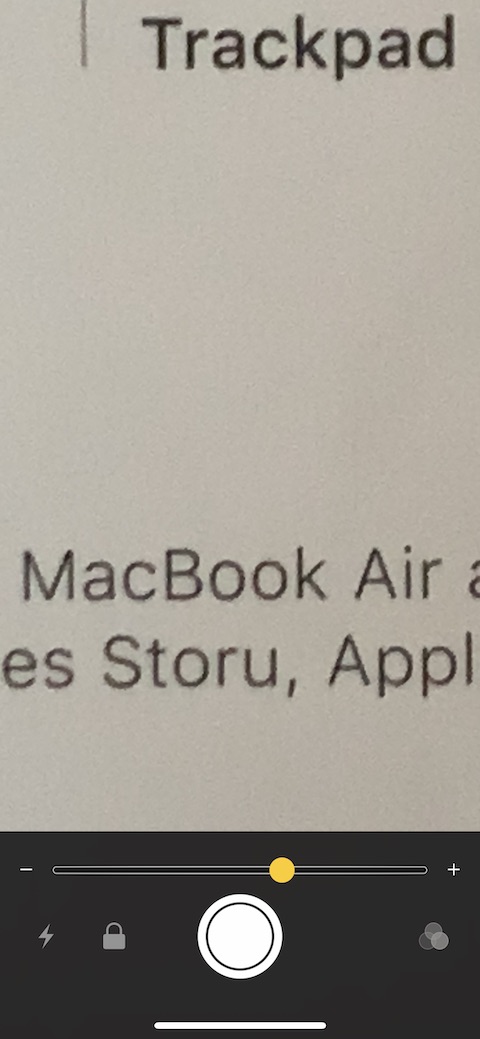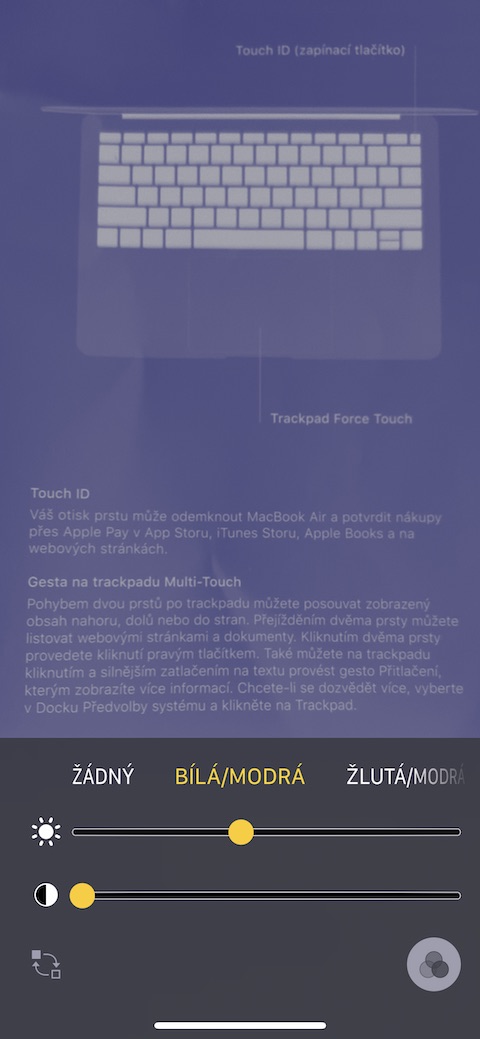احتمالاً بیشتر شما از وجود عملکرد ذره بین در آیفون اطلاع دارید. اما آیا این را هم میدانستید که از ذرهبین آیفون لازم نیست فقط برای بزرگنمایی متنهای خیلی کوچک استفاده شود؟ در مقاله امروز، تمام ویژگیهای این کامپوننت مفید Accessibility را در آیفون شما بررسی خواهیم کرد.
میتوانست باشد به شما علاقه مند است
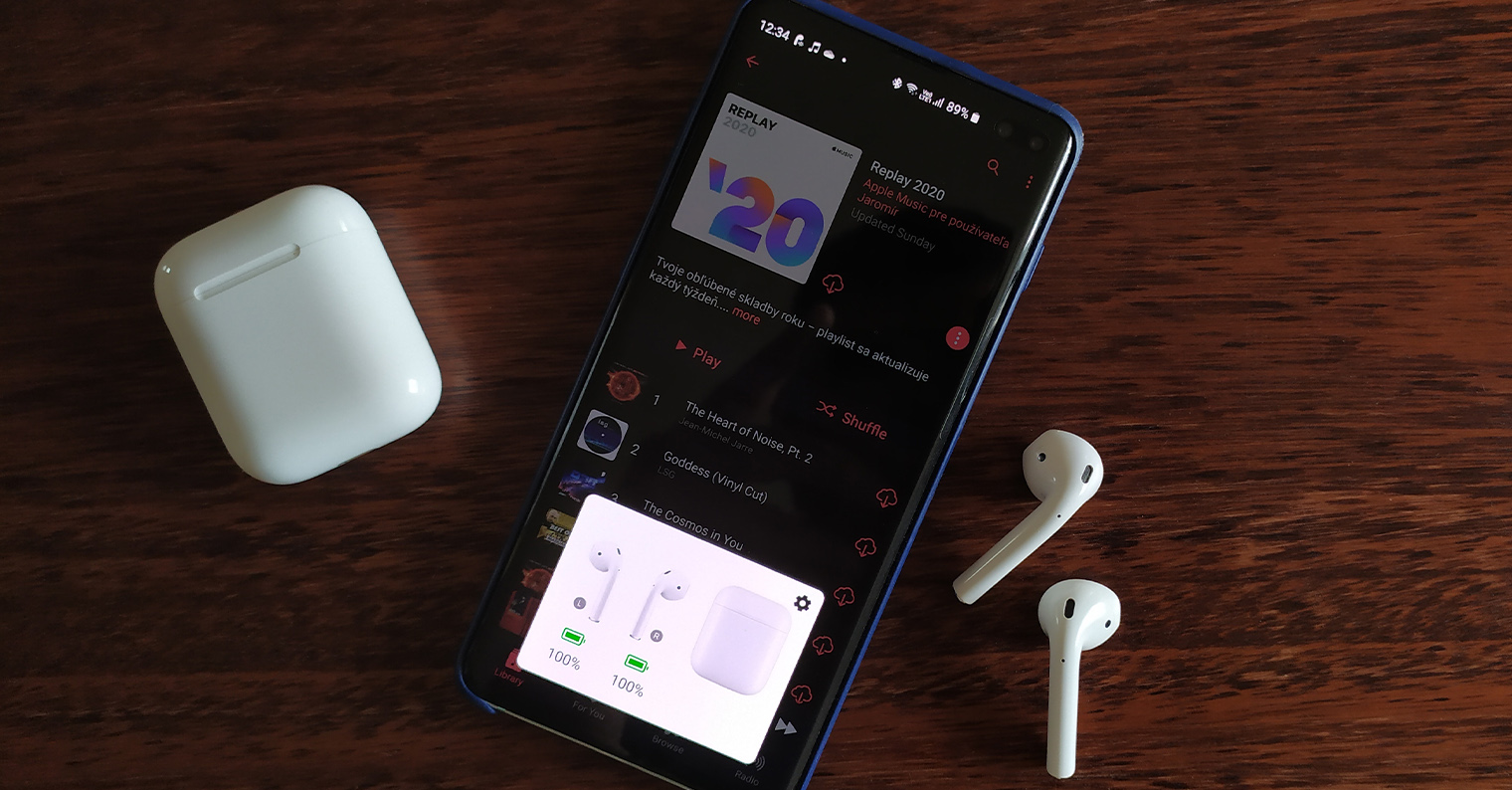
فعال سازی، راه اندازی و توابع اولیه
ذره بین به طور پیش فرض در آیفون گنجانده نشده است. این بخشی از ویژگی Accessibility است، بنابراین ابتدا باید آن را فعال کنید. در آیفون خود، Settings را اجرا کنید و به بخش Accessibility بروید، جایی که عملکرد لازم را در بخش Magnifier فعال کنید. در تنظیمات -> مرکز کنترل -> کنترلهای ویرایش، میتوانید میانبر ذرهبین را نیز به مرکز کنترل اضافه کنید. همچنین می توانید با سه بار فشار دادن دکمه کناری (برای دستگاه های دارای Face ID) یا سه بار فشار دادن دکمه هوم (iPhone 8 و نسخه های قبلی) ذره بین را فعال کنید. پس از شروع ذرهبین، میتوانید بزرگنمایی یا کوچکنمایی متن را روی نوار لغزنده در نوار پایین تنظیم کنید. شما با کلیک بر روی دکمه شاتر در وسط نوار پایین از متن عکس می گیرید، می توانید با فشار دادن مجدد دکمه شاتر از حالت عکس گرفته شده خارج شوید. فلاش هم دارید.
فیلترهای رنگی و وارونگی رنگ
اگر از آن دسته از کاربرانی هستید که حتی در هنگام استفاده از ذره بین کلاسیک مشکل بینایی دارید، می توانید نحوه عملکرد ذره بین آیفون و نحوه نمایش محتوایی که مشاهده می کنید را سفارشی کنید. فیلترهای رنگی نیز بخش مفیدی از ذره بین هستند. به راحتی می توانید فیلترهای روی ذره بین را فعال کنید. ابتدا با استفاده از یکی از روش های بالا، Magnifier را در آیفون خود راه اندازی کنید. می توانید دکمه تعویض فیلترها را در گوشه سمت راست پایین صفحه نمایش پیدا کنید. شما می توانید از بین سفید/آبی، زرد/آبی، مقیاس خاکستری، زرد/سیاه و قرمز/سیاه انتخاب کنید، یا می توانید از حالت نمایش بدون فیلتر استفاده کنید. می توانید بیشتر نمایش فیلتر را در نوار لغزنده در نوار پایین سفارشی کنید. سپس می توانید رنگ ها را با فشار دادن دکمه در گوشه سمت چپ پایین "تبادل" کنید.