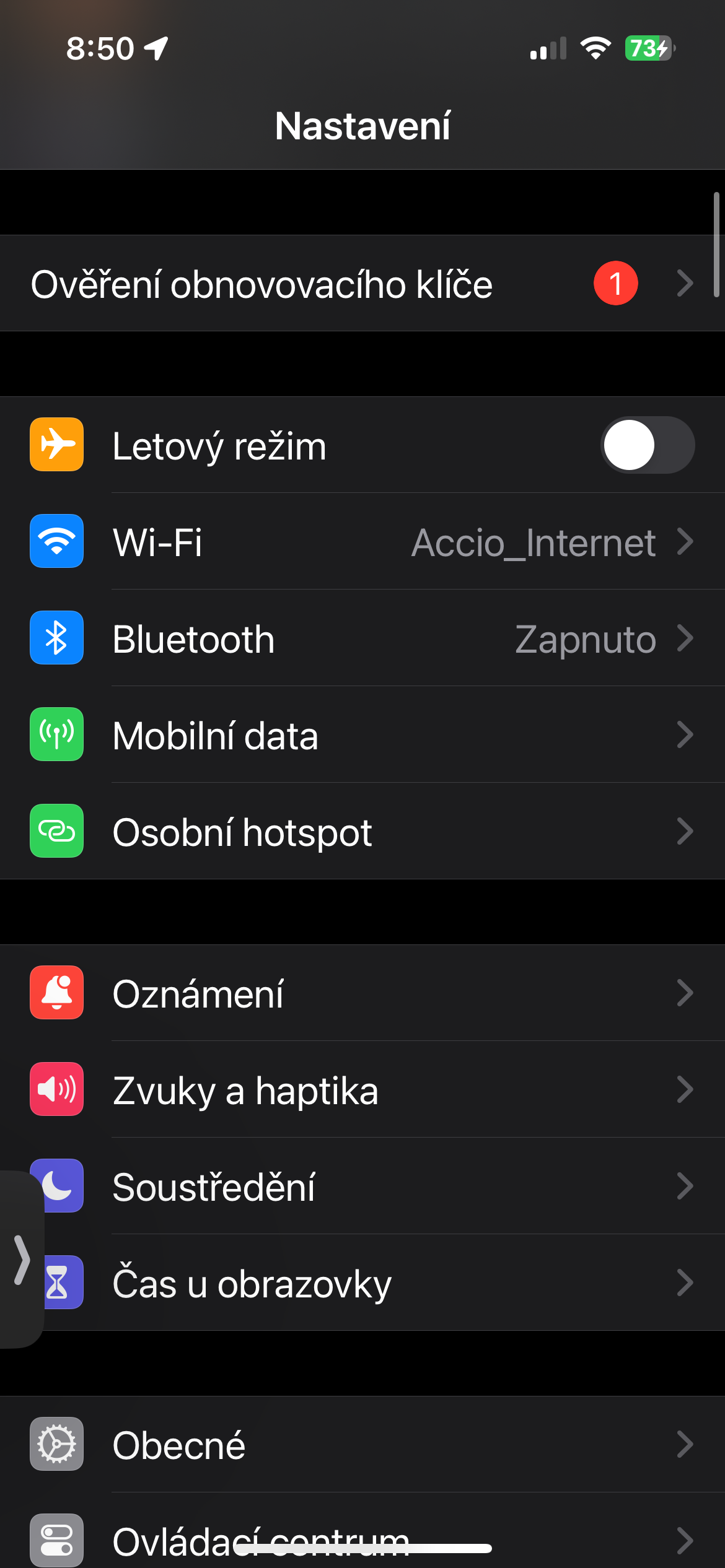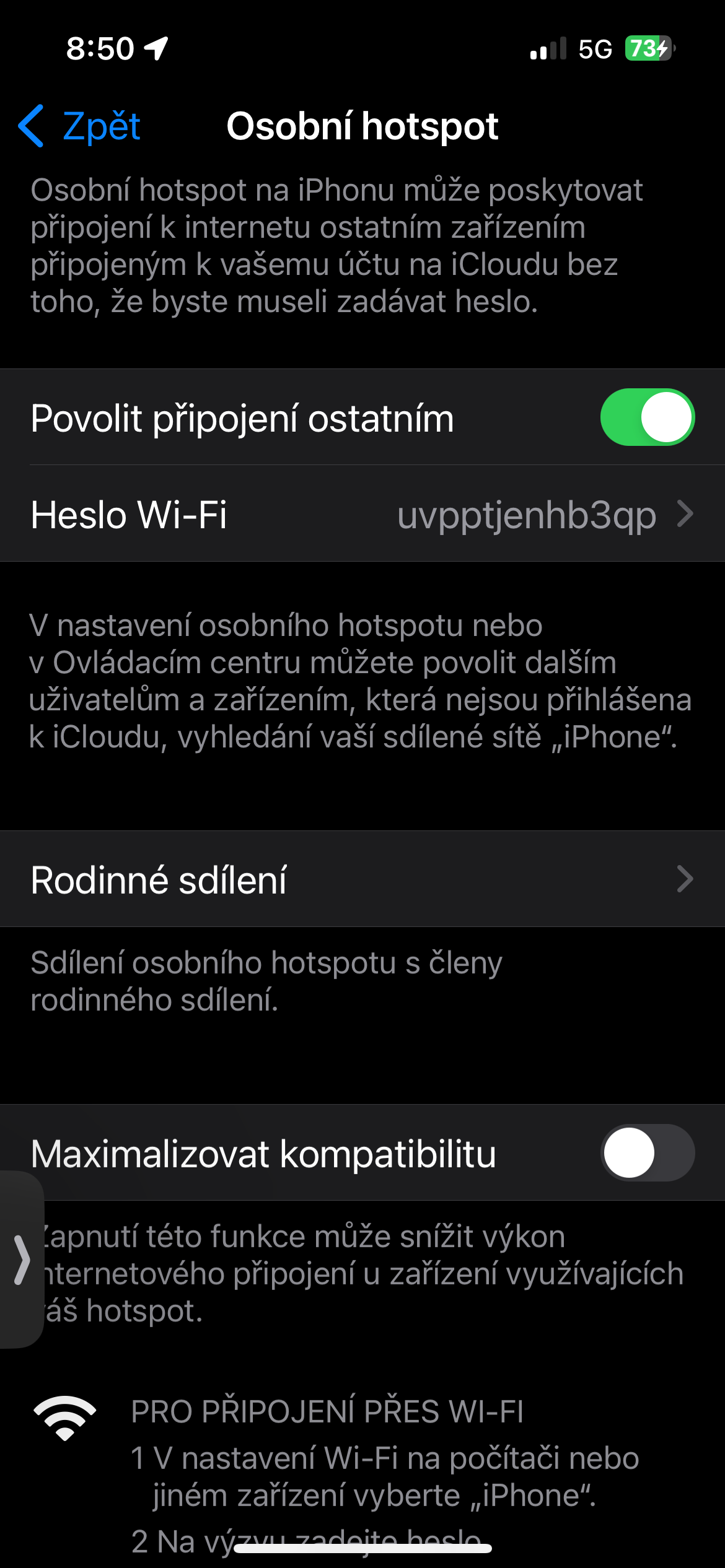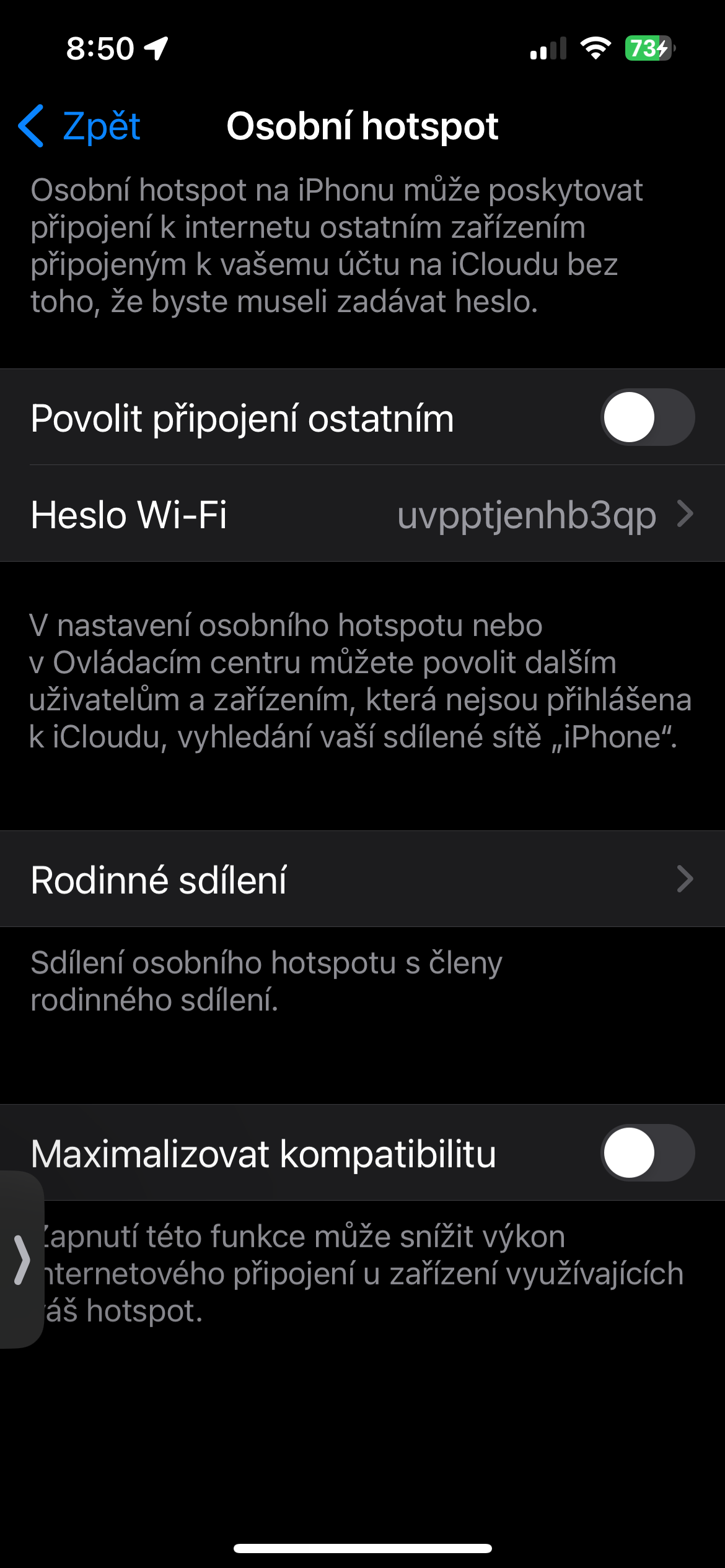AirDrop بدون شک یکی از کاربردی ترین و راحت ترین قابلیت ها برای کاربران اپل است. طراحی شده برای ارسال رسانه، پیوندها و اسناد از طریق بلوتوث یا Wi-Fi به سایر دستگاه های اپل در محدوده، دارایی قدرتمندی برای هر کاربر iPad، iPhone یا Mac است.
میتوانست باشد به شما علاقه مند است
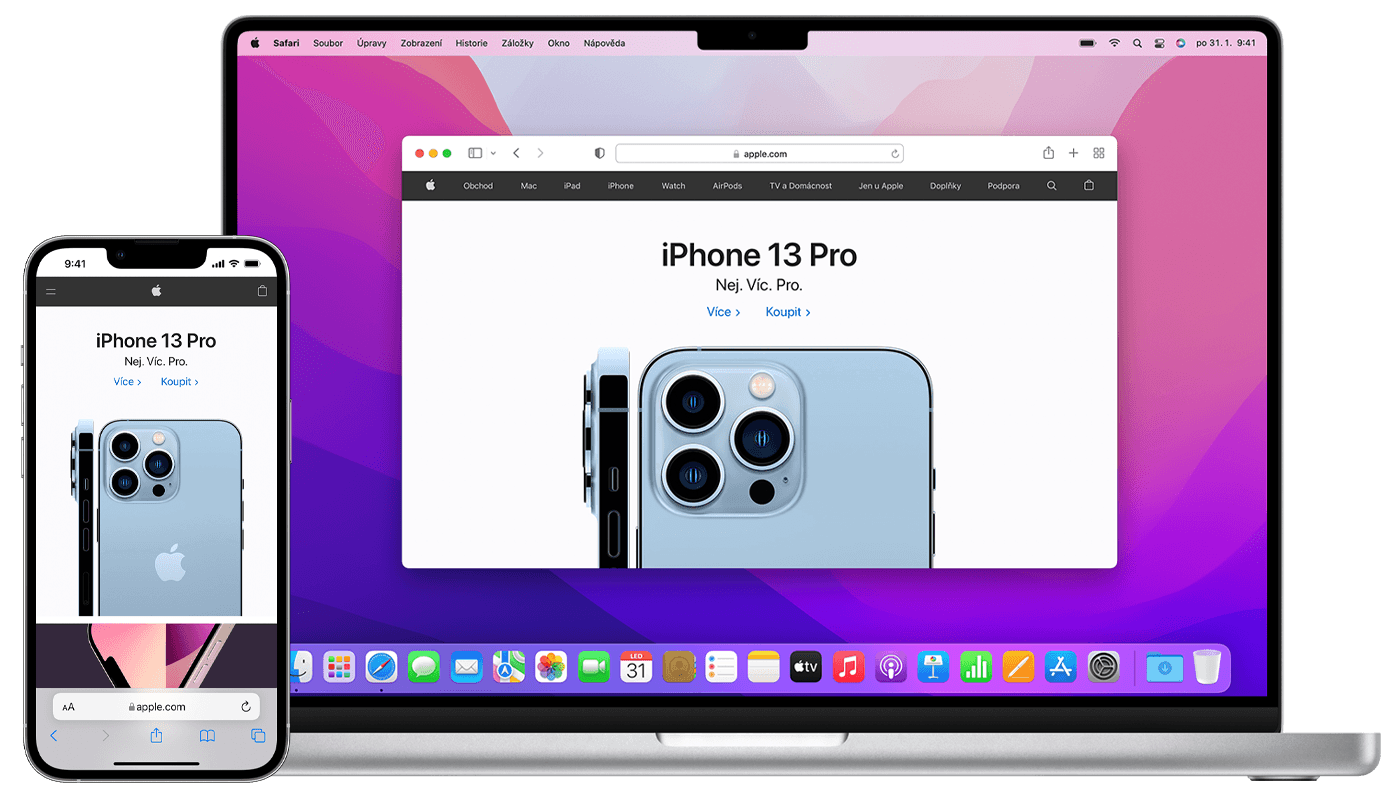
اپل دوست دارد تکرار کند که محصولات، برنامهها، خدمات و ویژگیهایش «فقط کار میکنند». با این حال، نه تنها در مورد AirDrop، اغلب میتواند یک عملکرد شگفتانگیز حساس باشد که گاهی اوقات ظاهراً بدون دلیل خاصی کار نمیکند. اگر اخیراً با این واقعیت مواجه شده اید که AirDrop در دستگاه های اپل شما برای شما کار نمی کند، ما چندین راه حل ممکن برای شما داریم.
آنلاک داری؟
مشکلات AirDrop اغلب ممکن است دلیلی پوچ و آسان برای رفع آن داشته باشند، مانند قفل دستگاه. اگر میخواهید چیزی را به آیفون شخص دیگری AirDrop کنید، یا کسی شما را AirDrop میکند، مطمئن شوید که تلفن مورد نظر روشن و قفل آن باز است. یک آیفون قفل شده به عنوان دستگاهی که برای دریافت فایل ها از طریق AirDrop در دسترس است نشان داده نمی شود. به همین ترتیب، اگر آیفون آنلاک است و هنوز کار نمی کند، سعی کنید به سادگی دستگاه را به خود نزدیک کنید. اگر Wi-Fi قطع باشد و AirDrop سعی کند از بلوتوث استفاده کند، این امر می تواند بسیار مهم باشد.
میتوانست باشد به شما علاقه مند است

هات اسپات را خاموش کنید
اگر از آیفون خود به عنوان یک هات اسپات شخصی استفاده می کنید، خبر بدی برای شما داریم: AirDrop کار نخواهد کرد. راه حل این است که هات اسپات را حداقل زمانی که از AirDrop استفاده می کنید، خاموش کنید. پس از توقف اشتراکگذاری فایلها، میتوانید دوباره آن را روشن کنید. برای خاموش کردن هات اسپات، برنامه را اجرا کنید ناستاونی و روی یک مورد ضربه بزنید هات اسپات شخصی. در بالای صفحه، دکمه را بلغزانید اجازه دهید دیگران با هم ارتباط برقرار کنند ترک کرد. هات اسپات شخصی شما اکنون خاموش است و می توانید AirDrop را دوباره امتحان کنید.
بلوتوث و وای فای را بررسی کنید
احتمالاً میدانید که AirDrop از Wi-Fi و بلوتوث برای انتقال فایلها استفاده میکند، بنابراین باید مطمئن شوید که هر دوی این شبکههای بیسیم در دستگاههایی که میخواهید برای AirDrop استفاده کنید، روشن هستند. روی iPhone یا iPad خود اجرا کنید ناستاونی و روی آن ضربه بزنید از Wi-Fi. در سمت راست Wi-Fi، مطمئن شوید که دکمه به سمت راست منتقل شده است. سپس با کلیک بر روی دکمه بازگشت به صفحه تنظیمات اصلی بازگردید و روی آن ضربه بزنید بلوتوث. مطمئن شوید که دکمه بلوتوث نیز روشن است. همچنین می توانید برای مدتی اتصالات فردی را غیرفعال کنید و سپس دوباره فعال کنید.
میتوانست باشد به شما علاقه مند است
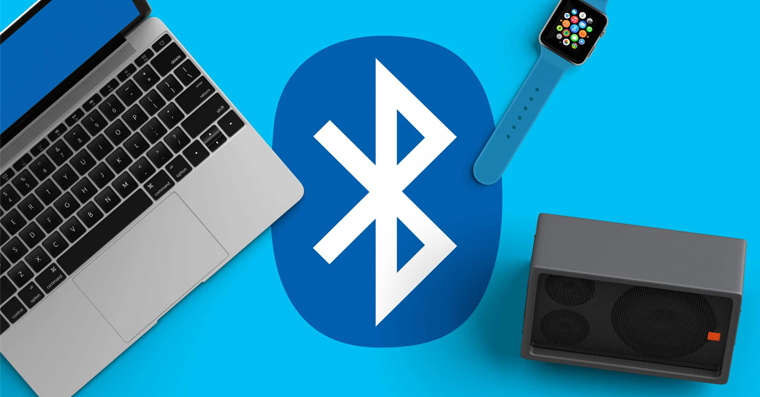
دستگاه را ریست کنید
اگر هیچ چیز کمکی نکرد، دستگاه خود را مجددا راه اندازی کنید. اگر اخیراً برخی از تنظیمات را در دستگاه تلفن همراه یا رایانه خود تغییر دادهاید، ممکن است راهاندازی مجدد لازم باشد، همچنین راهاندازی مجدد ممکن است اشکالاتی را که گاه به گاه مانع از عملکرد صحیح دستگاه شما میشود برطرف کند. به سادگی خاموش و روشن کردن دستگاه می تواند شما را راه اندازی کند. همچنین می توانید ریست را در مک امتحان کنید NVRAM و SMC.
میتوانست باشد به شما علاقه مند است